如何加快 Windows 11 檔案總管上大資料夾的瀏覽速度
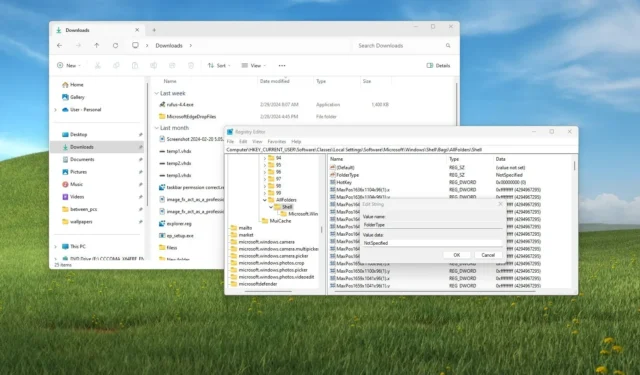
- 若要在 Windows 11 上的檔案總管上更快地載入資料夾,請在「Shell」登錄項目(“HKEY_CURRENT_USER”路徑的一部分)中建立“FolderType”字串,將其值設為“NotSpecified”,然後重新啟動Windows 資源管理器程序。
在Windows 11上,您可以透過對登錄機碼進行簡單調整,讓檔案總管更快開啟包含大量檔案的資料夾,在本指南中,我將向您展示如何操作。
眾所周知,檔案總管渲染資料夾內容的速度很慢,尤其是在混合檔案格式的資料夾或網路共用資料夾中。問題在於,預設情況下,應用程式始終嘗試確定每個資料夾中的檔案類型,從而導致延遲,從而導致檔案總管看起來緩慢。
此問題的解決方案是強製檔案總管不檢查內容並將所有資料夾視為包含常規項目的容器,您可以透過註冊表停用檔案類型解析來實現此目的,因為該應用程式在設定中不包含選項。
需要注意的是,@timonsku在 X 上指出的這一調整並非特定於 Windows 11 上的文件瀏覽器版本。我做了一些研究,我可以將此解決方法追溯到 Windows 7 和 Vista。
在本指南中,我將向您展示修改註冊表以(幾乎)立即載入包含內容的資料夾的步驟。
加快檔案總管上的資料夾瀏覽速度
若要在檔案總管上更快地載入包含大量檔案的資料夾,請使用下列步驟:
-
在 Windows 11 上開啟「開始」 。
-
搜尋regedit並點擊頂部結果以開啟註冊表。
-
打開以下路徑:
HKEY_CURRENT_USER\Software\Classes\Local Settings\Software\Microsoft\Windows\Shell\Bags\AllFolders\Shell -
右鍵點選Shell鍵,選擇「新建」選單,然後選擇「字串值」選項。
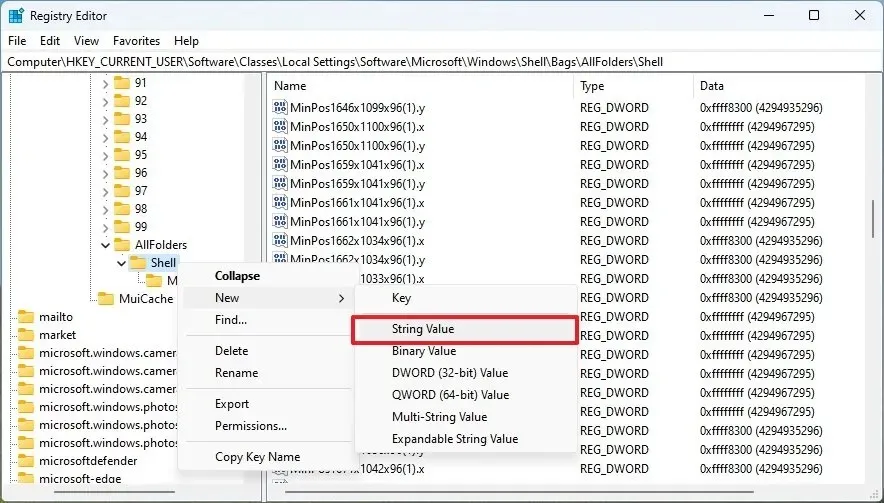
-
將鍵命名為FolderType並按下Enter鍵。
-
雙擊新建立的鍵並將其值設為NotSpecified。
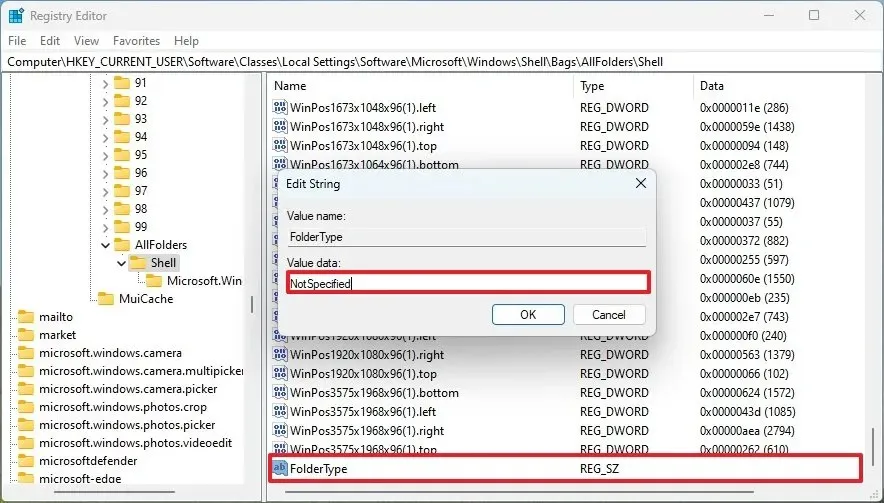
-
按一下“確定”按鈕。
- 重新啟動電腦(重要)。
完成這些步驟後,在瀏覽包含少量或大量檔案的資料夾時,檔案總管將明顯更快地載入資料夾。
或者,如果您不想修改註冊表,可以按“F11”兩次(這將以全螢幕模式進入應用程式並存在),現在導航資料夾應該會快得多。
除了停用檔案類型解析之外,您還可以透過進行一些自訂變更來提高檔案總管的效能,例如將「此電腦」頁面設定為預設啟動頁面、變更資料夾屬性以針對特定內容進行最佳化以及使用查看需要較少資源的選項(例如「清單」檢視)。
此外,另一個使文件資源管理器更快的技巧是透過將相似的文件類型分組在一起來邏輯地組織內容,除非必要,否則不要使用包含數千個文件的資料夾。
您對這種使檔案總管更快的解決方法有何想法?請在評論中告訴我。



發佈留言