如何在 Windows 10 和 11 中按名稱對照片進行排序
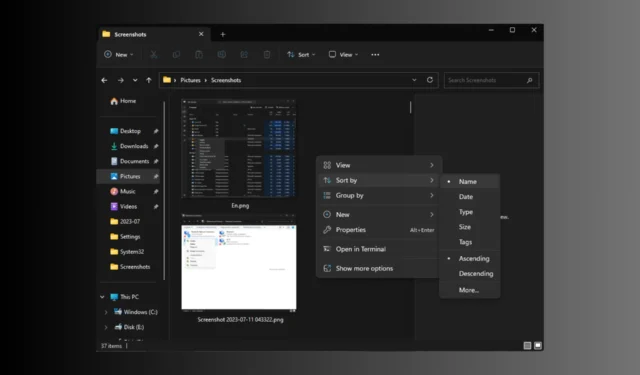
隨著智能手機的出現,捕捉圖像以保存珍貴瞬間變得如此簡單。然而,由於您的電腦上存儲了數千張照片,整理它們已成為一項挑戰。
如果您正在尋找一種在 Windows 10 或 11 計算機上按名稱對圖像進行排序的方法,本指南可以提供幫助!
我們將探索兩種使用 Windows 實用工具、Windows 文件資源管理器和照片應用程序來完成工作的方法。
如何在 Windows 上按名稱對照片進行排序?
1.使用Windows文件資源管理器
1.1 Windows 11
- 按Windows+E打開Windows 文件資源管理器。轉到包含圖像的文件夾。
- 現在,轉到菜單欄,單擊排序,然後從上下文菜單中選擇名稱。默認情況下,照片將按字母或數字順序顯示。
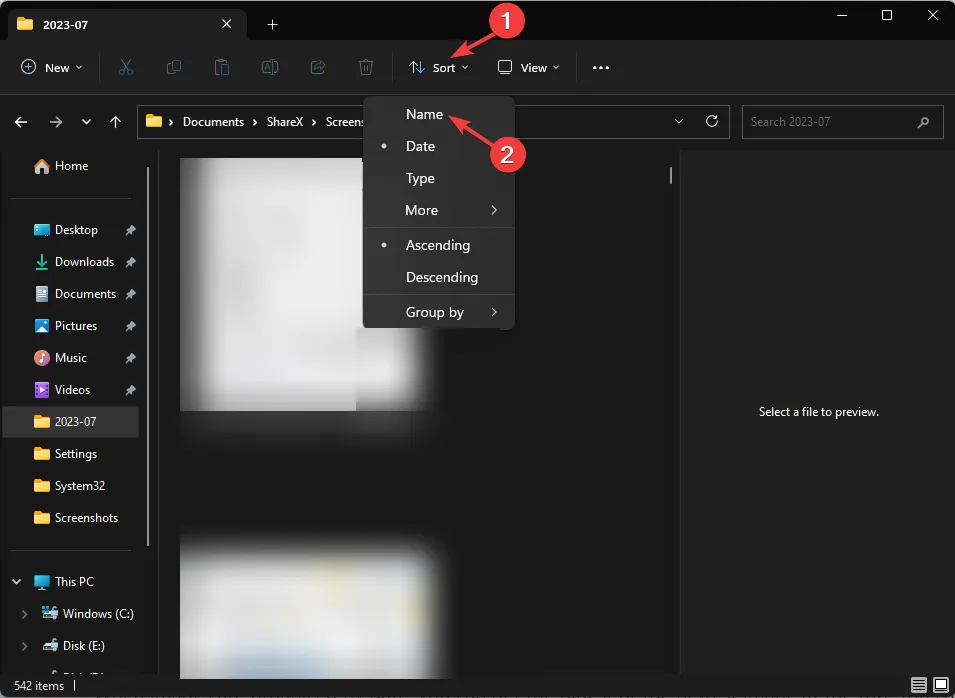
- 此外,您可以按升序(從字母 A 或數字 1 開始的照片名稱將首先列出)或降序(從字母 Z 開始的照片名稱或文件夾中最大的數字將首先出現)順序組織它們。為此,請轉到“排序”,然後選擇兩者中的任意一個。
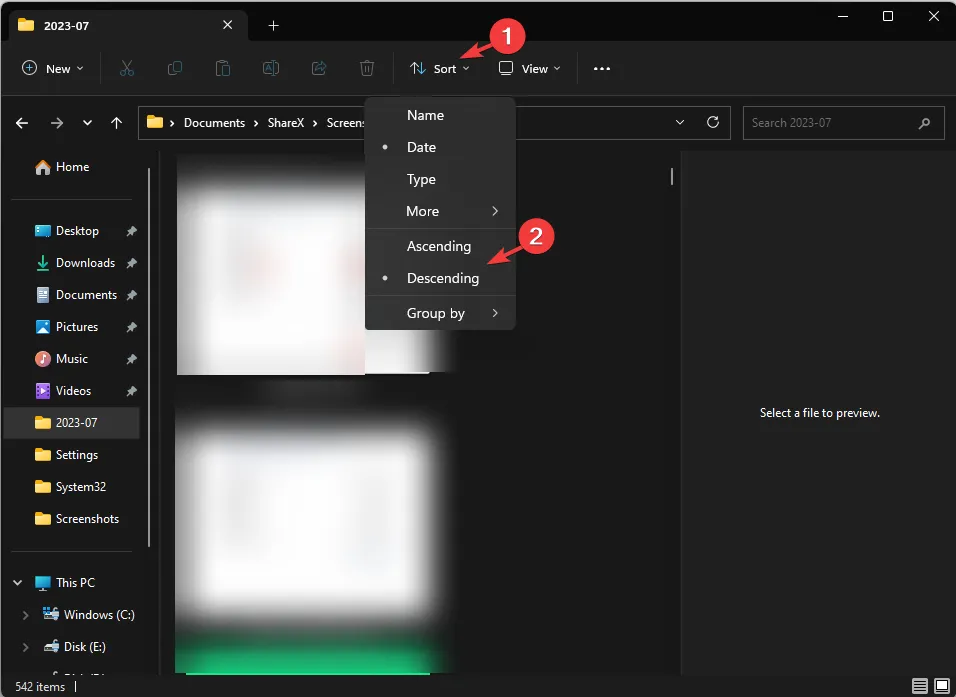
1.2 Windows 10
- 按Windows+E打開文件資源管理器。
- 轉到包含要排序的圖片的文件夾。
- 右鍵單擊空白區域,然後從上下文菜單中選擇“名稱”。
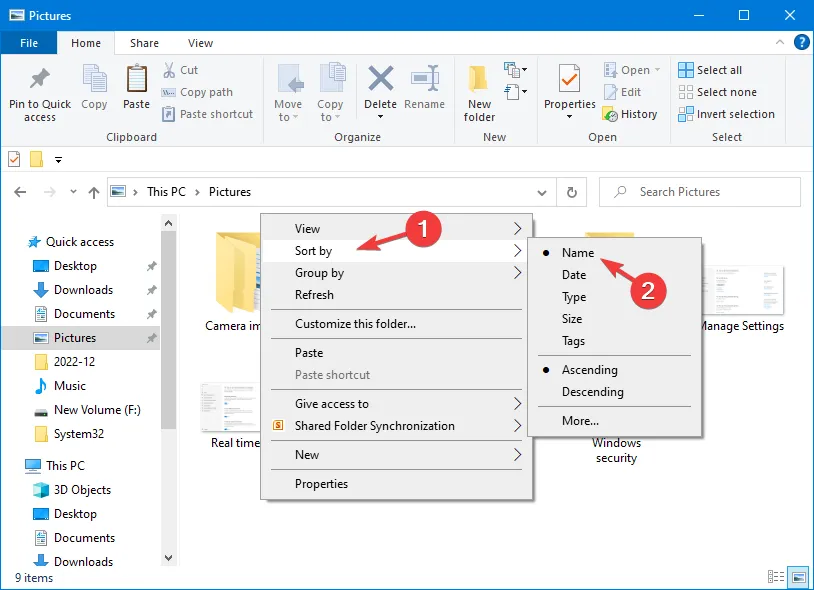
- 您還可以按升序和降序排列它們;為此,再次右鍵單擊空白區域,然後選擇兩者中的任何一個。
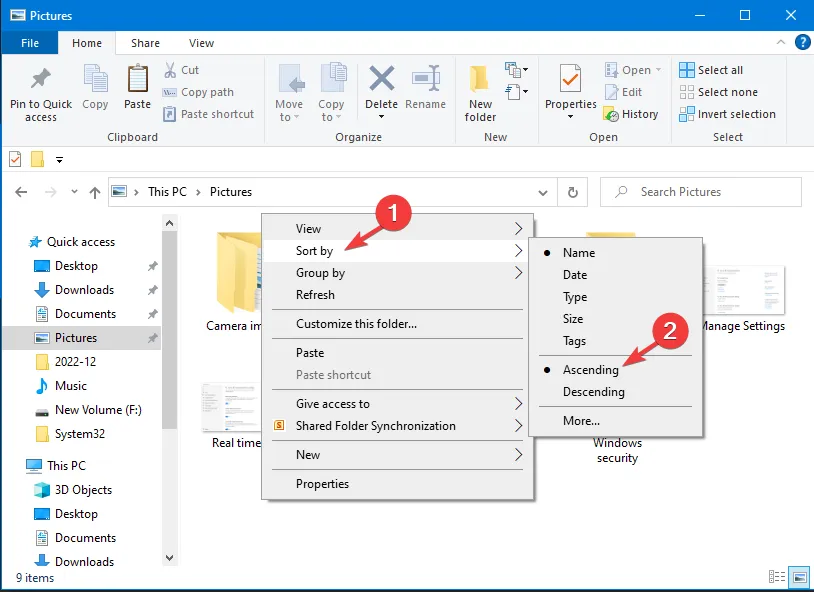
一旦您做出選擇,如果未另行選擇,您的照片將默認按名稱升序排序。
2.使用照片應用程序
1.1 Windows 11
- 按Windows 鍵,鍵入照片,然後單擊“打開”。
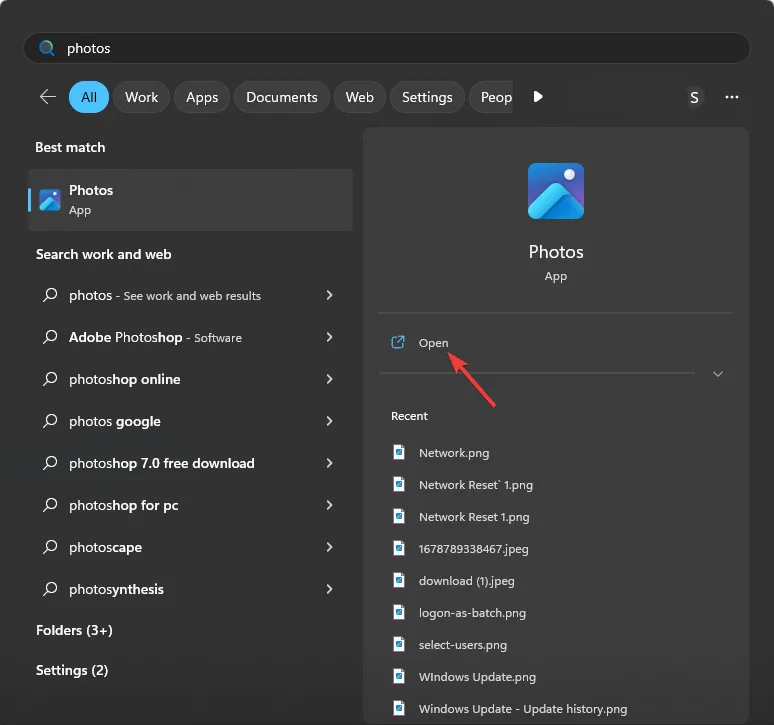
- Windows 照片應用程序將打開,您將看到存儲在默認文件夾(即圖片)中的照片。
- 照片應用程序附帶更改照片來源的選項。在左側窗格中,您可以選擇OneDrive、 iCloud 、收藏夾、文件夾 和外部設備。選擇您要為其排序圖片的選項。
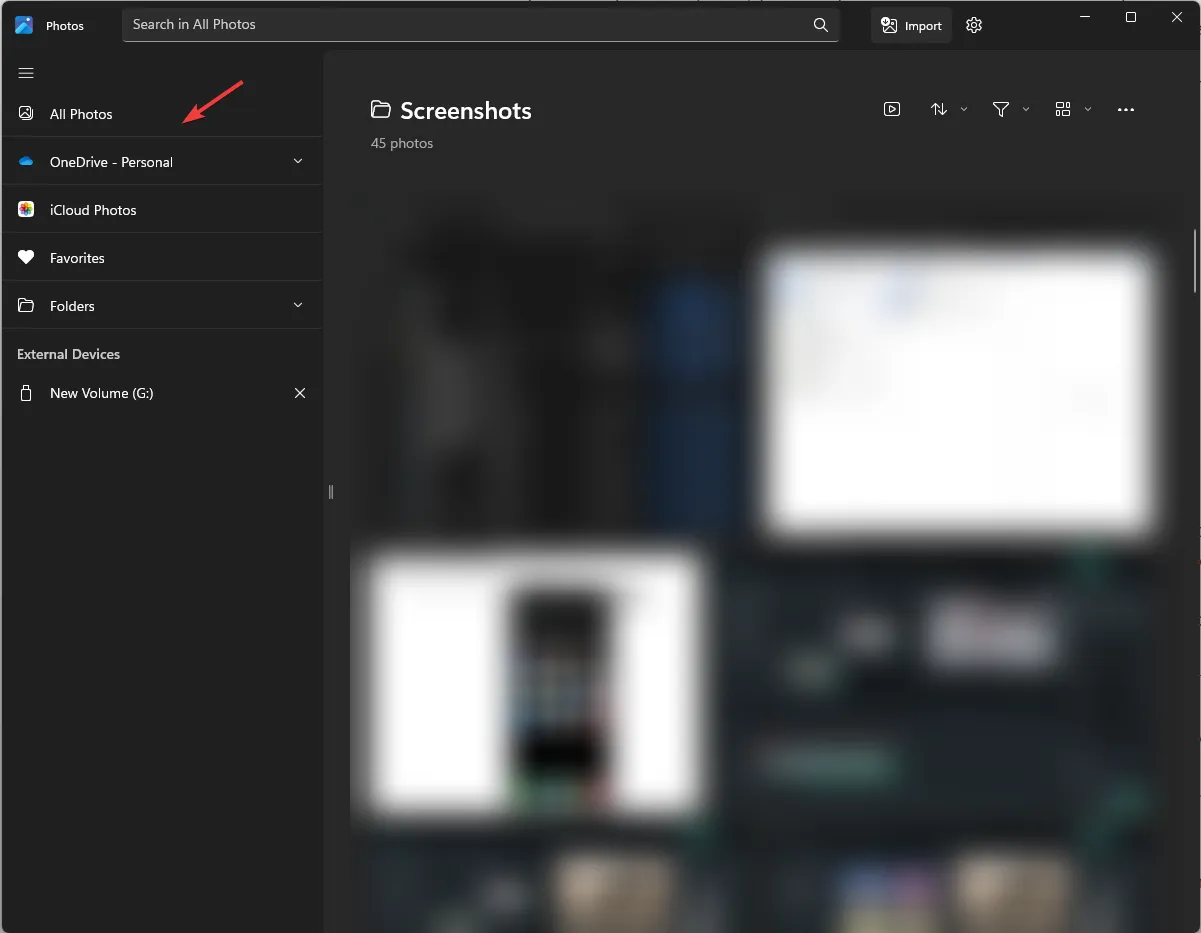
- 完成後,單擊向上-向下箭頭圖標並選擇名稱。
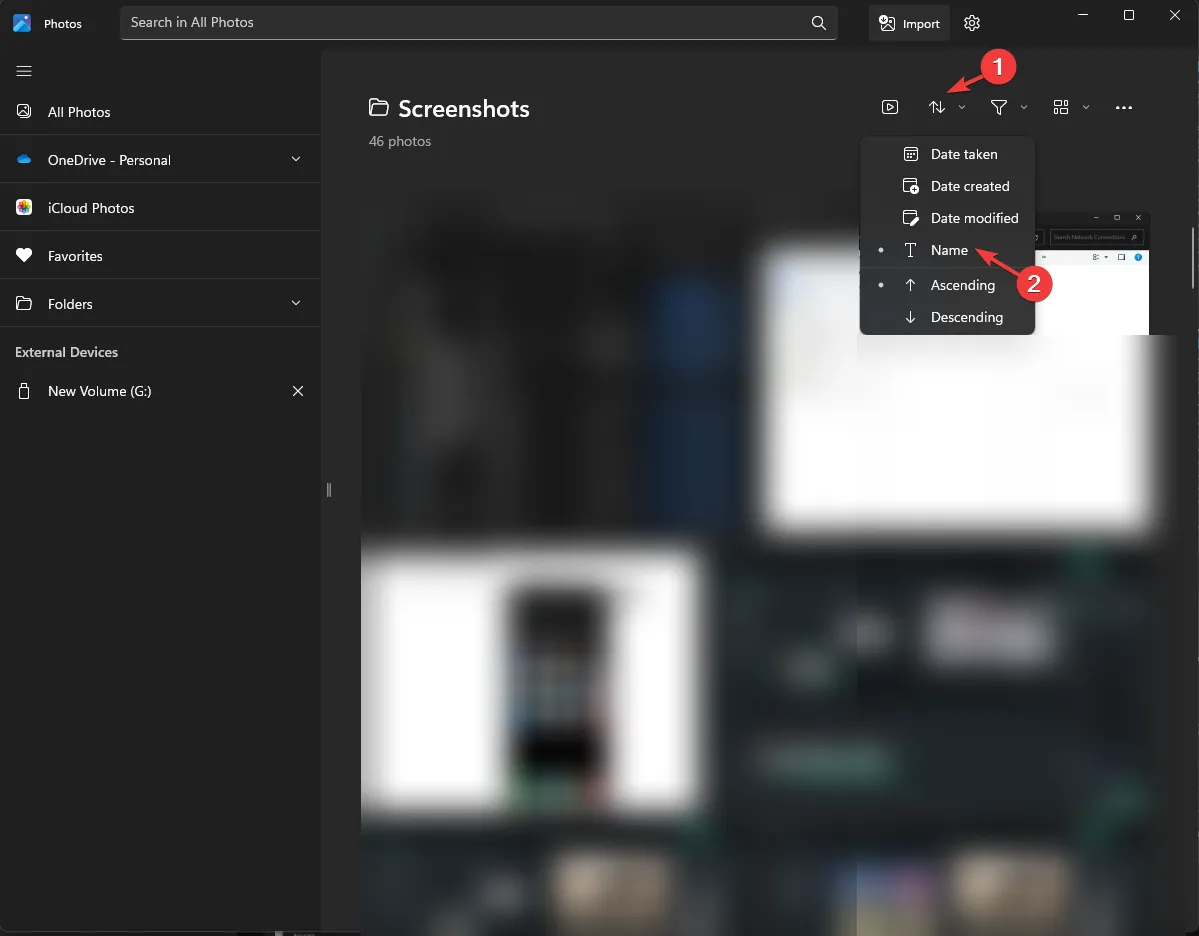
- 如果您想根據名稱更改其出現順序,請再次單擊向上-向下箭頭圖標,然後選擇“升序”或“降序”。
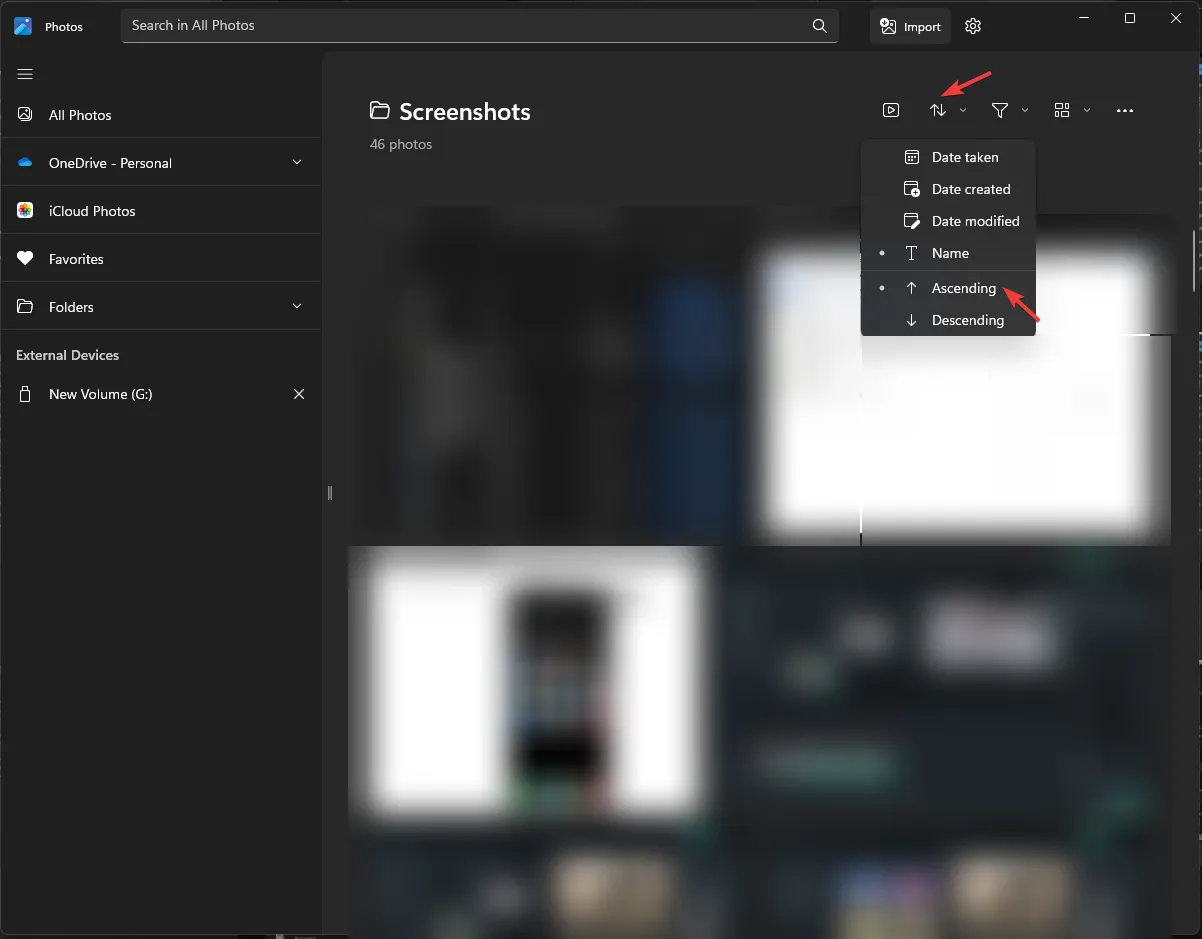
- 一旦您選擇該選項,照片將根據您的喜好進行排序和組織。
1.2 Windows 10
- 按Windows 鍵,找到照片,然後單擊將其打開。
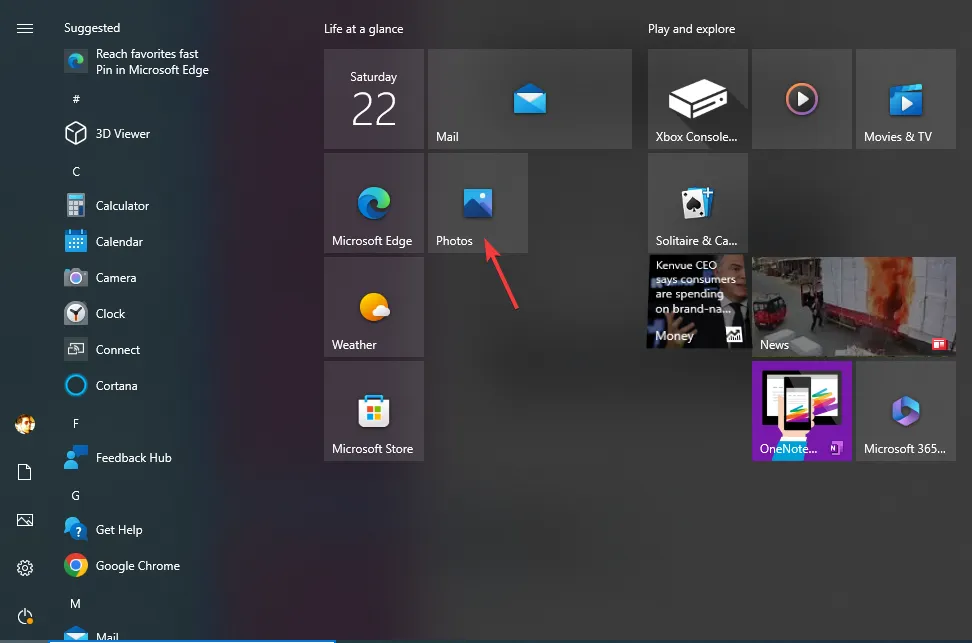
- 轉到相冊,找到排序方式:,然後選擇按字母順序。
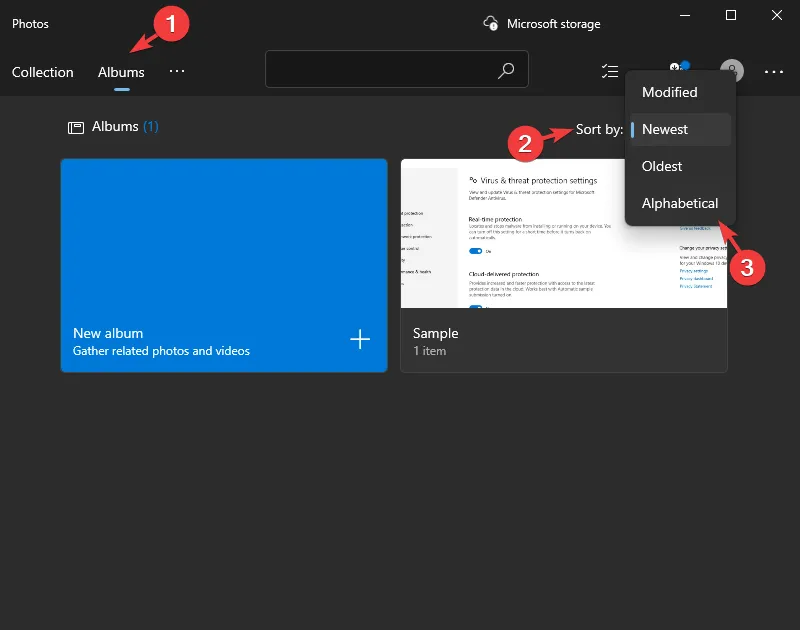
您可以通過這種方式在 Windows 10/11 計算機上按名稱升序或降序排列照片。
如何解決“照片”應用程序不對圖像進行排序的問題?
1. 運行疑難解答程序
- 按Windows+I打開“設置”應用程序。
- 轉至“系統”,然後單擊“疑難解答”。
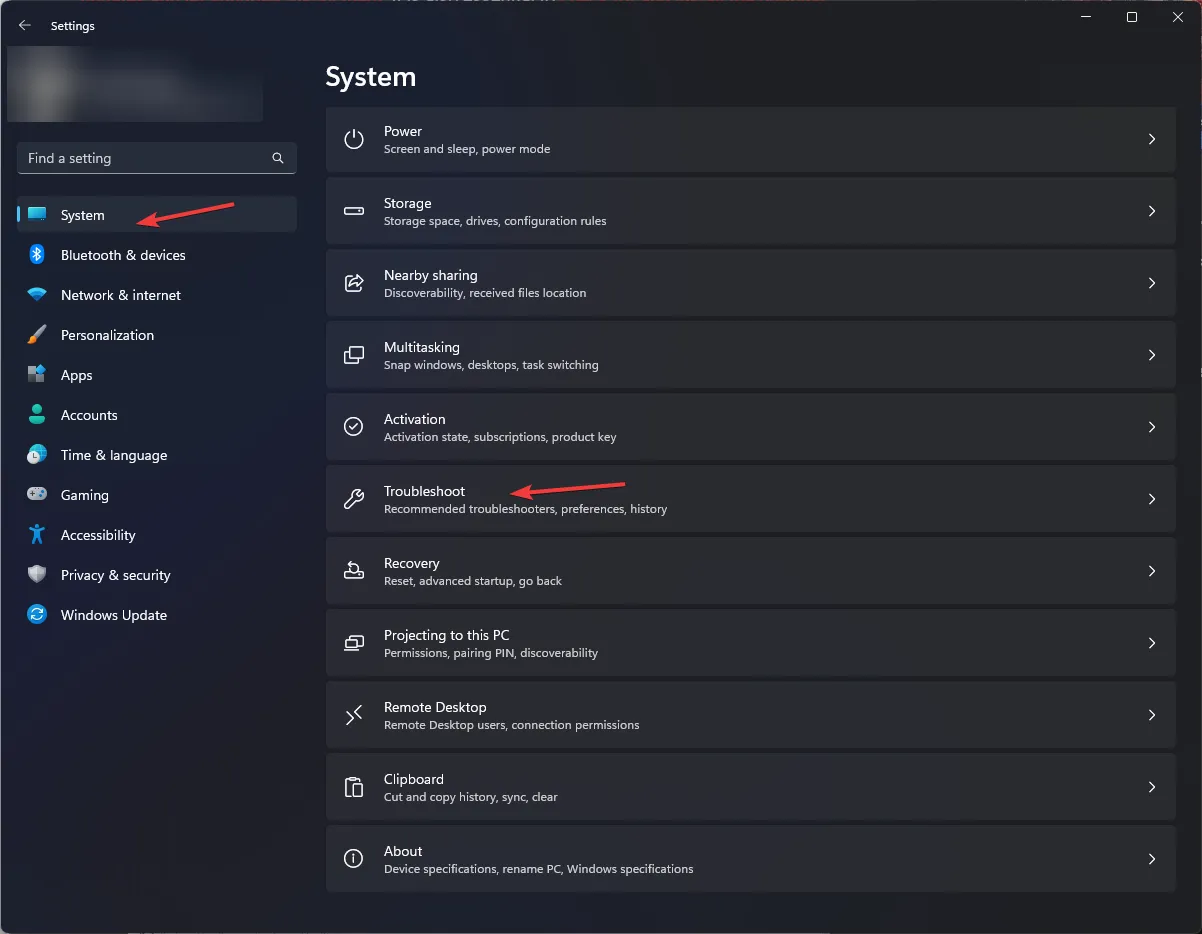
- 單擊其他疑難解答。
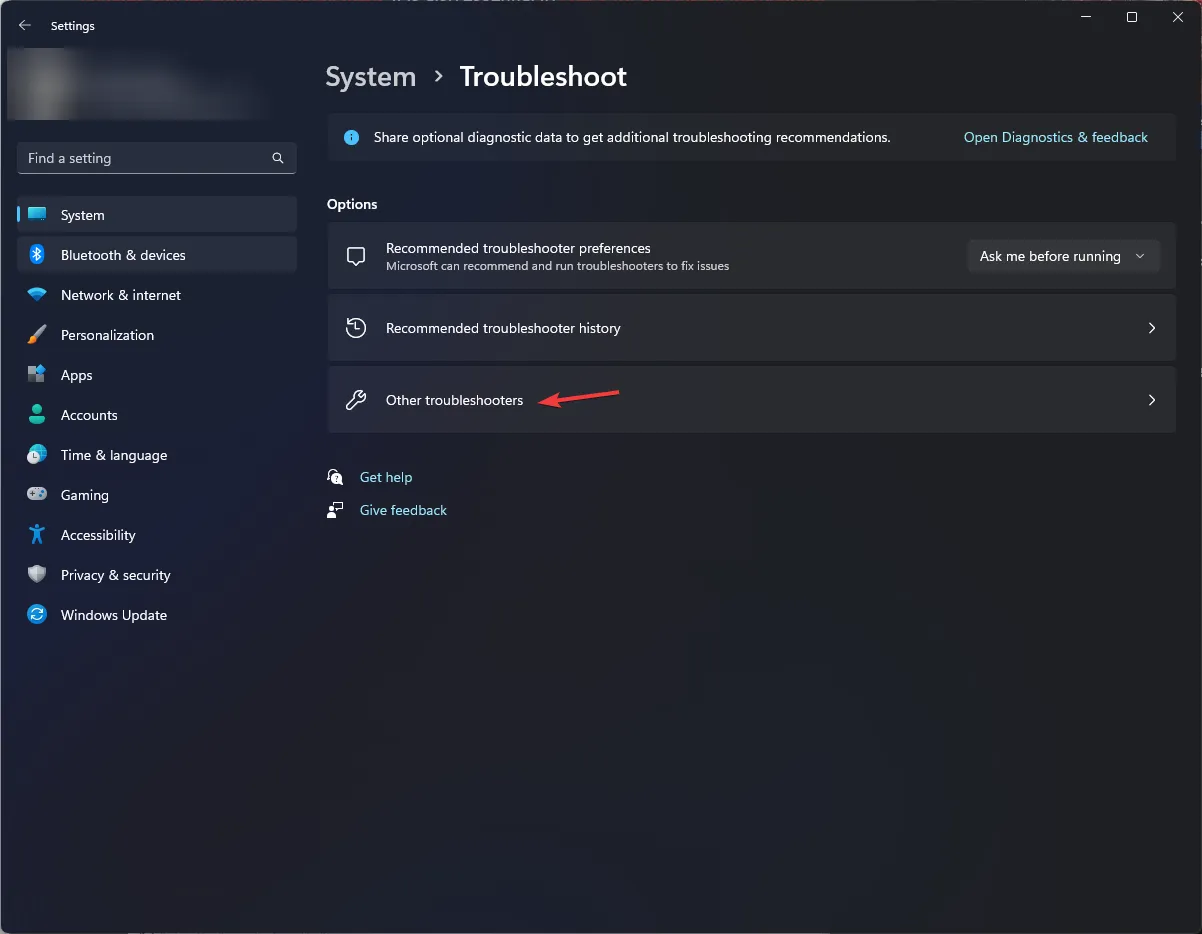
- 找到Windows 應用商店應用程序並單擊運行。
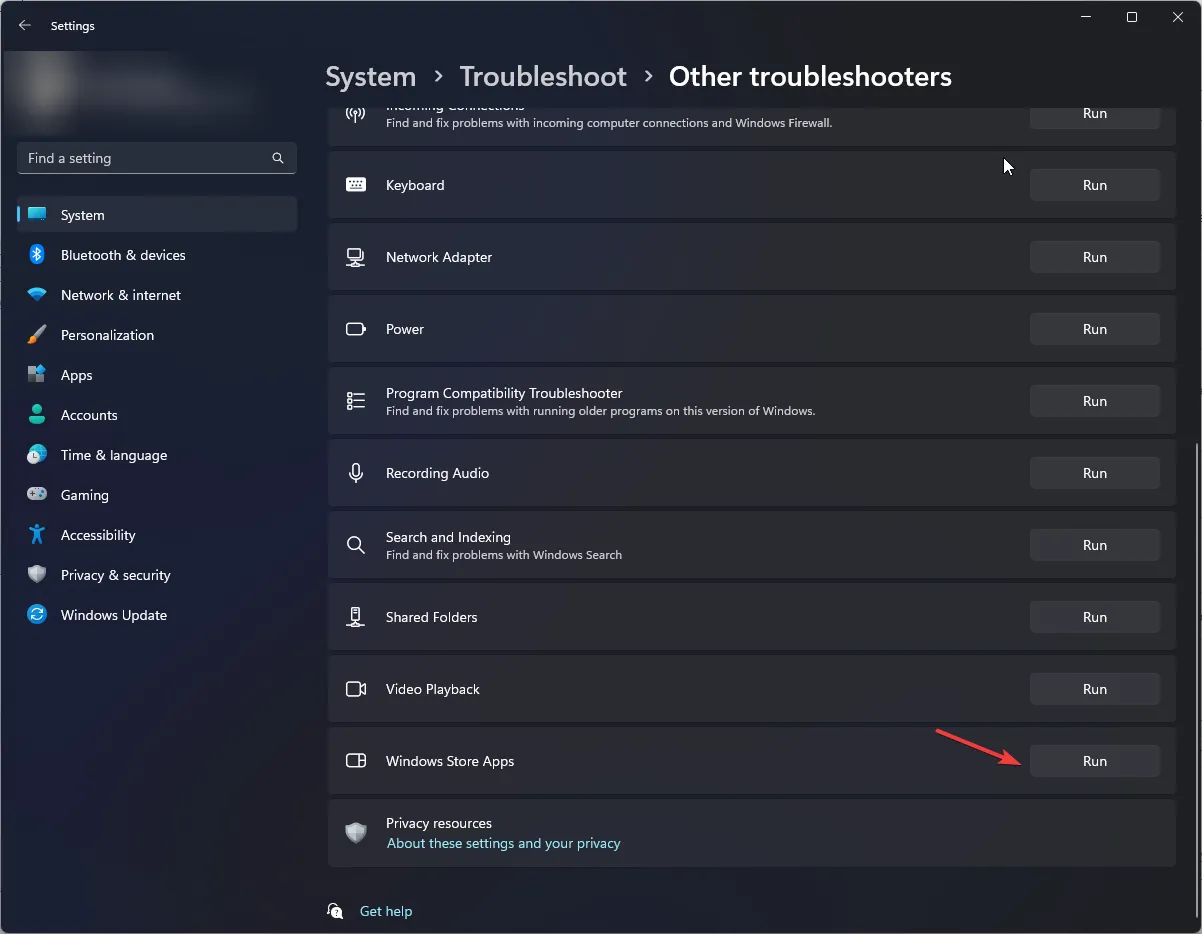
- 按照屏幕上的說明完成該過程。
2.檢查更新
- 按Windows 鍵,鍵入microsoft store,然後單擊“打開”。
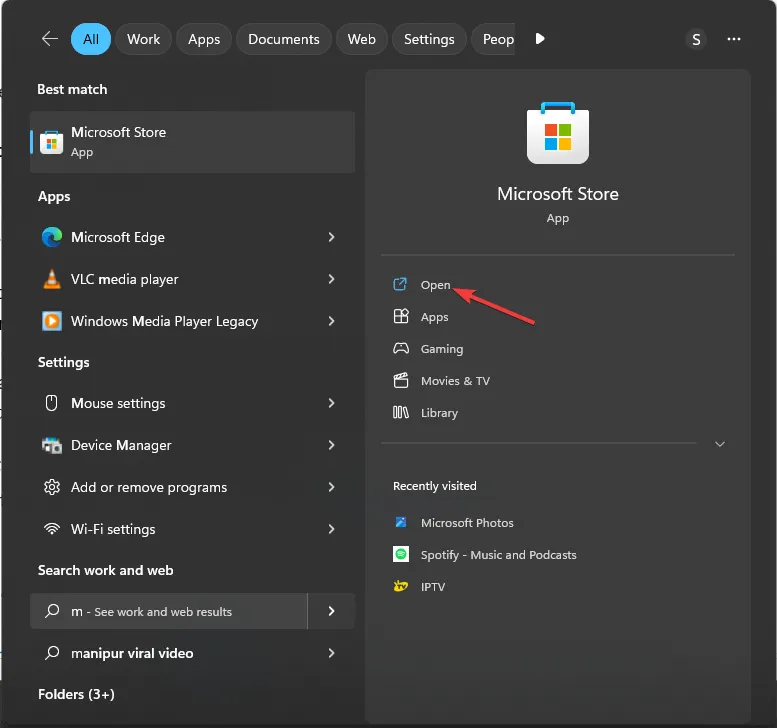
- 單擊左側窗格中的“庫”以訪問已安裝的應用程序。
- 現在單擊獲取更新。
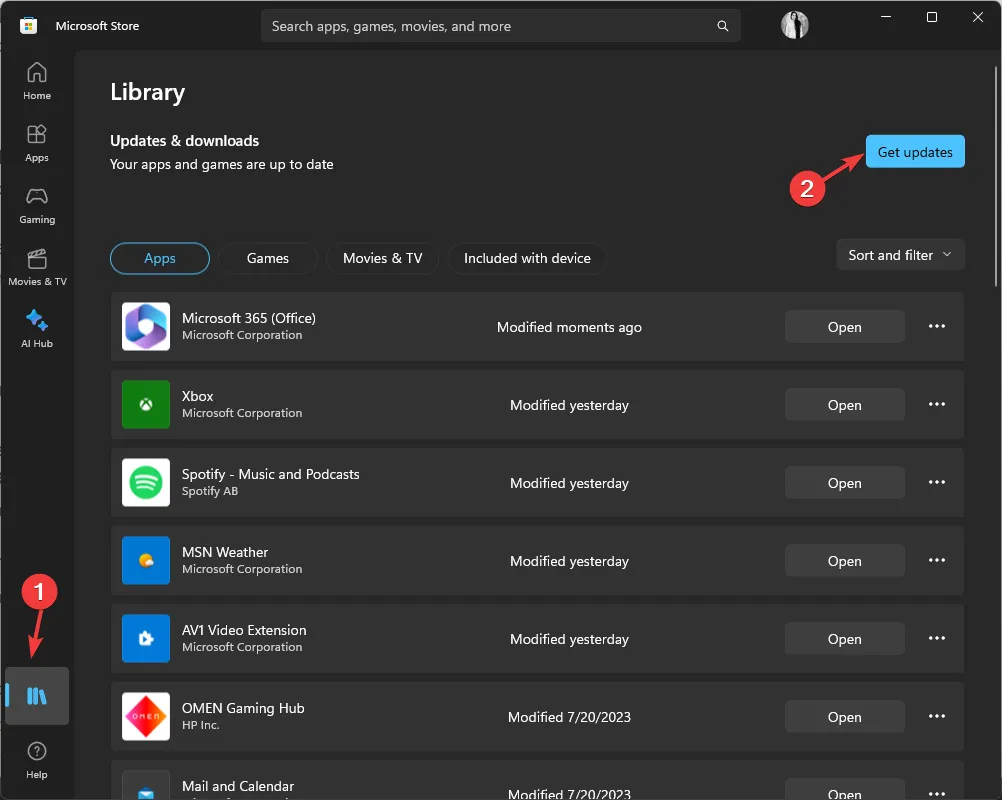
- 從結果中找到Microsoft Photos ,並檢查它是否有可用的更新選項。如果是,則單擊它並等待該過程完成。
3.重置/修復照片應用程序
- 按 Windows+I打開“設置”應用程序。
- 轉到“應用程序”,然後單擊“已安裝的應用程序”。
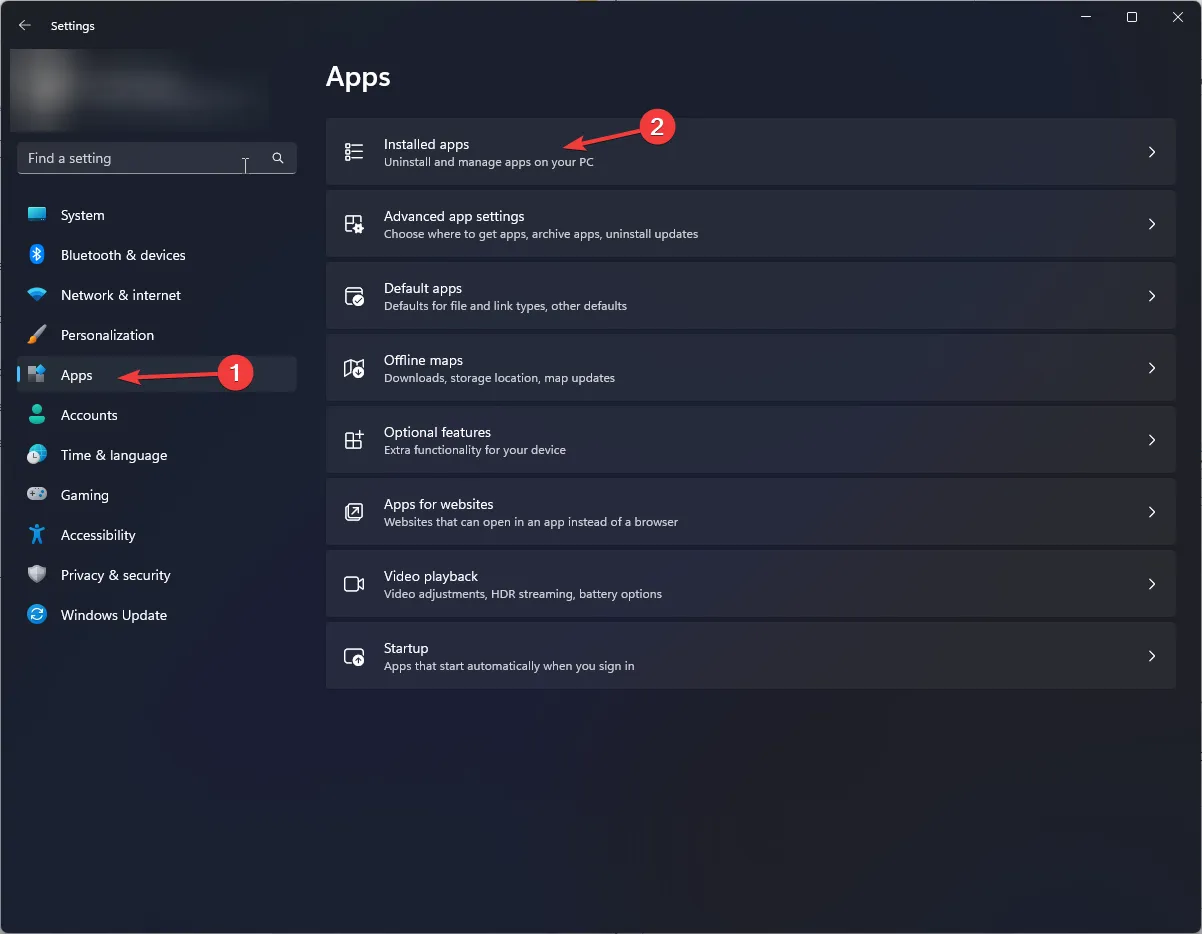
- 找到“照片”應用程序,單擊三個點,然後選擇“高級選項”。
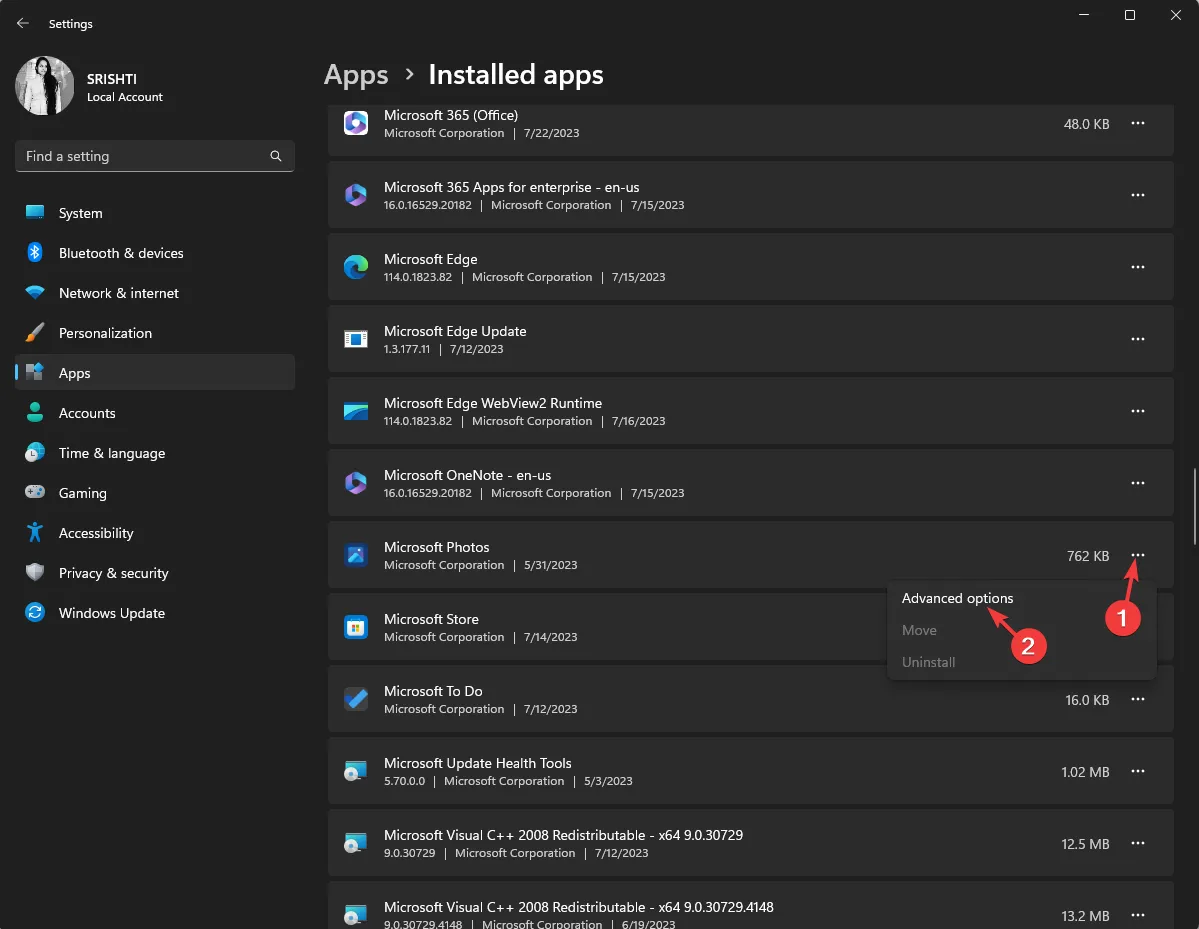
- 現在導航到重置並單擊修復按鈕並檢查問題是否仍然存在。
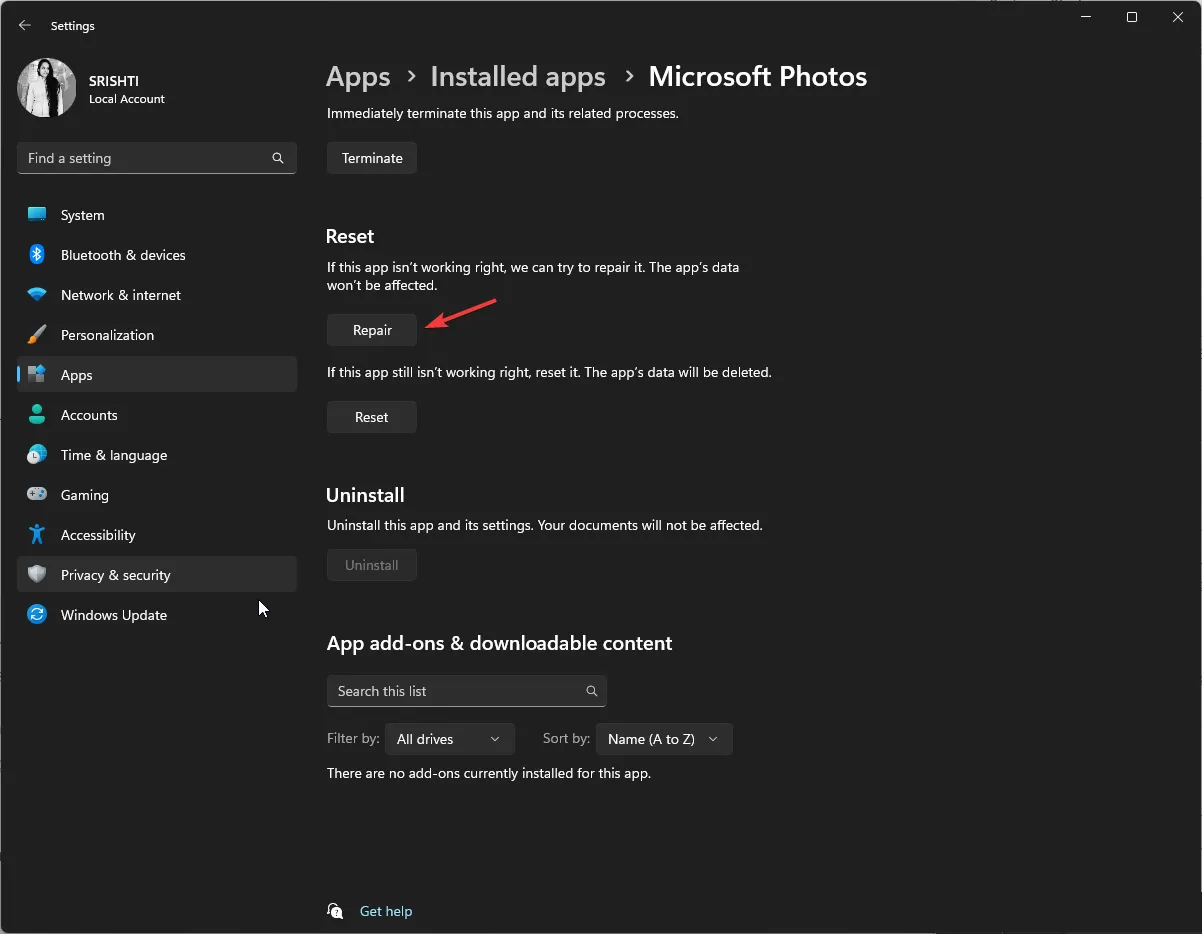
- 如果是,請轉至高級選項,導航至重置,然後單擊重置按鈕。

這將清除應用程序緩存;完成後,重新啟動計算機並嘗試對照片進行排序。如果您仍然無法執行此操作,請等待 Windows 更新,或嘗試其他照片管理工具來整理您的照片集。
因此,您可以按照以下方法在 Windows 10/11 電腦上按名稱對照片進行排序。使用任何一種方法並按照您喜歡的方式排列您的照片。
請隨時在下面的評論部分向我們提供任何信息、提示和您對該主題的體驗。



發佈留言