如何在 Windows 11 中按收藏夾對照片進行排序
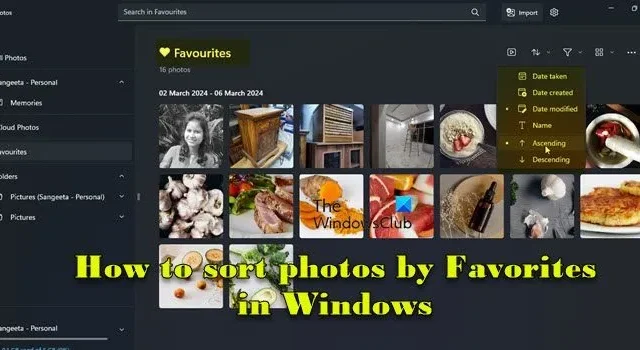
在這篇文章中,我們將向您展示如何在 Windows 11 中按收藏夾對照片進行排序。 Windows 中的照片應用程式具有「收藏夾」功能,可讓您將某些照片或影片標記為「收藏夾」或「首選項目」。一旦標記為收藏夾,這些項目將被組織到一個單獨的資料夾中,讓您可以輕鬆瀏覽您喜歡的內容,而無需搜尋整個照片庫。
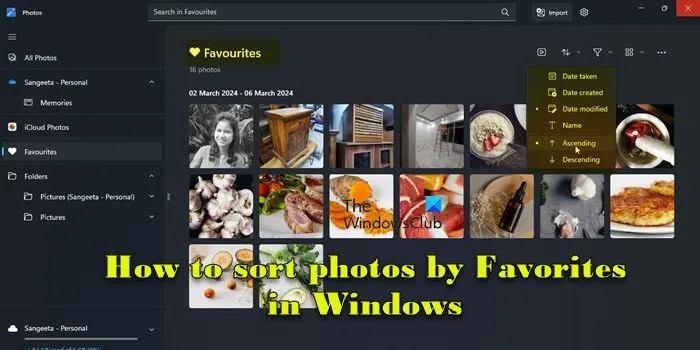
預設情況下,照片在「收藏夾」資料夾中按日期降序排列。這意味著最新的照片首先出現,然後按時間順序顯示較舊的照片。但是,如果您想專注於對您最重要的照片,則可以按不同的順序對它們進行排序。
如何在 Windows 11 中對照片進行排序?
在 Windows 11 中,您可以使用檔案總管對照片進行排序。開啟檔案總管並導航至包含要排序的照片的資料夾。然後點擊頂部功能區中的排序選單並選擇排序選項。如果您想按收藏夾對照片進行排序,請將它們新增至「照片」應用程式中的「收藏夾」資料夾中,然後套用所需的排序。
如何在 Windows 11 中按收藏夾對照片進行排序
要按收藏夾對照片進行排序,您應該已經在照片應用程式中將一些照片標記為「收藏夾」。要將照片標記為“收藏夾”,只需打開它並單擊頂部的心形圖標(您只能將照片標記為已添加到照片應用程式的資料夾的收藏夾。如果您從任何其他資料夾打開照片,該選項將呈灰色)。
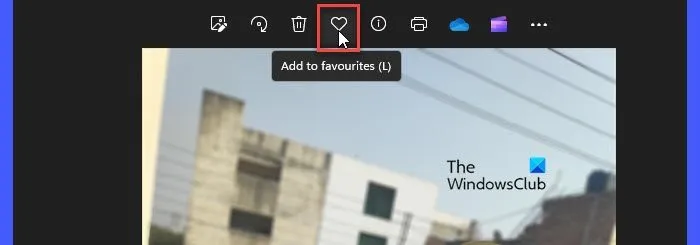
在 Windows 11 電腦上按收藏夾對照片進行排序需要執行以下操作:
- 打開照片應用程式。
- 導覽至「收藏夾」資料夾。
- 按日期/名稱對照片進行排序。
讓我們詳細看看上面的步驟。
在 Windows 搜尋列中輸入“照片”,然後按一下搜尋結果頂部顯示的“照片”應用程式旁邊的“開啟” 。您將看到“照片”應用程序,其中所有照片都清楚地列在該應用程式的介面上。
導覽至左側面板中的「收藏夾」資料夾。您最喜歡的照片將顯示在右側面板上。
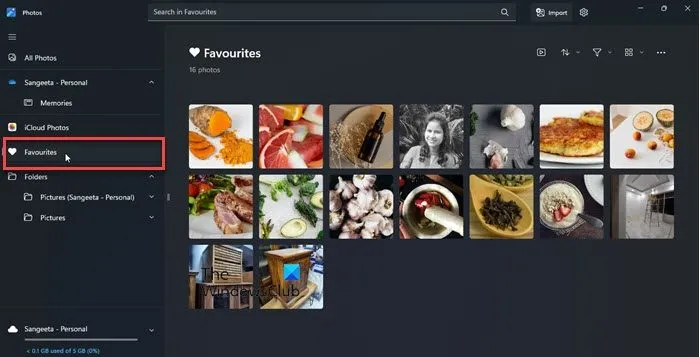
您將在照片縮圖上方、靠近右上角的位置看到「排序」選單。按一下該功能表可查看可用的排序選項。
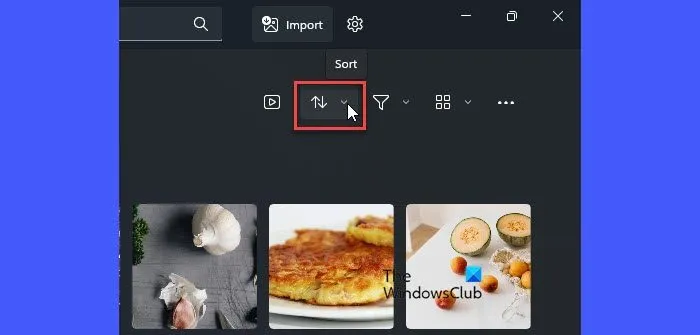
「照片」應用程式可讓您根據各種因素(例如拍攝日期、建立日期、修改日期和名稱)按升序或降序對您喜愛的照片進行排序。
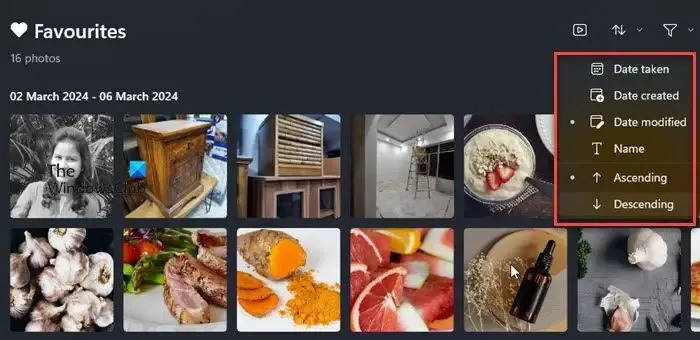
您可以選擇一個選項,然後指定照片的排序順序。例如,若要按修改日期升序對照片進行排序,請從「排序」功能表中選擇「修改日期」和「升序」。您的照片將會即時排序。
刪除“非收藏夾”
當您將照片標記為收藏夾時,Windows 不會在磁碟機上建立它們的副本。「收藏夾」只是照片應用程式中的一個資料夾,其中包含對原始資料夾中照片的引用。因此,如果您希望對照片進行排序,以便保留「最喜歡的」照片並從特定資料夾中刪除其餘項目,則使用「照片」應用程式沒有簡單的方法可以做到這一點。不過,有一個技巧!您可以在檔案總管中啟用「評級」列。
當您將照片標記為「收藏夾」時,Windows 會自動為其設定「四星」評級。這反映在檔案總管的評級列中。若要啟用“評級”列,請將資料夾“檢視”變更為“詳細資料”,然後右鍵單擊列標題旁邊的空間。選擇評級。出現「評級」欄位後,按一下列標題可依評級對照片進行排序。您最喜歡的所有照片都會出現在頂部。現在您可以從資料夾中刪除其餘照片。
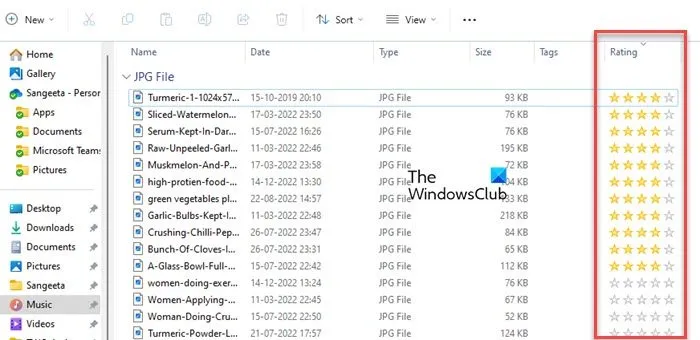
透過這種方式,您可以在 Windows 照片應用程式中輕鬆對您喜愛的照片進行排序。我希望這個訊息對您有所幫助。
如何在 Windows 中過濾照片?
您可以使用Windows 照片應用程式中的「過濾器」選項來過濾照片。按一下「開始」按鈕圖標,然後導航至「所有應用程式」下的「照片」。照片應用程式將會開啟。點擊左側面板中的“資料夾”,然後選擇“新增資料夾”。新增包含要在照片應用程式中過濾的媒體的資料夾。新增後,打開資料夾並從右上角的“過濾器”選單中選擇“照片/影片” 。



發佈留言