如何在 Windows 10 和 11 上按臉部對照片進行排序
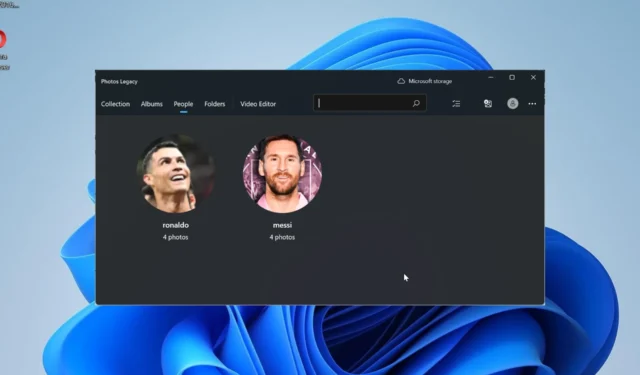
此功能允許您通過面部識別對朋友和家人的照片進行分組。聽起來很有趣,對吧?請閱讀如何了解如何利用該功能。
我可以在 Windows 上按臉部對照片進行分組嗎?
是的,您可以使用 Windows 10 和 11 上的“照片”應用按臉部對照片進行分組。但是,此功能在照片應用程序的版本中不可用。
此外,您可以使用“人物”選項卡將這些照片鏈接到聯繫人。因此,可以探索此功能的多種可能性,我們將在本指南的下一部分中詳細討論它們。
但必須注意的是,您需要確定您正在使用的照片應用程序的版本。您需要在電腦上安裝 Photos Legacy 應用程序才能使用此功能,尤其是在 Windows 11 上。
如果您在應用程序的“關於”部分中看到“已更新”,則說明不是這樣。您需要通過單擊最新照片應用程序中的“獲取舊版照片”按鈕來下載舊版照片應用程序。
然而,在 Windows 10 上,照片應用程序的 2019 年 7 月更新應該可以。
如何在 Windows 11 上按臉部對照片進行排序?
1. 激活面部分組
1.1. 使用人員選項卡
- 啟動照片應用程序。
- 如果您尚未在應用程序上上傳圖片,請單擊頂部的導入圖標。如果您的照片已在照片應用程序中,請繼續執行步驟 6。
- 選擇是從電腦上的文件夾還是通過連接的設備上傳圖片。
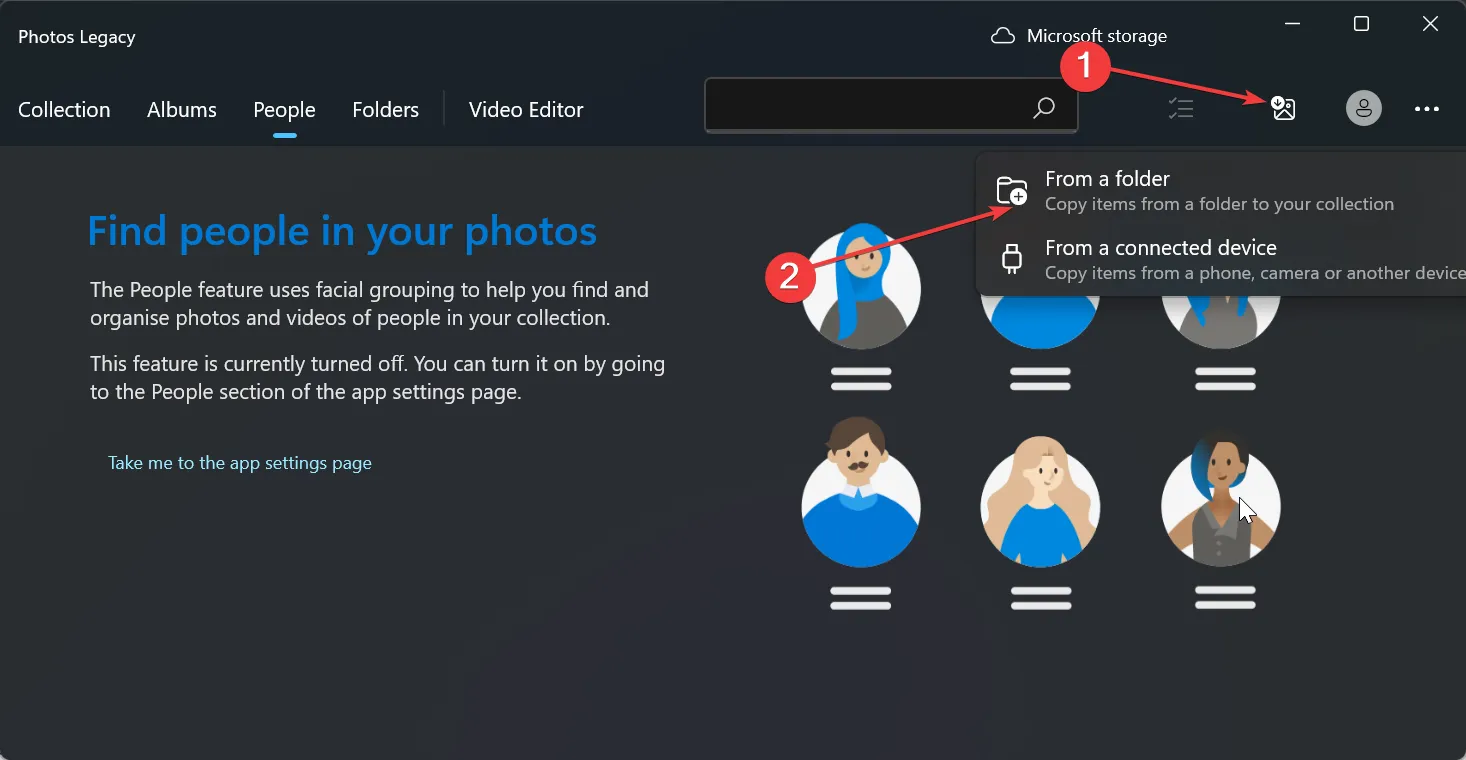
- 現在,選擇包含照片的文件夾,然後單擊“從此文件夾導入項目”按鈕。
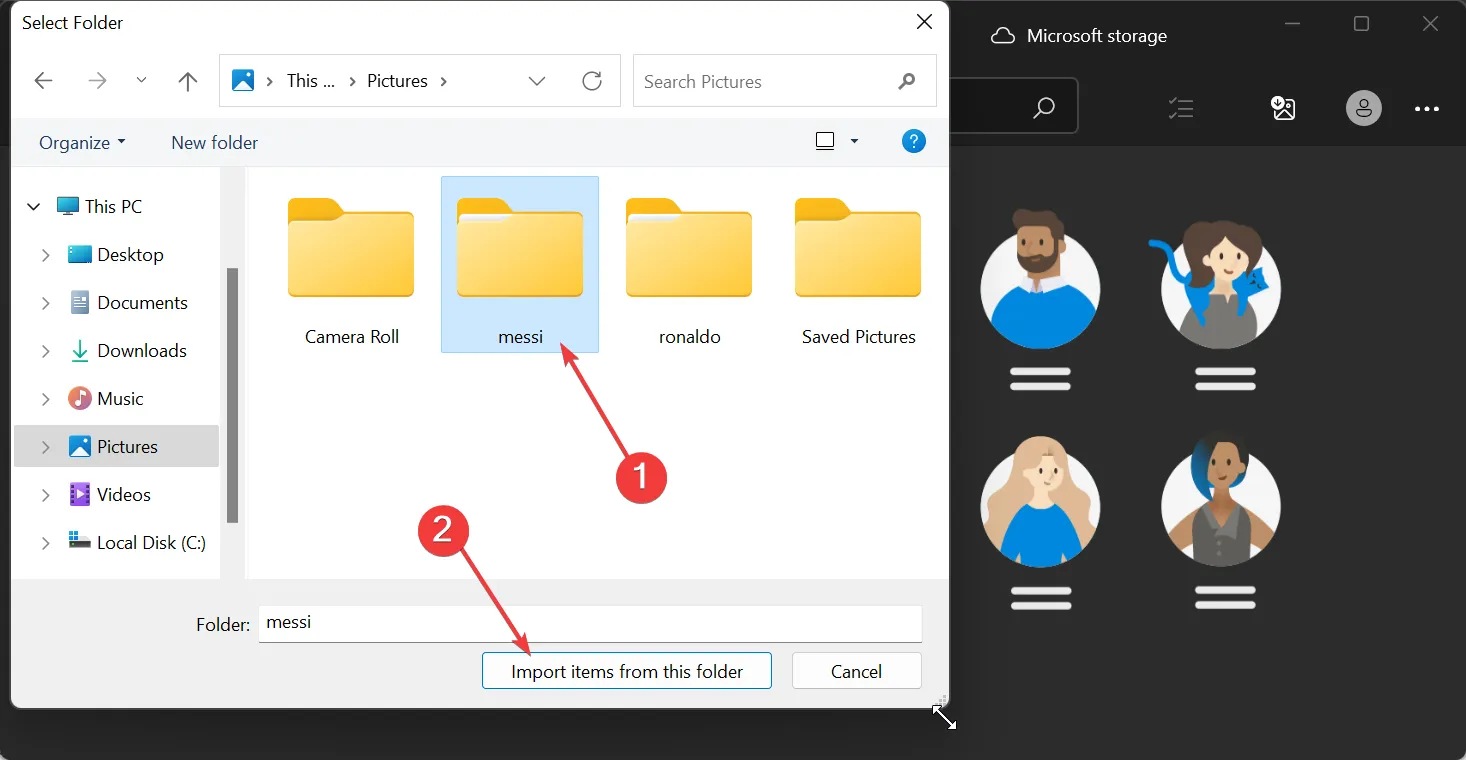
- 選擇照片頂部的日期,然後單擊導入項目按鈕。
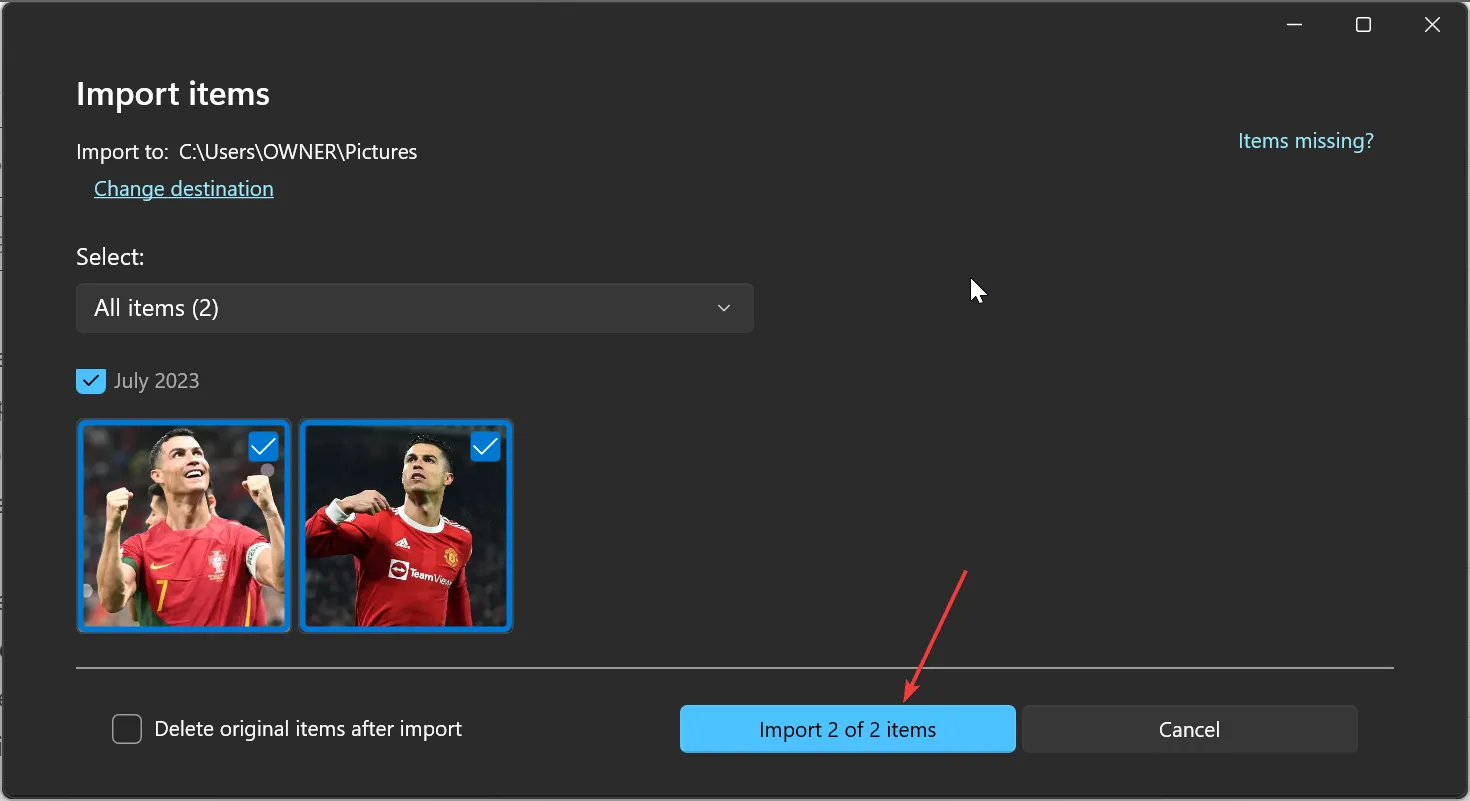
- 接下來,單擊頂部的“人員”選項卡。
- 在要求打開人員設置的歡迎屏幕中,單擊是按鈕。這將有助於保持您確定的面部分組。
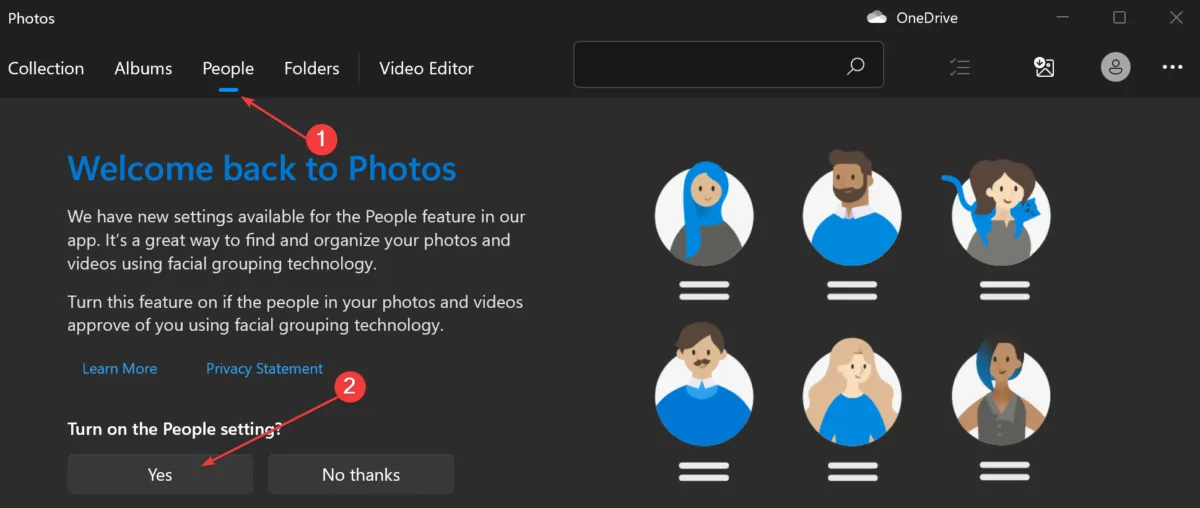
1.2. 使用設置
- 啟動“照片”應用程序,然後單擊頂部的“人物”選項卡。
- 現在,單擊左上角的“更多”按鈕(三個水平點)。
- 選擇設置選項。
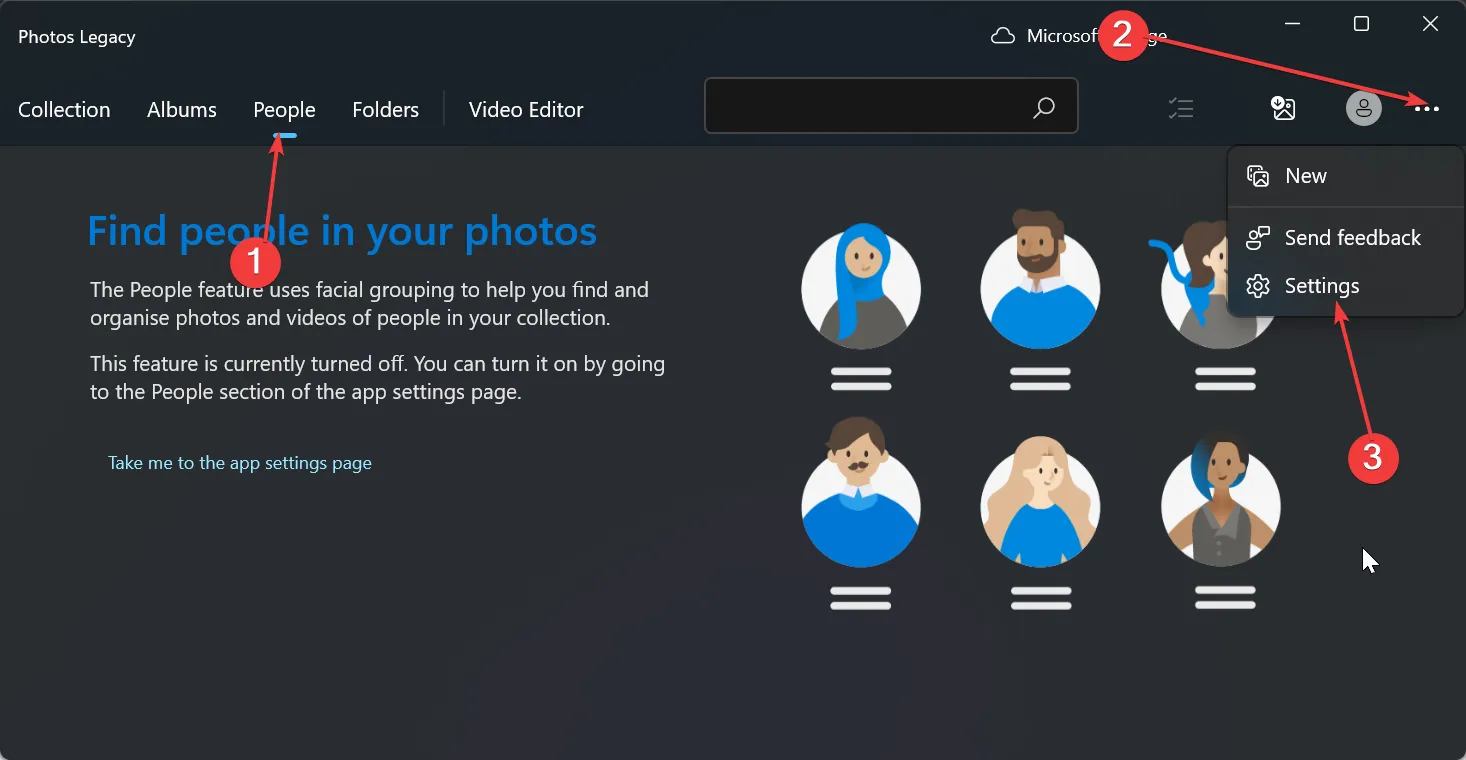
- 最後,向下滾動到“查看和編輯”部分,然後向前切換“人員”選項下的開關以對其進行編輯。
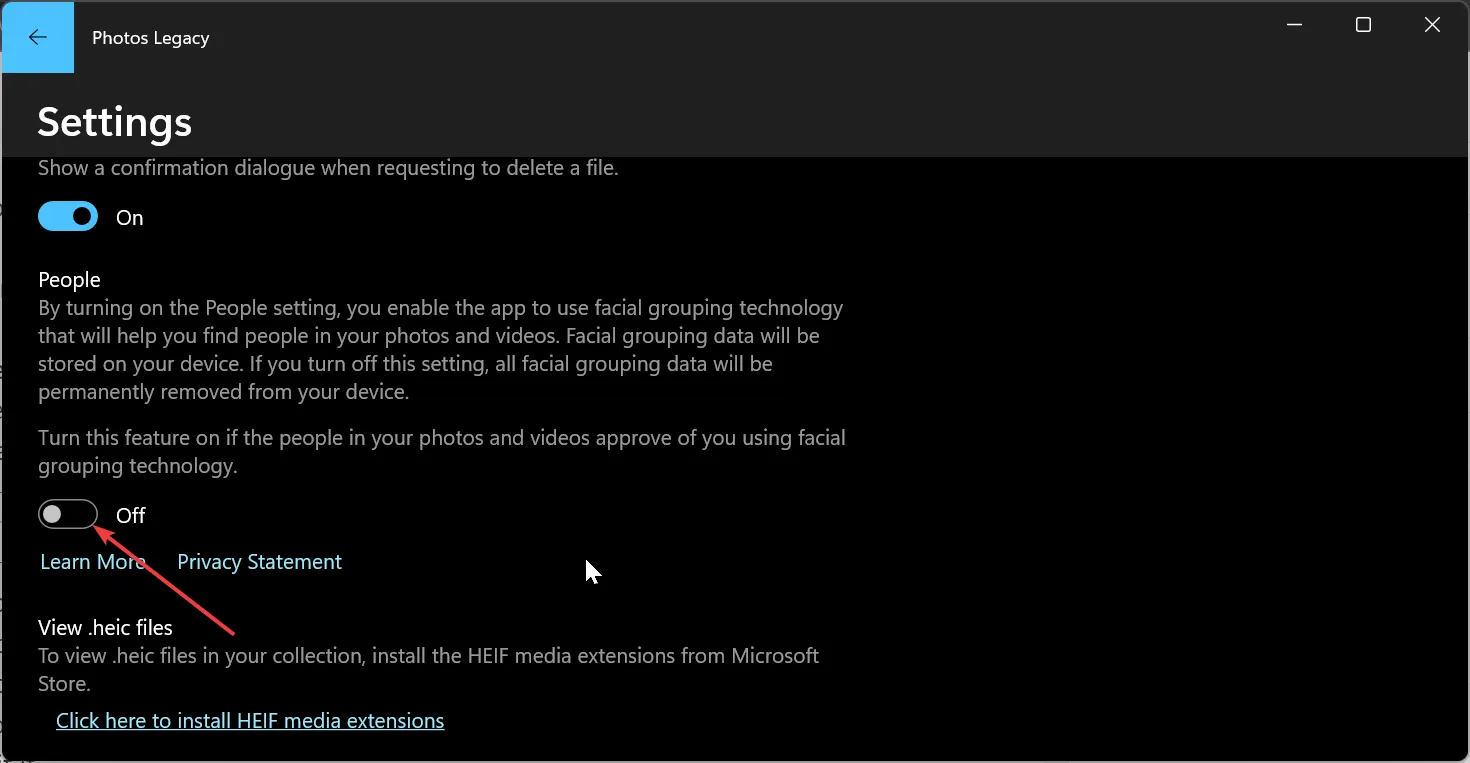
至此,您已啟用面部識別。Windows 現在應該在“人物”選項卡下按面孔對照片進行排序。您將看到不同的圖片分組,並有一張臉代表每個組。
請注意,面部分組僅適用於 Windows 10(2019.19061.17310.0、2019 年 7 月的照片應用版本或更高版本)和 Windows 11(某些版本的 Windows 11,如果您有舊版照片應用)。
如果您不滿足上述要求,您可能無法使用該功能。
2. 命名您的面部分組並將其鏈接到聯繫人
- 啟用“人員”功能後,如上所示,單擊“人員”選項卡下的“開始標記”按鈕。
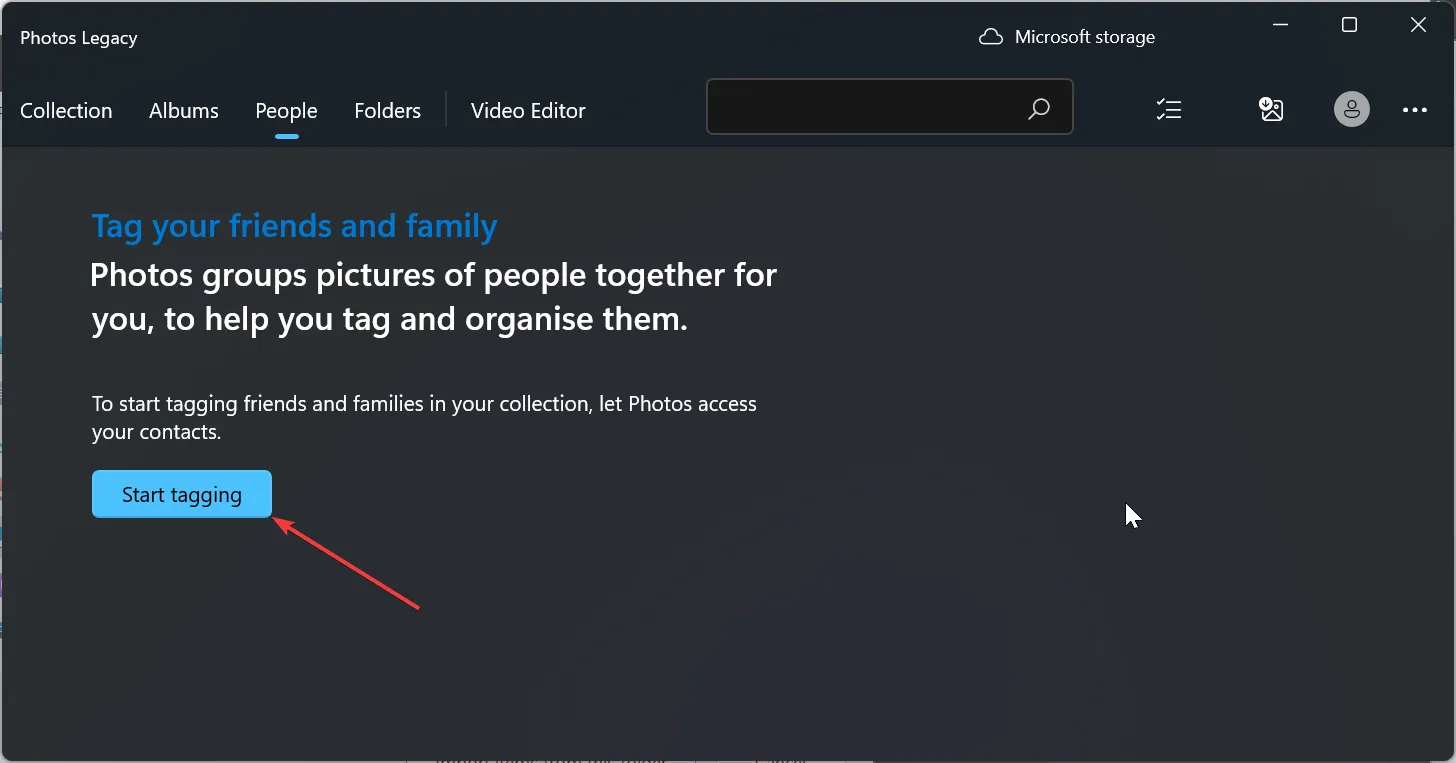
- 現在,當要求授予訪問您的聯繫人的權限時,單擊“是”按鈕。
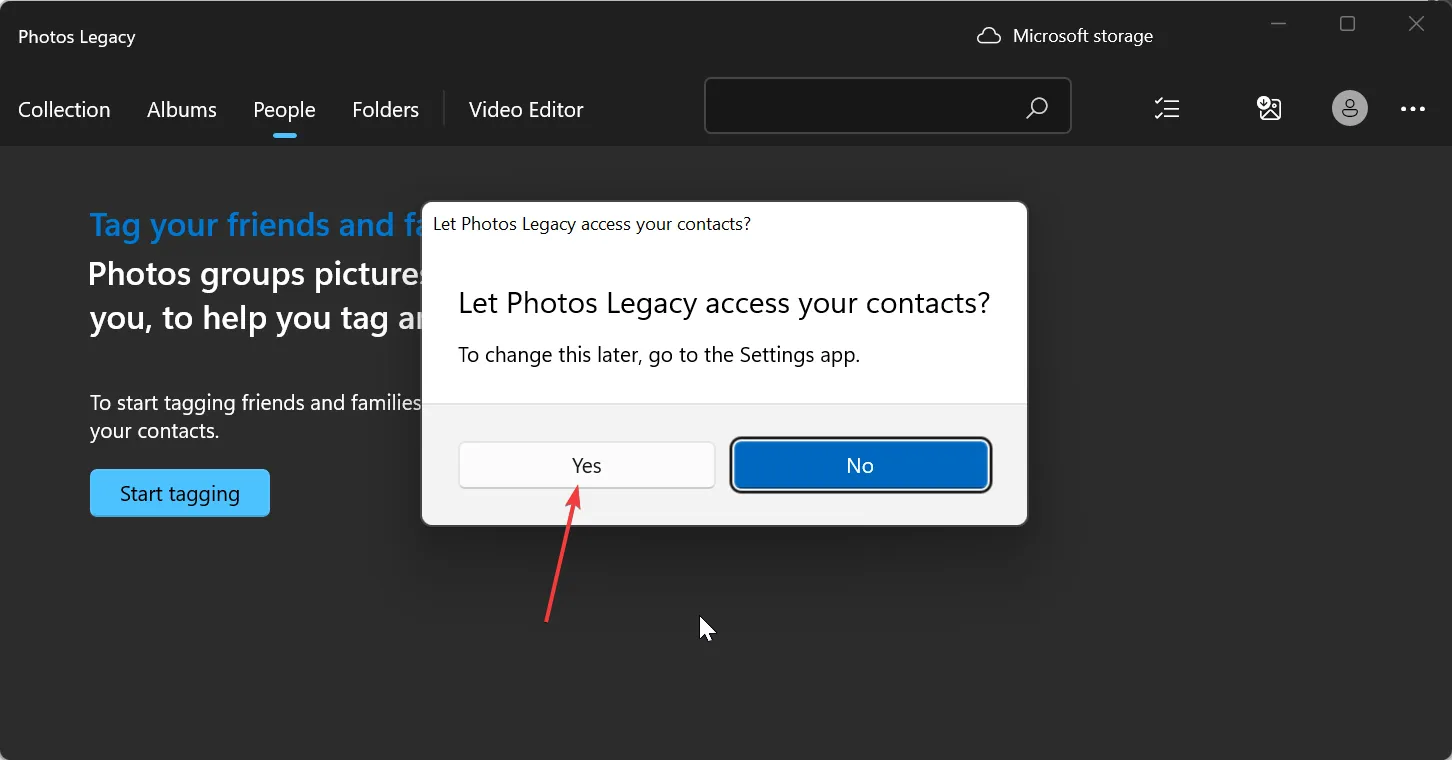
- 如果您找不到該按鈕,則意味著您的照片可能已分組並帶有標籤。您可以轉至步驟 7。
- 單擊打開隱私設置選項。
- 現在,在“聯繫人”訪問前進之前切換開關以將其打開。
- 向前切換“讓應用程序訪問您的聯繫人”開關。
- 接下來,關閉“照片”應用程序並重新啟動它,您的照片現在應該按面孔分組。
- 從這裡,單擊每個組下的添加名稱選項對其進行命名。
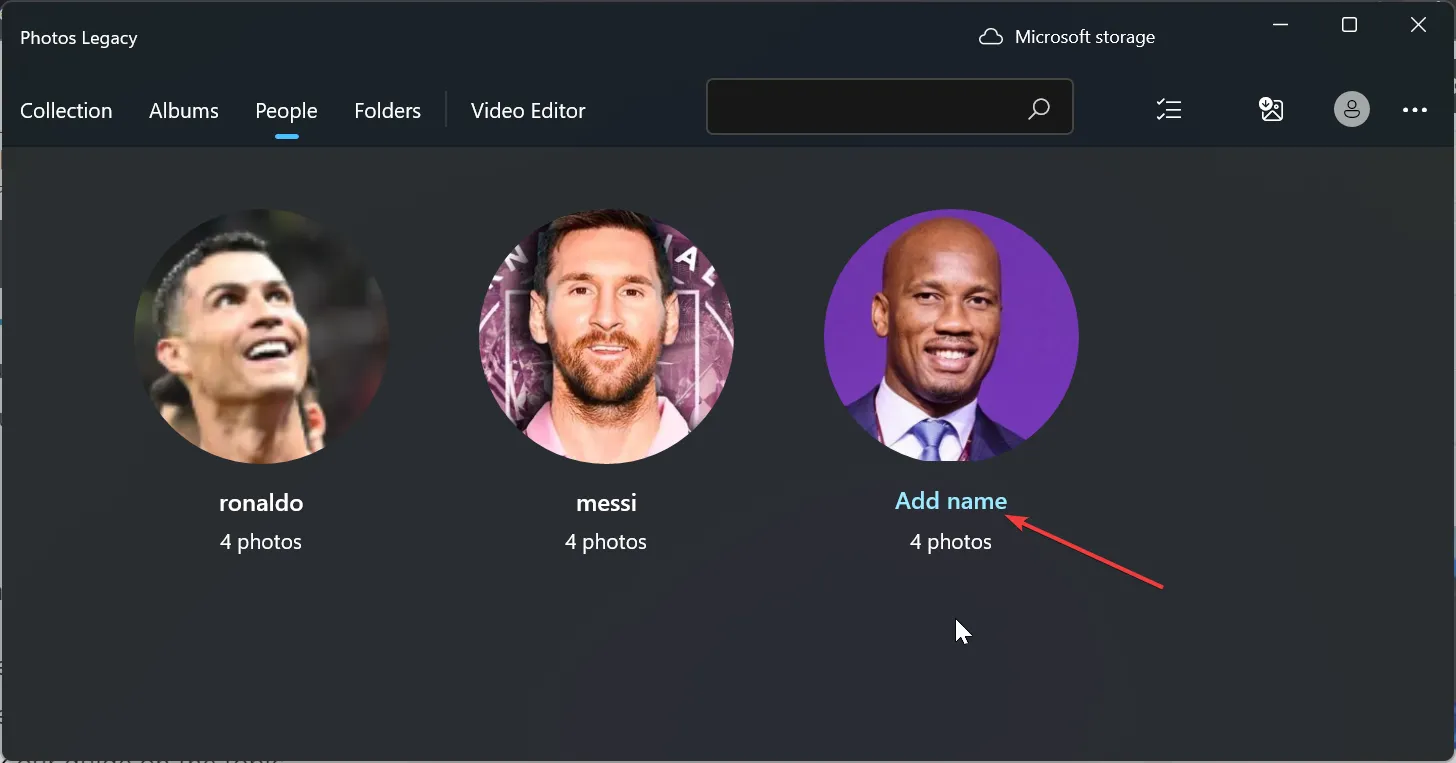
- 從可用選項中選擇聯繫人。
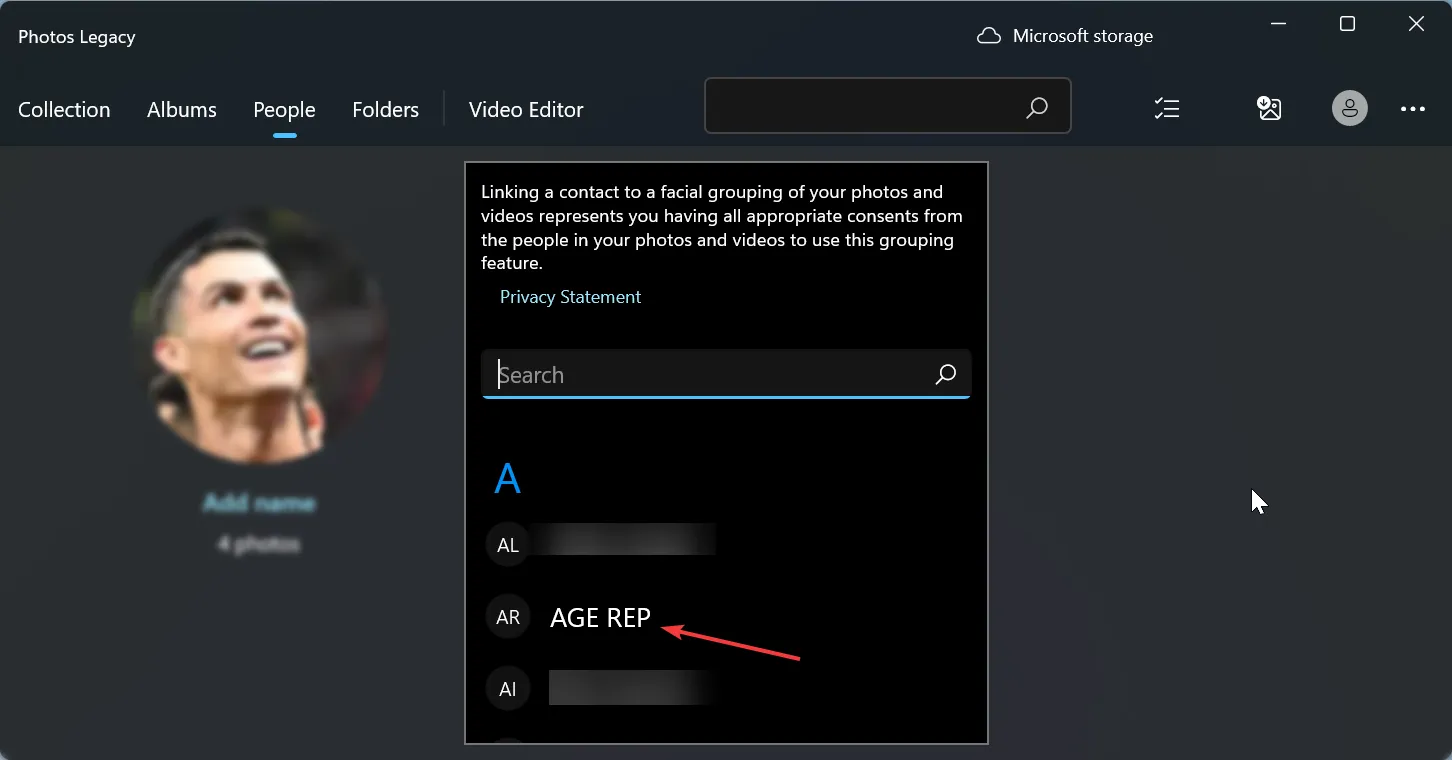
- 最後,如果該姓名還沒有聯繫人,您可以快速為其創建一個聯繫人。
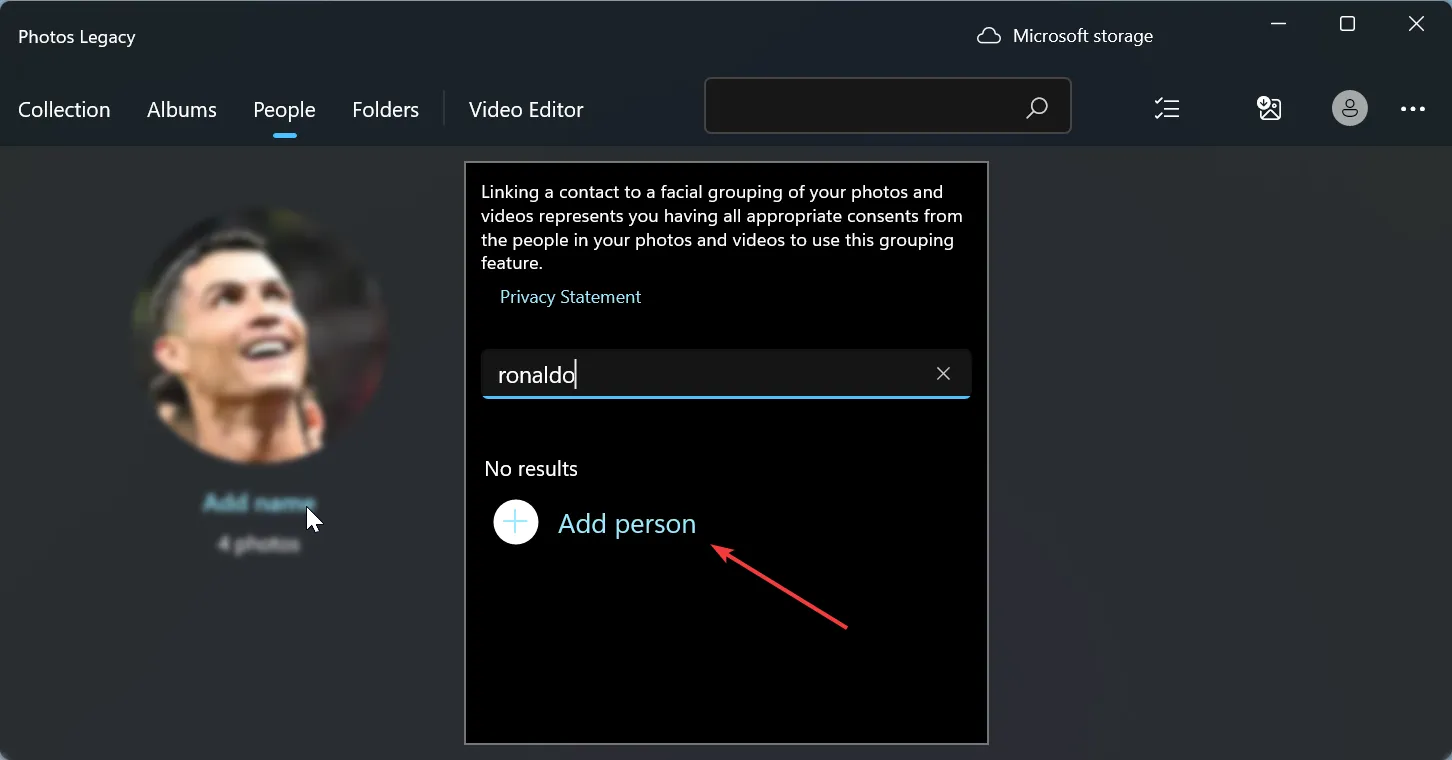
通過執行此操作,您現在可以在 Windows 11 上按臉部對照片進行排序,並將它們鏈接到您的聯繫人。此外,您現在可以使用指定的姓名、聯繫信息或用於分組的任何其他標籤來查找您的朋友。
如何在 Windows 10 上按臉部對照片進行排序?
在Windows 10和11上按面孔排序的過程基本相同。您只需檢查您的操作系統和照片應用程序版本。
如果您使用的是 Windows 10(2019.19061.17310.0、2019 年 7 月的照片應用版本或更高版本),您應該能夠按照上述步驟執行任務。
如果您在執行上述步驟時遇到任何問題,請隨時在下面的評論中告訴我們。



發佈留言