如何在 Windows 11/10 中按拍攝日期對照片進行排序
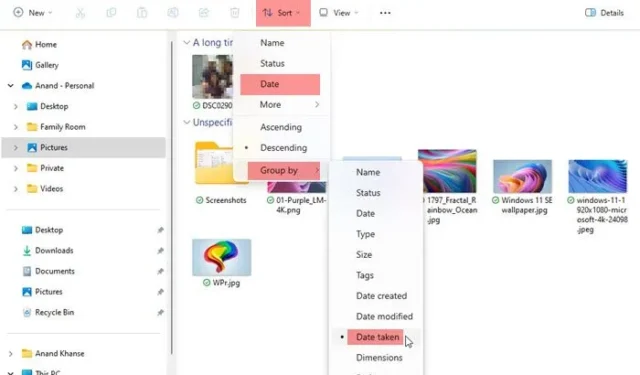
這篇文章將向您展示如何按 Windows 11/10 中拍攝的日期對照片進行排序。我們還將討論如果您的 Windows 不按日期對照片進行排序,您可以做什麼。
在 Windows 上組織照片對於輕鬆檢索映像檔至關重要。使用者可以根據各種排序標準(包括日期、大小和名稱)排列包含圖像的資料夾。此外,排序排列可以設定為升序或降序,從而提供文件組織的靈活性。
如何在 Windows 11/10 中按拍攝日期對照片進行排序
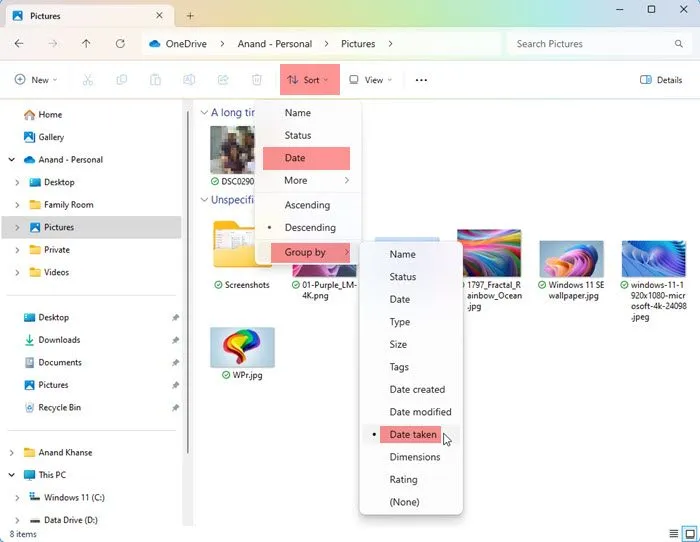
若要按 Windows 中拍攝的日期對照片進行排序,請執行下列步驟:
- 打開圖片、桌面或放置照片的任何資料夾
- 在功能區選單中,按一下排序。
- 接下來,按一下“分組依據”,然後按一下“拍攝日期”。
- 照片將根據需要進行排序。
如何在桌面上按日期對照片進行排序?
若要按日期對桌面上的照片進行排序,請執行下列步驟。
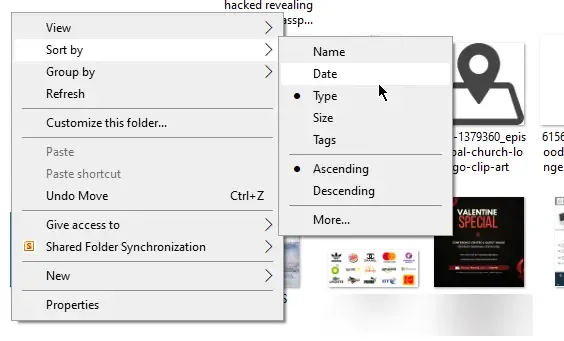
- 開啟桌面/資料夾,其中包含要按日期排序的所有照片。
- 右鍵點選資料夾中的空白區域,然後選擇排序依據>日期。
- 您可以選擇按升序或降序設定。
- 再次右鍵並按一下「排序依據」。您將看到“升序”、“降序”和“更多”作為最後三個選項。
- 選擇選項後,您的照片將按日期升序或降序排序。
- 如果您單擊“更多”,您將訪問各種選項來幫助您更好地對照片進行排序。
- 按一下「更多」,向下捲動詳細資料以查看更多日期排序選項:
- 日期率,
- 訪問日期,
- 取得日期,
- 存檔日期,
- 完成日期,
- 建立日期,
- 上次儲存日期,
- 修改日期,
- 收稿日期,
- 發布日期,
- 發送日期、拍攝日期、
- 和訪問日期。
- 啟用您喜歡用來對照片檔案進行排序的任何選項。按一下“確定”儲存變更。
如何使用 Microsoft Photos 對照片進行排序
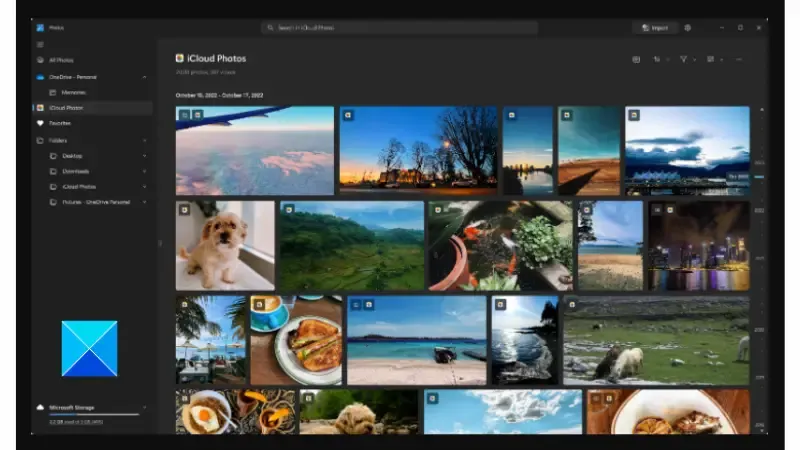
在 Windows 電腦上對照片進行排序的另一種方法是使用 Microsoft 照片應用程式。請依照下列步驟操作:
- 點擊“開始”功能表並輸入“ Microsoft Photos ”。點擊顯示為最佳匹配結果的“照片”應用程式。
- 從左側窗格中按一下要按日期排序的資料夾。
- 點擊螢幕頂部看起來像兩個相反方向箭頭的排序圖示。
- 您將看到不同的排序選項:拍攝日期、建立日期、修改日期和名稱。
- 您也可以選擇升序或降序。
- 照片將按照您選擇的選項進行排序。
為什麼我的照片不按日期順序排列?
Windows 不按日期對桌面上的照片進行排序的原因可能有多種。除了 Windows 設定應用程式中的變更之外,Microsoft 照片應用程式也可能存在一些問題。
在 Windows 上對照片進行排序可以在包含照片的資料夾中或透過 Microsoft 照片應用程式完成。但是,如果應用程式已損壞或過時,您可能會遇到類似的問題。
如果 Windows 不按日期對照片進行排序,我該怎麼辦?
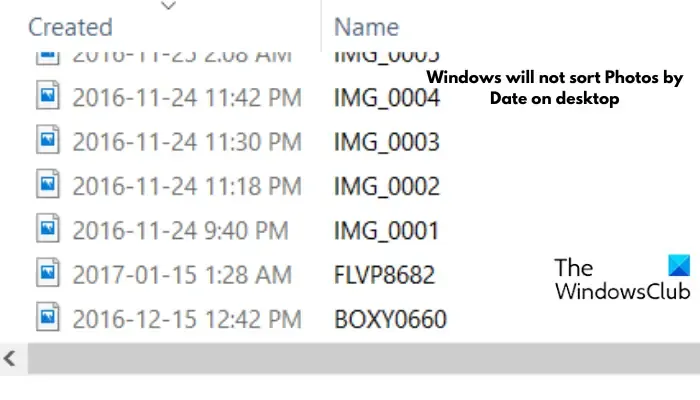
如果 Windows 不按日期對照片進行排序,請查看以下建議之一是否對您有幫助:
1]重置微軟照片
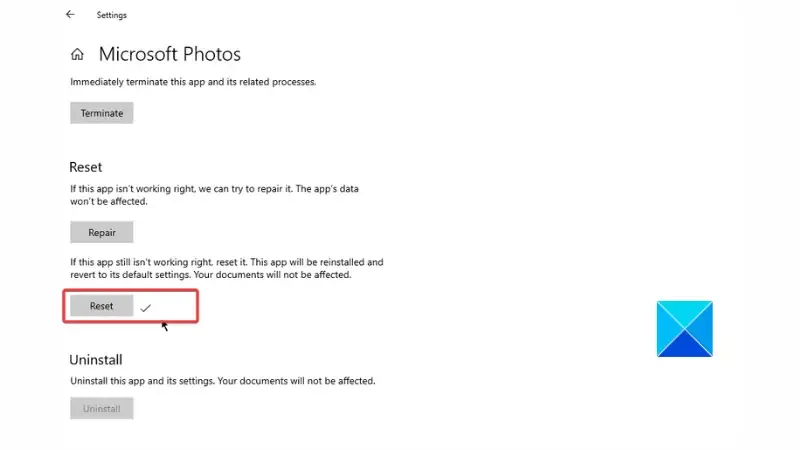
請按照下面列出的步驟重設「照片」應用程式:
- 按Windows 鍵 + I開啟「設定」,然後導覽至「應用程式」。
- 瀏覽清單中的“Microsoft 照片”並點擊它。
- 按一下進階選項。
- 向下捲動頁面找到重置按鈕並點擊它。
- 按一下重設以確認操作。
- 隨後重新啟動電腦。
2]更新微軟照片
更新應用程式也可能有助於解決問題。請依照下列步驟操作:
- 開啟“開始”功能表並輸入“ Microsoft Store ”,然後按一下顯示為最佳比對結果的 Microsoft Store 應用程式。
- 點選畫面左側的「庫」 。
- 如果有可用更新,您將在「更新和下載」下看到Microsoft 照片應用程式。
- 安裝更新,並在更新完成後重新啟動電腦。
如何在 Windows 整理照片?
照片應用程式在 Windows 11/10 上可用,您可以使用它將照片整理到相簿中。該應用程式提供豐富的媒體體驗,使您能夠對圖像檔案和影片執行更多操作。您應該查看最新的更新以獲得更好的體驗。
什麼取代了 Windows 相簿?
Windows 照片庫(以前稱為 Windows Live Photo)是圖像管理器、照片編輯器和照片共享應用程序,已於 2017 年停產並被 Microsoft 照片應用程式取代。您可以在 Microsoft Store 中找到 Windows 11/10 上的 Microsoft 照片。



發佈留言