如何在 Google 試算表中按日期排序
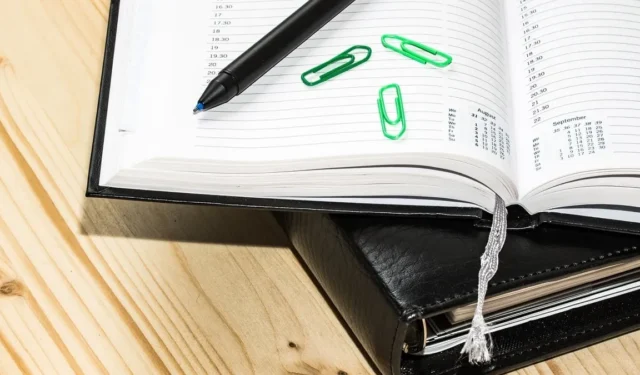
排序是使用電子表格應用程式時的常見操作,因為它允許您按特定順序查看資料。如果您想在 Google 試算表中按日期排序,有幾種方法可以實現此目的,具體取決於您的資料設定和所需的結果。
使用排序功能按日期排序
在 Google 試算表中按日期排序的最簡單方法是使用內建排序功能。如何使用此功能取決於您是否有列標題並希望對特定資料或整個工作表進行排序。
按日期對單一列或儲存格範圍進行排序
也許您只想對工作表中的日期進行排序,而不考慮其餘資料。例如,日期可能是您新增至工作表中的第一個資料集。
透過點選列字母來選取列,或在儲存格中拖曳遊標來選取儲存格範圍。請記住,如果您要對列進行排序並且有標題行,則標題將包含在排序順序中。

在選單中選擇資料->排序範圍,然後在彈出式選單中選擇按列 [X](A 到 Z)排序範圍或按列 [X](Z 到 A)排序範圍。升序(A 到 Z)將最早的日期放在頂部,而降序(Z 到 A)將最新的日期放在最前面。
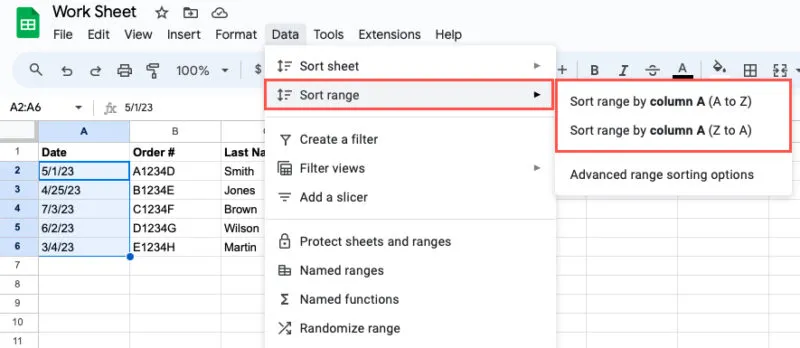
您將只看到按您選擇的順序排序的選定列或儲存格範圍。工作表中的任何剩餘數據不受影響。
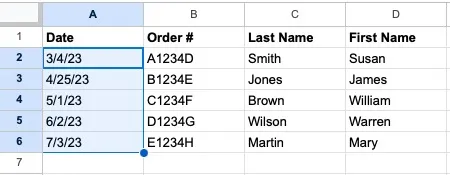
按日期對整個工作表排序
如果您想使用日期對整個工作表進行排序,請在您希望剩餘資料完好無損時執行此操作。例如,您可能有訂單編號和訂單日期,並且希望將它們保留在一起。另外,請記住,您無法在 Google 試算表中按行對工作表進行排序。
選擇包含日期的列或該列中的任何儲存格,然後執行下列其中一項操作:
- 按一下列字母旁邊的箭頭,然後選擇「將工作表排序為 A 到 Z」或「將工作表排序為 A」。
- 右鍵單擊該列,然後選擇“將工作表從 A 到 Z 排序”或“將工作表 Z 到 A 排序”。
- 在選單中選擇「資料」 -> 「對工作表進行排序」 ,然後選擇按列 [X](A 到 Z)對工作表進行排序或按列 [X](Z 到 A)對工作表進行排序。
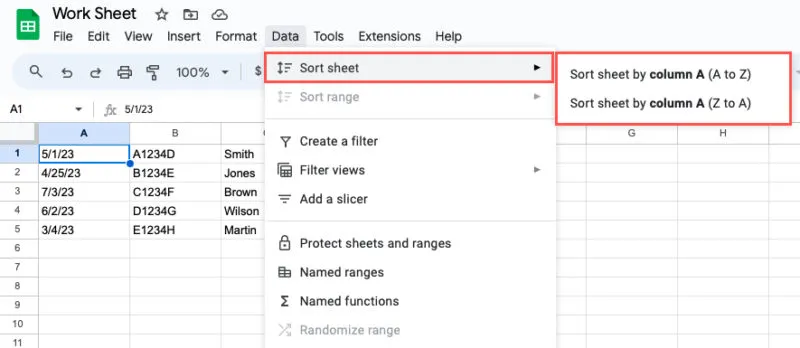
您將看到工作表更新,其中所有資料均根據日期列排列。
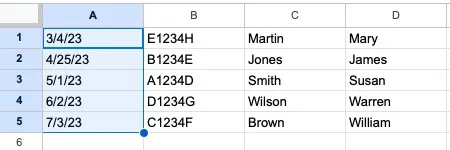
使用進階範圍排序
除了上面的基本排序之外,您還可以查看 Google 試算表中的進階範圍排序選項。如果您有列標題並且按多列排序,它可以讓您更輕鬆地排序。
選擇列、儲存格區域或工作表。從選單中選擇資料->排序範圍,然後選擇進階範圍排序選項。
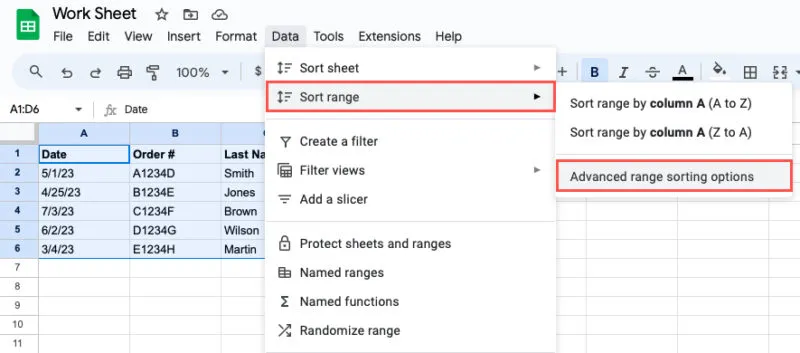
當彈出框開啟時,如果您使用標題行,請選取頂部的方塊,在「排序依據」下拉式功能表中選擇日期列,然後標記「A 到 Z」或「Z 到A」作為排序順序。
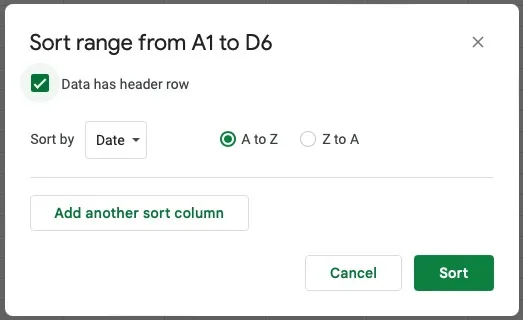
如果要按多列排序,請按一下新增另一個排序列,然後選擇列和排序順序。
完成後選擇「排序」,您的資料將以您選擇的日期列排序。
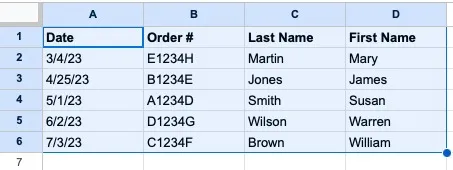
使用篩選器功能按日期排序
Google 試算表中的篩選器功能的功能遠不止於其名稱所暗示的功能。透過套用篩選器,您可以使用篩選器清單中的排序選項。
若要僅對日期列進行排序,請選擇該列。否則,選擇所有包含資料的欄位或整個工作表。然後,執行下列操作之一:
- 點選工具列中的建立過濾器按鈕。
- 右鍵單擊並選擇建立過濾器。
- 在選單中選擇資料->建立過濾器。
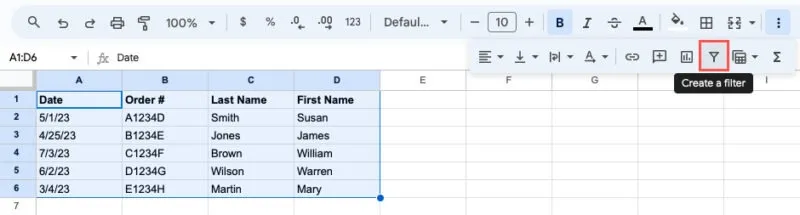
當您看到每列頂部出現篩選器按鈕時,請選擇日期列中的按鈕。從「從 A 到 Z 排序」或「從 Z 到 A 排序」中選擇排序順序。
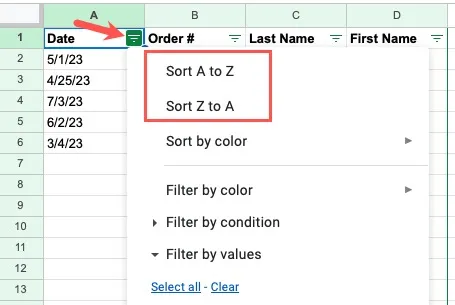
所有選定的列或整個工作表都將按照您選擇的排序順序進行更新。
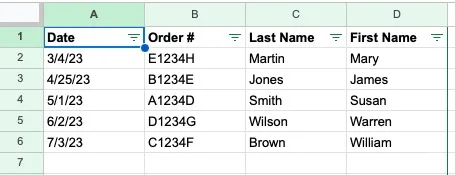
按日期排序後,請透過以下方式之一關閉篩選器:
- 點選工具列中的刪除過濾器按鈕。
- 右鍵單擊並選擇刪除過濾器。
- 在選單中選擇資料->刪除過濾器。
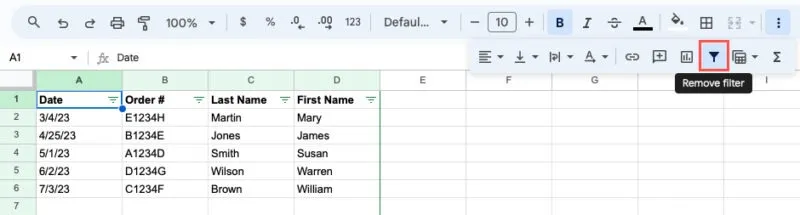
過濾器按鈕消失,工作表將返回正常視圖。
使用 SORT 函數按日期排序
在 Google 試算表中按日期排序的另一種方法是使用 SORT 函數。此選項類似於使用上面的進階範圍排序功能,您可以在其中按多列排序。此處的差異在於您不會就地對資料進行排序。相反,您需要一個新列來儲存結果。
公式的語法是SORT(range, sort_by, is_ascending, sort_by2, is_ascending2,…). 一次排序只需要前三個參數。您可以使用附加參數按多列排序。
以下是每個參數的解釋:
- Range:要排序的儲存格範圍。
- Sort_by:要用於排序的範圍內的列號。例如,如果要對 A 列到 C 列進行排序,則 A 列應使用 1,B 列應使用 2,C 列應使用 3。但如果要對 B 列至 D 列進行排序,則應使用 1 B 列,C 列2 個,D 列3 個。
- Is_ascending:使用 True 進行升序排序,使用 False 進行降序排序。
選擇一個儲存格來輸入公式,該儲存格也是將包含結果的儲存格。舉例來說,我們將使用以下公式按第 1 列 (A) 升序對單元格區域 A2 到 B6 進行排序:
=SORT(A2:B6,1,True)
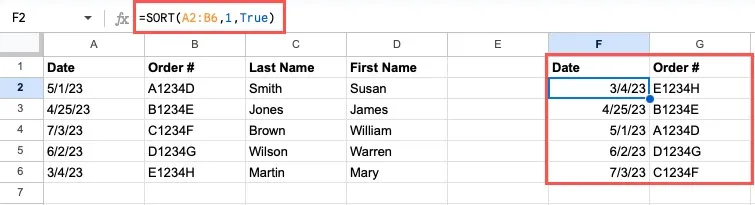
在另一個範例中,我們使用下列公式按第 1 列 (B) 降序對範圍 B2 到 D6 進行排序:
=SORT(B2:E6,1,False)

透過在 Google 試算表中按日期排序的多種方法,您可以靈活地使用最適合您的資料集的方法,甚至是您最習慣使用的方法。有關處理日期的其他方法,請查看如何在 Google 試算表中建立日曆。
圖片來源:Pixabay。所有螢幕截圖均由 Sandy Writtenhouse 製作。



發佈留言