如何在 Google 試算表中按字母順序排序
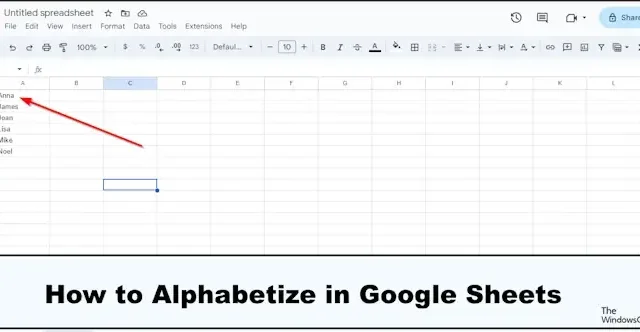
您是否希望電子表格按字母順序排列,以便您可以輕鬆找到所需內容,而無需滾動整個工作表?在本教學中,我們將向您展示如何在 Google 試算表中按字母順序排序,以及如何將行放在一起(不含標題、按姓氏等)。
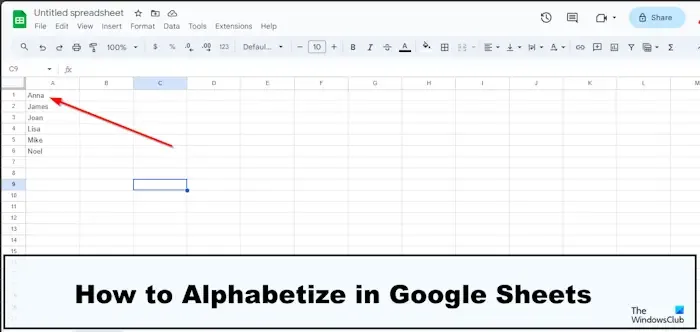
如何在 Google 試算表中按字母順序排列
要在 Google 試算表中按字母順序排序,您可以使用以下三種方法之一:
- 使用資料選項卡
- 使用排序和過濾
- 使用列標題排序
1]使用“數據”選項卡


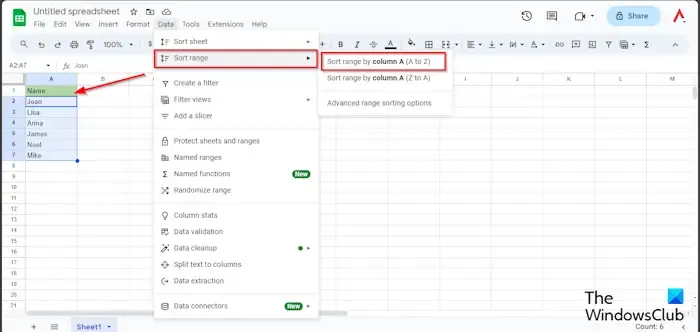
選擇範圍,然後轉到「資料」選項卡,將遊標停留在「排序範圍」上,然後選擇「按 A 列 (AZ) 排序範圍」。
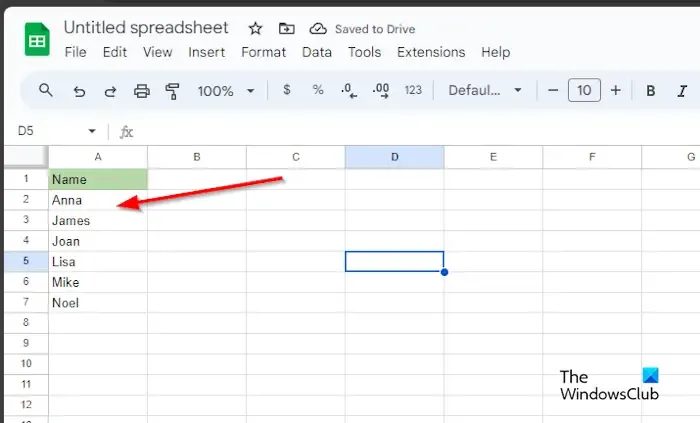

您也可以使用進階範圍排序選項。
選擇範圍,轉到“資料”選項卡,將遊標懸停在“排序範圍”上,然後選擇“進階範圍排序”選項。
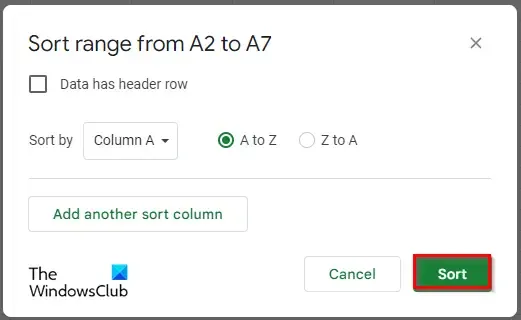
將出現一個對話框;單擊排序。
2]使用排序和過濾

選擇範圍。


過濾器將出現在突出顯示的第一行上。
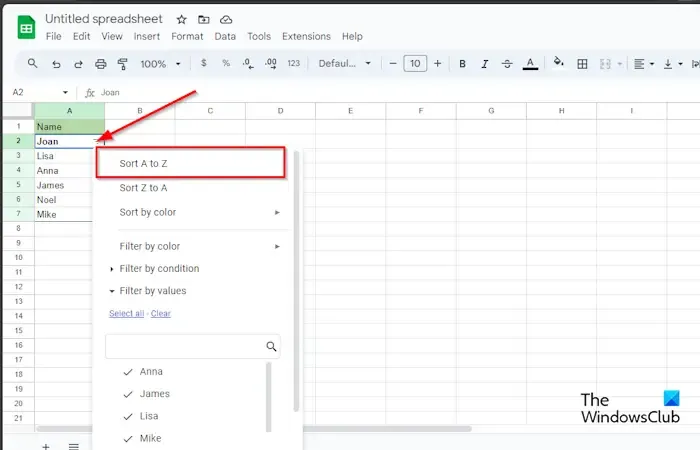
點擊“排序和過濾”按鈕並選擇“按 A 到 Z 排序”選項。
範圍按字母順序排列。
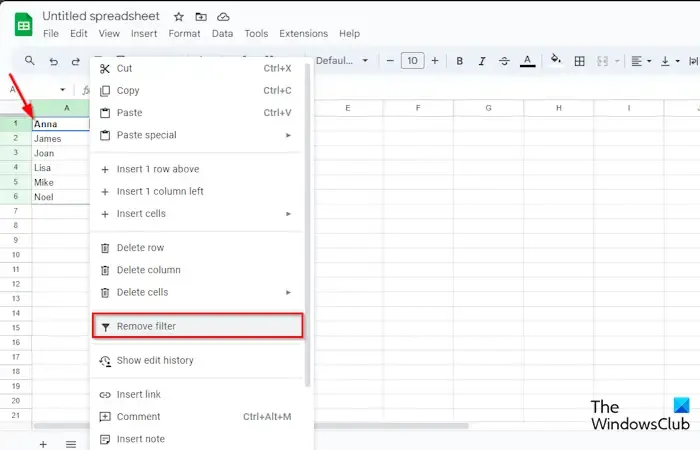
如果要從資料集中刪除過濾器,請右鍵單擊過濾器按鈕並選擇刪除過濾器。
3]使用列標題排序
您也可以使用列標題對電子表格中的資料進行排序。請依照以下步驟操作。
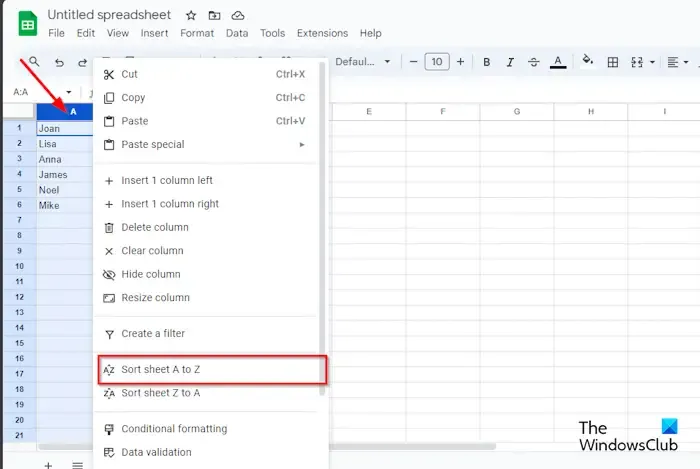
按一下列標題的下拉箭頭,然後選擇從 A 到 Z 對工作表進行排序。
資料依從 A 到 Z 的順序排序。
我們希望您了解如何在 Google 投影片中按字母順序排列。
如何在 Google 試算表中按字母順序排列而不混合資料?
如果您有可能選擇了表的標題,但不想將標題與其餘資料混合在一起。請依照以下步驟在 Google 試算表中按字母順序排列,而無需混合資料。
- 選擇範圍,然後轉到“資料”選項卡,將遊標懸停在“排序範圍”上,然後選擇“進階範圍排序”選項。
- 對話方塊開啟後,選取「資料有標題行」複選框,然後按一下「排序」。
- 您將看到表中的所有資料都按從 A 到 Z 的順序排序,表頭不會與資料混合。
如何在 Google 試算表中新增排序按鈕?
如果要對多個列進行排序,應按一下「新增另一個排序列」按鈕。
- 選擇整個資料集。
- 轉到“資料”選項卡,將遊標停留在“排序範圍”上,然後選擇“進階範圍排序選項”。
- 出現對話方塊時,勾選「資料有標題行」複選框。
- 選擇 A 到 Z 選項,然後按一下新增另一個排序列按鈕。
- 然後點擊排序。



發佈留言