如何解決 Windows 更新錯誤 0x80248014 – 4 種方法
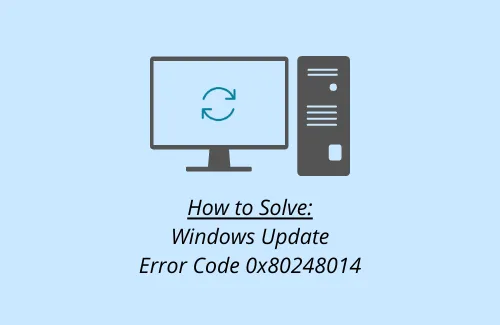
如果您在更新 Windows 11 或 10 電腦時遇到錯誤代碼 0x80248014,這篇文章可能有助於解決背後的根本原因。
通常,出現此錯誤的原因是系統檔案損壞、過時的 Windows 映像或 Windows 快取資料夾中儲存的巨大快取。在本文中,我們討論了 4 種方法,可以幫助您在 Windows 11/10 或更早版本上克服此錯誤代碼。
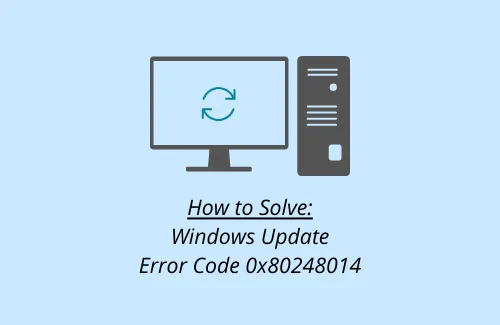
修復 – Windows 更新錯誤 0x80248014
如果在更新 Windows 時遇到錯誤代碼 0x80248014,請查看以下解決方案列表,看看是否有助於解決根本原因 –
1.執行Windows更新疑難排解
對 Windows Update 進行故障排除有助於在更大程度上解決最初可能導致問題的問題。這個過程是這樣的——
Windows 11:
- 按Win + I並導航至以下路徑 –
系統 > 疑難排解 > 其他疑難排解
- 在「最頻繁」下,找到「Windows 更新」並點擊「執行」按鈕。
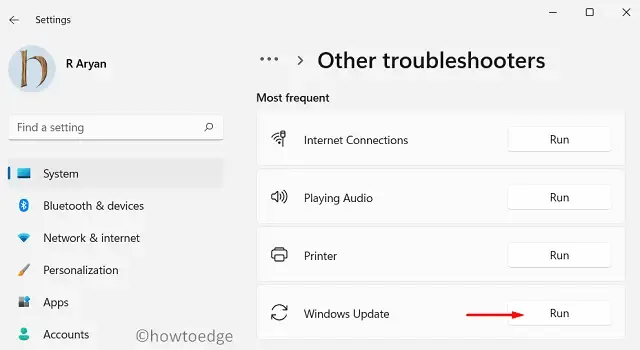
- 當故障排除開始時,按一下「下一步」並按照螢幕上的指示進行操作。
Windows 10:
- 按 Win + X,然後選擇“設定”。
- 按一下左側窗格中的“更新與安全性”,然後按一下“疑難排解”。
- 在右側面板上,找到並點擊連結 – 其他疑難排解。
- 按一下以展開“Windows 更新”,然後按一下“執行疑難排解程式”。
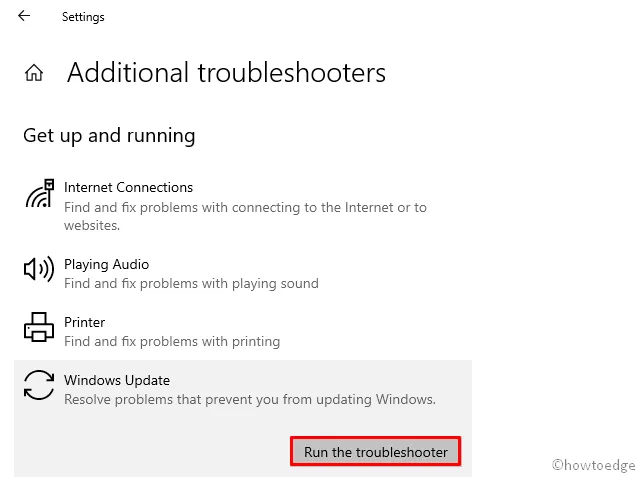
故障排除程序將立即開始尋找可能在您的裝置上觸發錯誤代碼 0x800f0989 的原因。
- 您所需要做的就是繼續按下「下一步」按鈕,看看是否可以解決您遇到的問題。
如果沒有,這會告訴您下一步該怎麼做。有時,此工具可能會建議一些方法,但可能需要以管理員身分登入您的電腦。好吧,點擊“應用此修復”並查看它是否解決了錯誤代碼。
- 最後重新啟動您的電腦以使所做的變更生效。
2.使用SFC和DISM修復檔案損壞
損壞檔案的存在也可能導致與更新相關的問題,包括錯誤 0x80248014。為了解決這個問題,您可以藉助 SFC 工具。 SFC 基本上是一個實用程序,它運行代表您檢查損壞或遺失的檔案。該工具的最大優點是無需手動修復它找到的任何檔案。
以下是在您的電腦上執行程式的方法 –
- 以管理員身份開啟CMD。
- 當命令提示字元出現在檢視中時,鍵入下列內容,然後按 Enter –
sfc /scannow

- 整個掃描/修復過程可能需要 10-15 分鐘,具體取決於檔案損壞的程度。
- 等待此過程完成。
完成後,執行以下程式碼以尋找並修復 Windows 映像內的任何問題。下面的程式碼是 DISM 工具的程式碼 –
DISM /Online /Cleanup-Image /RestoreHealth
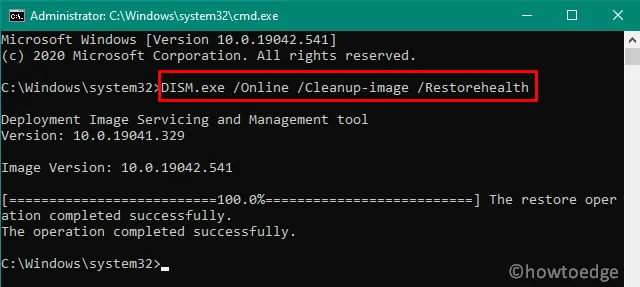
- 這將再次需要 10-15 分鐘來尋找並修復 Windows 映像的任何問題。
- 完成 SFC 和 DISM 掃描後重新啟動 PC。
當您的裝置啟動時,檢查您現在是否可以更新 Windows。
3.重置Windows更新元件
如果錯誤 0x80248014 仍然存在,則表示更新組件一定已損壞。為了修復它,您可以停止/重新啟動所有與更新相關的服務。執行此操作時,請確保同時清除 Windows 快取資料夾。兩個這樣的資料夾儲存有關您在電腦上安裝的更新的資訊。
以下是如何在 Windows 11/10 上重設更新元件。微軟每個月都會發布太多的更新。因此,Windows 快取資料夾很可能充滿了不必要的儲存數據,因此出現錯誤 0x80248014。
兩個快取資料夾如下 –
- 軟體分發:C:\Windows
- Catroot2 : C:\Windows\system32
4.手動下載並安裝累積更新
如果上述解決方法都無法解決錯誤代碼 0x80248014,您也可以手動更新您的裝置。基本上,對於 Windows 10 的每個安全性/可選更新,Microsoft都會上傳與該檔案對應的獨立套件(.msu 檔案)。
如果您使用的是 Windows 11 最新版本,請按照本教學進行操作。
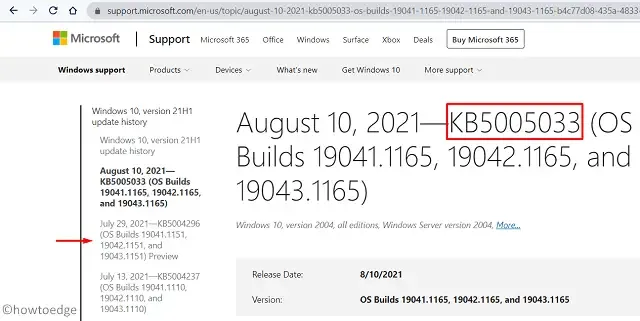
您所需要做的就是找到最新的累積更新編號並在更新目錄網站上搜尋它。在那裡找到它後,找到與您的系統架構相符的更新,然後按一下「下載」按鈕。
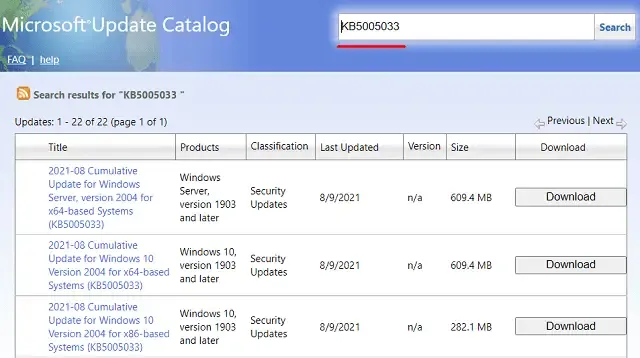
在出現的視窗中,點擊頂部連結開始下載安裝檔。下載完成後,打開包含該檔案的資料夾,然後雙擊它。更新安裝將很快開始。
如何修復錯誤 2149842967?
如果您因為錯誤代碼 2149842967 而無法更新 Windows,請嘗試以下修復,看看是否可以解決您電腦上的此問題。
- 重置更新組件
- 停止第三方防毒軟體,包括 Windows Defender
- 啟動進入安全模式並重試更新您的建置作業系統
- 透過更新目錄手動安裝掛起的更新



發佈留言