如何解決 Windows 中的更新錯誤 0x80243FFF
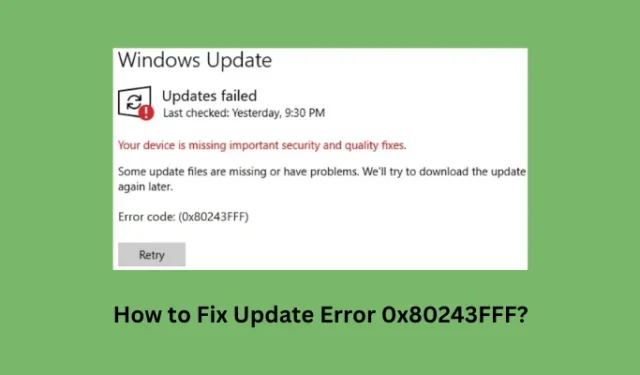
在本文中,我們將討論可能導致此更新錯誤 0x80243FFF 的所有可能原因以及解決 Windows 11/10 PC 上此問題的四個相關修復程序。
更新錯誤 0x80243FFF:原因和修復
此更新錯誤 0x80243FFF 的出現主要是由於更新服務或組件中的一些內部故障或損壞。從對 Windows 更新進行故障排除開始,這可能會解決您 PC 上的此錯誤代碼。如果這不起作用,請嘗試重置所有更新組件,包括清除兩個緩存文件夾。
如果此錯誤繼續出現,這一定是由於您的設備上運行了一些有問題的應用程序或服務。在您的計算機上啟動到安全模式,並嘗試在保持此模式的同時安裝掛起的更新。如果這些解決方案均無濟於事,您可以在 Windows 11/10 PC 上手動下載並安裝待處理的更新。
1] Windows 更新疑難解答
當您嘗試在您的 PC 上安裝掛起的更新時收到更新錯誤 0x80243FFF,您應該嘗試對 Windows 更新進行故障排除。此工具會查找您系統中的根本原因並加以解決(一旦找到)。
視窗 11:
- 按Windows + I啟動設置,然後導航到其中的以下路徑。
設置 > 系統 > 疑難解答 > 其他疑難解答
- 在“最常用”部分下找到“Windows 更新”,然後點擊旁邊的“運行”按鈕。
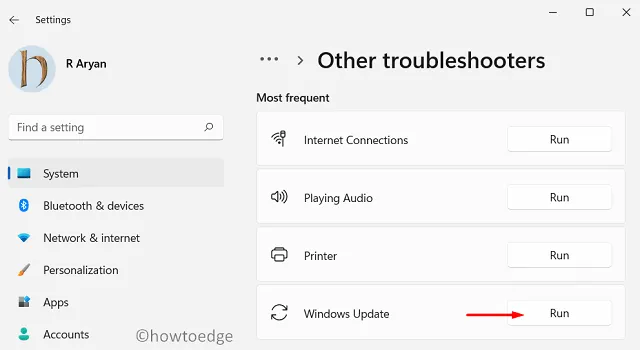
- 等待故障排除程序啟動,當它打開時,點擊下一步按鈕。
- 按照屏幕上的說明進行操作,完成後,重新啟動您的電腦。
視窗 10:
- 打開設置 (Win + I) 並選擇更新和安全。
- 打開後,轉到“疑難解答”>“其他疑難解答”。
- 單擊以展開 Windows 更新,然後單擊運行疑難解答。
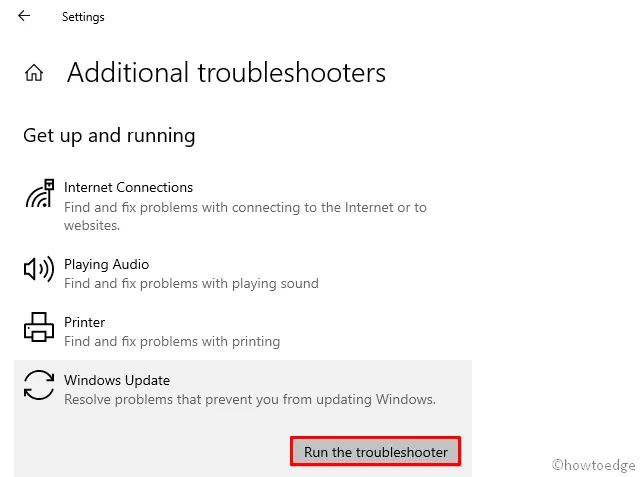
- 當故障排除程序啟動時,點擊下一步並按照屏幕上的說明進行操作。
- 希望僅此工具就能解決您遇到的問題。
- 故障排除完成後重新啟動計算機。
再次登錄您的設備並檢查您是否可以更新 Windows 而不會收到錯誤代碼 0x80243FFF。
2] 重置 Windows 更新組件
請按照以下步驟執行此任務 –
- 按 Windows + X,然後選擇終端(管理員)。
- 當 UAC 提示時,點擊是授權以管理員身份打開終端。
- 按 Ctrl + Shift + 2 在終端內啟動 CMD。
- 當命令提示符確實打開時,依次執行以下代碼——
net stop bits
net stop wuauserv
net stop appidsvc
net stop cryptsvc
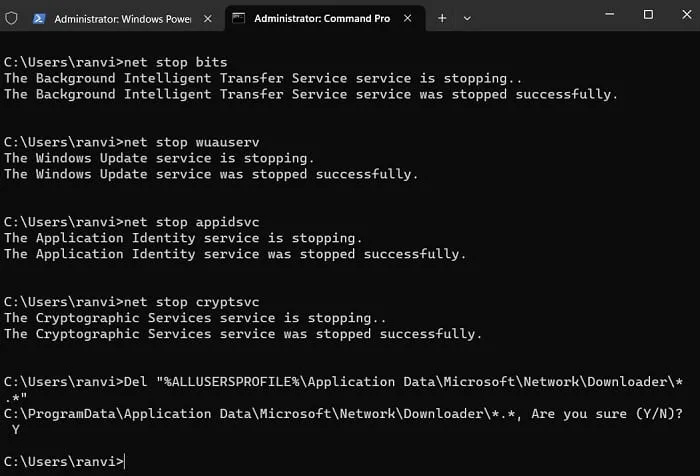
Del "%ALLUSERSPROFILE%\Application Data\Microsoft\Network\Downloader\*.*"
- 接下來,通過運行以下兩個代碼重命名 Windows 緩存文件夾,即 SoftwareDistribution 和 Catroot2 文件夾 –
rmdir %systemroot%\SoftwareDistribution /S /Q
rmdir %systemroot%\system32\catroot2 /S /Q
- 通過執行此命令將 BITS 和 Windows 更新服務重置為其默認安全描述符 –
sc.exe sdset bits D:(A;;CCLCSWRPWPDTLOCRRC;;;SY)(A;;CCDCLCSWRPWPDTLOCRSDRCWDWO;;;BA)(A;;CCLCSWLOCRRC;;;AU)(A;;CCLCSWRPWPDTLOCRRC;;;PU)
sc.exe sdset wuauserv D:(A;;CCLCSWRPWPDTLOCRRC;;;SY)(A;;CCDCLCSWRPWPDTLOCRSDRCWDWO;;;BA)(A;;CCLCSWLOCRRC;;;AU)(A;;CCLCSWRPWPDTLOCRRC;;;PU)
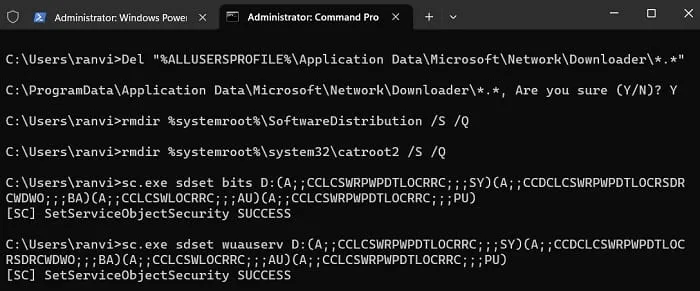
- 運行以下兩個代碼以重置計算機上的網絡配置。
netsh winsock reset
netsh winsock reset proxy
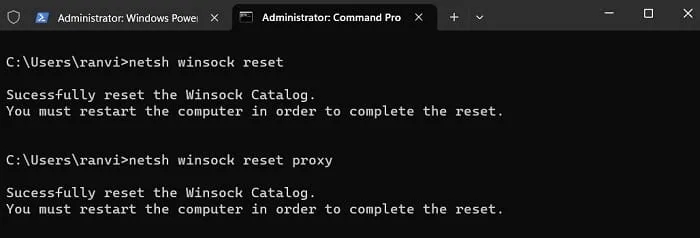
- 在此重置過程開始時重新啟動您之前停止的所有服務。為此,您需要一個接一個地運行以下代碼 –
net start bits
net start wuauserv
net start appidsvc
net start cryptsvc
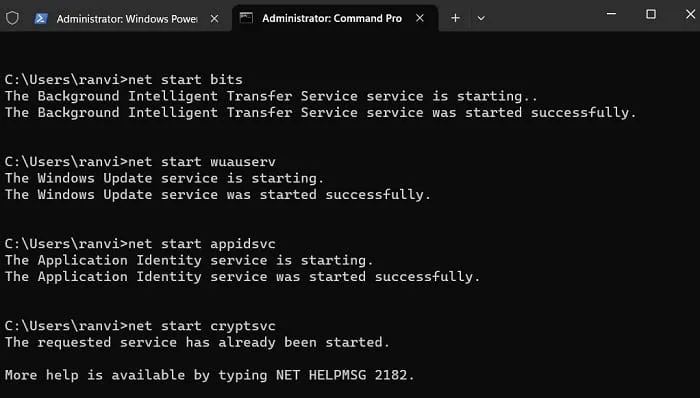
重新啟動計算機,完成後,轉到“設置”>“Windows 更新”,檢查是否可以更新您的 PC 而不會再次進入相同的錯誤代碼 0x80243FFF。
3] 在乾淨啟動中安裝 Windows 更新
如果更新錯誤 0x80243FFF 仍然出現,這一定是因為存在某些錯誤的應用程序或服務。為了克服這個問題,你應該將你的設備啟動到干淨啟動並檢查你是否可以在此狀態下正常更新 Windows。以下是如何執行這些步驟 –
- 按Windows + R啟動“運行”對話框。
msconfig在上面輸入“ ”,然後點擊確定。- 這樣做將調用系統配置窗口。
- 轉到“服務”選項卡,然後勾選“隱藏所有 Microsoft 服務”複選框。
- 單擊“全部禁用”並轉到“啟動”選項卡。
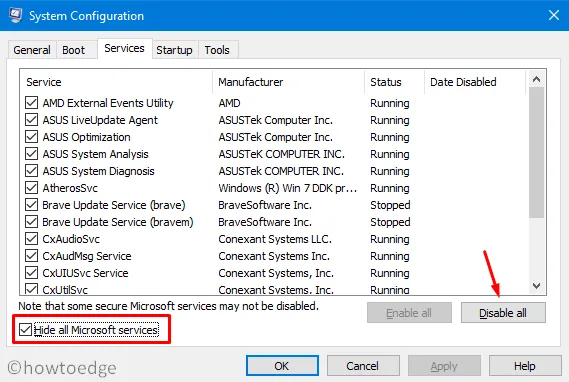
- 勾選“引導選項”下“安全引導”左側的複選框,然後點擊應用>確定。
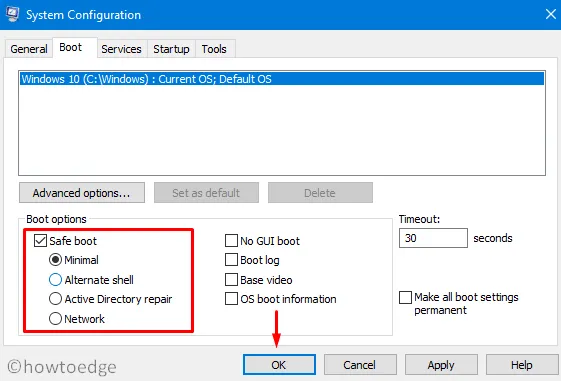
- 這將提示您重新啟動計算機。好吧,這樣做,您將在下次登錄時進入安全啟動。
- 轉到“設置”>“Windows 更新”,然後點擊“檢查更新”。
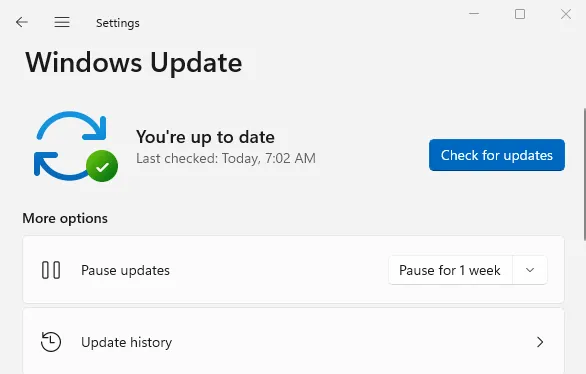
由於安全模式會阻止所有第三方服務和應用程序自行打開,因此它們不會受到任何干擾。因此,您必須能夠在您的計算機上下載和安裝掛起的更新。
4] 手動下載並安裝掛起的 Windows 更新
Microsoft 為您的設備提供的每個更新都提供獨立的程序包。您可以在其官方目錄站點找到這些包。但是,要從此處下載任何更新,您必須知道無法在您的 Windows PC 上正常安裝的相關累積更新編號。
如果您無法安裝特定更新,請記下其 KB 編號並在Microsoft 的更新目錄中搜索相同的內容。匹配結果列表將出現在後續屏幕上。選擇最適合您的系統架構的更新,然後點擊下載按鈕。這將打開一個新窗口,單擊頂部鏈接開始從此處下載失敗的知識庫更新。
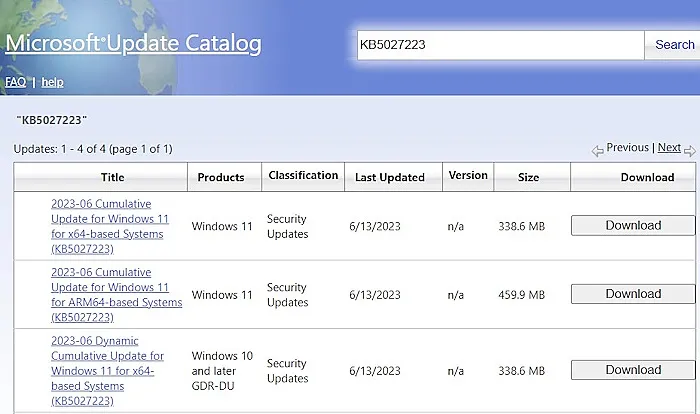
更新下載為“ .msu”文件格式,您可以通過雙擊安裝文件進行安裝。



發佈留言