如何解決 Windows 中的“事情沒有按計劃進行”
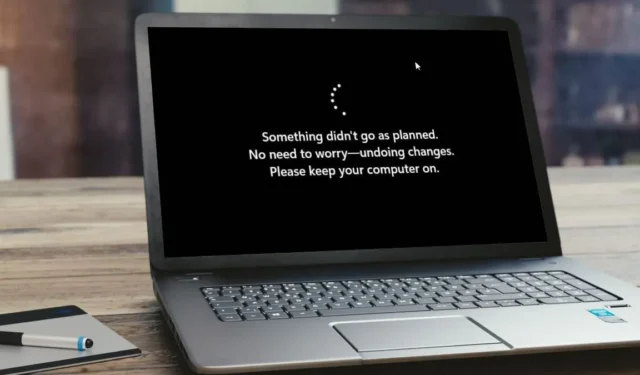
當您在 Windows 中安裝更新時,您可能會偶然發現「某些內容未按計劃進行」錯誤。如果您的 Windows 更新元件已損壞,或者您的防毒應用程式錯誤地阻止更新等,通常會發生這種情況。本指南為您提供了一些有關如何修復錯誤的建議。
基本故障排除
在應用下面更複雜的解決方案之前,請嘗試實施這些基本修復,這可能會節省您一些時間和精力:
- 卸載您的防毒軟體程式– 防毒應用程式 Malwarebytes 已知會幹擾 Windows 更新,導致其無法正確安裝。我們的建議是從您的系統中卸載該應用程序,看看它是否可以解決您的問題。您可能想要卸載防毒軟體,即使它不是 Malwarebytes。不過,別擔心,內建的 Windows 安全套件會為您提供支援。
1.重置Windows更新元件
您的 Windows 更新元件可能已損壞或損壞。修復或重置它們可能會解決問題。
按鍵盤上的Win +開啟「執行」實用程式。在方塊中鍵入內容,然後按+ +以管理員存取權限執行命令提示字元。當「使用者帳戶控制」對話方塊中要求確認時,按一下「是」 。 R cmd Ctrl Shift Enter
首先執行以下 DISM(部署映像服務和管理)命令。這將提示 Windows Update 下載必要的檔案來修復損壞的系統檔案。
dism /Online /Cleanup-image /ScanHealth
dism /Online /Cleanup-image /CheckHealth
dism /Online /Cleanup-image /RestoreHealth
dism /Online /Cleanup-image /StartComponentCleanup
sfc /scannow
執行 SFC,啟動損壞的系統檔案的修復過程,嘗試修復 Windows 更新元件的任何問題。如果仍然不起作用,請繼續手動重置。
在命令提示字元下一一執行下列命令以停止 BITS、Windows Update 和加密服務。
net stop bits
net stop wuauserv
net stop cryptsvc
執行以下命令從電腦中刪除qmgr*.dat檔案。
del C:\ProgramData\Microsoft\Network\Downloader\qmgr*.dat ren %Systemroot%\SoftwareDistribution\DataStore DataStore.bak
ren %Systemroot%\SoftwareDistribution\Download Download.bak
ren %Systemroot%\System32\catroot2 catroot2.bak
執行這些命令以重設 BITS 服務和 Windows Update 服務。
sc.exe sdset bits D:(A;CI;CCDCLCSWRPWPDTLOCRSDRCWDWO;;;SY)(A;;CCDCLCSWRPWPDTLOCRSDRCWDWO;;;BA)(A;;CCLCSWLOCRRC;;;IU)(A;;CCLCSWLOCRRC;;;SU)
sc.exe sdset wuauserv D:(A;;CCLCSWRPLORC;;;AU)(A;;CCDCLCSWRPWPDTLOCRSDRCWDWO;;;BA)(A;;CCDCLCSWRPWPDTLOCRSDRCWDWO;;;SY)
透過執行以下命令切換到 Windows 資料夾。
cd /d %windir%\system32
使用下列命令重新註冊 BITS 和 Windows 更新服務檔案:
regsvr32.exe atl.dll
regsvr32.exe urlmon.dll
regsvr32.exe mshtml.dll
regsvr32.exe shdocvw.dll
regsvr32.exe browseui.dll
regsvr32.exe jscript.dll
regsvr32.exe vbscript.dll
regsvr32.exe scrrun.dll
regsvr32.exe msxml.dll
regsvr32.exe msxml3.dll
regsvr32.exe msxml6.dll
regsvr32.exe actxprxy.dll
regsvr32.exe softpub.dll
regsvr32.exe wintrust.dll
regsvr32.exe dssenh.dll
regsvr32.exe rsaenh.dll
regsvr32.exe gpkcsp.dll
regsvr32.exe sccbase.dll
regsvr32.exe slbcsp.dll
regsvr32.exe cryptdlg.dll
regsvr32.exe oleaut32.dll
regsvr32.exe ole32.dll
regsvr32.exe shell32.dll
regsvr32.exe initpki.dll
regsvr32.exe wuapi.dll
regsvr32.exe wuaueng.dll
regsvr32.exe wuaueng1.dll
regsvr32.exe wucltui.dll
regsvr32.exe wups.dll
regsvr32.exe wups2.dll
regsvr32.exe wuweb.dll
regsvr32.exe qmgr.dll
regsvr32.exe qmgrprxy.dll
regsvr32.exe wucltux.dll
regsvr32.exe muweb.dll
regsvr32.exe wuwebv.dll
若要重設 Winsock,請執行以下命令:
netsh winsock reset
再次重新啟動 BITS、Windows 更新和加密服務。
net start bits
net start wuauserv
net start cryptsvc
2.重新啟動Windows更新服務
重新啟動電腦上的 Windows 更新服務也可以解決「某些事情沒有按計劃進行」的問題。
按Win +啟動“執行”對話框。鍵入,然後按一下「確定」。 Rservices.msc
在「服務」視窗中,向下捲動並在列出的服務中找到「Windows 更新」 。右鍵單擊它,然後從上下文選單中選擇“屬性” 。
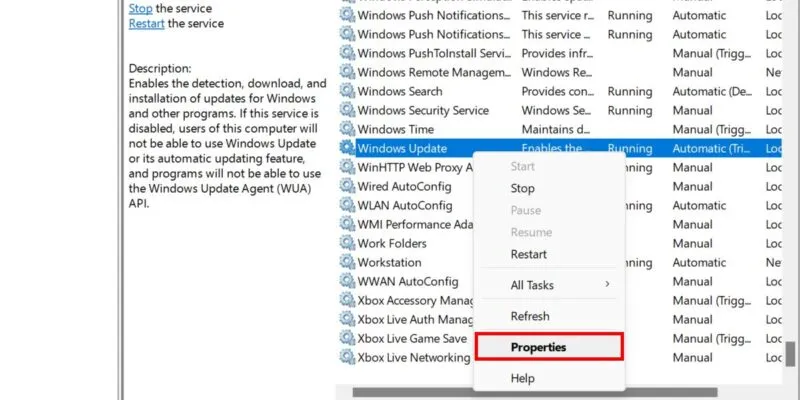
將啟動類型設為「自動」,然後按一下「啟動」按鈕。按“應用”->“確定”關閉視窗。
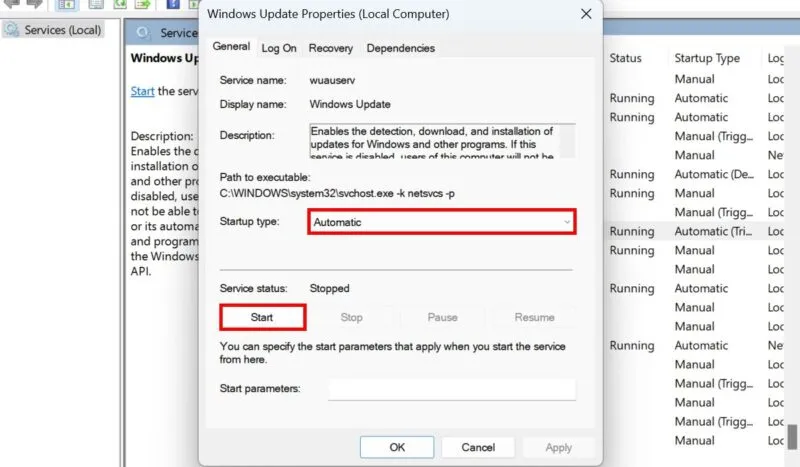
再次右鍵點選「Windows 更新」,然後從上下文選單中選擇「重新啟動」 。
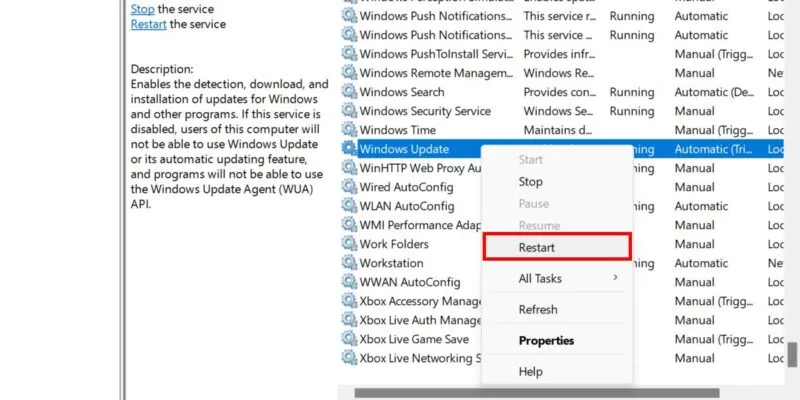
對後台智慧傳輸 服務重複前面的步驟。完成後,重新啟動電腦,然後檢查問題是否已解決。
3.清除Windows更新快取
您的 Windows 更新快取可能已損壞,這可能會導致更新失敗。清除快取的檔案和資料夾可能是一個解決方案,並且不會刪除電腦上的任何重要檔案。
再次開啟服務應用程序,右鍵點選「Windows 更新」,然後選擇「停止」。
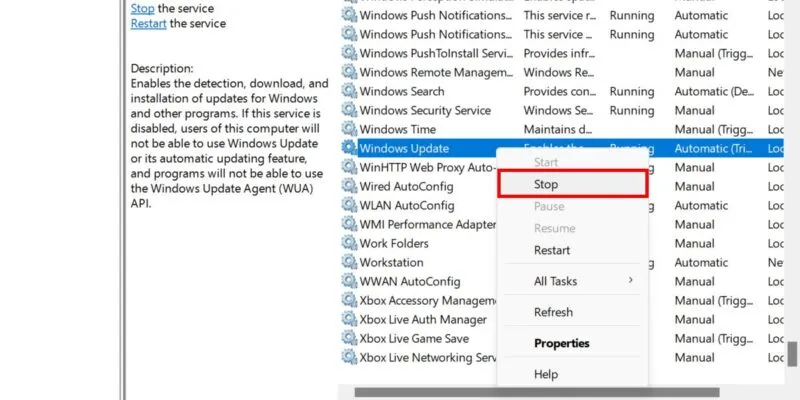
開啟「執行」對話框,然後鍵入C:\Windows\SoftwareDistribution開啟檔案總管並將您重新導向至SoftwareDistribution 資料夾。
Ctrl 按+並點擊頂部的刪除,選擇目前位置的所有檔案和資料夾。 A

切換到服務視窗。右鍵點選「Windows 更新」,然後選擇「開始」。嘗試重新安裝有問題的 Windows 更新。
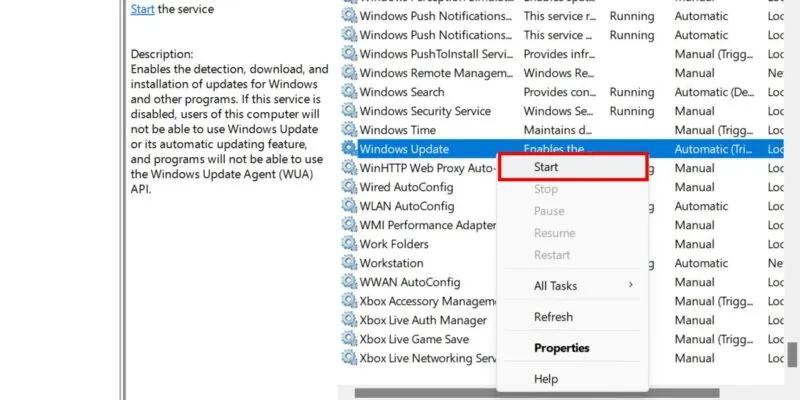
4.設定係統分區ID
如果指示安裝在錯誤的磁碟分割區上,Windows 更新可能會失敗。透過將正確的 ID 分配給應安裝更新的分割區來防止這種情況發生。
如上所述,使用管理員權限開啟命令提示字元。
鍵入diskpart 並按下Enter以開啟Windows 中的Diskpart 實用程序,您可以透過該實用程式檢視、建立和刪除磁碟分割區。
運行list disk以查看電腦上的所有可用磁碟。
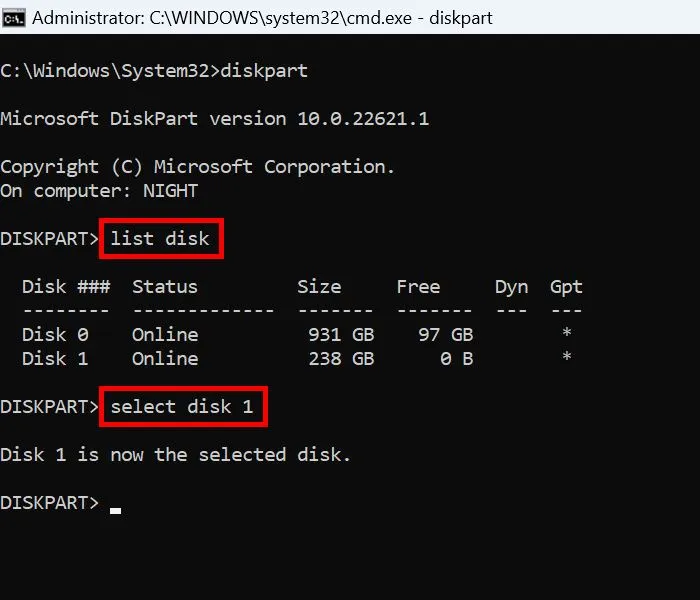
檢查產生的列表,找到安裝 Windows 的磁碟。請注意「磁碟」列下的磁碟編號。
運行select disk number,並將number替換為您的磁碟編號。
選擇磁碟後,輸入list partitioncmd。在顯示的清單中,透過檢查類型列找到系統分割區。
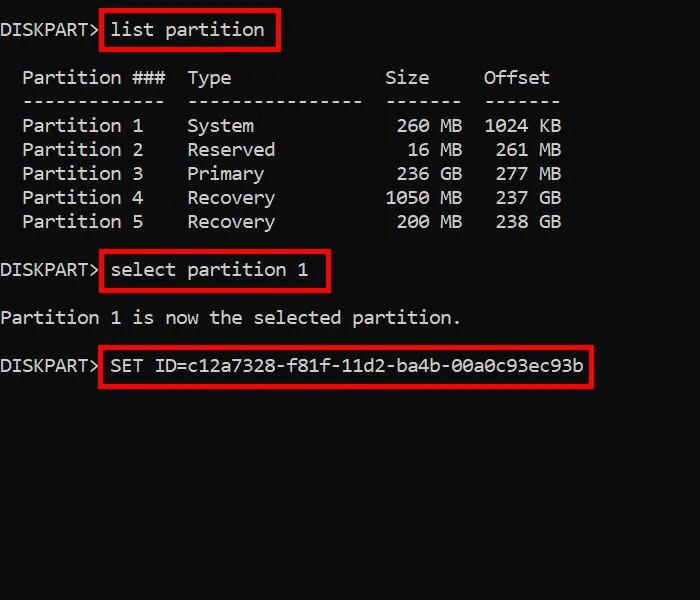
類型select partition number. 將number替換為您自己的分割區號碼。
最後,執行以下命令為所選分區分配正確的 ID。
SET ID=c12a7328-f81f-11d2-ba4b-00a0c93ec93b
重新啟動您的電腦以應用所有這些變更。
5. 禁用。NET框架3.5
如果。NET Framework 3.5 在您的 PC 上處於活動狀態,它可能會對 Windows 裝置上的更新過程產生負面影響。幸運的是,這是一項可選功能,您可以關閉。
導航至“設定” -> “應用程式” -> “選用功能” -> “更多 Windows 功能”。
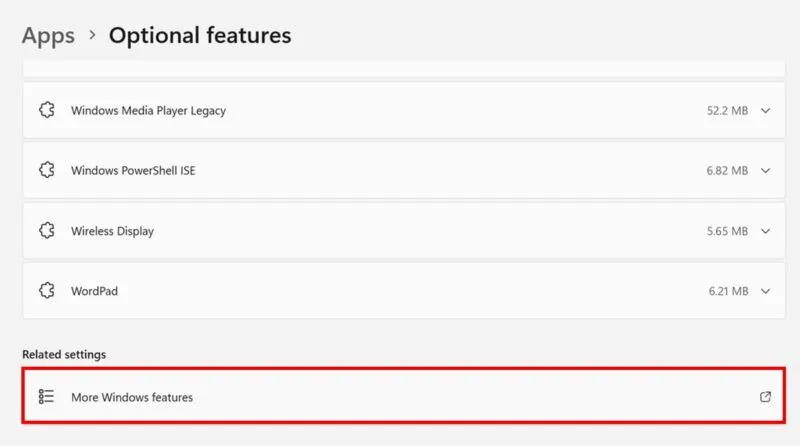
如果您使用的是 Windows 10,請啟動控制台,然後導覽至程式 -> 程式和功能->開啟或關閉 Windows 功能。
從所列的功能中,找到並取消選取.NET Framework 3.5(包括 .NET 2.0 和 3.0)選項旁的核取方塊。按確定。

6. 手動安裝更新
如果您的 Windows 更新仍然無法安裝,請嘗試手動下載更新套件並自行安裝。造訪Microsoft 更新目錄並搜尋您的 Windows 版本。然後,下載對應的MSU檔案並安裝。
7.重置Windows 11
圖片來源:Freepik。所有截圖均由安哥拉公主截取。



發佈留言