如何解決 Windows 10 中的打印機錯誤 0x00004005
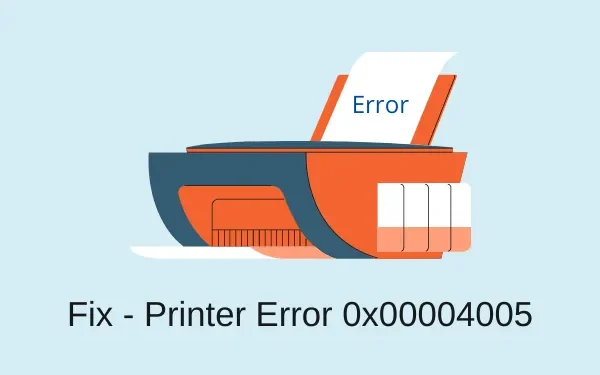
一些用戶抱怨在嘗試向 PC 添加網絡打印機時遇到錯誤 0x00004005。出現此錯誤時,您還會收到一條錯誤消息,內容如下 –
Windows can't connect to the printer, the operation failed with error 0x00004005
發生此錯誤 (0x00004005) 的主要原因是後台打印程序服務停止或驅動程序過時。在某些情況下,這也可能是由於網絡設置配置錯誤而導致的。無論您的情況是什麼原因,您都可以通過應用本教程中討論的解決方法來解決它。
打印機錯誤0x00004005解決方案
要解決打印機錯誤 0x00004005,請按順序嘗試以下建議 –
1]卸載最新的累積更新
如果您最近在 PC 上安裝了累積更新(安全/非安全),請嘗試卸載該補丁更新以修復打印機錯誤 0x00004005。以下是卸載計算機上最近安裝的更新的方法 –
贏11:
- 啟動設置 (Win + I) 並選擇 Windows 更新。
- 在右側窗格中,單擊更新歷史記錄。
- 在質量更新下,記下最新的累積更新編號。
- 向下滾動到底部並單擊“卸載更新”。
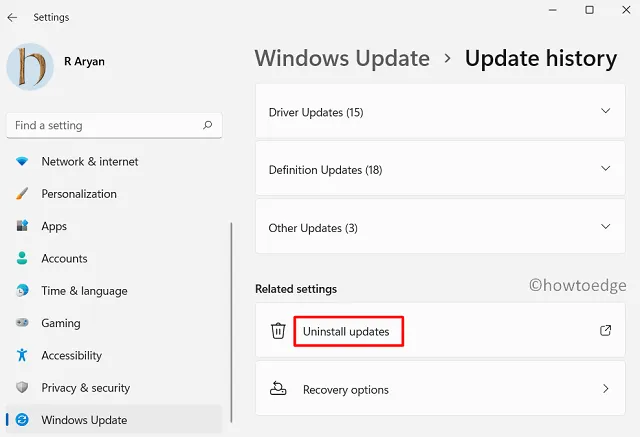
贏10:
- 按Win + I啟動“設置”窗口。
- 接下來轉到更新和安全 > Windows 更新。
- 單擊右側窗格中的“查看更新歷史記錄”選項。
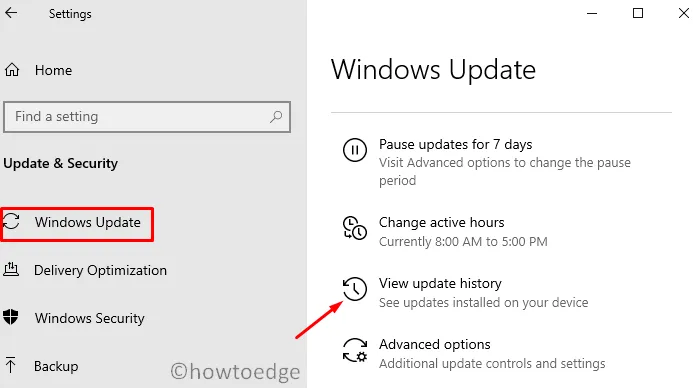
- 在這裡,您會找到一個選項 – “卸載更新”,單擊它。
當您單擊“卸載更新”時,系統會將您重定向到“控制面板”。當控制面板啟動時,執行以下操作 –
- 單擊左側窗格中的“卸載程序”。所有最近補丁更新的列表將顯示在右側。
- 右鍵單擊最近安裝的更新,然後點擊選項 –卸載。
- 當顯示屏上出現警告消息時,點擊“是”。
- 您的設備將立即重新啟動,並開始刪除所選的更新。
- 等待此累積更新刪除成功。
卸載此累積更新後,再次重新啟動電腦,然後查看現在是否可以打印文檔。
或者,您也可以使用CMD(管理員)從計算機上卸載最近安裝的更新。打開命令提示符後,複製/粘貼此代碼,然後按Enter。
wusa /uninstall /kb:5006670
成功運行此代碼後,重新啟動電腦,看看是否有助於解決打印問題。
2]重新啟動打印後台處理程序服務
Print Spooler 服務允許您將打印機連接到計算機。為了使打印機順利工作,此服務應保持啟用狀態。因此,請檢查它是否正常運行或已停止工作。您所需要做的就是按照以下步驟操作 –
- 首先按Win鍵和R打開“運行”命令。
- 輸入“
services.msc”並按 Enter 鍵。 - 在打開的窗口中,向下滾動並雙擊服務 – Print Spooler Services。
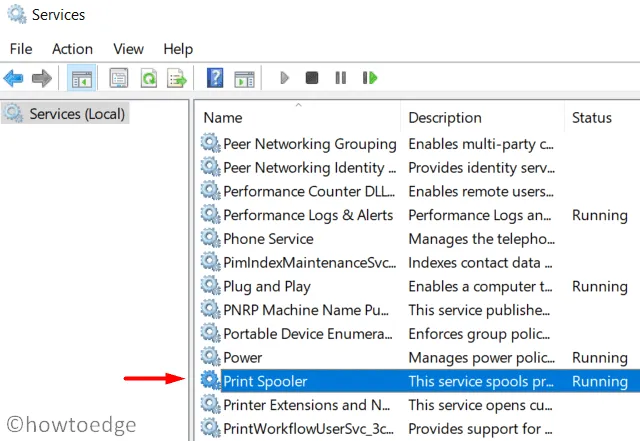
- 確保啟動類型處於自動模式。
- 如果服務狀態顯示已停止,您需要單擊“開始”。同樣,如果服務狀態顯示為正在運行,則需要先將其停止,然後再重新啟動。
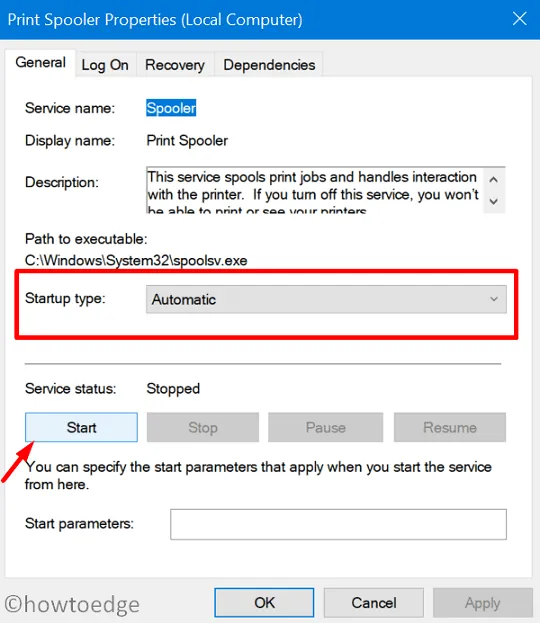
- 最後,點擊“確定”保存上述配置。
- 現在已經完成了,重新啟動電腦並檢查錯誤0x00004005是否保留或解決。
3]啟動打印機故障排除程序
如果啟用打印後台處理程序服務後錯誤仍然存在,請嘗試使用以下指南對打印機進行故障排除 –
- 首先,按Win + I打開“設置”應用程序。
- 在左側窗格中選擇更新和安全 > 疑難解答。
- 移至右側窗格並單擊鏈接 – 其他疑難解答。
- 在這裡,單擊展開“啟動並運行”部分下的打印機,然後單擊“運行故障排除程序”。
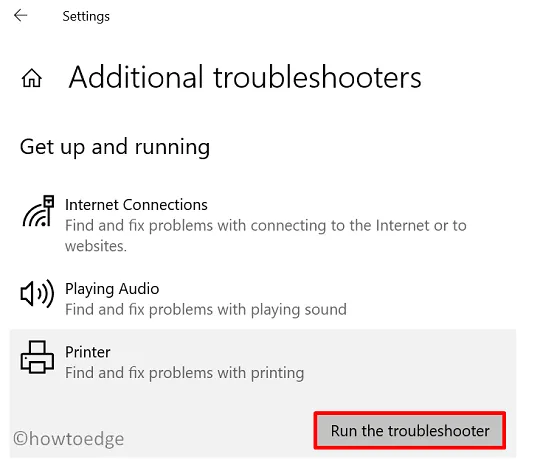
- 當故障排除程序啟動時,選中選項 – “打印機不工作”。
- 按照屏幕上的說明完成剩餘的過程。
接下來重新啟動電腦,看看錯誤 0x00004005 是否得到解決。如果沒有,請嘗試下一個解決方案 –
4]安裝適當的打印機驅動程序
當您購買新打印機時,您還會獲得一張包含所有必需驅動程序的 CD。嘗試重新安裝打印機附帶的所有驅動程序。如果您在購買過程中沒有獲得任何 CD 或者只是無法訪問該 CD,您可以通過訪問製造商的官方網站來獲取必要的驅動程序。
5]更新打印機驅動程序
- 打開運行命令(Win 鍵 + R)。
- 輸入“
devmgmt.msc”。 - 當設備管理器出現在顯示屏上時,展開打印隊列。
- 右鍵單擊內部的每個適配器,然後點擊選項 –更新驅動程序。

- 在隨後的屏幕上,單擊 – “自動搜索驅動程序”。
- 讓系統搜索並安裝它在線發現的待處理更新。
6]配置LAN Manager身份驗證級別
有時,錯誤 0x00004005 的發生只是因為網絡安全設置配置不正確。為此,請使用以下步驟 –
- 右鍵單擊 Windows 圖標並選擇運行。
gpedit.msc在文本字段中輸入“ ”,然後按“確定”。- 當“本地組策略”窗口打開時,請訪問以下路徑 –
Computer Configuration > Windows Settings > Security Settings >
Local Policies > Security Options
- 移至右側窗格並找到策略 – “網絡安全:LAN Manager 身份驗證級別”。
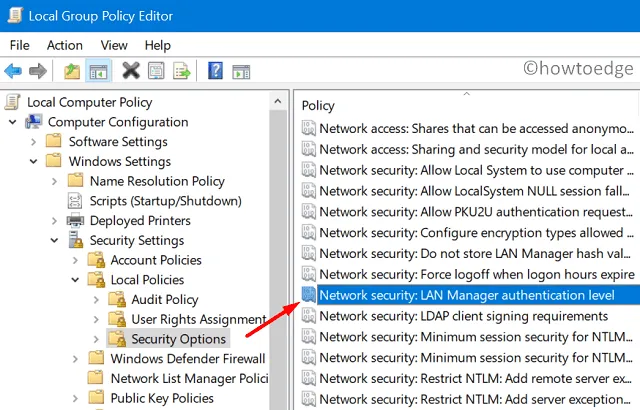
- 找到後,雙擊它以編輯此策略。
- 使用下拉菜單選擇“發送 LM 和 NTLM – 如果協商,則使用 NTLMv2 會話安全性”。
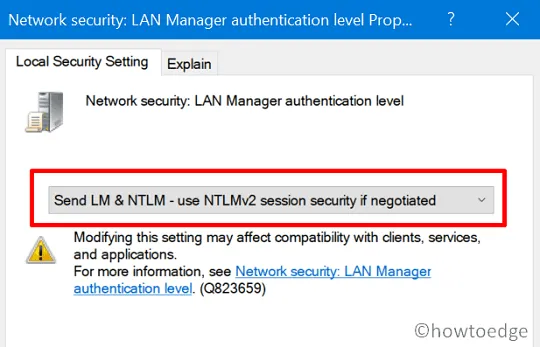
- 點擊“應用”,然後點擊“確定”以確認上述更改。
- 接下來重新啟動您的電腦,看看該錯誤現在是否已解決,或者在打印文檔時仍然出現。
7]手動添加打印機到Windows 10
我希望錯誤 0x00004005 現在已經解決。如果沒有,您需要重新配置打印機並再次手動將其添加到您的設備。
以下是如何在計算機上手動設置打印機 –
- 啟動控制面板。
- 按以下步驟進行操作 –硬件和聲音>設備和打印機。
- 隨後,單擊選項 – “添加打印機”。
- 在“添加設備”窗口中,點擊鏈接 – “我想要的打印機未列出”。
- 選中“使用手動設置添加本地打印機或網絡打印機”框,然後單擊“下一步”。
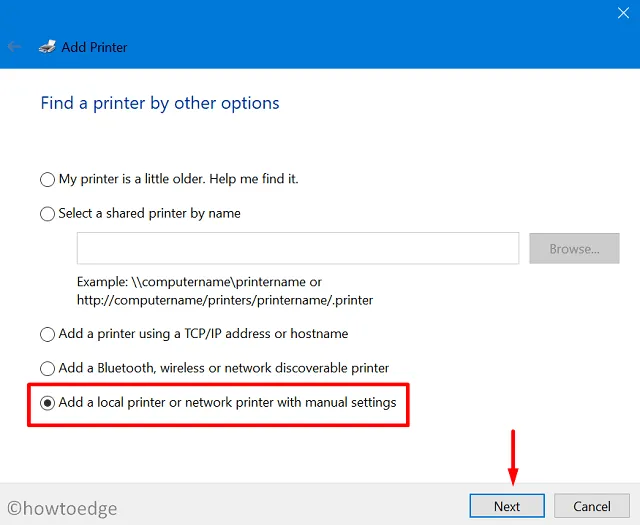
- 在“使用現有端口”中輸入您的本地端口號,然後單擊“確定”。或者,您也可以選擇“創建新端口”。
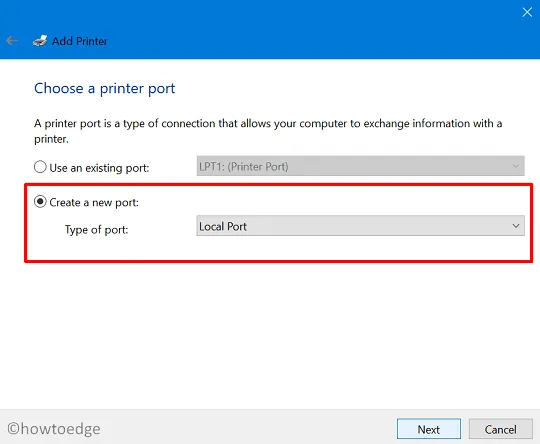
- 點擊Windows 更新,讓系統將您的打印機添加到計算機。
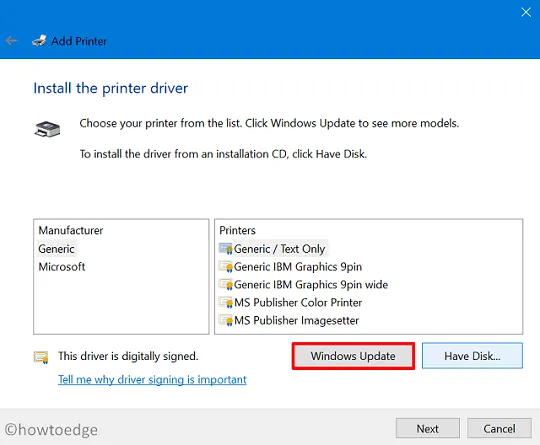
- 最後,點擊“下一步”,打印機就會連接到您的設備。
現在您已手動將打印機連接到計算機,請嘗試啟動打印作業。我希望這次打印作業成功。



發佈留言