如何解決 Windows 11/10 中的打印機錯誤 0x00000077
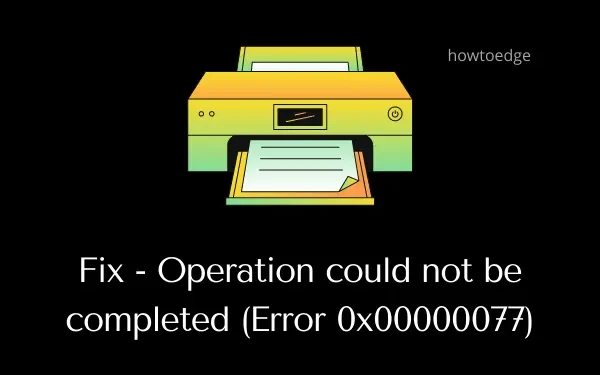
最近,一些用戶抱怨在將操作系統升級到 Windows 11 後遇到打印機錯誤 0x00000077。當您嘗試從舊版本升級到 Windows 10 最新版本時,也可能會出現此錯誤。發生這種情況時,任何打印作業都不會完成,並且您會收到一條錯誤消息。當您第一次測試打印機時,也可能會出現此錯誤。
Operation could not be completed. (Error 0x00000077)
無論此錯誤代碼背後的原因是什麼,我們都會一一研究。除了了解其背後的原因外,我們還將研究應該在 Windows 11/10 PC 上解決此問題的六個修復程序。
什麼導致打印機錯誤 0x00000077?
儘管此錯誤可能由於多個問題而發生,但我們將堅持最有可能的問題。最有可能的是,由於這些原因而發生此錯誤 –
修復 Windows 11/10 上的打印機錯誤 0x00000077
如果您在使用打印機或打印文檔時收到錯誤代碼 0x00000077,請依次嘗試這些修復方法。我們建議按照以下指導的確切順序應用它們。但是,如果您確實知道其發生背後的原因,您也可以應用該特定解決方案。
1] 關閉打印機電源並拔下/重新插入其連接線
有時,鬆動的連接線或電源線也可能導致類似的錯誤代碼。嘗試關閉您的打印機,然後移除所有連接線和電源線。等待幾分鐘,進行連接,然後檢查您的打印機是否開始正常工作。
2]刪除最近安裝的累積更新
好吧,既然您已經面臨打印機錯誤,您可以從三個選項中進行選擇 –
3]安裝可選的打印機更新
所有驅動程序都應正常運行並在 Windows PC 上保持最新。如果做不到這一點,您的打印機可能會在給出打印作業時拋出錯誤代碼 0x00000077。去檢查您的計算機是否有任何待處理的可選更新。如果您在通過 Windows 更新檢查時確實發現了任何驅動程序更新,請在您的 PC 上下載並安裝該更新。為此,您可以按照以下簡單步驟操作 –
- 按 Win + I 啟動設置。
- 單擊 Windows 更新並單擊檢查更新。
設置 (Win + I) > 更新和安全 > Windows 更新
- 系統將連接到 Microsoft 服務器並檢查是否有任何待處理的更新。
- 如果它確實為您的 PC 找到了任何驅動程序更新,則會出現可選更新鏈接。
- 單擊此鏈接,標記所有復選框,然後單擊“下載並安裝”。
- 等待一段時間,系統正在您的計算機上安裝掛起的更新。
- 完成後,重新啟動 Windows PC 並檢查錯誤 0x00000077 是否已解決。
4]卸載本機軟件,然後重新安裝
請啟用JavaScript
首次使用打印機時,您需要安裝打印機附帶的程序。隨著時間的推移,該軟件也會過時並需要更新。訪問您打印機的官方網站並在那裡查找最新的補丁程序。如果您難以找到它,您可以聯繫其製造商並索取最近的補丁更新。
或者,您也可以通過訪問設備管理器查找任何驅動程序更新。此方法僅適用於安裝了舊版 Windows 10 的 PC。以下是嘗試此解決方案的方法 –
- 按 Win + S,在文本字段中鍵入 Control Panel,然後按Enter。
- 使用查看方式旁邊的下拉菜單並選擇大圖標。
- 選擇設備和打印機。
- 在即將出現的窗口中找到您的打印機,右鍵單擊它,然後點擊刪除設備。
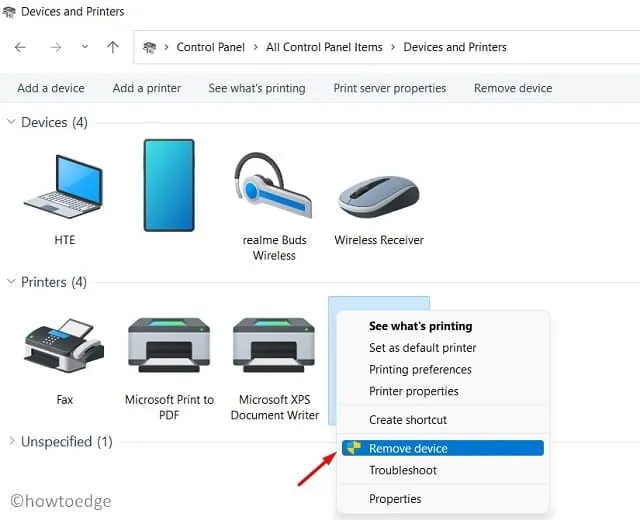
- 接下來可能會彈出一個確認窗口,點擊Yes。
現在您已將打印機與 PC 斷開連接,請按照以下步驟將其完全刪除 –
- 按 Win + R 啟動“運行”對話框。
- 鍵入“printui.exe /s”並點擊“確定”以打開“打印服務器屬性”。
- 轉到“驅動程序”選項卡,並從此處也刪除您的打印機。
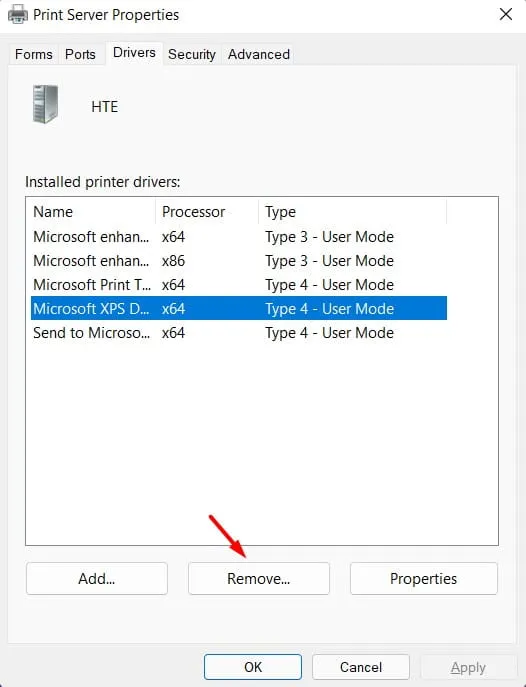
- 單擊應用然後單擊確定以確認最近的更改。
- 退出當前窗口並重新啟動您的 PC。
再次登錄您的設備並將您的打印機重新連接到您的計算機。
5] 試試微軟的官方應用
隨著 Windows 11 的發布,微軟增加了應用商店應用的應用集成。因此,為避免出現任何問題並提高性能,應始終通過 Microsoft Store 安裝軟件。在繼續安裝官方應用程序之前,請確保刪除現有程序。以下是刪除 Windows 11 中任何軟件的方法 –
- 按 Win + X 並選擇Apps and Features。
- 在右窗格中,向下滾動到打印機應用程序,單擊三個點,然後單擊卸載。
- 接下來會彈出一個確認窗口,再次點擊卸載。
- 重新啟動您的電腦,然後啟動 Microsoft Store。
- 在商店應用中搜索您的打印機應用。
- 單擊“獲取”,然後單擊“安裝”以在您的計算機上安裝此應用程序。
您現在可以使用此應用程序連接打印機並打印文檔,而不會遇到任何問題。
6]配置註冊表
- 按 Win + R 啟動“運行”對話框。
regedit在上面鍵入“ ”,然後單擊“確定”。- 當 UAC 提示時,單擊是。
- 在註冊表中,瀏覽以下路徑 –
HKEY_LOCAL_MACHINE\SOFTWARE\Microsoft\Windows NT\CurrentVersion\Print\Providers\Client Side Rendering Print Provider\Servers\YourPrintServerName\Printers
- 到達那里後,查找 Printers 文件夾中的內容。您可能會看到幾台帶有任意字母數字的打印機。
- 刪除所有此類條目,完成後關閉註冊表。
現在,打開“服務”窗口並在其上搜索打印後台處理程序服務。當您找到此服務時,右鍵單擊它並選擇“啟動/重新啟動”選項。重新啟動您的 PC 並檢查錯誤代碼 0x00000077 是否現在已解決。
什麼是 INF 文件?
當您在線下載驅動程序包時,它包含一個 INF 文件。該文件基本上是一個安裝文件,有助於在您的計算機上正確安裝任何驅動程序。此外,該文件存儲的信息如下:
- 目錄文件的位置(其中包含驅動程序包中所有文件的數字簽名)。
- 要復製到系統的源文件列表。
- 有關支持的系統架構的信息。
- 並且,打印機驅動程序的真實名稱。
如何修復打印錯誤?
如果您無法在計算機上執行打印作業,您可以考慮依次應用以下修復程序。這些解決方案將檢查真正的罪魁禍首並幫助您解決打印問題。
- 拔下並重新啟動計算機
- 檢查電纜或無線連接
- 重新啟動打印後台處理程序服務
- 卸載並重新安裝打印驅動程序
- 將打印機狀態更改為聯機
應用這些修復程序後,檢查您是否可以從打印機正常打印文檔。如果您仍在為同一問題而苦苦掙扎,請在評論部分告訴我們。



發佈留言