如何解決 Windows 中的“文件已在另一個程序中打開”錯誤

使用 Windows 時,您可能嘗試刪除文件或將其移動到另一個位置,並遇到錯誤,指出“操作無法完成,因為該文件已在另一個程序中打開”,即使您尚未在任何程序中打開該文件。程序。出現此錯誤的原因有多種。本指南包含一些可能有助於解決此問題的修復程序。
1. 檢查文件是否在另一台計算機上打開
如果您的計算機連接到本地網絡(無論是在家裡還是在辦公室),那麼您要關閉的文件可能在網絡上的其他位置打開(甚至可能是意外!)。
如果您懷疑該文件可能在網絡上的另一台計算機上打開,您不必經歷在辦公室四處詢問或在其他計算機上盲目亂搞的尷尬。
- 單擊“開始”並蒐索“計算機管理”,然後單擊最佳匹配項。
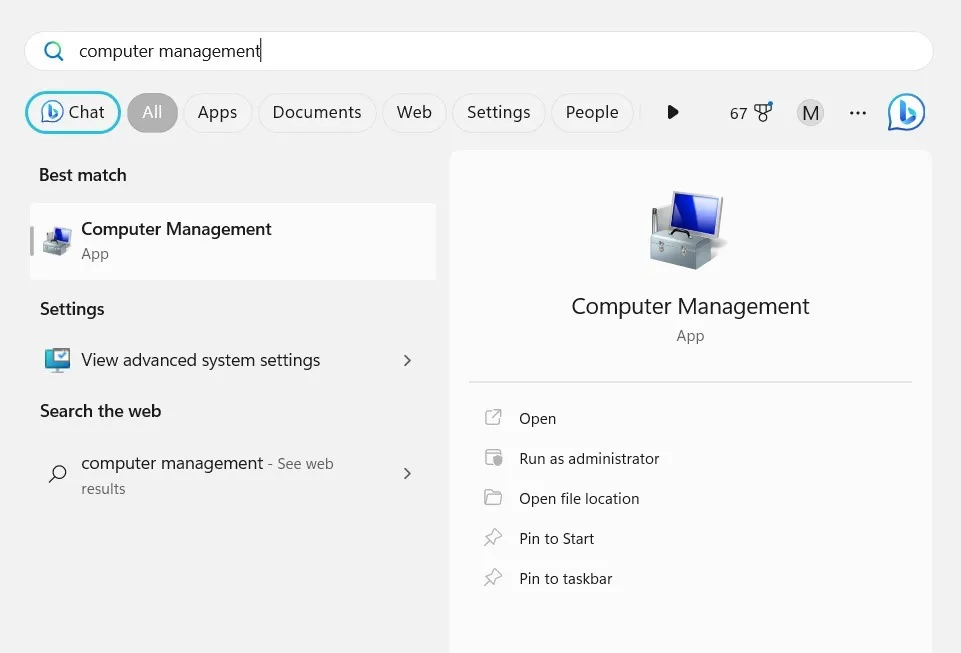
- 在左側新窗口中,單擊“系統工具 -> 共享文件夾 -> 打開文件”。

- 這將顯示您網絡上打開的所有共享文件。您可以右鍵單擊該文件,然後將其關閉。或者,單擊空白區域,然後從出現的菜單中選擇“斷開所有打開的文件”。
2. 在任務管理器中找到該文件
如果文件在特定程序中打開,您也許可以使用任務管理器來解決“文件在另一個程序中打開”錯誤。
- 使用快捷鍵Ctrl++打開任務管理器Shift。Esc
- 如果“進程”選項卡尚未打開,請單擊它。這列出了您的電腦上當前運行的所有內容。根據您運行的 Windows 版本,選項卡可能位於左側邊欄而不是頂部。
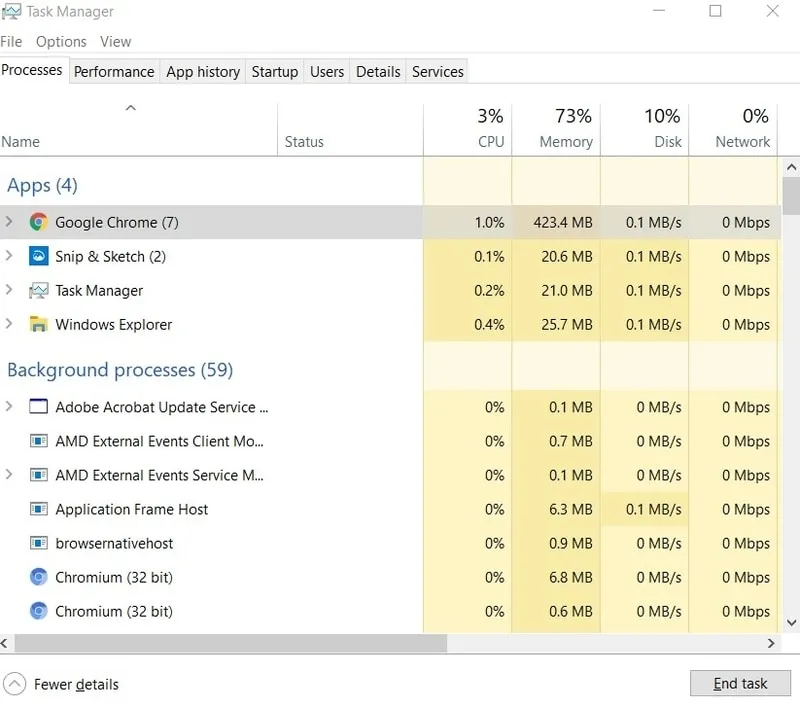
- 選擇該文件(或通常與其關聯的程序),然後單擊“管理器”窗口底部附近的“結束任務”選項以阻止程序使用該文件。
- 返回到該文件,然後再次嘗試將其刪除。如果仍然不起作用,請繼續執行下一步。
3.通過任務管理器重新啟動文件資源管理器
此解決方案不會結束任務,而是嘗試重新啟動該進程。
- 再次打開任務管理器,然後轉到“進程”選項卡。
- 一直向下滾動,直到找到 Windows 資源管理器進程。右鍵單擊它,然後單擊“結束任務”。

- 轉到任務管理器窗口頂部的“文件”,然後選擇“運行新任務”。
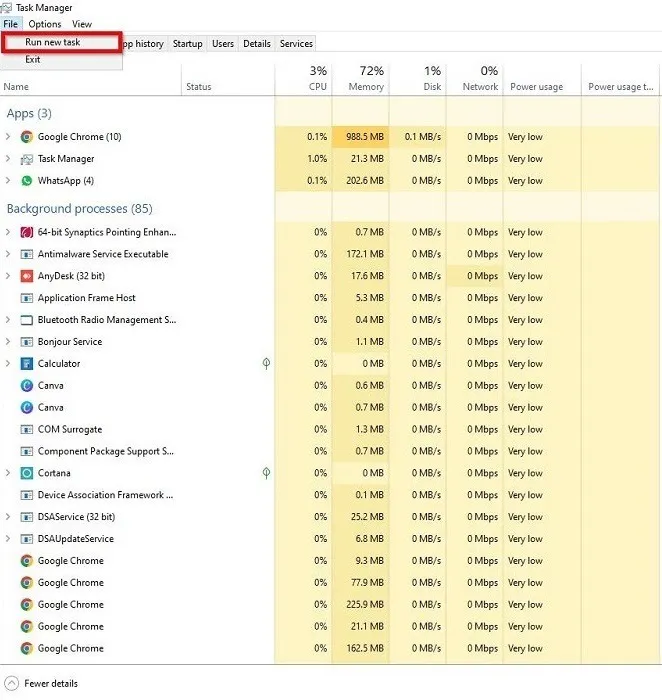
- 如果您沒有“文件”菜單,請在屏幕右側的進程列表上方查找“運行新任務”。
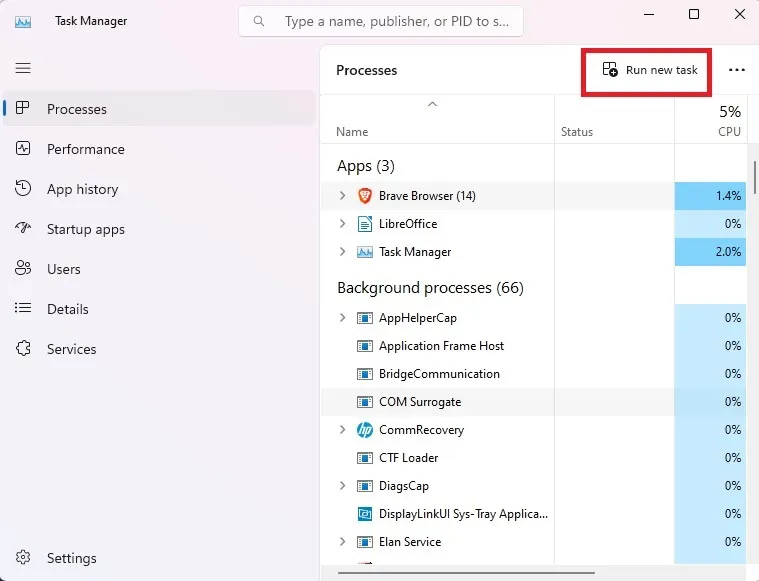
- 在打開的新窗口中,輸入“explorer.exe”並點擊Enter。
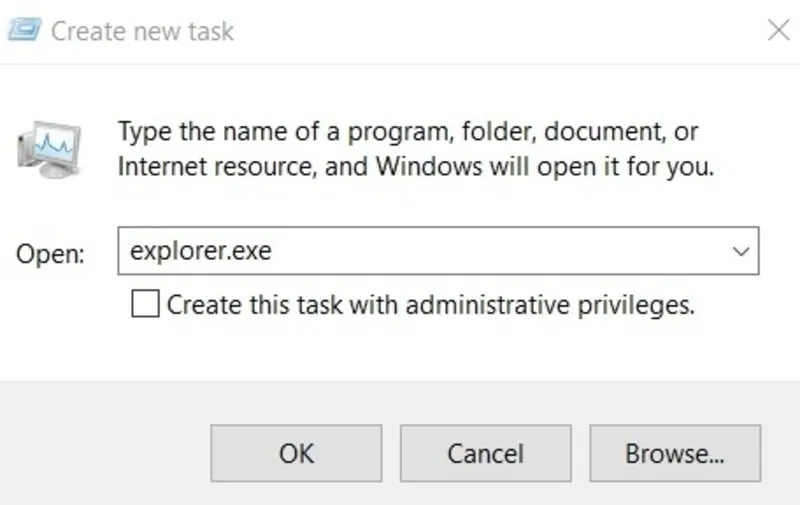
- 此過程將重新啟動 Windows 資源管理器,以清除可能導致問題的內存或緩存文件的任何問題。
- 再次轉到該文件,然後嘗試將其刪除。如果仍然不起作用,請繼續執行下一步。
4.關閉隱藏thumbs.db文件中縮略圖的緩存
微軟過去承認與文件和文件夾相關的縮略圖緩存可能會導致“文件已在另一個程序中打開”錯誤,因此解決這個問題可以幫助解決該錯誤。
- 按Win+R打開“運行”窗口。
- 鍵入
gpedit.msc,然後點擊Enter。
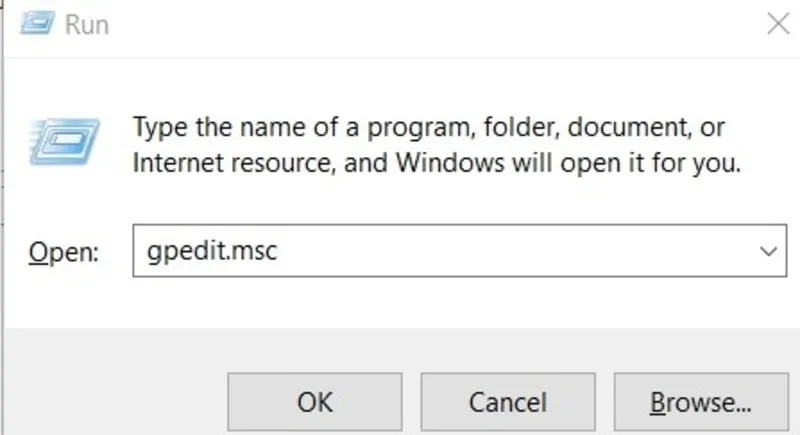
- 在彈出的新窗口中,轉到“用戶配置 -> 管理模板 -> Windows 組件 -> 文件資源管理器”。

- 轉到右側窗格,然後雙擊“關閉隱藏的thumbs.db 文件中的縮略圖緩存”選項。
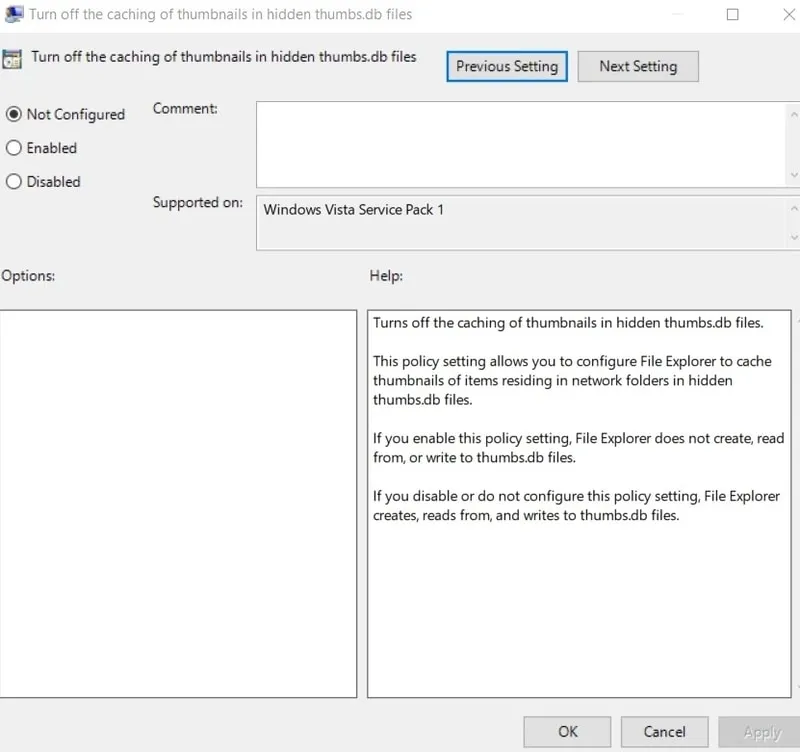
- 選擇“已啟用”旁邊的按鈕,然後選擇“應用 -> 確定”。
- 文件資源管理器中的所有縮略圖現在都將被禁用,允許您對文件執行所需的操作。您可以按照上述步驟並將策略更改回“未配置”來重新啟用縮略圖。
在 Windows Home 中刪除縮略圖並停止緩存
- 打開“開始”菜單,然後搜索“命令提示符”。單擊結果下的“以管理員身份運行”。
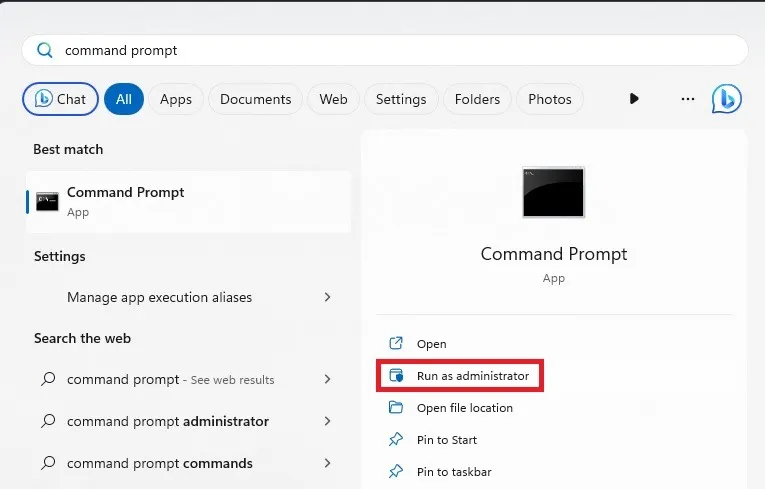
- 確保您使用的驅動器與安裝 Windows 的驅動器相同。通常,這是“C”驅動器。如果沒有,只需輸入“cd 驅動器盤符:”並按Enter。
- 輸入以下命令,然後Enter再次按:
del /ash /s thumbs.db
- 等到文件被刪除後再繼續。
- 退出命令提示符窗口。
- 打開文件資源管理器,然後選擇“我的電腦”。以下步驟將阻止您的電腦創建縮略圖。
- 在 Windows 11 中,單擊“查看”旁邊的三個點,然後選擇“選項”。在 Windows 10 中,從頂部菜單中選擇“查看”,然後選擇“選項”。
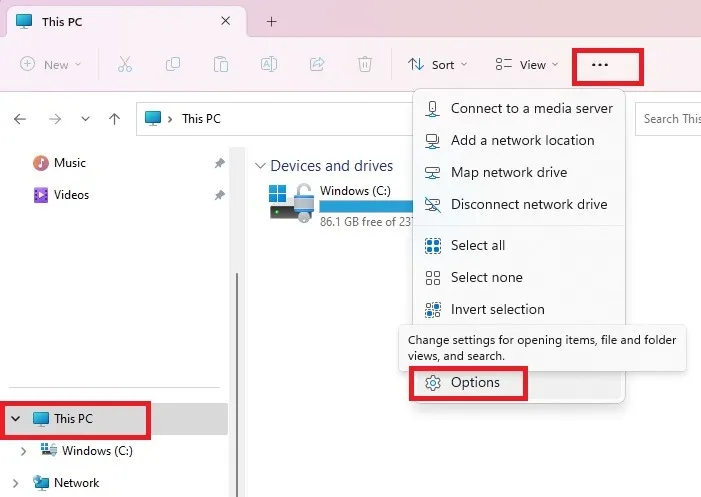
- 單擊“查看”選項卡,然後選中“始終顯示圖標,從不顯示縮略圖”。按“應用”保存您的更改。
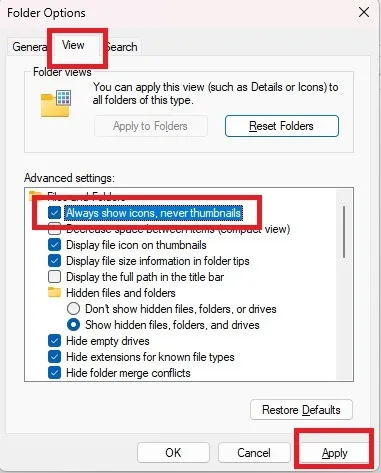
5.刪除臨時文件
- 按Win+R打開“運行”窗口。
- 在輸入欄中輸入“%temp%”,然後按Enter。
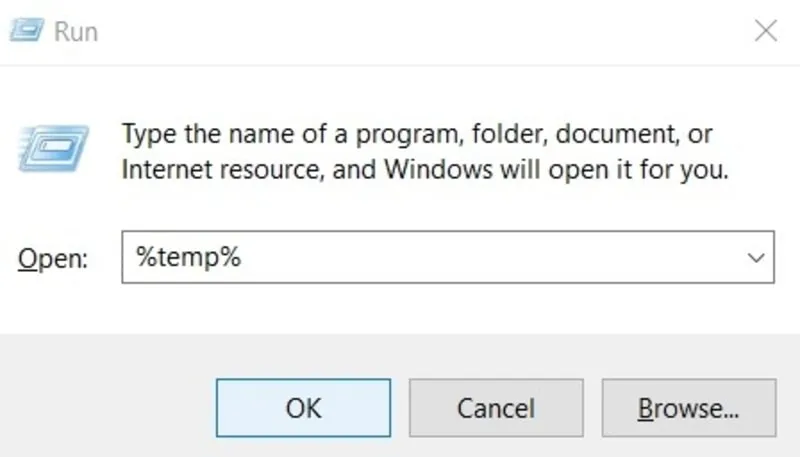
- 在打開的包含文件資源管理器中存儲的所有臨時文件的新文件夾中,按Ctrl+A選擇所有文件,然後將它們一起刪除。
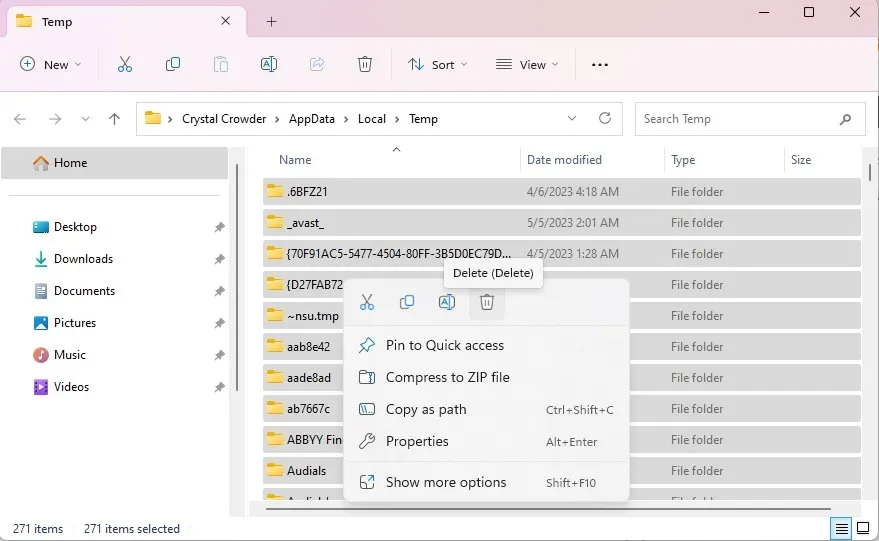
- 可能仍有臨時文件存儲在其他位置。再次按Win+ R,然後鍵入“temp”,然後鍵入Enter。
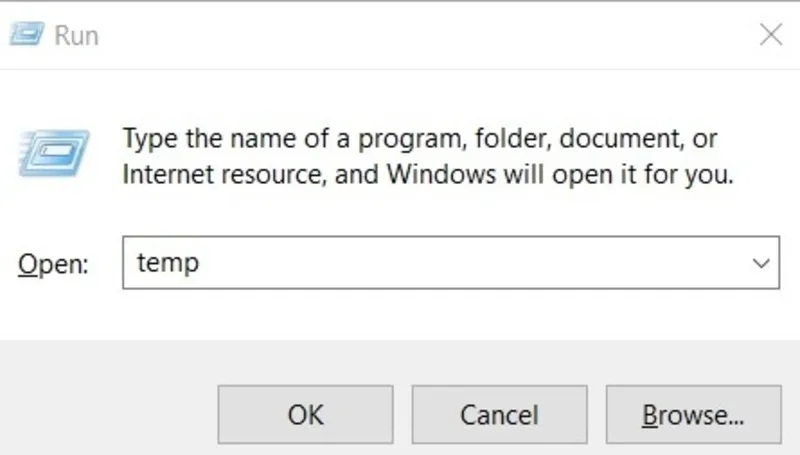
- 再次選擇打開的文件夾中的所有臨時文件,並將其全部刪除。
6.檢查文件夾是否有病毒
如果以上方法都不起作用,問題可能會更嚴重。該文件可能存在病毒,該病毒會阻止您對該文件進行更改。通過防病毒軟件運行該文件以查找它可能包含的任何病毒或惡意軟件。
如果確實是這種情況,請使用防病毒軟件隔離該文件,並在其感染其他文件之前將其刪除。
7.清空回收站
無論您收到“文件已在另一個程序中打開”還是“文件已打開,此操作無法完成”錯誤,您的回收站都可能是罪魁禍首。如果您是那種從不清空桌面上的小垃圾桶的人,那麼它可能會充滿已刪除的文件。當你的回收站太滿時,文件資源管理器討厭它,所以清空它看看是否能解決你的問題。
- 右鍵單擊您的回收站。
- 選擇“清空回收站”。
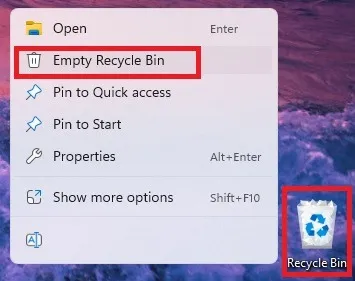
- 完全刪除所有內容可能需要一分鐘的時間。一旦你在垃圾箱中看不到任何皺巴巴的紙,就完成了。
- 嘗試再次打開文件或與文件交互。
8. 檢查硬盤問題
如果您的硬盤開始出現故障,您可能會遇到“文件已在另一個程序中打開”錯誤。有多種工具(包括一些內置的 Windows 工具)可以檢查硬盤的運行狀況。使用其中一個或多個工具運行掃描以查看是否存在問題。如果您發現這種情況,請立即備份所有文件以防止丟失任何內容。
9.停止所有後台進程
即使您不打開某個程序,它也可能會與 Windows 一起自動啟動或與另一個程序一起啟動。由於它在後台運行,您甚至不會意識到它已打開。即使您關閉了文件,這些後台進程之一也可能與您的文件相關聯。
不要試圖找出罪魁禍首,而是讓資源監視器為您做這件事。
- 打開“運行”窗口,輸入
resmon.exe,然後單擊“確定”。
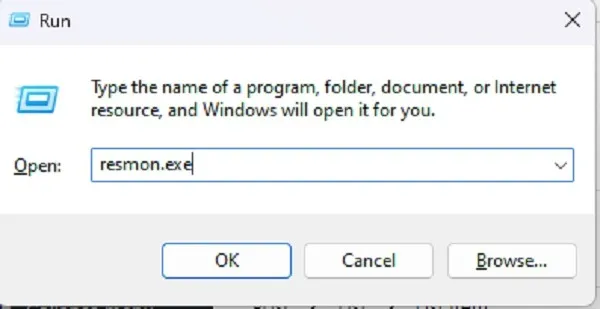
- 打開資源監視器中的“CPU”選項卡,然後展開底部的“關聯句柄”。
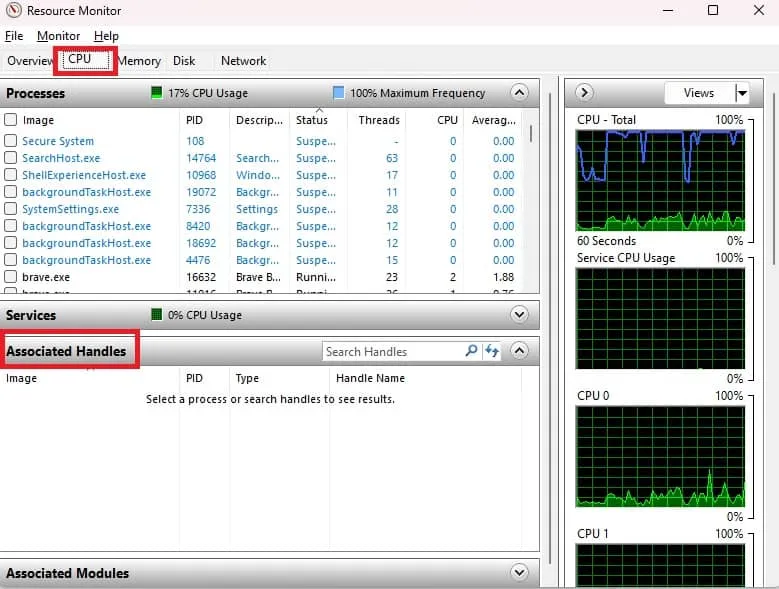
- 在“搜索句柄”框中,鍵入文件或文件夾的名稱。您將看到與該術語關聯的每個進程的列表。如果沒有出現任何內容,則不是後台進程問題。
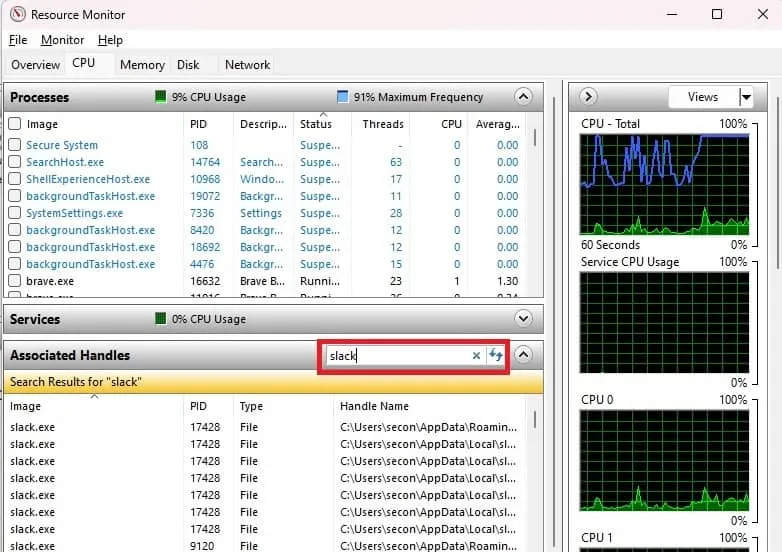
- 右鍵單擊要停止的任何進程,然後選擇“結束進程”。
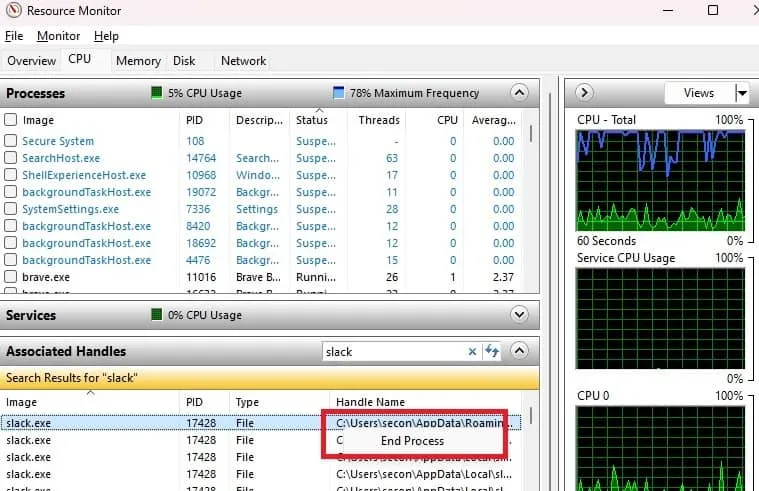
10. 由於文件打開位置…,此操作無法完成
如果您的錯誤消息包含特定的程序名稱,可以嘗試以下幾種選項:
- 關閉該程序,然後重新啟動您的電腦。如果文件剛剛掛在程序中,這會有所幫助。
- 如果您仍然無法編輯、打開或刪除該文件,請嘗試啟動到安全模式。這會停止許多後台進程和其他可能干擾的問題。嘗試在安全模式下刪除該文件,然後重新啟動電腦。
- 檢查是否創建了任何重複文件。如果您的文件在瀏覽器中打開,這種情況通常會發生。重複文件的文件名旁邊有 (1)、(2) 等。
經常問的問題
如何在任務管理器中找到哪個進程正在鎖定我的文件?
雖然資源監視器可以幫助解決此問題,但它並不總是能找到進程。如果它不適合您,請嘗試Microsoft 的 File Locksmith Utility。它是臭名昭著的PowerToys之一,並且可以免費使用。您只需要激活它。
即使文件已打開,如何強制刪除該文件?
如果您只想刪除一個文件,但不斷收到有關該文件打開的錯誤,則有一個解決方法。刪除鎖定的文件需要一些額外的工作。即便如此,您可以嘗試以下步驟來強制刪除不可刪除的文件。
如何刪除 Chrome 中打開的文件?
如果您經常在 Chrome 中打開文件,則在嘗試修改文件時可能會注意到“文件在其他程序中打開”錯誤。要解決此問題,您需要關閉 Chrome 並重新啟動電腦。然後,再次打開 Chrome,然後按Ctrl+ Tab。這將顯示您的文件或其副本是否在另一個選項卡中打開。
在您的電腦上查找文件的副本。您可以使用 Windows 搜索功能或Everything等第三方工具來實現此目的。刪除所有副本,重新啟動電腦,您應該可以再次控制原始文件。
所有圖片均由克里斯托·克勞德拍攝。
發佈留言