如何解決 Windows PC 上的錯誤代碼 0x80072af9

錯誤代碼 0x80072af9 是 Windows 11/10 上的常見錯誤,主要發生在您在電腦上安裝有缺陷的應用程式或有錯誤的更新時。當您啟動 Windows Defender 以在裝置上執行完整掃描時,也可能會出現此錯誤。
當發生這種情況時,它會阻止啟動 VPN 連線或在您的 PC 上安裝可用更新。在這篇文章中,我們將討論背後的原因以及解決此錯誤代碼的六種工作方法。話不多說,讓我們看看在 Windows 11/10/ 上是什麼觸發了這類錯誤代碼。

是什麼原因導致 Windows PC 上出現錯誤 0x80072af9?
當您的裝置遇到以下一個或多個問題時,可能會出現此錯誤代碼 –
- 您剛剛安裝了一個有問題的應用程式。
- 升級作業系統後。
- 網路故障或 Windows Defender 中的問題。
修復 Windows 11/10 錯誤代碼 0x80072af9 的方法
如果您在使用 Windows 11 或 10 電腦時收到錯誤代碼 0x80072af9,我們建議您套用這些解決方法。確保遵循與放入相同的順序。
1.卸載有故障或有問題的應用程式
錯誤 0x80072af9 通常是在 Windows PC 上安裝有錯誤或有問題的應用程式後出現的。如果您的電腦上安裝了新軟體,請將其刪除,此問題將自動解決。
前往 Windows 設定 > 應用程式 > 應用程式和功能,然後找到最近安裝的程式。按一下其右端可用的三個點,然後選擇“卸載”選項。當彈出確認視窗時,再次點選「卸載」。
同樣,如果在升級 Windows 作業系統版本後首次出現此錯誤,請確保從裝置中卸載有問題的更新。
2.清除Temp及其他垃圾文件
在 Windows 上卸載應用程式也會留下一些殘留檔案或垃圾檔案。人們可以使用磁碟清理工具刪除此類檔案。以下是在 Windows PC 上執行該實用程式的方法 –
- 按Win + R,然後輸入“ Cleanmgr ”。
- 按一下「確定」按鈕啟動磁碟清理。
- 找到並點擊按鈕 – “清理系統檔案”。
- 等待該工具計算它可以釋放的空間。
- 選取「要刪除的檔案」下的所有複選框,然後按一下「確定」。
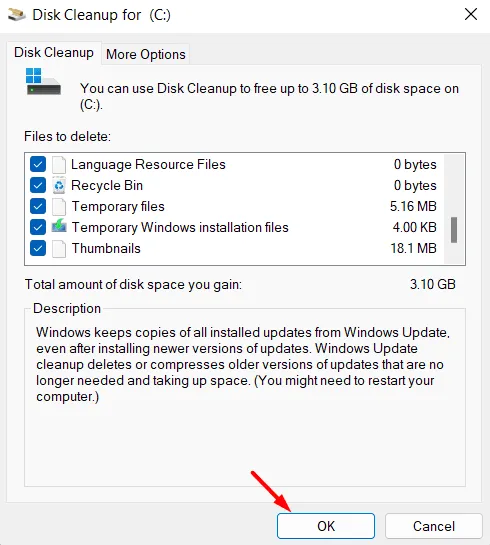
當該實用程式正在從您的電腦中刪除系統以及所選檔案時,請再次等待。完成刪除勾選的複選框後,重新啟動您的電腦。我希望錯誤代碼 0x80072af9 下次登入時能夠解決。
3. 運行 SFC 和 DISM 掃描
當您在電腦上安裝並執行有錯誤的應用程式時,這可能會與系統檔案互動並導致它們損壞。在這種情況下,即使卸載該特定應用程式或釋放其垃圾檔案也會帶來任何好處。
只要係統檔案仍然損壞,錯誤代碼 0x80072af9 就會繼續出現。要解決此問題,您必須修復電腦上損壞和遺失的系統檔案/資料夾。 SFC是Windows 11/10上的內建工具,可自動尋找並修復此類檔案。以下是如何在您的 PC 上啟動運行系統檔案檢查器 –
- 首先以管理員身分啟動 CMD。如果您使用的是 Windows 11,請按 Win + X,然後選擇 Windows 終端機(管理員)。由於終端機預設會進入 PowerShell,請使用 Ctrl + Shift + 2 在 PC 上啟動 Windows 控制台。
- 在提升的提示下,複製/貼上以下內容,然後按Enter –
sfc /scannow
- 等待 10-15 分鐘,此工具正在分析和修復電腦上的檔案損壞。
- 完成掃描和修復過程後,請確保也執行 DISM 程式碼。這樣做可以解決與系統映像相關的任何損壞問題。
- 複製/貼上此代碼並再次等待 10-15 分鐘。
DISM /Online /Cleanup-Image /RestoreHealth
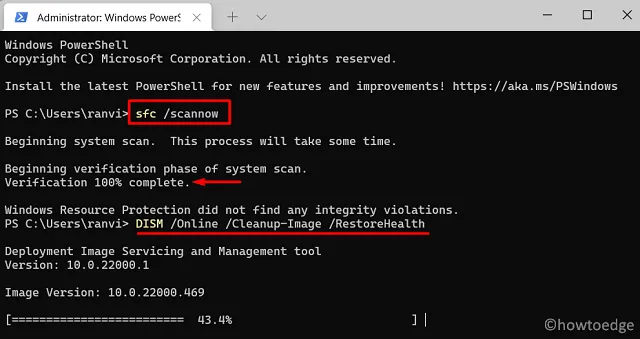
- 在電腦上成功執行 SFC 和 DISM 掃描後,請重新啟動 PC。
再次登入您的裝置並檢查電腦上的問題是否已解決。
4.釋放電腦上更多磁碟空間
一些用戶報告說,他們能夠透過在裝置上手動更新 Windows Defender 來解決此錯誤代碼 0x80072af9。你也去嘗試這個方法吧。但是,在執行此任務之前,請確保清除 WinSXS 資料夾。
每當您升級作業系統版本時,WinSXS 資料夾基本上都會保留舊元件的副本。這是為了確保在新的更新安裝後出現問題時返回到早期的建置版本。如果您已執行磁碟清理工具並確保勾選了所有複選框,則無需擔心此資料夾。
- 使用 DISM 工具刪除電腦上的所有舊組件。為此,請執行此單行命令。
Dism /Online /Cleanup-Image /StartComponentCleanup
- 透過在「執行」對話方塊中執行以下命令,可以清除電腦上的更多磁碟空間。
%SystemRoot%\System32\Cmd.exe /c Cleanmgr /sageset:35 & Cleanmgr /sagerun:35
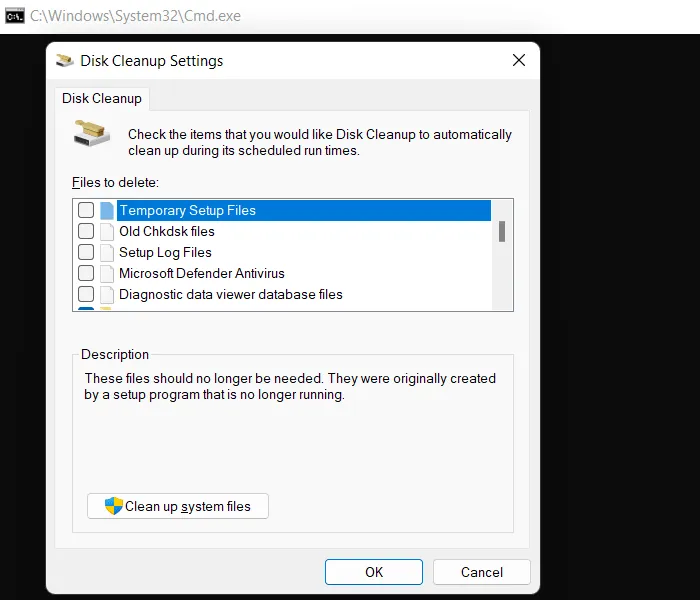
- 在「運行」中運行上述行將在磁碟清理工具上顯示更多選項。
若要清理更多磁碟空間,您可以在執行提示字元下執行以下命令以取得磁碟清理工具中的更多選項。按一下“清理系統檔案”,勾選所有複選框,然後按一下“確定”。
現在您已經釋放了電腦上的更多磁碟空間,接下來開啟 Windows Defender。前往「Windows 安全性」上的「病毒和威脅防護」選項卡,然後點擊右側窗格中的「保護更新」。在「安全情報」下,按一下「檢查更新」。
如果確實存在任何待處理的 Defender 更新,則會自動下載並安裝到您的電腦上。重新啟動您的電腦並檢查問題是否透過這種方式消失。
5. 重置網絡
當您連接到慢速網路或網路中存在一些故障時,也可能會出現錯誤代碼 0x80072af9。進入“設定”>“網路和網際網路”>“Wi-Fi”,然後停用路由器。接下來,使用網路重置選項,看看它是否適合您。
重設網路將重新安裝網路介面卡並將網路元件變更為其預設值。重新啟動您的電腦並檢查問題現在是否解決。
6. 將您的電腦恢復到較早的狀態
如果您之前在電腦上產生了系統還原點,則可以使用它並將您的 PC 還原到先前的穩定狀態。假設先前建立的備份沒有錯誤,您的裝置可能會消除此錯誤代碼 0x80072af9。
選擇將系統恢復到較早的狀態肯定會導致資料遺失。在外部磁碟機上建立所有重要檔案和資料夾的備份。拍攝電腦上所有正在運行的應用程式的快照,因為它們也會從您的電腦上卸載。
當您的裝置啟動到較早的狀態時,您需要做的第一件事是更新 Windows 作業系統版本。為此,請轉到“設定”>“更新和安全性”>“Windows 更新”,然後點擊“檢查更新”。 Windows 11 使用者可以透過 Windows Update 直接取得待處理的更新。
如何手動下載並安裝 Windows 更新?
Microsoft 在其更新目錄網站上傳所有最新更新的獨立包。請造訪此處並蒐索您的電腦上缺少的 KB 編號。選擇適合您的系統架構的更新,然後按一下「下載」按鈕。點擊頂部連結開始下載。 msu 檔案格式的安裝檔。雙擊此文件,掛起的更新將開始安裝在您的電腦上。



發佈留言