如何在 Windows 11 上捕捉應用程式
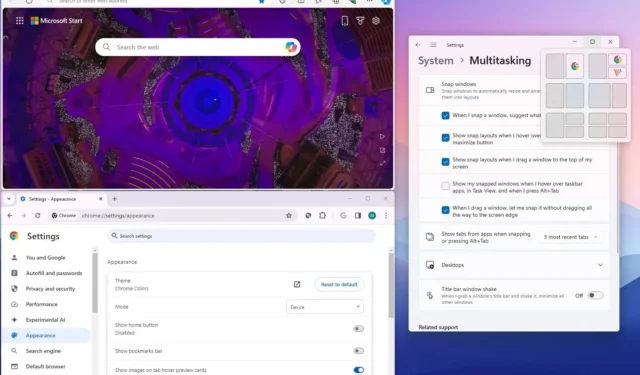
- 要在 Windows 11 上捕捉應用程序,請將滑鼠懸停在“最大化”按鈕上以打開捕捉佈局(Windows 鍵 + Z),選擇佈局以及捕捉視窗的位置,然後繼續使用捕捉輔助。
- 您也可以將視窗拖曳到螢幕頂部以顯示「捕捉佈局」介面。
- 可用佈局的數量取決於螢幕尺寸。你無法控制這個數字。
Windows 11配備了 Snap Assist,該功能可以組織螢幕上的窗口,以改善使用兩個或多個應用程式時的多任務處理體驗。
此功能包括使用滑鼠、鍵盤或觸控快速、完美地將視窗捕捉到螢幕的側面或角落的各種功能。我們的想法是使用幫助,這樣您就不必採取額外的步驟來更改大小或在螢幕上手動移動視窗。
Snap Assist 對於 Windows 11 來說並不新鮮。它自Windows 7以來就已推出,但一直在不斷發展。現在,您可以存取更多功能,例如捕捉佈局、捕捉群組、建議、更易於存取的快捷方式等等。
在本指南中,我將向您展示如何使用 Windows 11 的對齊功能在螢幕上排列視窗。如果您想要建立自訂的捕捉佈局,您可以使用 PowerToys 的 FancyZones。
如何在 Windows 11 上使用捕捉輔助
在 Windows 11 上,您可以使用滑鼠、鍵盤和觸控以多種方式捕捉視窗。就是這樣。
用滑鼠捕捉應用程式
您可以使用滑鼠以多種方式在螢幕上捕捉視窗。如果您有支援觸控的設備,則可以使用滑鼠操作作為捕捉手勢。
若要並排對齊兩個窗口,請將窗口拖曳到螢幕的左邊緣以將其對齊到一側。繼續使用“對齊輔助”,然後選擇要對齊到右側的另一個視窗。
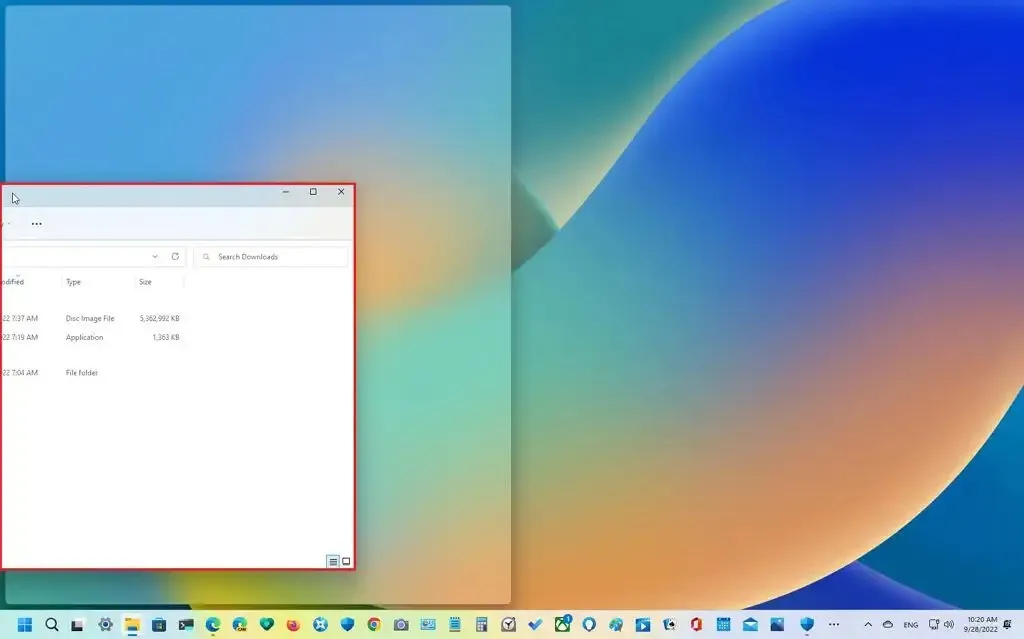
如果忽略捕捉輔助,您可以將另一個視窗拖曳到右邊緣以捕捉它。
您也可以將視窗拖曳到角落邊緣,以將視窗捕捉到螢幕的象限之一。使用角落,您可以捕捉三個或四個視窗。
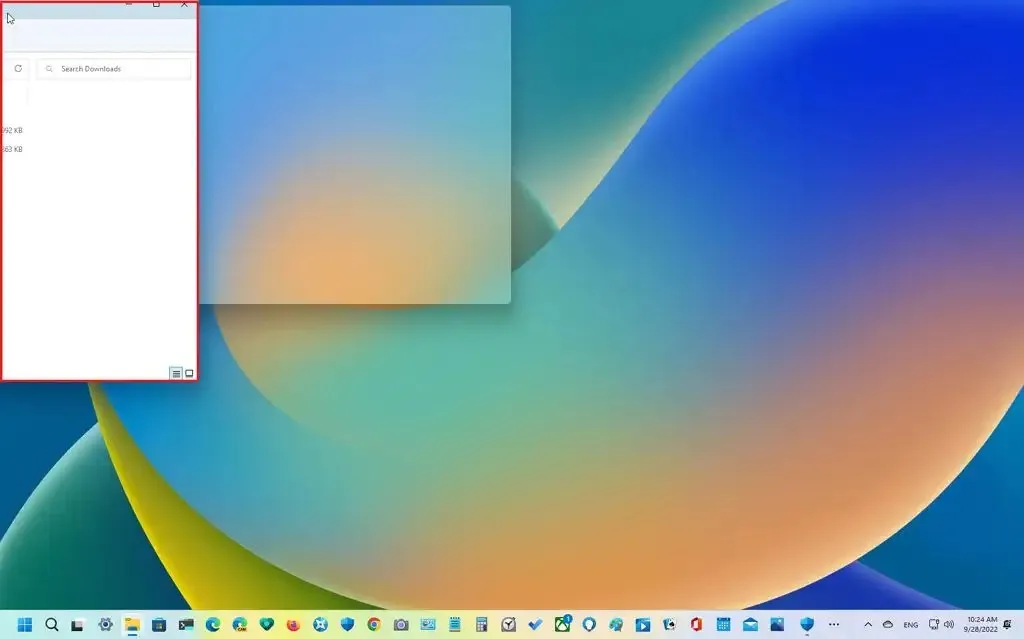
當您並排捕捉視窗時,您也可以透過向左或向右拖曳中間邊緣來調整視圖大小。
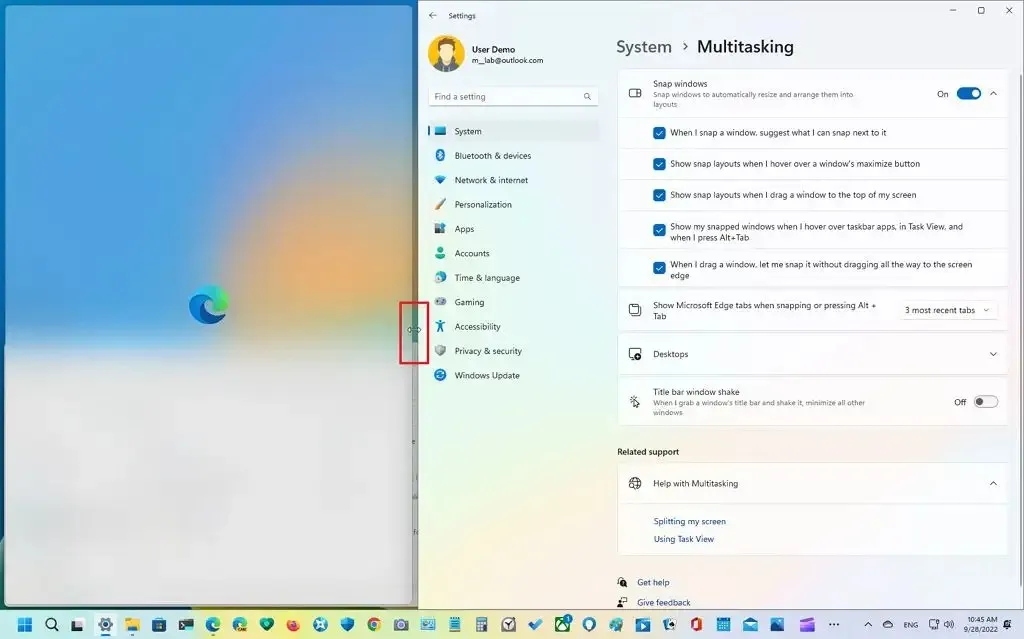
或者,您可以將滑鼠懸停在最大化按鈕上以打開“捕捉佈局”彈出按鈕並選擇捕捉視窗的位置。繼續使用捕捉輔助並完成捕捉。
此外,您可以選擇建議的佈局之一,助手會將所有應用程式對齊在一起。
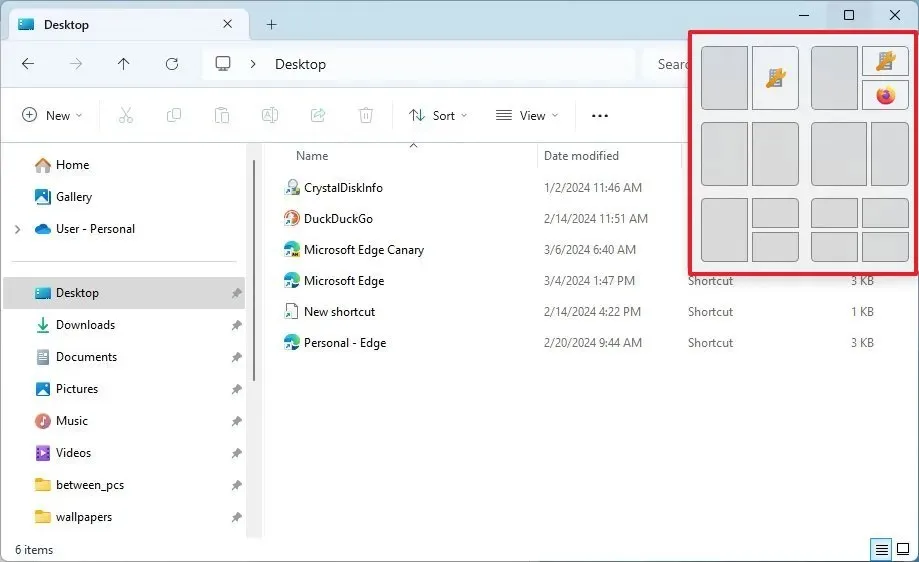
在 Windows 11 上,從Moment 5 更新和更高版本開始,建議是對「對齊佈局」的補充,它使用 AI 來預測您可能想要在所選應用程式旁邊對齊的應用程式。
您也可以將視窗拖曳到螢幕的頂部邊緣以顯示「捕捉佈局」下拉清單。將視窗放在所需的區域中,然後繼續使用捕捉輔助並完成捕捉。

如果您使用對齊佈局,可用佈局將根據螢幕尺寸顯示。
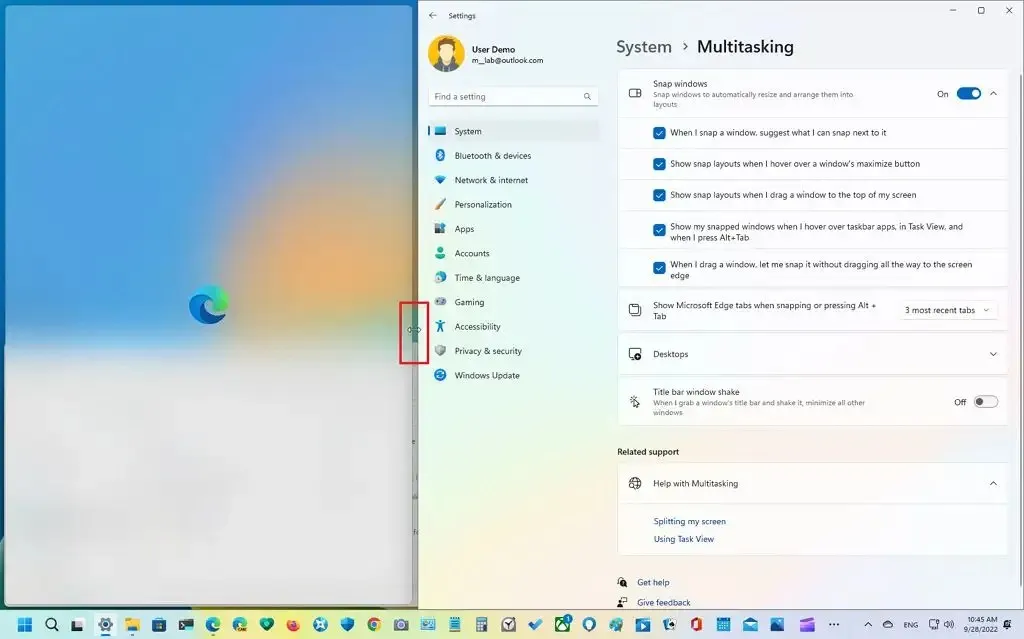
使用鍵盤捕捉應用程式
您也可以使用鍵盤按鍵在 Windows 11 上捕捉應用程式。
若要使用鍵盤對齊兩個窗口,請按「Windows 鍵 + 向左箭頭」快速鍵將焦點視窗對齊到左側。繼續使用“對齊輔助”,然後選擇要對齊到右側的另一個視窗。
如果忽略對齊輔助,請使用「Windows 鍵 + 向右箭頭」快速鍵將焦點視窗對齊到右側。
您也可以使用「Windows 鍵 + 向左和向上箭頭」鍵盤快速鍵將視窗對齊到左上角。「Windows 鍵 + 向右和向上箭頭」捷徑可將視窗捕捉到右上角。「Windows 鍵 + 向左和向下箭頭」快速鍵可將視窗對齊到左下角。「Windows 鍵 + 向右和向下箭頭」 捷徑可將視窗捕捉到右下角。
Windows 捕捉佈局
或者,您可以使用“Windows 鍵 + Z”快捷鍵從最大化按鈕打開“捕捉佈局”彈出窗口,按鍵盤中的數字之一選擇佈局,然後按數字選擇捕捉位置。繼續使用捕捉輔助並選擇要捕捉到右側的其他窗口,或再次使用“Windows 鍵 + Z”快捷鍵繼續捕捉窗口。
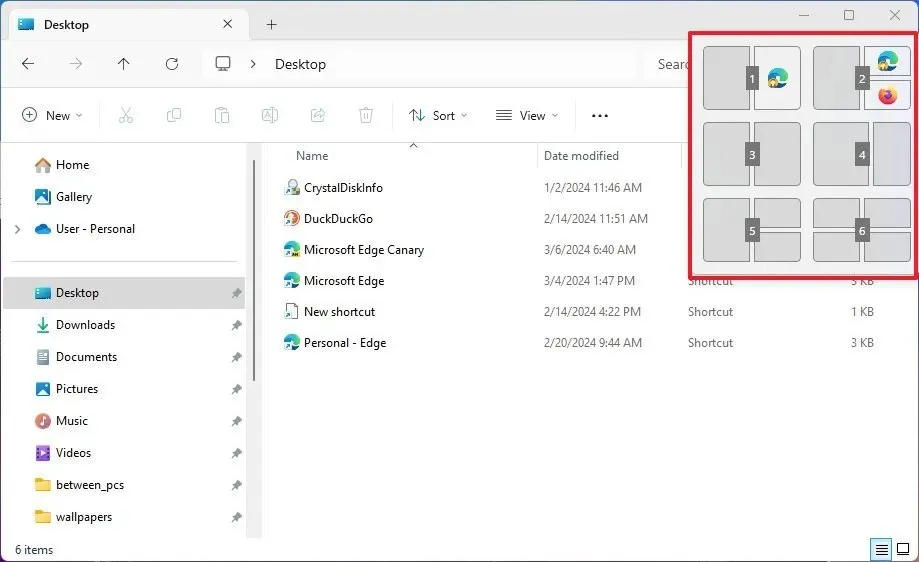
顯示尺寸決定了佈局的數量,這意味著您無法獲得更多的對齊佈局。
Windows 快照群組
無論您使用滑鼠還是鍵盤來捕捉窗口,您都可以在捕捉的窗口組之間切換,或者跳到另一個應用程序,然後使用“捕捉組”返回到該組,方法是將滑鼠懸停在任務欄中屬於某個群組的應用程式上,然後從縮圖預覽中選擇群組。
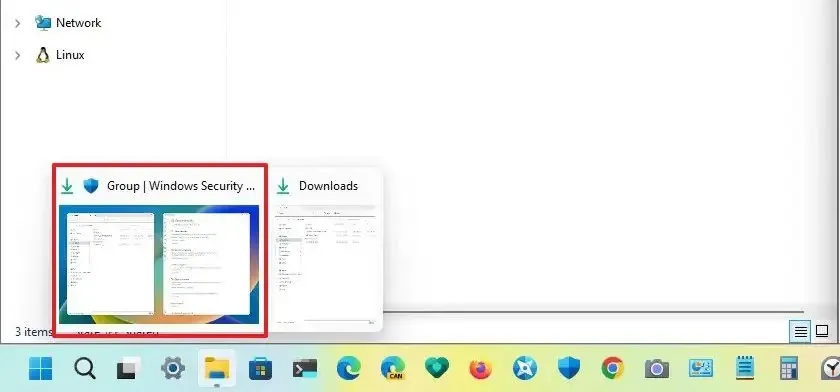
停用 Windows 11 上的快照功能
Windows 11 讓您在捕捉視窗時對功能進行精細控制。您可以完全停用捕捉輔助並單獨控制每個選項。
若要在 Windows 11 上停用「捕捉」功能,請使用下列步驟:
-
打開設定。
-
按一下“系統”。
-
按一下多任務標籤。
-
關閉「捕捉視窗」切換開關以停用該功能。

-
(可選)開啟「捕捉視窗」切換開關以啟用此功能。
-
選取「當我捕捉視窗時,建議我可以捕捉它旁邊的內容」選項以啟用捕捉輔助。如果關閉該選項,則在捕捉視窗時將不會看到有關下一步捕捉內容的建議清單。
-
勾選“當我將滑鼠懸停在視窗的最大化按鈕上時顯示快照佈局”選項以啟用最大化按鈕中的彈出按鈕。
-
選取「當我將視窗拖曳到螢幕頂部時顯示捕捉佈局」選項,以從螢幕邊緣向下啟用新佈局。如果關閉該選項,螢幕頂部的佈局彈出按鈕將不再可用。
-
選取「當我將滑鼠懸停在工作列應用程式上、在任務視圖中以及按 Alt+Tab 時顯示我的捕捉視窗」選項以顯示捕捉分組的縮圖預覽。此功能也稱為捕捉群組。
-
(可選)選取「當我拖曳視窗時,讓我捕捉它而不一直拖曳到螢幕邊緣」選項,以在將視窗拖曳到靠近螢幕邊緣時調出捕捉輔助。
-
(可選)使用「捕捉或按 Alt + Tab 時顯示 Microsoft Edge 標籤」設定來決定捕捉輔助中的選項卡數量。您也可以選擇不顯示選項卡。
完成這些步驟後,您可以使用鍵盤和滑鼠在螢幕上組織視窗。
如果某些捕捉功能不起作用,則您可能沒有使用最新版本的 Windows 11。某些功能(例如捕捉群組、螢幕頂部的捕捉佈局以及使用鍵盤快捷鍵時帶有數字的捕捉佈局)僅適用於升級到版本22H2或更高版本(例如版本 23H2)後可用,佈局建議隨 Moment 5 更新提供。
2024 年 3 月 6 日更新:本指南已更新,以確保準確性並反映流程的變更。



發佈留言