如何在 Windows 11 上捕捉應用程序
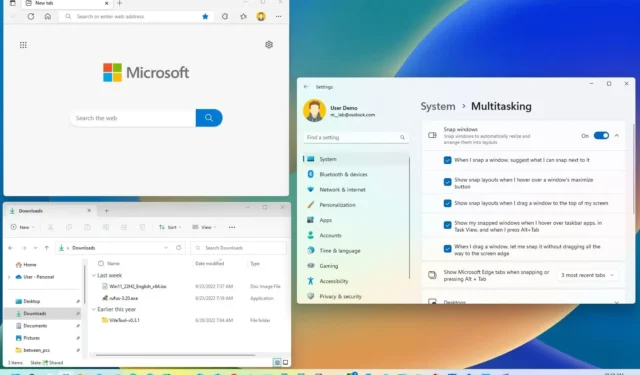
Windows 11附帶了 Snap Assist,這是一項在屏幕上組織窗口的功能,有助於改善使用兩個或更多應用程序時的多任務處理體驗。
該功能包括使用鼠標、鍵盤或觸摸快速、完美地將窗口捕捉到屏幕的側面或角落的各種功能。我們的想法是使用此輔助功能,這樣您就不必採取額外的步驟來更改大小或在屏幕上手動移動窗口。
Snap Assist 對於 Windows 11 來說並不新鮮。它自Windows 7起就已推出,但多年來它一直在不斷發展,現在,您可以訪問更多功能,例如 Snap 佈局、Snap 組、更易於訪問的快捷方式等。
本指南將向您展示使用 Windows 11 上的對齊功能在屏幕上排列窗口的步驟。
如何在 Windows 11 上使用捕捉輔助和佈局
在 Windows 11 上,您可以使用鼠標和鍵盤以多種方式捕捉窗口。就是這樣。
用鼠標捕捉應用程序
您可以通過多種方式使用鼠標在屏幕上捕捉窗口。如果您有支持觸摸的設備,則可以使用鼠標操作作為捕捉手勢。
要並排對齊兩個窗口,請將窗口拖動到屏幕的左邊緣以將其對齊到一側。繼續使用“對齊輔助”,然後選擇要對齊到右側的另一個窗口。
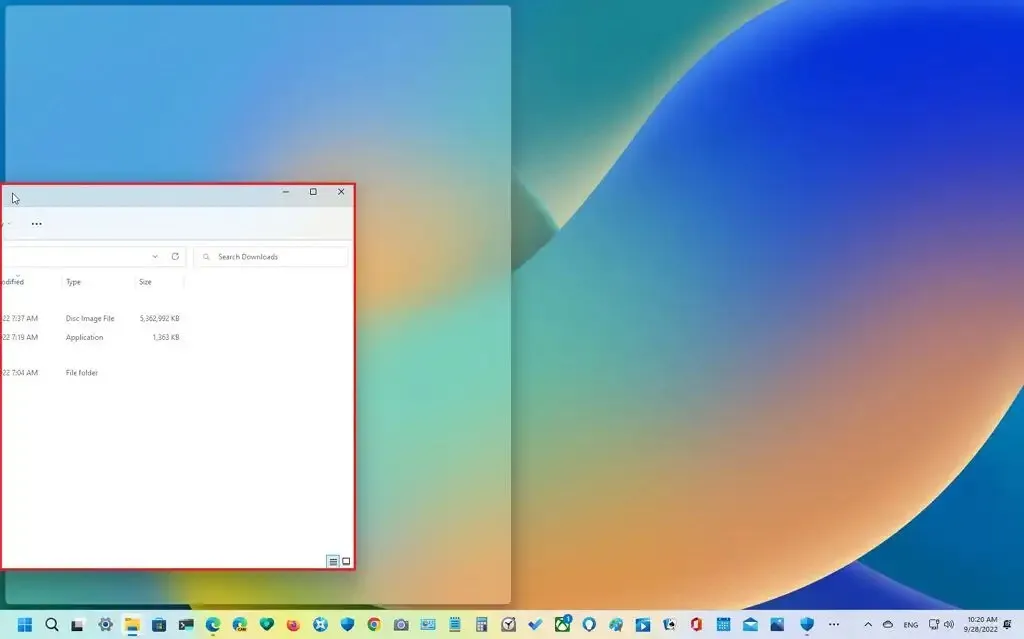
如果忽略捕捉輔助,您可以將另一個窗口拖動到右邊緣以捕捉它。
您還可以將窗口拖動到角邊緣,以將窗口捕捉到屏幕的象限之一。使用角落,您可以捕捉三個或四個窗口。
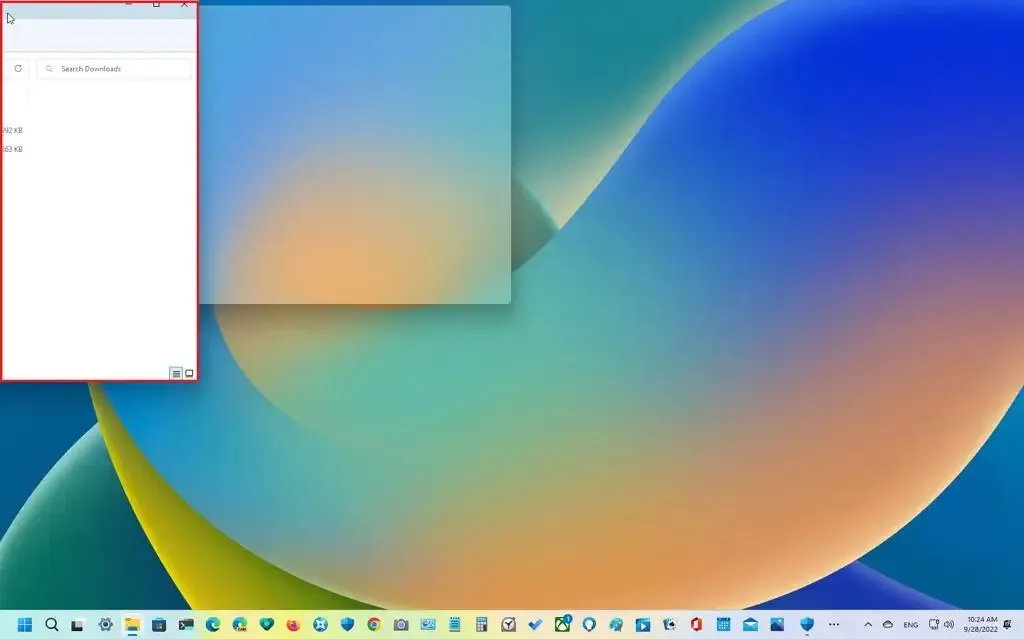
當您並排捕捉窗口時,您還可以通過向左或向右拖動中間邊緣來調整視圖大小。
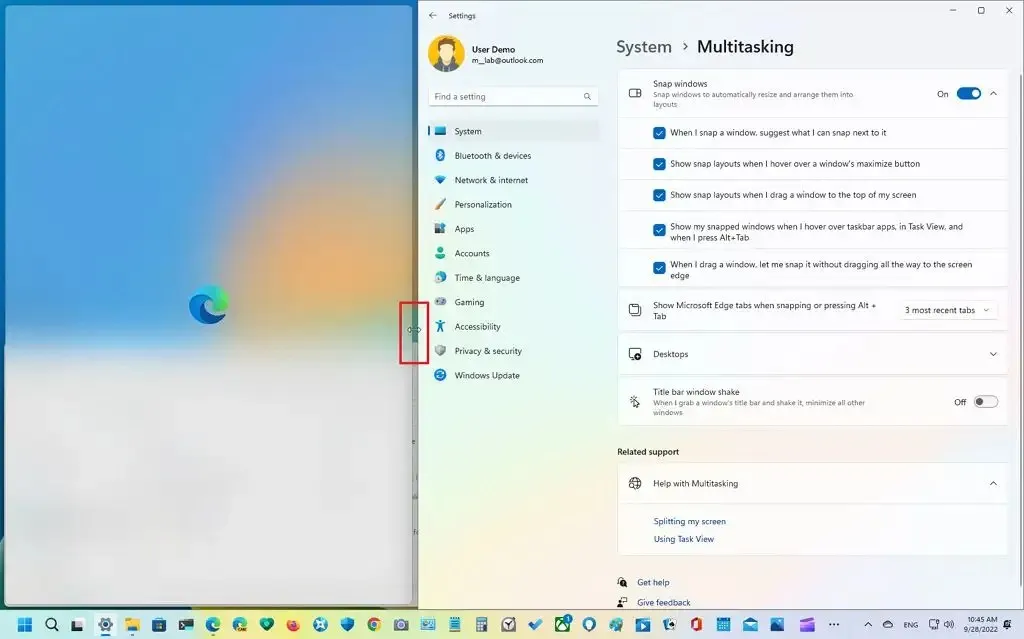
或者,您可以將鼠標懸停在最大化按鈕上以打開“捕捉佈局”彈出按鈕並選擇捕捉窗口的位置。繼續使用捕捉輔助並完成捕捉。
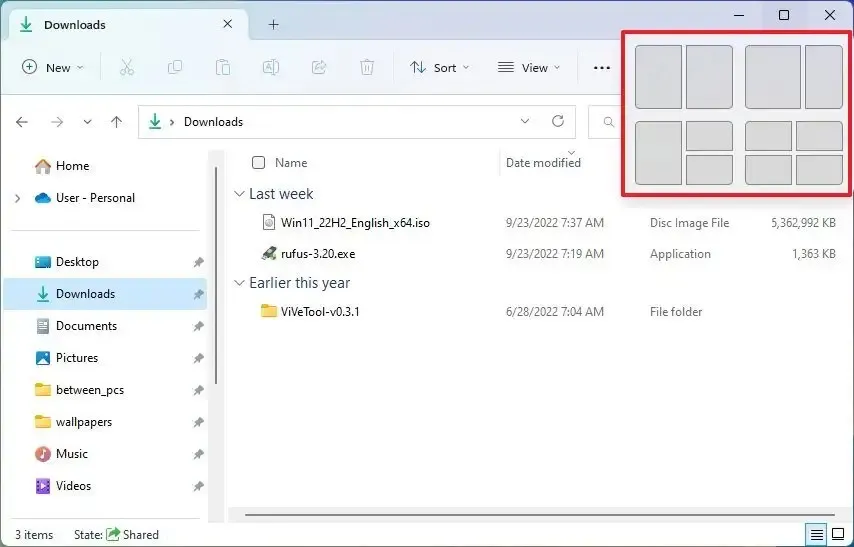
您還可以將窗口拖動到屏幕的頂部邊緣以顯示“捕捉佈局”下拉列表。將窗口放在所需的區域中,然後繼續使用捕捉輔助並完成捕捉。
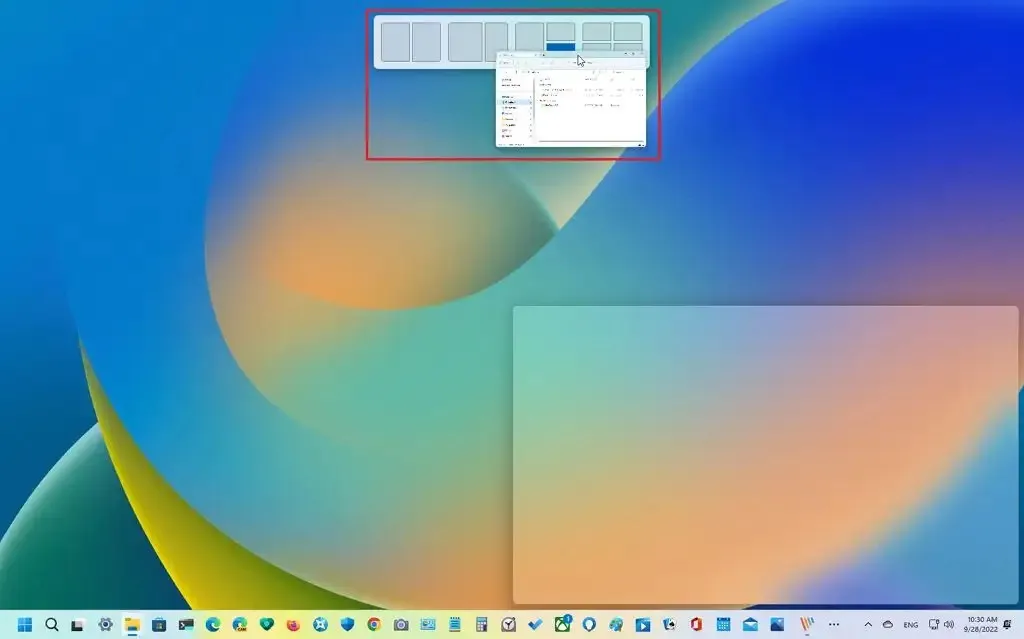
如果您使用對齊佈局,可用佈局將根據屏幕尺寸顯示。

使用鍵盤捕捉應用程序
您還可以使用鍵盤按鍵來使用捕捉功能。
要對齊兩個窗口,請按“Windows 鍵 + 向左箭頭”快捷鍵將焦點窗口對齊到左側。繼續使用“對齊輔助”,然後選擇要對齊到右側的另一個窗口。
如果忽略對齊輔助,可以使用“Windows 鍵 + 向右箭頭”快捷鍵將焦點窗口對齊到右側。
您還可以使用“Windows 鍵 + 向左和向上箭頭”鍵盤快捷鍵將窗口對齊到左上角。“Windows 鍵 + 向右和向上箭頭”快捷方式可將窗口捕捉到右上角。“Windows 鍵 + 向左和向下箭頭”快捷鍵可將窗口對齊到左下角。“Windows 鍵 + 向右和向下箭頭”快捷方式可將窗口捕捉到右下角。
Windows 捕捉佈局
或者,您可以使用“Windows 鍵 + Z”快捷鍵從最大化按鈕打開“捕捉佈局”彈出按鈕,按數字之一選擇佈局,然後按數字選擇捕捉區域。繼續使用“對齊輔助”,然後選擇要對齊到右側的其他窗口,或再次使用“Windows 鍵 + Z”快捷鍵繼續對齊窗口。
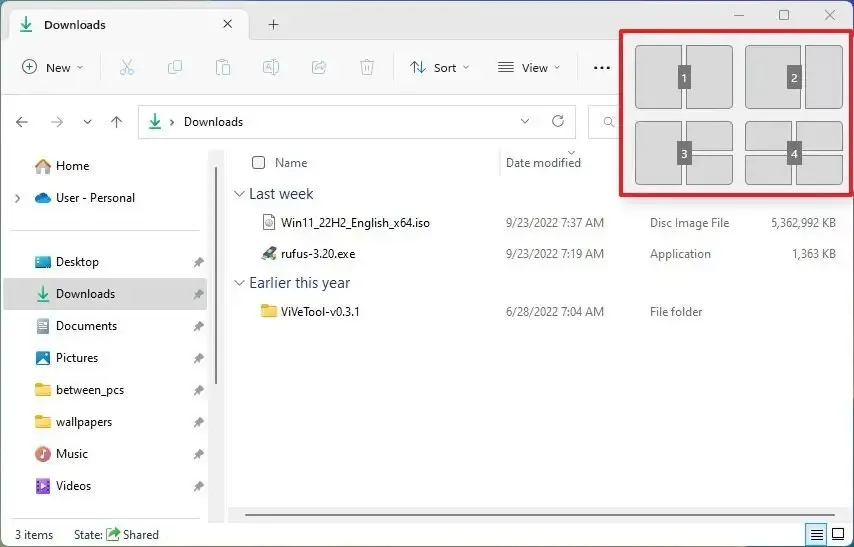
顯示尺寸決定了佈局的數量,這意味著您無法獲得更多的對齊佈局。
Windows 快照組
無論您使用鼠標還是鍵盤來捕捉窗口,您都可以在捕捉的窗口組之間切換,或者跳轉到另一個應用程序,然後使用“捕捉組”返回到該組,方法是將鼠標懸停在任務欄中屬於某個組的應用程序上,然後從縮略圖預覽中選擇捕捉組。
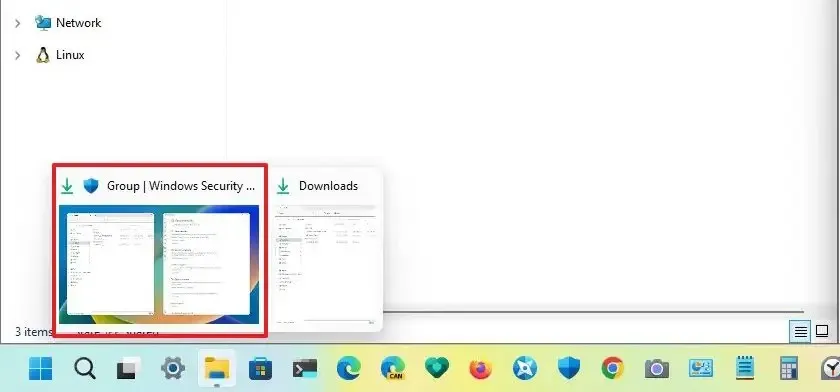
打開或關閉捕捉功能
Windows 11 讓您可以在捕捉窗口時對功能進行精細控制。您可以完全打開或關閉捕捉並單獨控制每個選項。
要在 Windows 11 上啟用或禁用 Snap 功能,請使用以下步驟:
-
打開設置。
-
單擊“系統”。
-
單擊多任務選項卡。
-
打開或關閉“捕捉窗口”切換開關以啟用或禁用 Windows 11 上的該功能。
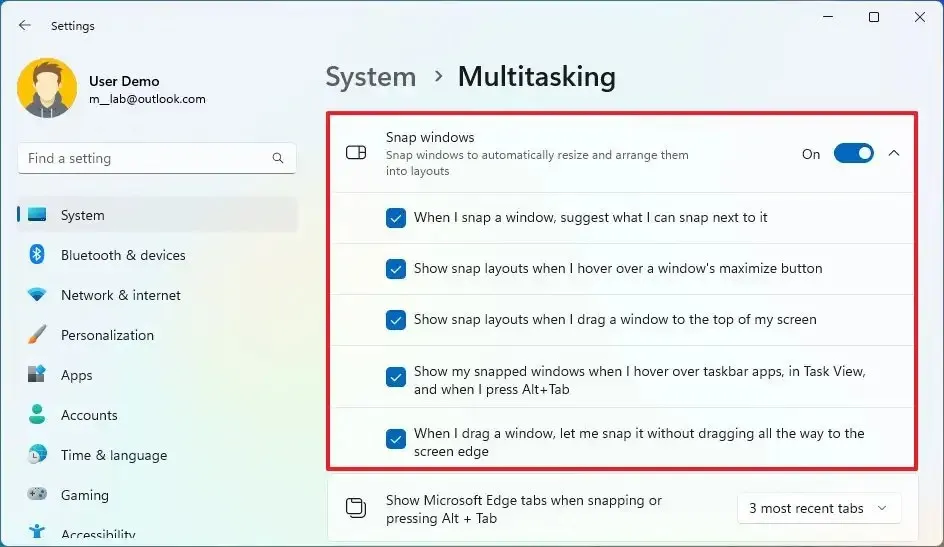
-
選中“當我捕捉窗口時,建議我可以捕捉它旁邊的內容”選項以啟用捕捉輔助。如果關閉該選項,則在捕捉窗口時將不會看到有關下一步捕捉內容的建議列表。
-
選中“當我將鼠標懸停在窗口的最大化按鈕上時顯示快照佈局”選項以啟用最大化按鈕中的彈出按鈕。
-
選中“當我將窗口拖動到屏幕頂部時顯示捕捉佈局”選項,以從屏幕邊緣向下啟用新佈局。如果關閉該選項,屏幕頂部的佈局彈出按鈕將不再可用。
-
選中“當我將鼠標懸停在任務欄應用程序上、在任務視圖中以及按 Alt+Tab 時顯示我的捕捉窗口”選項以顯示捕捉分組的縮略圖預覽。此功能也稱為捕捉組。
-
(可選)選中“當我拖動窗口時,讓我捕捉它而不一直拖動到屏幕邊緣”選項,以在將窗口拖動到靠近屏幕邊緣時調出捕捉輔助。
-
(可選)使用“捕捉或按 Alt + Tab 時顯示 Microsoft Edge 選項卡”設置來決定捕捉輔助中的選項卡數量。您還可以選擇不顯示選項卡。
完成這些步驟後,您可以使用鍵盤和鼠標在屏幕上組織窗口。
如果某些捕捉功能不起作用,則您可能沒有使用最新版本的 Windows 11。某些功能(例如捕捉組、屏幕頂部的捕捉佈局以及使用鍵盤快捷鍵時帶有數字的捕捉佈局)僅適用於升級到22H2版本後可用。



發佈留言