如何在 iPhone、iPad 和 Mac 上使用密鑰登錄您的 Google 帳戶
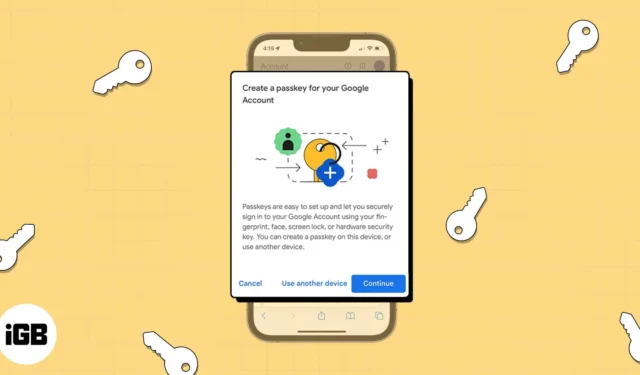
如果您使用 Face ID 或 Touch ID 在 iPhone、iPad 和 Mac 上登錄您的帳戶,那麼您也會喜歡這種登錄 Google 帳戶的方法。使用密鑰,您可以像登錄 Apple 一樣輕鬆地登錄 Google。
什麼是 Google 帳戶的密鑰?
在 iOS 16、iPadOS 16 和 macOS Ventura 中,Apple 實現了將密鑰存儲在您的 iCloud 鑰匙串中。這為您提供了一種無需使用密碼即可快速輕鬆地登錄帳戶的方法。密鑰鏈接到您為其創建密鑰的網站或應用程序,並經過端到端加密以使其不可讀。
谷歌於 2023 年 5 月上旬宣布,允許您使用密鑰而不是密碼或兩步驗證登錄。這可以節省大量時間,並且無需記住密碼或在密碼管理器中查找密碼。
有關密鑰概念及其工作原理的更多詳細信息,請查看我們的解釋器以了解密鑰是什麼以及如何使用它們。
在 Apple 設備上運行密碼的要求
要使用密鑰,您必須使用 iCloud 鑰匙串,如有必要,系統會提示您將其打開。您還需要為您的 Apple ID 使用雙因素身份驗證。
- 對於iPhone 上的密鑰,您必須擁有用於 Touch ID 的 iPhone SE、iPhone 8 或 iPhone 8 Plus 或用於面容 ID 的 iPhone X 系列或更高版本。您還必須運行 iOS 16 或更高版本。
- 對於iPad 上的密碼,您必須擁有 iPad mini、iPad 第 5代或更高版本、iPad Air 第 3代或更高版本、iPad Pro 9.7 英寸、10.5 英寸或 12.9 英寸第 1代和第 2代或更高版本Touch ID 或 iPad Pro 11 英寸或 12.9 英寸的 Face ID。您還必須運行 iPadOS 16 或更高版本。
- 對於Mac 上的密碼,您可以使用運行 macOS Ventura 或更高版本且內置 Touch ID 的 Mac 或配備 Touch ID 的鍵盤。或者,您可以通過掃描二維碼或使用面容 ID 使用 iPhone 或 iPad 登錄。
如果您在 iPhone 和 iPad 上使用 Google,設置密鑰很簡單。此外,您將體會到未來登錄帶來的便利。
如何在 iPhone 和 iPad 上為 Google 帳戶設置密鑰
- 訪問myaccount.google.com/security,選擇Sign In,然後輸入您的 Google 用戶名和密碼。
- 向下滾動並選擇Passkeys。
您可能需要確認誰在使用該 ID。選擇繼續。 - 點擊“開始使用您的密鑰”部分中的
使用密鑰。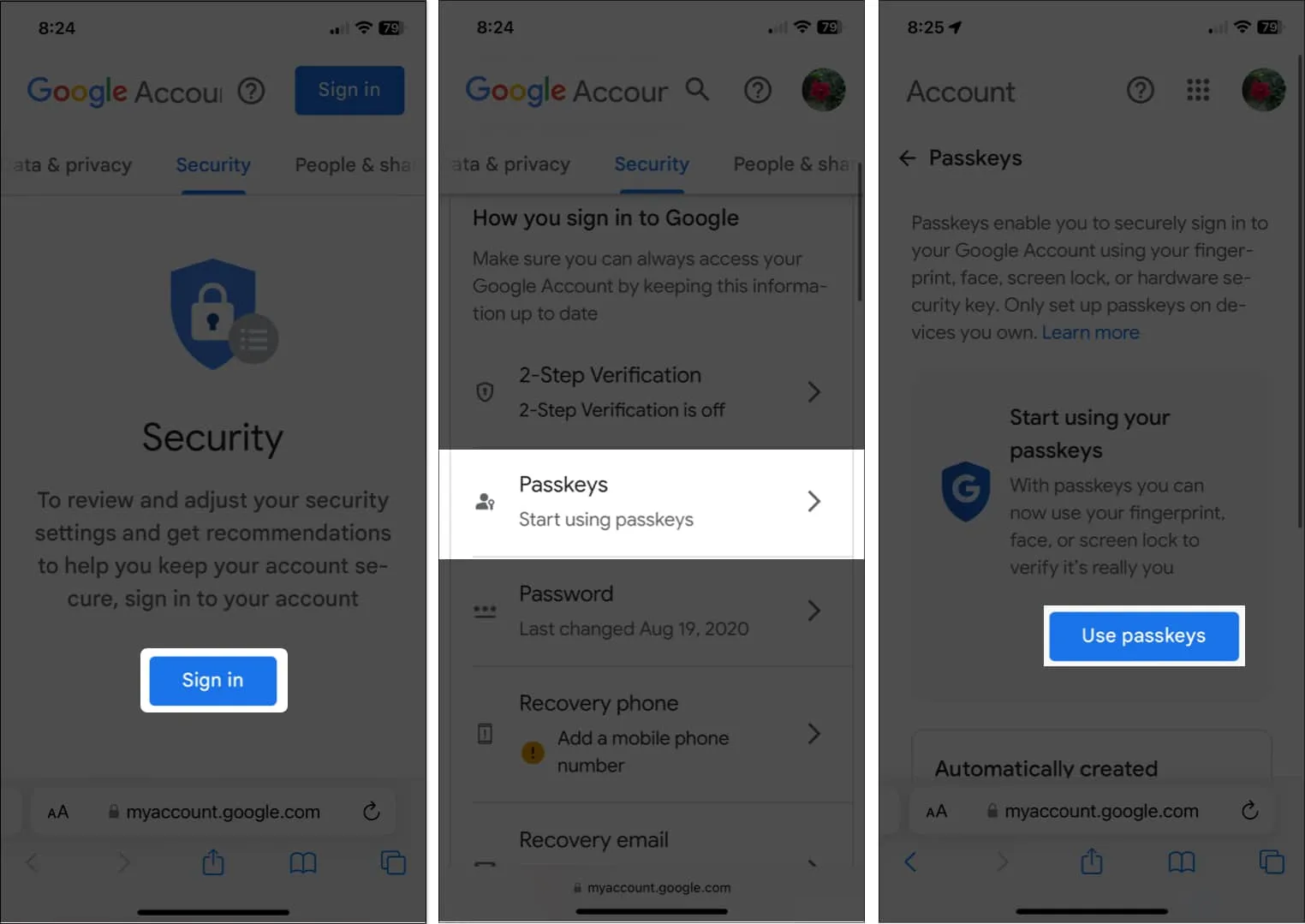
- 當出現確認您現在可以使用密鑰的彈出窗口時,選擇完成以繼續。
- 您將返回到密碼屏幕。選擇創建密碼。
- 您將在另一個彈出窗口中看到密鑰的簡要說明。點擊繼續。
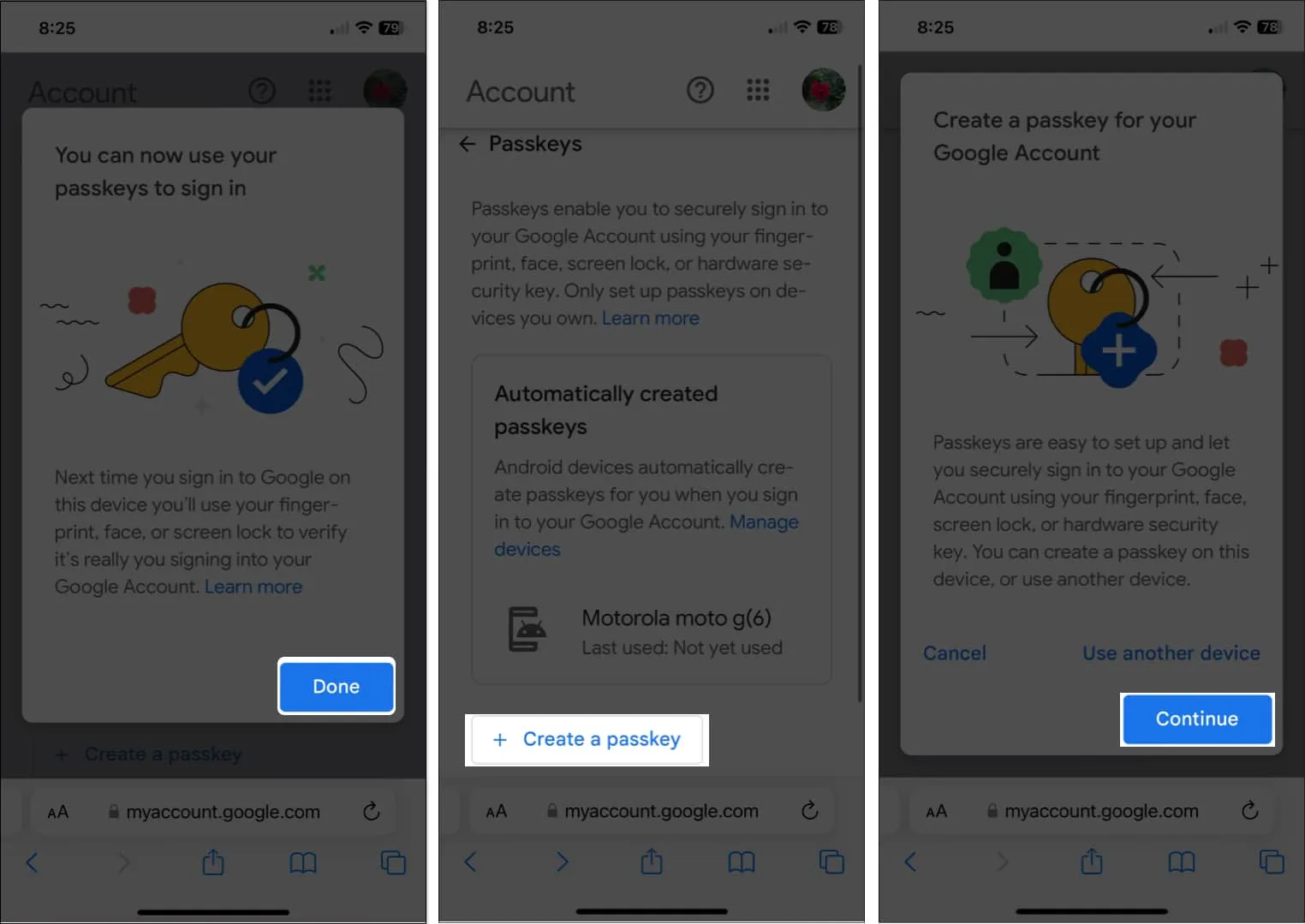
- 使用 Face ID 或 Touch ID 確認您要將 Google 帳戶的密碼保存到 iCloud Keychain。
- 您應該會看到一條消息,表明您的密鑰已創建。選擇完成。
- 然後您將在主密鑰頁面上看到新創建的密鑰。
- 如果您想更改密碼的默認名稱,請點擊編輯按鈕(鉛筆圖標)。
- 輸入新名稱並選擇保存。
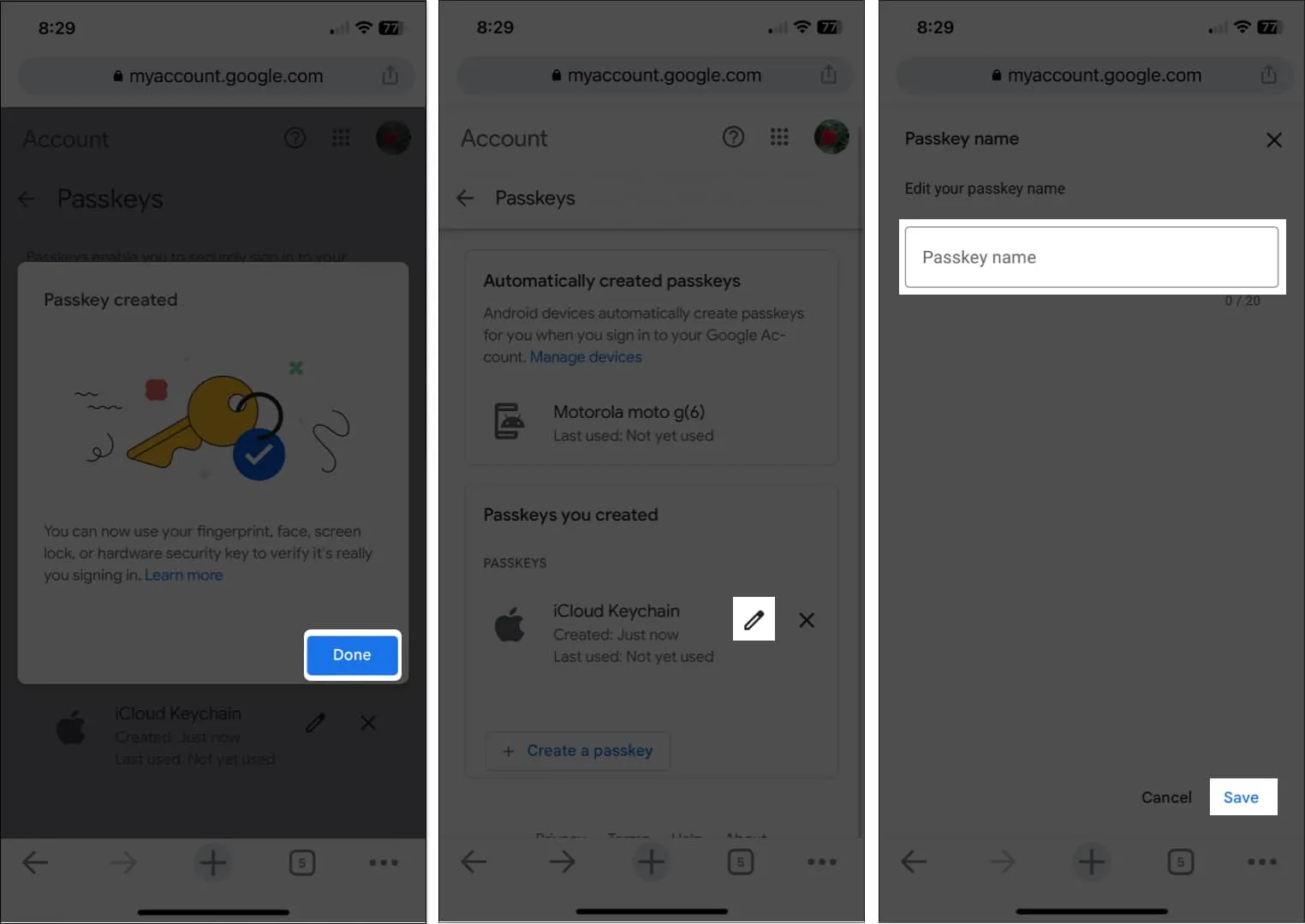
下次您需要在 iPhone 或 iPad 上登錄 Google 帳戶時,系統會提示您使用 Face ID 或 Touch ID 登錄。
如何在 Mac 上為 Google 帳戶設置密鑰
- 訪問myaccount.google.com/security並在出現提示時登錄。
- 選擇密鑰。
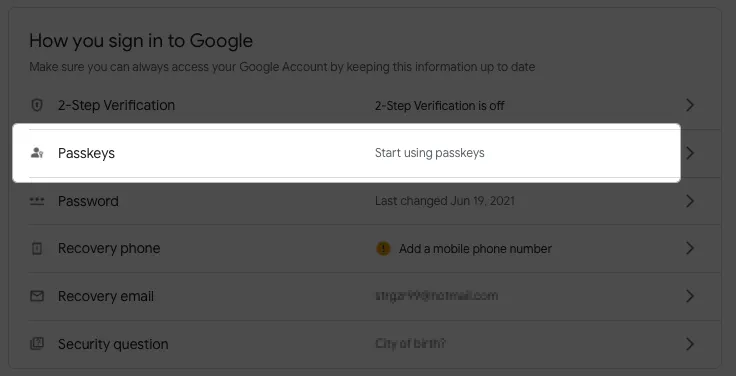
- 單擊“開始使用您的密鑰”旁邊的
使用密鑰。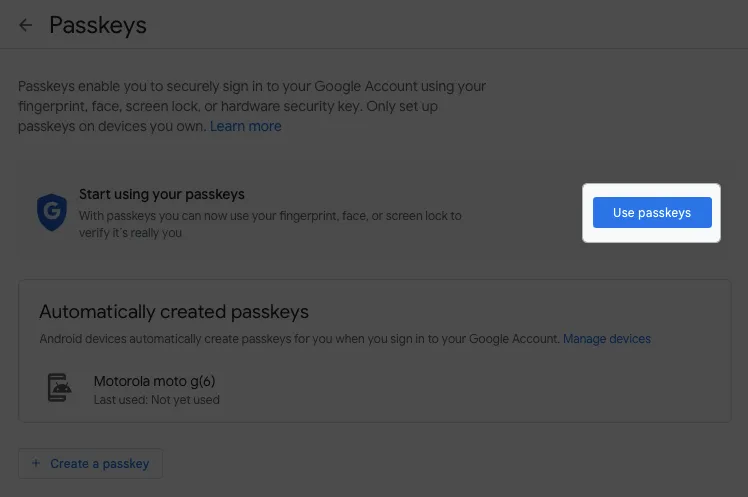
- 當出現確認您可以使用密鑰的彈出窗口時,選擇完成以繼續。
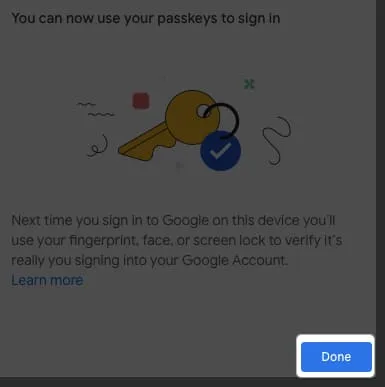
- 您將返回到密碼屏幕。選擇創建密碼。
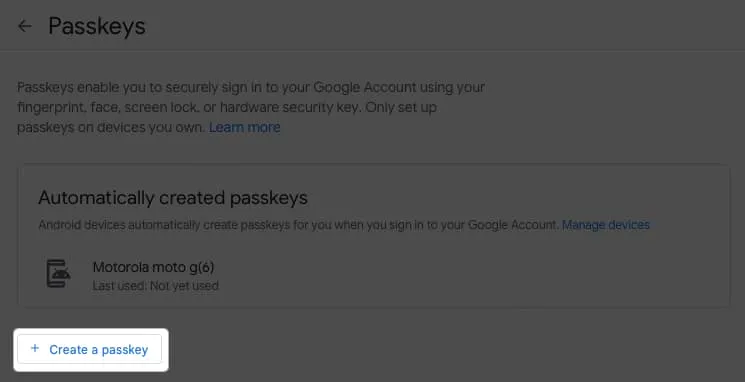
- 您將在另一個彈出窗口中看到密鑰的簡要說明。單擊繼續。
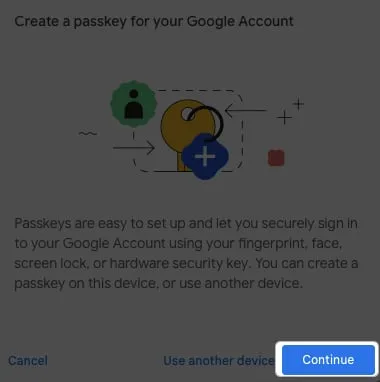
- 使用 Touch ID 確認您要將 Google 帳戶的密碼保存到 iCloud 鑰匙串。如果您沒有 Touch ID,請使用 iPhone 或 iPad 掃描二維碼。
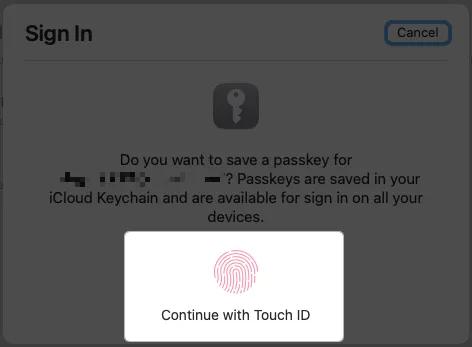
- 您應該會看到一條消息,上面寫著“密碼已創建”。選擇完成。
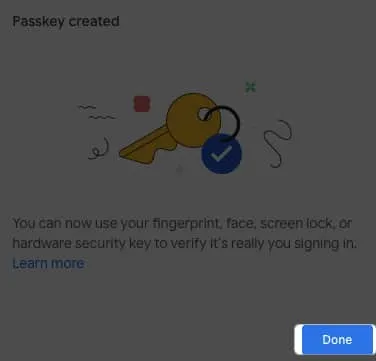
- 然後您將在主密鑰頁面上看到您的新密鑰。
- 要更改密鑰的名稱,請單擊“編輯” 按鈕(鉛筆圖標)。
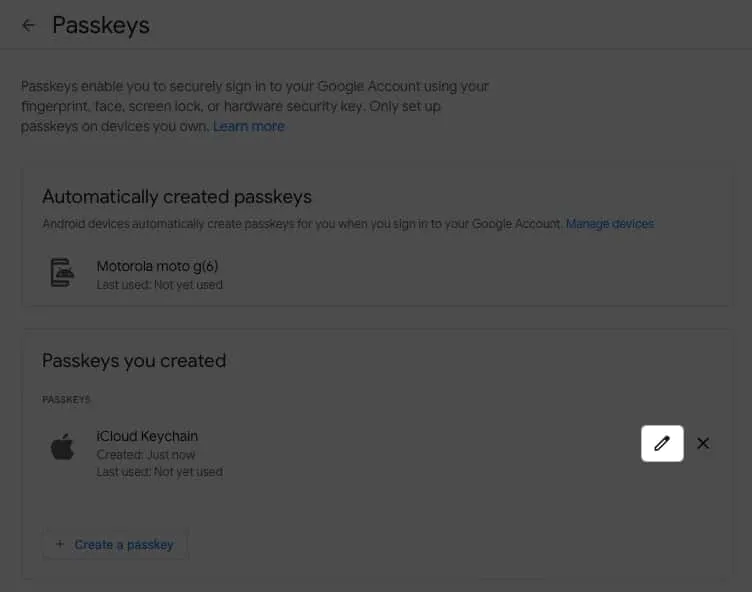
- 輸入新名稱並選擇保存。
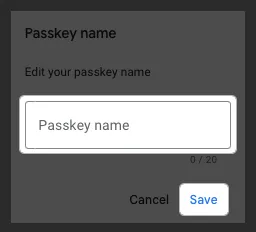
接下來,系統會提示您使用 Touch ID 或您的 iPhone 或 iPad 登錄您在 Mac 上的 Google 帳戶。
常問問題
如果我丟失了帶有 Google 密碼的設備怎麼辦?
如果您丟失或出售了帶有 Google 密碼的設備,您可以在 Google 設置中刪除該密碼。返回myaccount.google.com/security,登錄並選擇Passkeys。單擊或點按要撤銷的密鑰右側的X ,然後選擇刪除進行確認。
密鑰而不是密碼
借助密鑰的便利性和安全性,登錄您的 Google 帳戶變得前所未有的簡單。您如何看待使用密鑰登錄 Google 帳戶的功能?您會使用密碼方法嗎?讓我們知道!



發佈留言