如何在 Windows 11 的鎖定畫面上顯示天氣
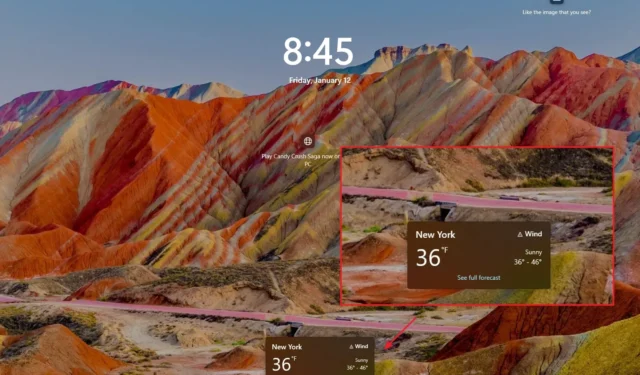
- 要在 Windows 11 上的鎖定畫面上新增天氣狀態,請開啟設定 > 個人化> 鎖定螢幕並在「鎖定螢幕狀態」中選擇「天氣」設定。
- 要啟用新的天氣小工具,請執行「vivetool /enable /id:47526873 /variant:1 /variantpayloadkind:1 /variantpayload:1」< a i =2>指令。
更新於2024 年1 月12 日: 在Windows 11 上,您可以顯示天氣資訊鎖定螢幕,在本指南中,您將了解如何操作。鎖定畫面是您在存取登入畫面和桌面之前看到的第一個體驗。預設情況下,體驗會顯示背景(您隨時可以使用 Spotlight 功能變更或旋轉)以及日期和時間資訊。不過,您也可以透過「設定」應用程式設定「鎖定螢幕狀態」來查看天氣,這樣您就不必經常使用手機或在網路上查看此資訊。
本指南將教您在 Windows 11 的鎖定畫面上顯示天氣資訊的步驟。
在 Windows 11 鎖定畫面上顯示天氣
若要在鎖定畫面上顯示您當地的天氣訊息,請使用以下步驟:
-
在 Windows 11 上開啟設定。
-
點選個人化。
-
點選鎖定畫面n 標籤。
-
在「鎖定畫面狀態」設定中選擇天氣選項。
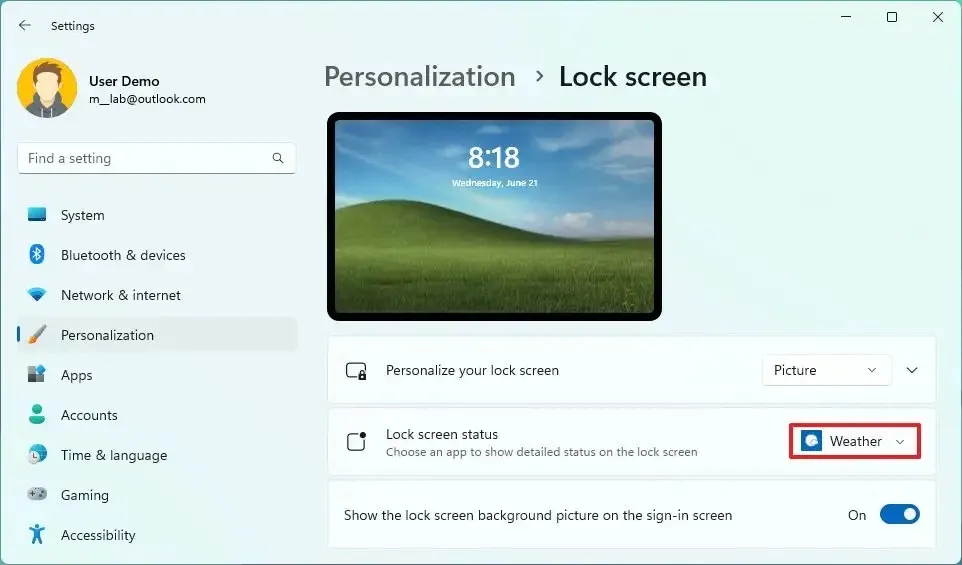 快速說明:您也可以選擇在鎖定畫面上顯示郵件或行事曆資訊。
快速說明:您也可以選擇在鎖定畫面上顯示郵件或行事曆資訊。
完成這些步驟後,下次鎖定、登出或重新啟動電腦時,天氣詳細資料將顯示在鎖定螢幕底部。
如果「天氣」選項不可用,您可能沒有安裝該應用程式。您可以從 Microsoft Store 下載Windows 11 天氣應用程式。
在 Windows 11 鎖定畫面上啟用新天氣
Microsoft 正在測試一種新的類似小部件的介面,以顯示豐富的天氣信息,您現在就可以在最新的Windows 預覽版中啟用它。將該功能引入 Windows 10 和 Beta 頻道。該公司甚至正在努力Dev 11 透過
若要在鎖定畫面中啟用新的天氣小工具,請使用下列步驟:
-
下載ViveTool-vx.x.x.zip 檔案以啟用新的鎖定螢幕天氣。
-
雙擊 zip 資料夾以使用檔案總管將其開啟。
-
點選全部提取按鈕。
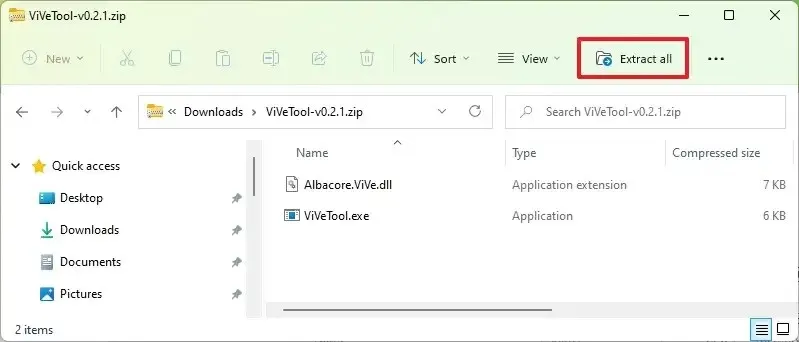
-
點選提取按鈕。
-
將路徑複製到資料夾。
-
開啟開始。
-
搜尋命令提示字元,右鍵點選頂部結果,然後選擇以管理員身分執行選項。
-
輸入以下命令導航至 ViveTool 資料夾並按 Enter:
cd c:\folderpath\ViveTool-v0.x.x在命令中,請記住將資料夾路徑變更為您的路徑。
-
鍵入下列指令以啟用「設定」的鎖定畫面天氣頁面,然後按 Enter:
vivetool /enable /id:47526873 /variant:1 /variantpayloadkind:1 /variantpayload:1 -
重新啟動電腦。
-
開啟設定。
-
點選個人化。
-
點選鎖定畫面頁。
-
選擇天氣(或無)選項「鎖定螢幕狀態」設定。
完成這些步驟後,下次進入鎖定畫面時,您應該能夠看到天氣資訊。
此資訊與 Windows 11 上的天氣功能相關。如果系統未顯示正確的訊息,您可以從天氣應用程式或小部件儀表板中的天氣小部件設定您的當前位置。
如果您改變主意,可以按照相同的說明恢復更改,但在第 10 步中,請務必使用 < /span> vivetool /enable /id:47526873 /variant:1 /variantpayloadkind:1 /variantpayload:1 指令,然後重新啟動電腦。
2024 年 1 月 12 日更新:本指南已更新,以確保準確性,並包含在最新 Windows 預覽版中試用新天氣功能的步驟。



發佈留言