如何在 Windows 11 上的工作列時鐘中顯示秒
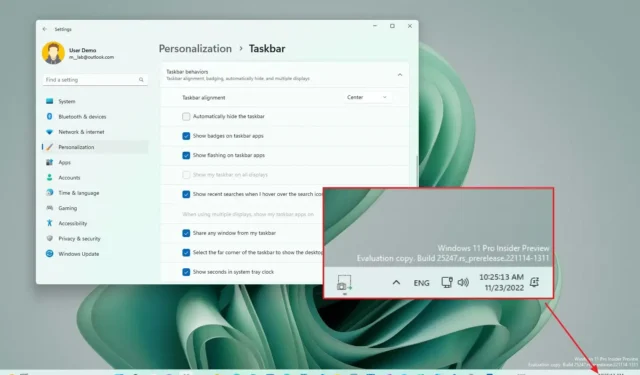
- (選項 1)若要在 Windows 11 的時鐘中顯示秒,請開啟「設定」 > 「個人化」 > 「工作列」 > 「工作列行為」,然後勾選「在系統匣時鐘中顯示秒」選項。
- (選項 2)若要在工作列時鐘中啟用秒,請開啟「設定」 >「日期和時間」,按一下「在系統匣中顯示時間和日期」,然後勾選「在系統匣時鐘中顯示秒」選項。
- 您也許可以找到第三方工具,但您不應該使用它們。
在 Windows 11 上,您可以在工作列上的系統匣時鐘中顯示秒數。儘管顯示秒數的功能始終透過系統托盤和通知中心以某種形式存在,但在 Windows 11 上,微軟引入了重新設計的工作列版本,刪除了許多經典功能,包括顯示秒數的選項。
然而,該公司已經恢復了任務欄的一些原始更改,現在透過在「工作列」設定頁面中放置一個選項,除其他經典功能外,還恢復了秒數。但要注意的是,Windows 11 會在未來的更新中將此選項重新定位到「日期和時間」頁面。
在本指南中,我將向您展示在 Windows 11 工作列系統匣中顯示時鐘秒數的步驟。
在 Windows 11 的工作列中顯示時鐘的秒數
在 Windows 11 上,根據作業系統的版本,顯示秒數的選項可能位於不同的位置。
從工作列設定頁面(舊)
若要在 Windows 11 的工作列時鐘中顯示秒,請使用下列步驟:
-
開啟Windows 11 上的「設定」 。
-
點擊個性化。
-
點選工作列頁面。
-
點選“工作列行為”設定。
-
勾選“在系統托盤時鐘中顯示秒”選項以啟用此功能。
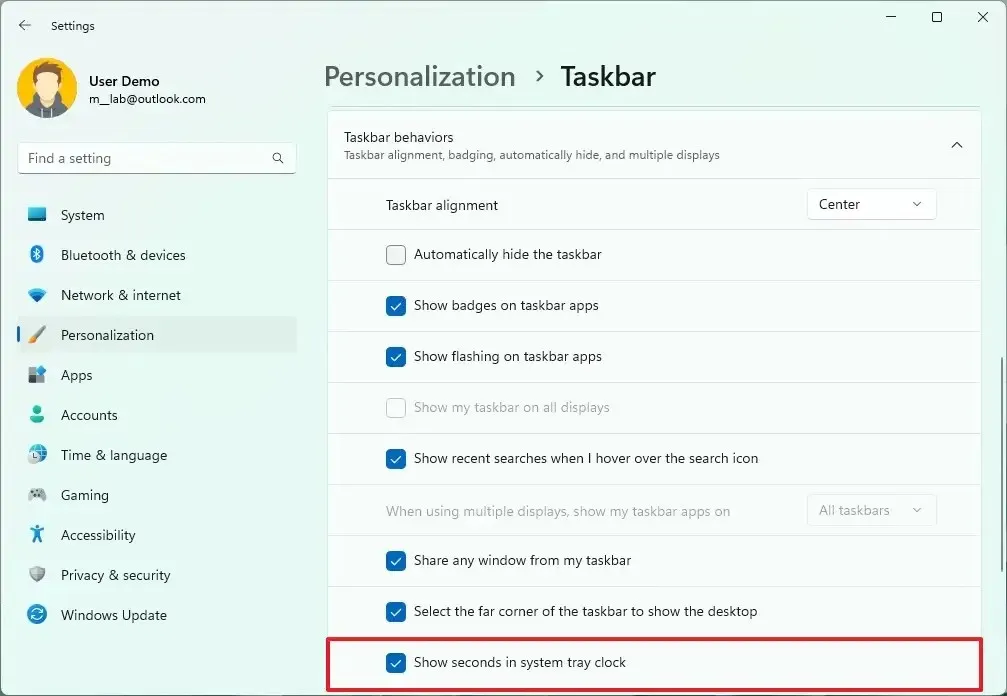
-
(可選)清除“在系統托盤時鐘中顯示秒”選項以停用該功能。
完成這些步驟後,Windows 11 上的系統匣時鐘將在分鐘和小時旁邊顯示秒。
如果該選項不可用,則表示你執行的不是最新作業系統,或裝置具有最新版本(Windows 11 內部版本 22635.3930 或更高版本),但它具有將該選項移至新位置的更新。
從日期和時間設定頁面(新)
若要在工作列中啟用秒,請使用下列步驟:
-
打開設定。
-
單擊時間和語言。
-
點擊日期和時間頁面。
-
按一下「在系統匣中顯示時間和日期」 設定。
-
勾選“在系統托盤時鐘中顯示秒數(使用更多電量)”選項以啟用此功能。
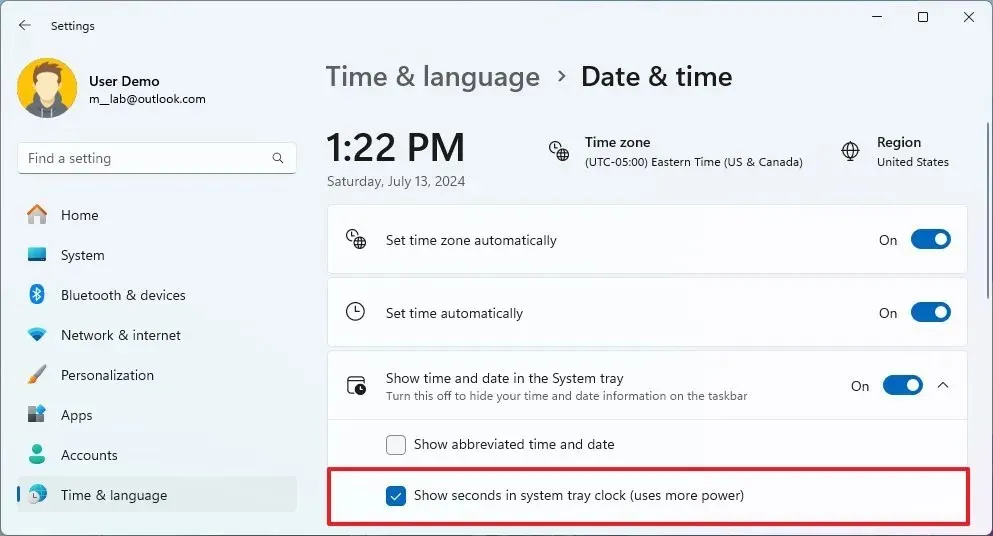
-
(選用)清除「在系統匣時鐘中顯示秒(使用更多電量)」選項以停用此功能。
完成這些步驟後,工作列將在 Windows 11 上顯示時鐘的秒數。
2024 年 7 月 15 日更新:本指南已更新,以確保準確性並反映流程的變更。



發佈留言