如何在電腦螢幕上顯示標尺?

如果您想在電腦螢幕上顯示標尺,請依下列方法操作。您可以使用 PowerToys 或其他第三方工具在螢幕上顯示標尺。

如何在電腦螢幕上顯示標尺
若要在 Windows 電腦螢幕上顯示標尺,請使用下列應用程式和方法:
- 使用 PowerToys
- 在 Office 應用程式中使用內建標尺
- 使用第三方應用程式
- 在瀏覽器中使用擴充功能
要了解有關這些方法的更多信息,請繼續閱讀。
1]使用PowerToys
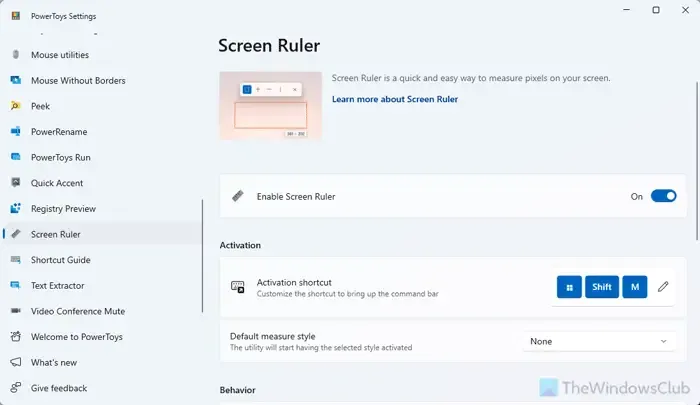
PowerToys 隨附一個名為「螢幕標尺」的選項。正如它所表示的,它根據需要顯示標尺。若要使用 PowerToys 在螢幕上顯示標尺,請依照下列步驟操作:
- 開啟電腦上的 PowerToys 應用程式。
- 找到螢幕標尺選項。
- 切換“啟用螢幕標尺”按鈕將其開啟。
- 按 Win+Shift+M 顯示標尺。
如果您想要變更預設測量樣式,請展開相應的下拉式選單並選擇適合您需求的樣式。
2]在Office應用程式中使用內建標尺

大多數 Microsoft 365 或 Office 應用程式(例如 Word、Excel、PowerPoint 等)都隨附內建標尺,您可以隨時顯示或隱藏該標尺。
若要啟用 Word、Excel 和 PowerPoint 中的內建標尺,請前往「檢視」標籤並勾選「標尺」複選框。
但是,如果您不再需要它,您可以導航到同一路徑並從複選框中刪除勾選。
- 如何在 Publisher 中顯示或隱藏以及使用標尺欄
- 如何在 PowerPoint 中顯示或隱藏垂直標尺
3]使用第三方應用程式
有很多第三方應用程式可以在電腦螢幕上顯示標尺。我們測試了一些應用程序,以下是我們喜歡的應用程式列表:
- Measura X:這是一個非常基本的應用程序,可在螢幕上顯示標尺。它允許您測量窗戶和其他東西。但是,如果您有全螢幕窗口,則無法使用該應用程式。從microsoft.com下載它。
- OnScreenRuler:它顯示一個帶有兩個單位的簡單標尺 – 每邊一個單位,以便您可以以英寸和厘米/秒為單位測量任何東西。它非常準確並且工作做得很好。從microsoft.com下載它。
- 簡單螢幕標尺:這是另一個應用程序,但它顯示的數據比其他應用程式更多。您可以設定標尺圖片來測量螢幕上的任何內容,而無需開啟此應用程式。您必須將比例設為 100% 才能獲得正確的數據。從microsoft.com下載它。
4]在瀏覽器中使用擴充
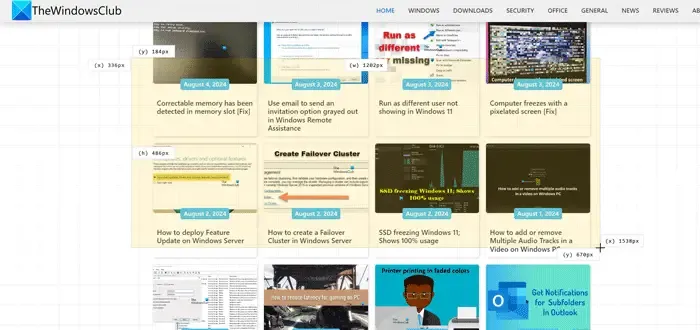
某些瀏覽器擴充功能適用於 Google Chrome、Microsoft Edge 和 Mozilla Firefox,您可以使用它們在螢幕上顯示標尺並進行測量。以下是我們測試並喜歡的一些擴充功能:
頁面標尺
Page Ruler 是一款簡單且方便的瀏覽器擴展,與 Google Chrome、Microsoft Edge 和 Firefox 相容。您可以使用此擴充功能在螢幕上顯示標尺並使用滑鼠測量圖像、框架或其他任何內容。要使用此擴充程序,您需要先安裝並開啟網頁。然後,點擊擴展名並使用滑鼠選擇一個區域。從chromewebstore.google.com下載它。
更好的尺子
Better Ruler 是一款方便的 Chrome 擴充程序,當您選擇一個區域時,它會顯示測量值。要使用此擴展,請安裝它並在安裝後單擊圖標。然後,根據您的要求選擇一個區域來尋找測量值。從chromewebstore.google.com下載它。
頁面網格標尺
頁面網格標尺與 Mozilla Firefox 相容。它顯示網格線以及測量值。您也可以使用滑鼠選擇一個區域並測量其長度和寬度。從addons.mozilla.org下載它。
我希望本指南對您有所幫助。
如何獲得螢幕尺?
要取得螢幕標尺,您需要決定從哪裡取得它。例如,如果您想在電腦螢幕上顯示螢幕標尺,則只需使用 PowerToys 即可。另一方面,如果您想要在 Word、PowerPoint 等 Office 應用程式中顯示標尺,則可以使用內建選項。還有一些瀏覽器擴充功能。
顯示標尺的鍵盤快速鍵是什麼?
如果您使用 PowerToys,顯示標尺的鍵盤快速鍵是 Win+Shift+M。但是,您可以根據您的要求將其變更為其他內容。 Word、PowerPoint 等 Office 應用程式沒有用於調出標尺的鍵盤快速鍵。但是,大多數應用程式都附帶一個名為 Ctrl+R 的鍵盤快捷鍵。



發佈留言