如何在 Outlook 中顯示“快速操作”按鈕
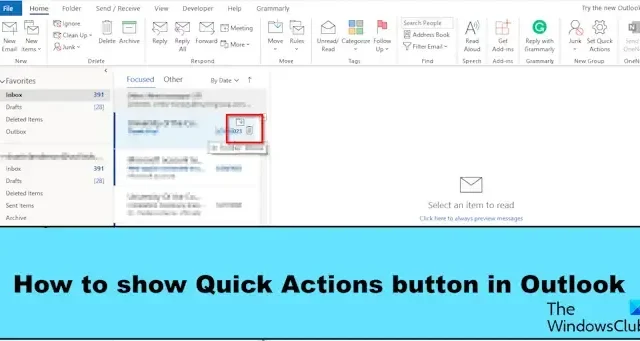
在 Microsoft Outlook 中,每當您將光標懸停在電子郵件上時,您都會在電子郵件右側看到小圖標;這些小圖標稱為快速操作。快速操作功能允許用戶快速訪問某些 Outlook 功能。您(用戶)可以向您的電子郵件添加多個快速操作來管理您的電子郵件。在這篇文章中,我們將向您展示如何在 Outlook 中隱藏或顯示“快速操作”按鈕。
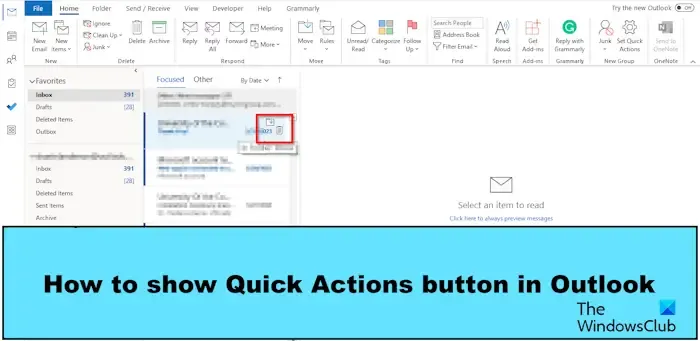
如何在 Outlook 中顯示“快速操作”按鈕
請按照以下步驟隱藏或顯示 Outlook 中的“快速操作”按鈕:
- 啟動 Outlook。
- 右鍵單擊該消息並選擇“設置快速操作”,或者單擊“主頁”選項卡,單擊“跟進”按鈕,然後選擇“設置快速操作”。
- 從列錶框中選擇要顯示的操作按鈕。
- 然後單擊“確定”。
- 將光標懸停在電子郵件上可查看新的快速操作按鈕。
啟動Outlook。
您可以通過兩種方法顯示快速操作。
方法 1:右鍵單擊該消息並從菜單中選擇“設置快速操作”。
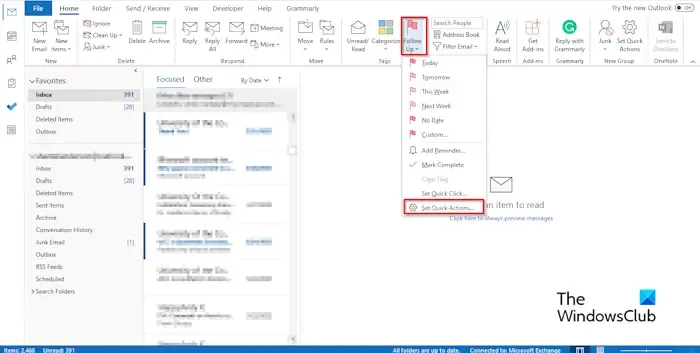
方法 2:在“主頁”選項卡的“標籤”組中,單擊“跟進”按鈕,然後從菜單中選擇“設置快速操作”。
將打開“快速操作”對話框。
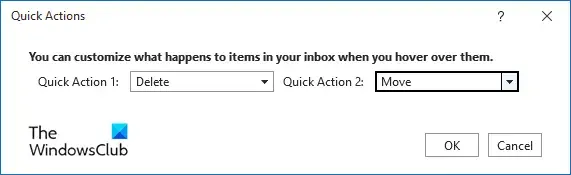
從列錶框中選擇當您將光標懸停在電子郵件上時要顯示的操作。
然後單擊“確定”。
現在將光標懸停在電子郵件上即可查看新的快速操作按鈕。
如何在 Outlook 中添加“快速單擊”?
請按照以下步驟了解如何在 Outlook 中添加“快速單擊”:
- 在“主頁”選項卡上,單擊“標籤”組中的“後續”按鈕
- 從菜單中選擇設置快速單擊。
- 將打開“設置快速單擊”對話框。
- 選擇“快速單擊”,然後單擊“確定”。
如何將快速操作添加到我的工具欄?
請按照以下步驟將“快速操作”按鈕添加到功能區:
- 單擊“文件”選項卡。
- 在後台視圖中,單擊“選項”。
- 將打開 Outlook 選項對話框。
- 單擊對話框左側的“自定義功能區”。
- 單擊“新建組”按鈕。
- 這將添加一個自定義組,該命令將位於該組下。
- 您可以通過選擇自定義組並單擊“重命名”按鈕來命名該自定義組;這將打開一個對話框,您可以在其中重命名該組,然後單擊“確定”。
- 在“從以下位置選擇命令”列表中,選擇“所有命令”,然後向下滾動到“設置快速操作”命令並選擇它。
- 單擊添加按鈕。
- 然後單擊“確定”。
- 如果您想稍後從功能區中刪除“設置快速操作”命令。
- 轉到放置“設置快速操作”命令的“新建自定義”組,右鍵單擊它,然後選擇“自定義功能區”。
- 這將打開“自定義功能區”選項卡上的“Outlook 選項”對話框。
- 選擇“設置快速操作”命令,然後單擊“刪除”按鈕。
- 然後單擊“確定”。
“設置快速操作”命令已從功能區中刪除。
我們希望您了解如何在 Outlook 中顯示“快速操作”按鈕。



發佈留言