如何在 Windows 11 中顯示或隱藏任務欄上的 Copilot 按鈕
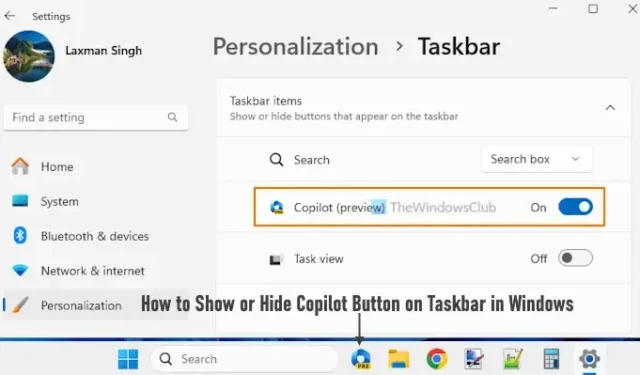
Windows Copilot是適用於 Windows 11 設備的一項新功能和 AI 助手,它與 Bing Chat 以及第一方和第三方插件集成。您可以單擊 Windows Copilot 任務欄圖標來調用它,然後它將顯示為側欄(位於右側部分),以便您可以在處理其他程序、應用程序等時使用它。默認情況下,此個人助理的圖標保留在任務欄上,但您也可以在任務欄上隱藏其圖標並在需要時再次顯示。這篇文章介紹了在 Windows 11 中顯示或隱藏任務欄上的 Copilot 按鈕的所有可能方法。
目前,Windows Copilot 僅提供早期預覽版。此功能通過受控的方式向具有內部預覽版本 23493 或更高版本的用戶提供,因此並非所有用戶都具有此功能。此外,請確保您使用的是 Microsoft Edge 版本 115.0.1901.150 或更高版本。然後,只有您才能獲得此功能並使用選項來顯示/隱藏 Windows 11 任務欄上的 Copilot 圖標。
如何在 Windows 11 中啟用 Copilot?
默認情況下,Windows Copilot 功能在 Windows 11 中保持啟用狀態。您只需使用本機選項激活它或打開它(如果它已關閉)。但是,如果您無法啟用 Copilot 功能,並且您看到 Windows 11 電腦中的 Copilot 按鈕呈灰色,則如果在組策略編輯器窗口或註冊表編輯器中配置了禁用 Windows Copilot 的關聯設置,則可能會發生這種情況。您需要訪問該特定設置,然後更改配置以再次啟用 Windows Copilot。我們在下面的這篇文章中介紹了使用組策略和註冊表在 Windows 11 中啟用/禁用 Copilot 的步驟。
如何在 Windows 11 中顯示或隱藏任務欄上的 Copilot 按鈕
在 Windows 11 中顯示或隱藏任務欄上的副駕駛按鈕有四種方法:
- 使用“設置”應用程序在任務欄上顯示或隱藏 Copilot 按鈕
- 使用註冊表編輯器顯示或隱藏任務欄上的 Copilot 圖標
- 使用組策略編輯器啟用或禁用任務欄上的 Copilot 按鈕
- 使用註冊表編輯器啟用或禁用任務欄上的 Copilot 按鈕。
讓我們詳細檢查每個選項。
1]使用“設置”應用程序在任務欄上顯示或隱藏“副駕駛”按鈕
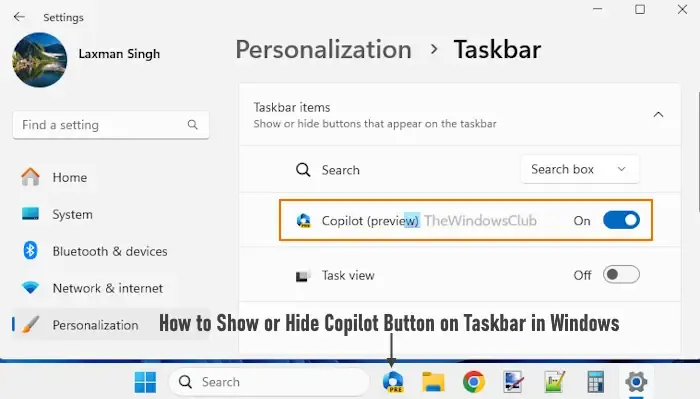
使用 Windows 11 設置應用程序,按照以下步驟顯示或隱藏任務欄上的 Copilot 按鈕:
- 按Win+I快捷鍵。“設置”應用程序將打開
- 選擇個性化類別
- 訪問任務欄頁面
- 展開任務欄項目部分
- 使用Copilot切換開關可在任務欄中顯示/隱藏 Copilot 圖標。
2]使用註冊表編輯器顯示或隱藏任務欄上的 Copilot 圖標
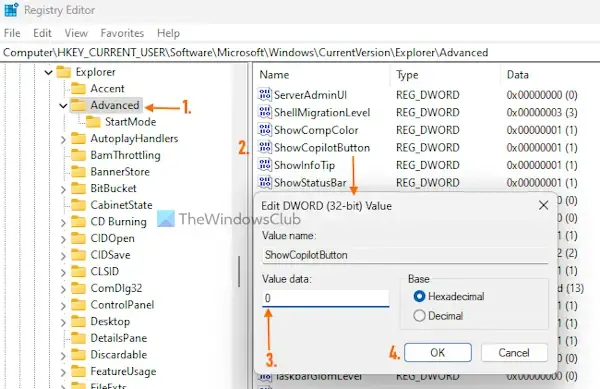
下面給出了使用註冊表編輯器在 Windows 11 任務欄上顯示/隱藏 Copilot 圖標的步驟。我們建議在對Windows 註冊表進行任何更改之前對其進行備份。
- 按Win+R快捷鍵打開運行命令框
- 在文本字段中輸入 regedit
- 按 Enter 鍵打開 Windows 註冊表
- 選擇HKEY_CURRENT_USER 根鍵下的高級註冊表鍵。路徑如下:
HKEY_CURRENT_USER\Software\Microsoft\Windows\CurrentVersion\Explorer\Advanced
- 您將在右側看到多個 DWORD(32 位)值
- 雙擊ShowCopilotButton DWORD 值進行編輯。這將打開一個小盒子。如果您沒有看到該值,請首先右鍵單擊空白區域 > 新建 > 關鍵點。將新鍵重命名為 ShowCopilotButton
- 將0放入ShowCopilotButton DWORD 值的值數據字段中
- 按確定按鈕。
這將關閉 Windows 11 設置應用程序中的 Copilot 按鈕,這將從任務欄中隱藏或刪除 Copilot 圖標。
要使用註冊表編輯器在 Windows 11 任務欄上顯示或添加 Copilot 圖標,您可以按照上述步驟操作。您只需在 ShowCopilotButton DWORD 值的值數據字段中輸入1 ,然後按“確定”按鈕即可。
3]使用組策略編輯器啟用或禁用任務欄上的 Copilot 按鈕
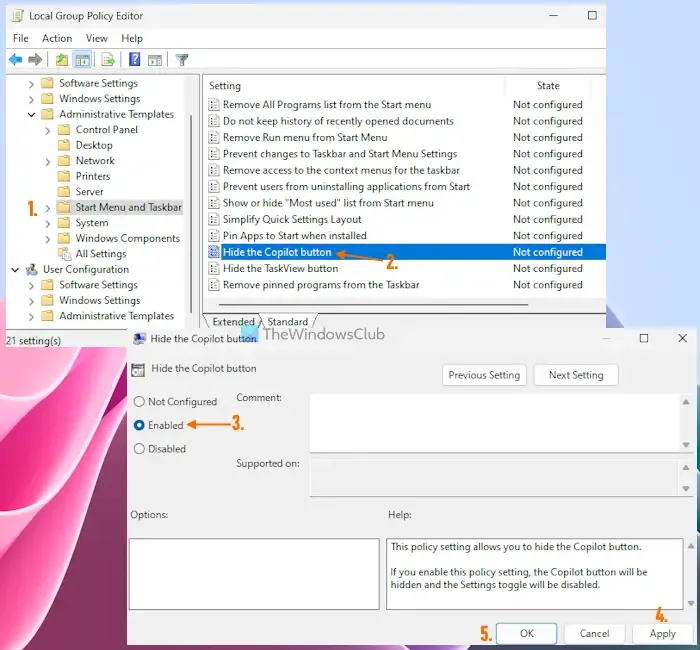
此方法會覆蓋“設置”應用程序選項和“註冊表編輯器”選項(如上所述)並完全禁用“Copilot”按鈕。因此,Copilot 按鈕或圖標將從 Windows 11 的任務欄中刪除。
此外, “設置”應用程序中的“副駕駛”按鈕呈灰色,您將在其中看到“其中一些設置由您的組織管理”消息。不用擔心,您也可以在需要時撤消更改。以下是在 Windows 11 中使用組策略編輯器啟用任務欄上的 Copilot 按鈕的步驟:
- 按Win+R熱鍵。它將打開“運行命令”框
- 在文本字段中鍵入 gpedit.msc,然後按“確定”按鈕。這將打開組策略編輯器窗口
- 導航到組策略編輯器窗口中的以下文件夾:
Computer Configuration > Administrative Templates > Start Menu and Taskbar
- 雙擊隱藏副駕駛按鈕設置即可訪問該設置。此操作將打開另一個窗口
- 單擊該窗口中的“已啟用”選項
- 單擊“應用”按鈕和“確定”按鈕
- 重新啟動 Windows 11 電腦。
這將為 Windows 11 電腦上的所有用戶禁用 Copilot 按鈕。
稍後,要在 Windows 11 中啟用副駕駛按鈕,請使用上述步驟,並訪問隱藏副駕駛按鈕設置。單擊此設置的“未配置”選項,按“應用”按鈕,然後按“確定”按鈕。重新啟動系統以應用更改。
現在,您可以打開“設置”應用程序並從相關部分打開“Copilot”按鈕,這將在 Windows 11 任務欄上顯示“Copilot”圖標。
4]使用註冊表編輯器啟用或禁用任務欄上的 Copilot 按鈕
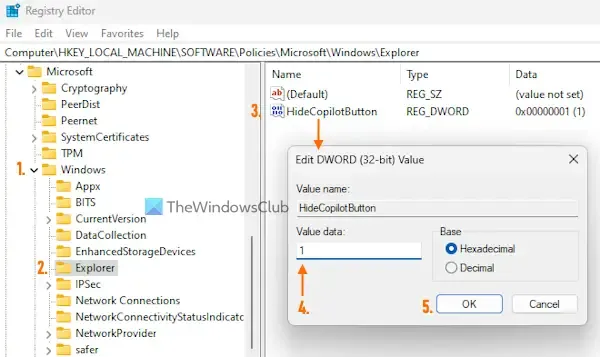
雖然我們上面介紹的註冊表編輯器方法僅在任務欄中顯示或隱藏 Copilot 按鈕,但此選項可讓您從任務欄中刪除 Copilot 按鈕,並禁用“設置”應用程序中存在的 Copilot 按鈕或功能(就像組策略編輯器選項一樣)。您也可以稍後啟用 Copilot 功能。請仔細按照以下步驟使用註冊表編輯器啟用或禁用任務欄上的 Copilot 圖標:
- 在 Windows 11 搜索框中鍵入 regedit
- 按 Enter 鍵打開註冊表編輯器窗口
- 使用下面給出的路徑訪問Windows註冊表項:
HKEY_LOCAL_MACHINE\SOFTWARE\Policies\Microsoft\Windows
- 選擇資源管理器註冊表項。如果您在那裡沒有看到 Explorer 項,請右鍵單擊 Windows 註冊表項 > 新建 > 項。添加註冊表項後,將其重命名為 Explorer
- 在該鍵的右側部分,創建一個新的 DWORD(32 位) Value。將此值的名稱設置為HideCopilotButton。此註冊表值與 Copilot 按鈕關聯,您需要更改其值數據以從任務欄隱藏 Copilot 按鈕
- 雙擊 HideCopilotButton 值,將彈出編輯 DWORD(32 位)值框
- 在數值數據字段中添加1
- 按確定按鈕。
就是這樣!您可能還需要重新啟動電腦才能應用更改。
如果您必須使用 Windows 11 PC 上的註冊表編輯器啟用任務欄上的 Copilot 圖標,請按照上述步驟操作。您可以刪除 HideCopilotButton DWORD 值,然後重新啟動 PC。完成後,使用“設置”應用程序打開“Copilot”按鈕並將其顯示在任務欄上。
如何在 Windows 11 中不組合任務欄按鈕?
如果您不想在 Windows 11 中組合任務欄按鈕,則需要使用“設置”應用程序。打開“設置”應用 > 訪問“個性化” > 選擇“任務欄”部分 > 並展開“任務欄行為”部分。打開組合任務欄按鈕和隱藏標籤的下拉菜單,然後選擇從不選項。您還可以將此任務欄行為更改為“始終”或“當任務欄已滿時”。
內部預覽版本 23466 中提供了從不組合 Windows 11 中任務欄按鈕的選項。我們預計該功能很快就會出現在 Windows 11 的穩定版本中。
希望這有幫助。



發佈留言