如何在 Windows 11 上顯示隱藏文件
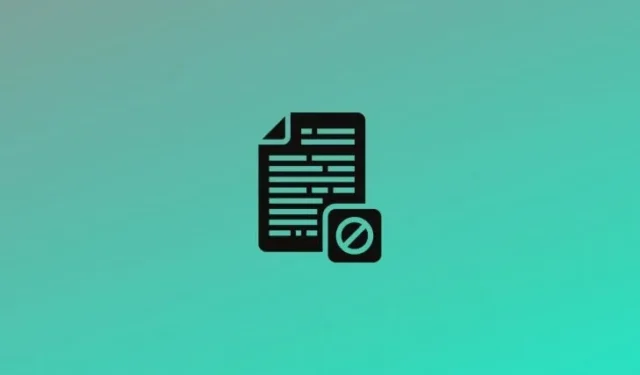
要知道什麼
- 從檔案總管 > 三點選單 > 選項 > 檢視標籤 > 在「進階設定」下顯示隱藏文件,選擇顯示隱藏文件、資料夾和磁碟機。或者,從控制台 > 外觀和個人化 > 檔案總管選項進行變更。
- 使用註冊表編輯器顯示隱藏文件,方法是打開
HKCU\Software\Microsoft\Windows\CurrentVersion\Explorer\Advanced,打開“隱藏”,將值更改為1。 - 如果您知道檔案/資料夾的確切位置,請將其輸入到檔案總管的網址列中,然後按 Enter 鍵。
隱藏檔案維護系統運作的作業系統的完整性。事實上,Windows 故意隱藏核心文件,以避免用戶發生意外事故。還有一些文件是您故意隱藏的。
為什麼有些檔案在 Windows 中隱藏?
正如我們之前提到的,用戶可能出於個人原因希望對其他人隱藏某些文件。 Windows 還具有某些包含資訊和程式碼的文件,以確保系統順利運作。作為預防措施,此類文件會被隱藏。
如何在 Windows 11 上顯示系統隱藏文件
隱藏檔案可以透過多種方式取消隱藏。以下是每種方法的工作原理。
方法一:使用控制面板
- 按下鍵盤上的 Windows 鍵,然後鍵入控制台。當控制面板應用程式出現時,請按一下它。
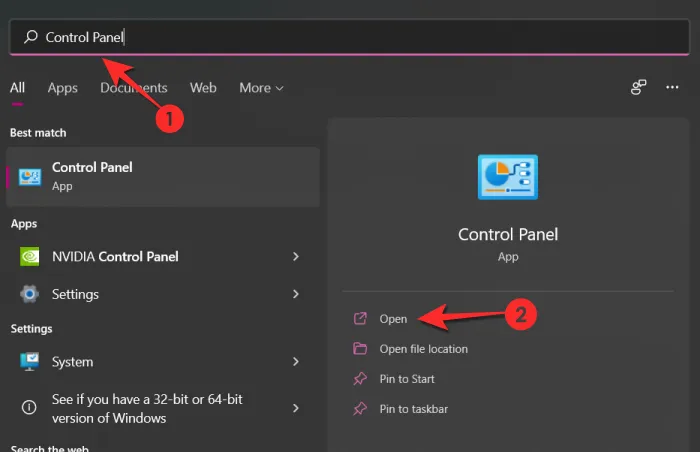
- 接下來,點擊外觀和個人化。
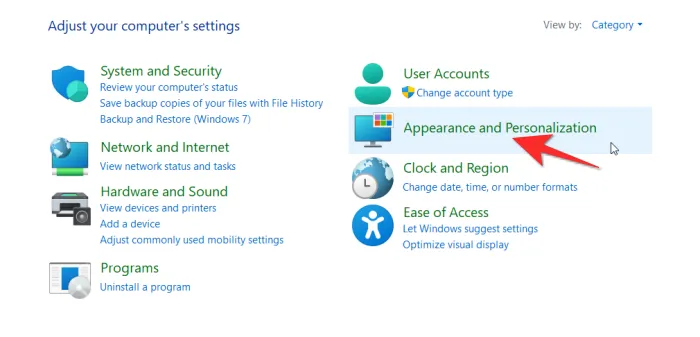
- 進入選單後,點擊右側面板上的檔案總管選項。
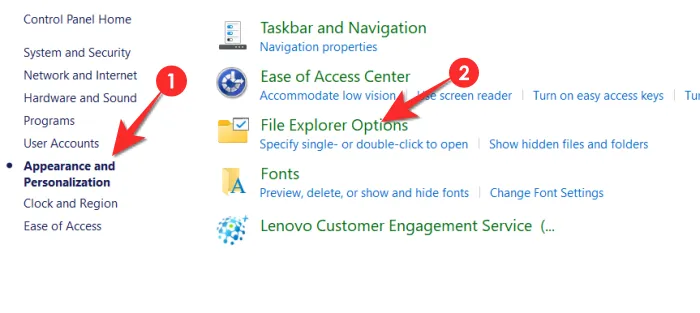
- 從開啟的「資料夾選項」功能表中,按一下「檢視」標籤。
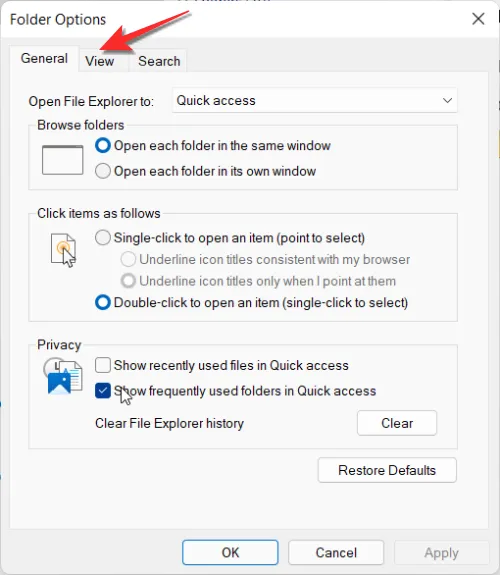
- 在「檢視」標籤中的「進階設定」下,選擇「顯示隱藏的檔案、資料夾和磁碟機」。現在,按一下「套用」。然後按一下“確定” 。
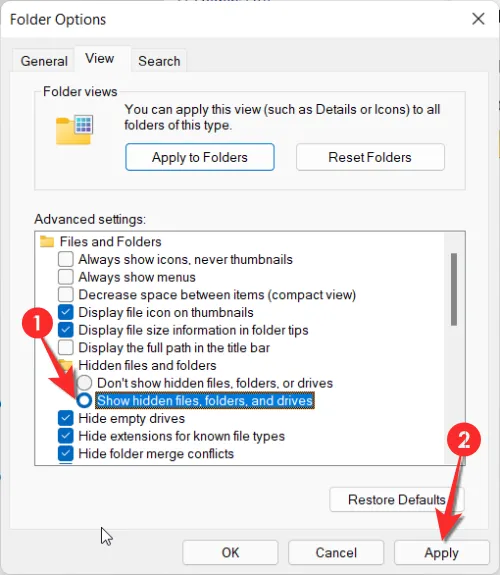
您現在可以看到隱藏的檔案。
方法 2:使用檔案總管
使用此逐步教學導覽 Windows 11 的新 UI。
- 首先,
Windows + E按鍵盤開啟檔案總管。 - 按一下水平三點按鈕,然後按一下選項。
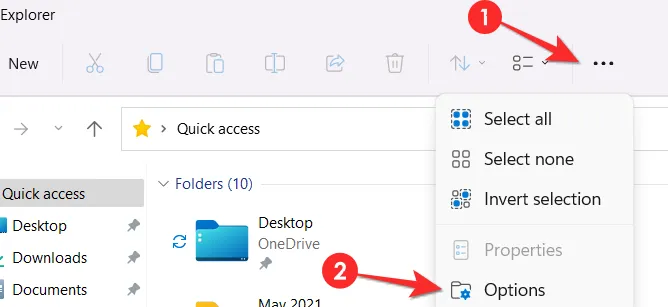
- 從開啟的「資料夾選項」功能表中,按一下「檢視」標籤。
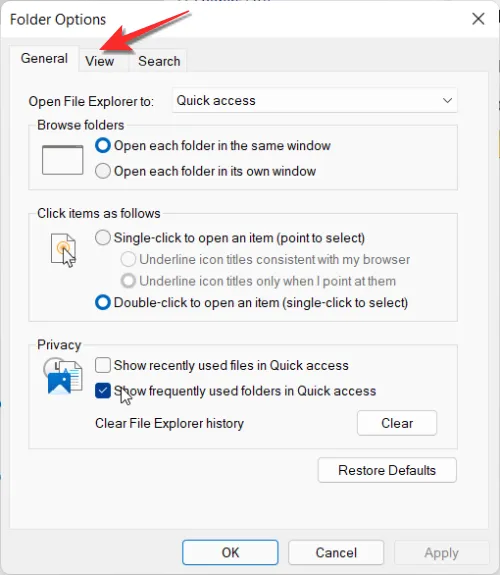
- 在「檢視」標籤中的「進階設定」下,選擇「顯示隱藏的檔案、資料夾和磁碟機」。現在,按一下「套用」。然後按一下“確定” 。
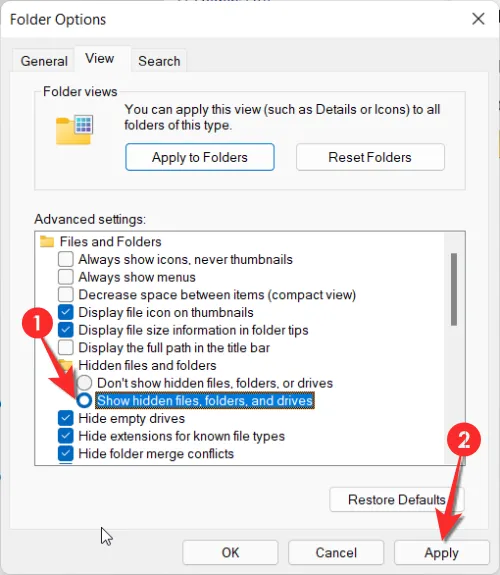
您現在可以看到隱藏的檔案。
方法三:使用註冊表
- 按
Windows + R開啟命令提示字元。鍵入regedit,然後按一下「確定」按鈕或按Enter鍵。
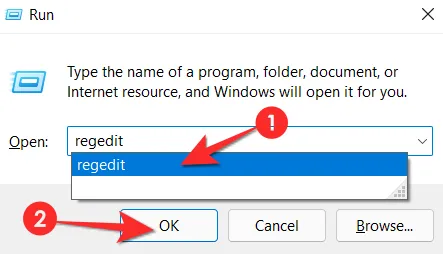
- 當使用者帳戶提示您時,請按一下是。註冊表現在將會開啟。
- 將其複製並貼上到註冊表的地址列中。貼上地址後按 Enter 。
HKEY_CURRENT_USER\Software\Microsoft\Windows\CurrentVersion\Explorer\Advanced
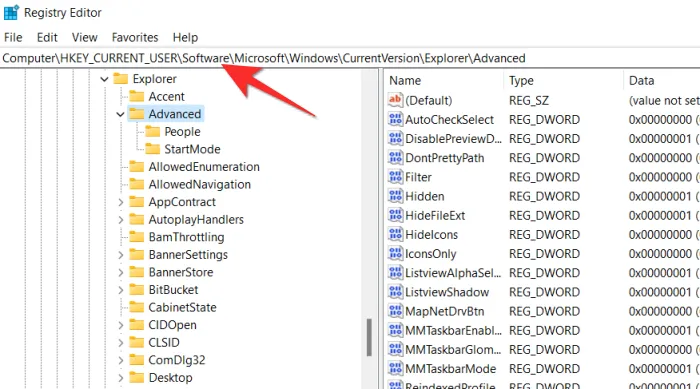
- 在左側面板中找到“高級”資料夾並單擊它。當您執行此操作時,隱藏值將顯示在左側。雙擊隱藏選項。
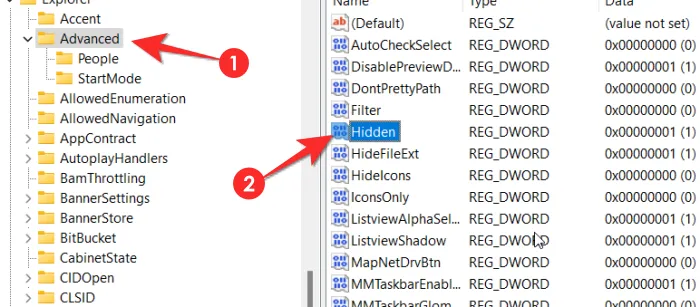
- 將數值資料變更為1,然後按一下確定。輸入 1 將顯示整個系統中的隱藏檔案。如果您想再次隱藏文件,請返回此位置並將值更改為 2,這樣就可以了。
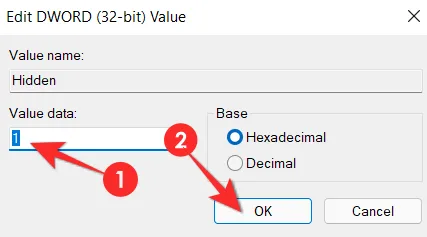
- 您必須再變更一項資料值,以確保顯示所有隱藏檔案。找到ShowSuperHidden值並雙擊它。
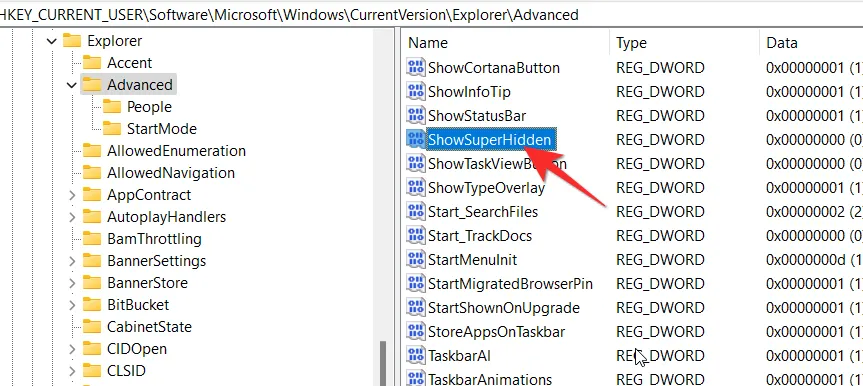
- 將值更改為1並按一下“確定” 。

所有隱藏的檔案現在都將顯示在系統中。
方法 4:使用直接檔案路徑
只有當您知道隱藏檔案的確切名稱時,此方法才有效。除非您完全確定隱藏檔案的名稱,否則直接從檔案總管搜尋該檔案是沒有意義的。如果您知道確切的名稱,請在檔案總管中提供的快速存取搜尋框中鍵入檔案的名稱。隱藏文件將出現在搜尋清單中。這是如何完成的。
- 啟動檔案總管。
- 在快速存取搜尋列中輸入檔案的確切名稱,然後按 Enter 。
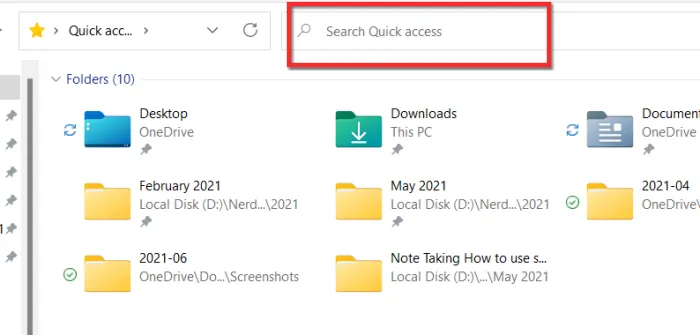
常見問題解答
以下是有關在 Windows 11 上查看隱藏檔案的一些相關有用資訊。
Windows 11 上可以用 CMD 顯示隱藏檔案嗎?
至少目前,微軟已經停用了使用命令提示字元顯示隱藏檔案的選項。如果您嘗試在命令提示字元中執行命令列,則會顯示與命令中隱藏的縮寫 h 相關的錯誤。微軟很可能會在 Windows 11 上使用命令提示字元顯示隱藏檔案的選項,但僅限於未來的版本。
如果檔案總管設定為不顯示隱藏檔案或資料夾,Windows 11 是否會複製隱藏檔案?
是的,隱藏文件會與其餘文件一起複製。但請記住,只有複製主資料夾時才會發生這種情況。如果您從父資料夾中單獨選擇所有文件,則不會選擇隱藏文件,因為它們不可見。因此,如果您也想複製其中的隱藏文件,請確保將主父文件作為一個整體進行複製。
是否可以一次找到系統上的所有隱藏檔案?
沒有可靠的機制可以立即找到 Windows 系統上的所有隱藏檔案。我們上面建議的方法之一將確保所有隱藏檔案都可見,但除非您知道檔案的確切名稱和位置,否則無法找到該檔案。
升級到 Windows 11 後如何找到遺失的文件
如果您在升級到Windows 11 之前將所有數據備份到外部硬碟中,這是理想的選擇。是最好的選擇無論如何,行動方針。請記住,沒有可用的方法來檢索遺失的文件。
如何在 Windows 11 中隱藏文件
以下是如何在 Windows 11 中隱藏檔案。
- 選擇您要隱藏的檔案/資料夾。右鍵單擊該資料夾,以便開啟選項功能表。按一下此處的屬性。
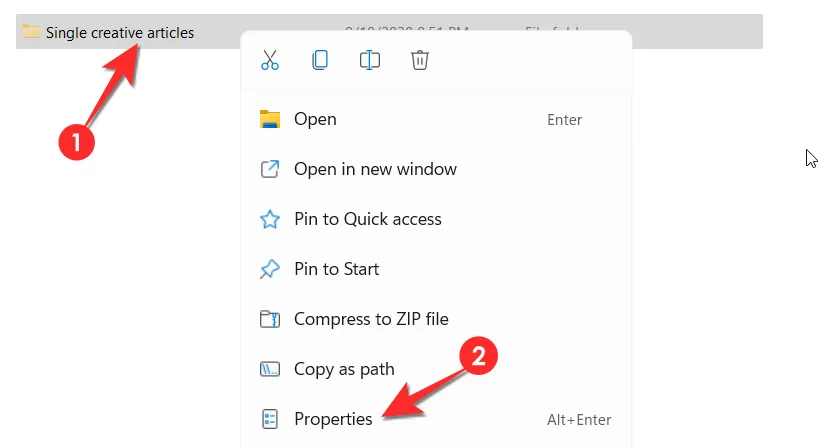
- 在「屬性」功能表中,選取屬性部分中指派給「隱藏」的複選框,然後按一下「套用」按鈕。
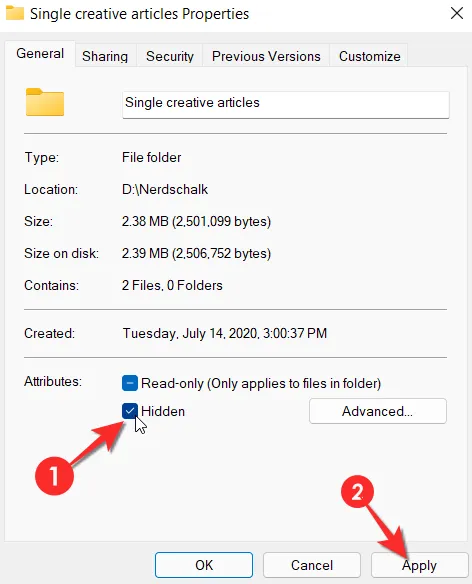
- 系統將要求您使用附加視窗再次確認屬性變更。
- 選擇“將變更套用到此資料夾、子資料夾和檔案”。按一下此處的「確定」。
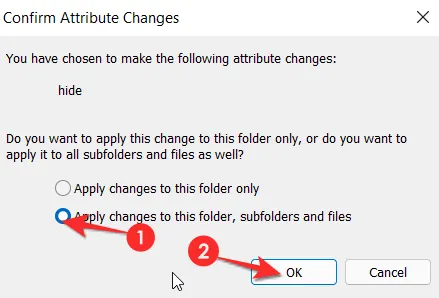
一旦執行此操作,文件圖示將失去其不透明質量,並且文件的內容將被隱藏。即使您打開該資料夾,它也會顯示為空。
你應該隱藏文件嗎?
您應該只隱藏那些導致混亂或在保持一切井然有序的過程中出現問題的文件。如果您想隱藏檔案以免被窺探,以防有人未經您的許可存取您的系統,這在一定程度上也是可以的。但請記住,隱藏文件只是不可見的,它絕不會受到任何可能對您懷有惡意的人的保護。對於這些人來說,遵循正確的步驟即可確保任何想要存取隱藏檔案的人都可以輕鬆存取它們。因此,請確保只隱藏不會對您造成任何嚴重損害的文件。
我們希望您覺得這篇文章有幫助!如有疑問,請在評論中告知我們。小心並保持安全。



發佈留言