如何在 Windows 10 上顯示隱藏文件
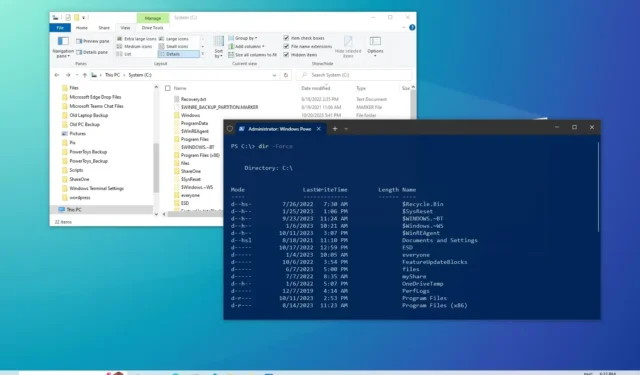
2023 年 10 月 21 日更新:在 Windows 10 上,有時您可能需要在檔案總管或命令列應用程式中顯示隱藏檔案以變更系統或應用程式設定。通常,這些項目是隱藏的,以避免混亂或防止意外刪除可能損壞作業系統的重要元件。
如果您想查看隱藏的檔案和資料夾,Windows 10提供了多種方法來使用檔案總管、命令提示字元甚至 PowerShell 來完成此任務。
在本教學中,我將教您在 Windows 10 上顯示隱藏項目的簡單步驟。
在 Windows 10 上顯示隱藏文件
在 Windows 10 上,您可以透過檔案總管和命令顯示隱藏檔案以變更設定或解決問題,具體方法如下。
1. 從 File Epxlorer 取消隱藏文件
若要在 Windows 10 上的檔案總管中顯示隱藏文件,請使用下列步驟:
-
在 Windows 10 上開啟檔案總管。
-
按一下“視圖”標籤。
-
在“顯示/隱藏”部分下,選取“隱藏項目”選項。
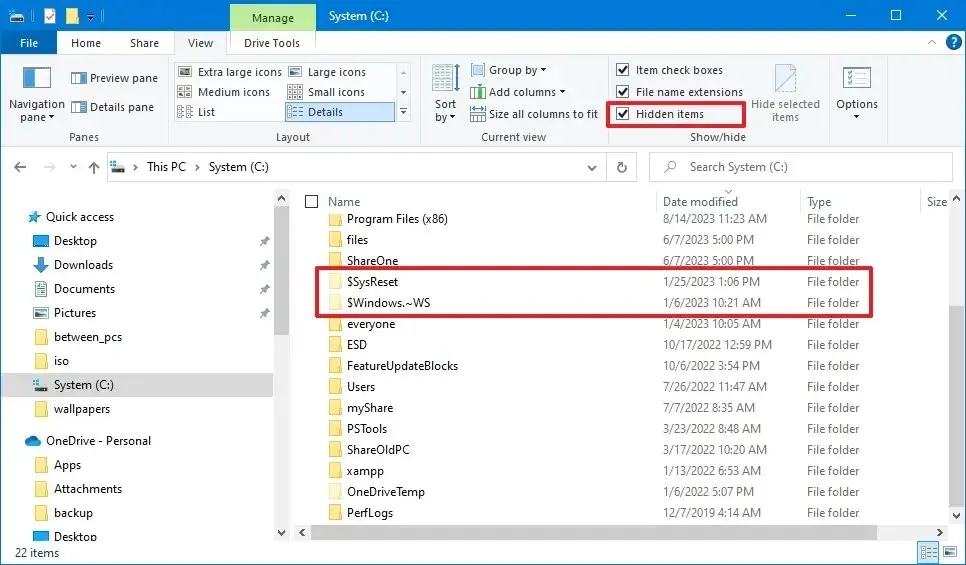
完成這些步驟後,檔案總管將顯示隱藏和未隱藏的項目,但它將繼續隱藏其他受保護的檔案。
顯示隱藏的受保護文件
若要查看 Windows 10 上隱藏的受保護作業系統文件,請使用下列步驟:
-
開啟檔案總管。
-
按一下“視圖”標籤。
-
點選選項按鈕。
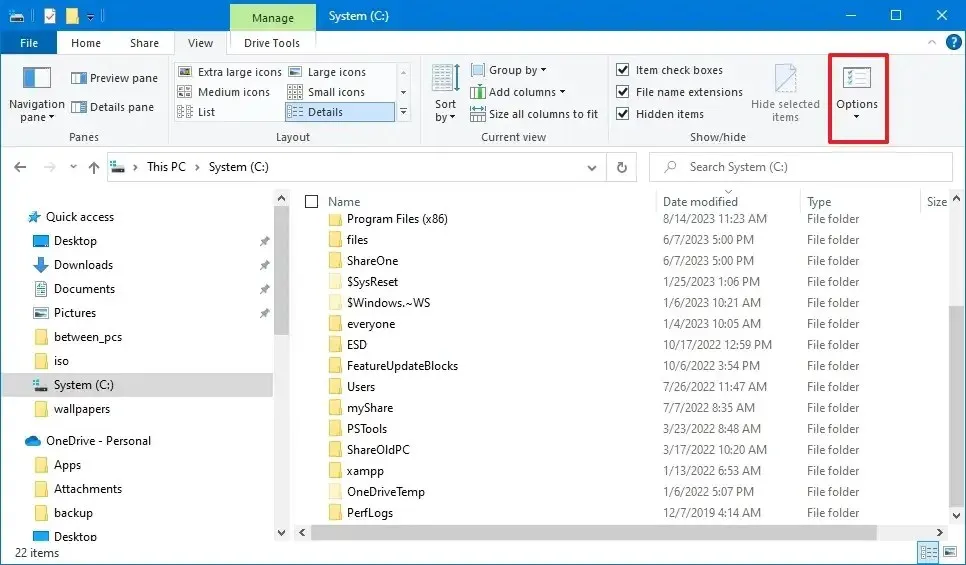
-
按一下“視圖”標籤。
-
在「進階設定」部分下,選取顯示隱藏、資料夾和磁碟機選項。
-
清除隱藏受保護的作業系統檔案選項。

-
點選“應用”按鈕。
-
按一下“確定”按鈕。
完成這些步驟後,您現在將能夠在檔案總管中查看隱藏檔案和受保護的 Windows 10 檔案。
2. 從命令提示字元中取消隱藏文件
若要在命令提示字元中顯示隱藏的檔案和資料夾,請使用下列步驟:
-
打開開始。
-
搜尋「命令提示字元」,右鍵點選頂部結果,然後選擇「以管理員身分執行」選項。
-
鍵入以下命令列出該位置的隱藏文件,然後按Enter:
dir /adh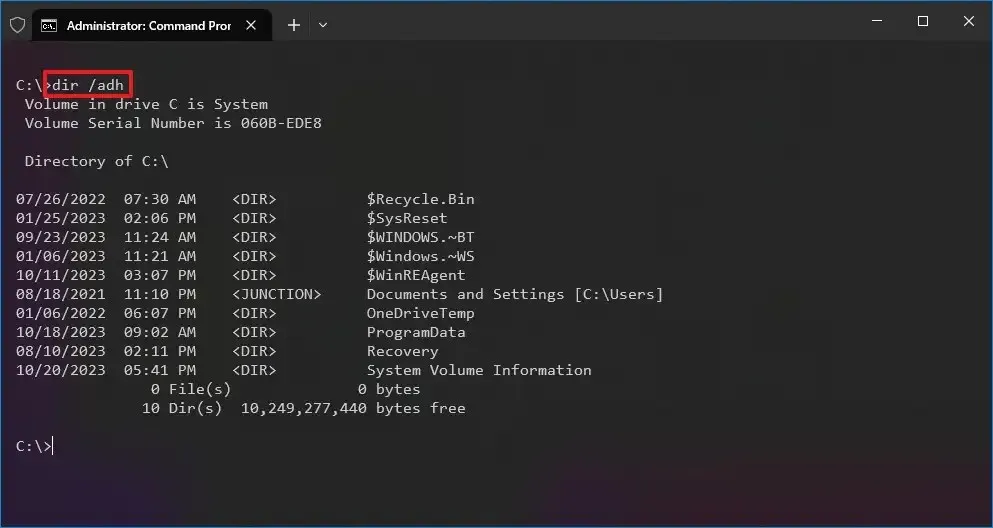
使用該dir命令時,您可以使用以下開關以多種方式顯示隱藏內容:
- /a –僅顯示隱藏資料夾。
- /a:d –僅顯示所有目錄。
- /a:h –只顯示所有隱藏檔案。
- /adh –顯示上述選項的組合。
完成這些步驟後,該命令將允許您在命令提示字元中查看隱藏的檔案和資料夾,而無需更改檔案總管設定。
3. 從 PowerShell 取消隱藏文件
若要使用 PowerShell 建立隱藏和受保護的作業系統檔案列表,請使用下列步驟:
-
打開開始。
-
搜尋PowerShell,右鍵點擊頂部結果,然後選擇「以管理員身份執行」選項。
-
鍵入以下命令以查看該位置的所有隱藏檔案和資料夾,然後按Enter:
dir -Force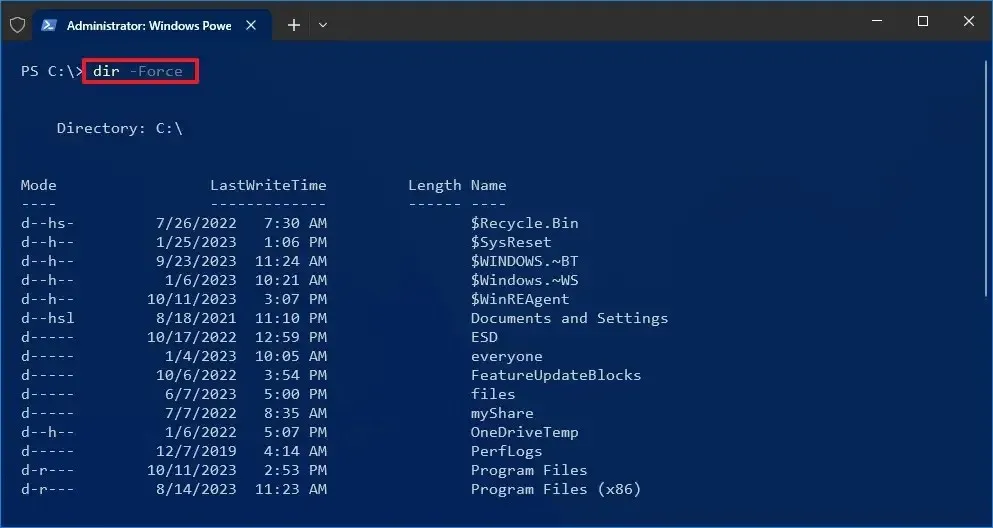 /裡>
/裡>
完成這些步驟後,該命令將顯示隱藏的檔案和資料夾,但不會更改檔案總管中的資料夾選項。
本指南主要針對 Windows 10,但此功能已經提供很長時間了,因此這些步驟也適用於 Windows 8.1、Windows 7 和更早版本。
2023 年 10 月 21 日更新:這些說明已更新,以確保準確性並反映新的變更。



發佈留言