如何在 Mac 上顯示隱藏文件
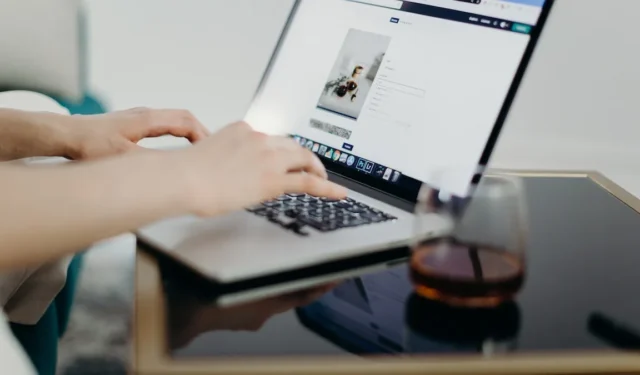
您可能沒有意識到,如果刪除一兩個特定文件,您的 Mac 將無法正常工作。Apple 透過隱藏這些檔案來保護您。事實上,它們隱藏得非常好,除非您知道其中的竅門,否則您無法找到它們。幸運的是,一旦您知道如何在 Mac 上顯示隱藏文件,您就可以在需要時輕鬆存取文件。本指南提供了三種方法來幫助您找到這些隱藏文件以及一些可以達到相同效果的第三方應用程式。
方法一:快速將隱藏檔案切換為可見
為了確保您的安全,Apple 將大部分隱藏檔案隱藏在一個不立即可見的區域:主頁。打開 Finder 時看不到它,但可以透過按Control+ Shift+快速到達那裡H。
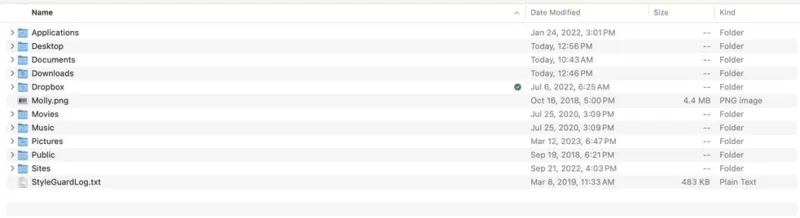
訪問主頁後,按Control+ Shift+.顯示隱藏檔案。
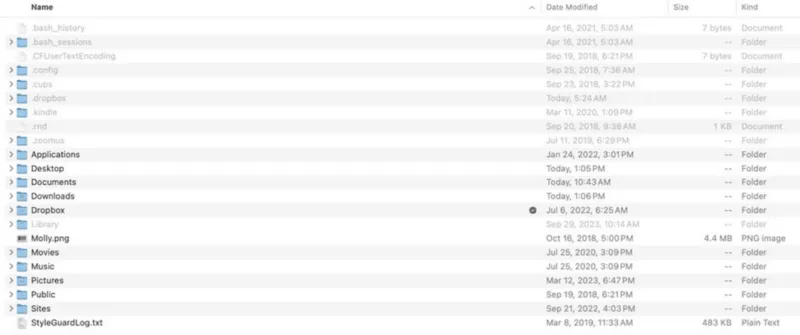
若要隱藏文件,請再次按Control+ Shift+ .。
方法二:查看Library資料夾中的文件
當您位於主資料夾中並按下正確的鍵盤快速鍵以顯示 Mac 上的隱藏檔案時,您會注意到清單中的「庫」資料夾。與其他文件不同,此資料夾保持灰色狀態。
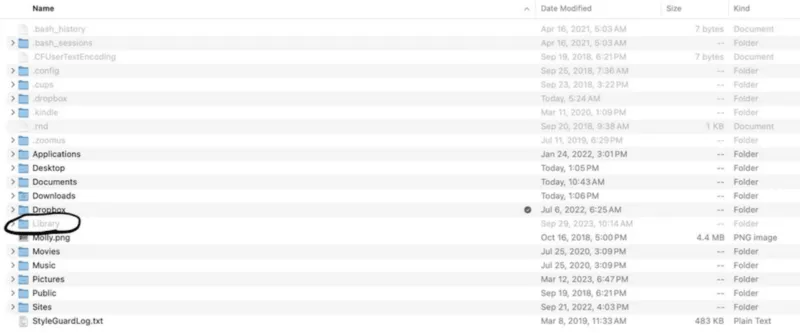
Library 資料夾包含關鍵的 macOS 檔案。刪除一個可能會損害您的作業系統。但如果您是進階故障排除專家,您可能需要偶爾打開該資料夾,透過將 Library 資料夾拖曳到 Finder 的左側來修復系統問題。當您開啟 Finder 視窗時,Library 資料夾將始終可見。
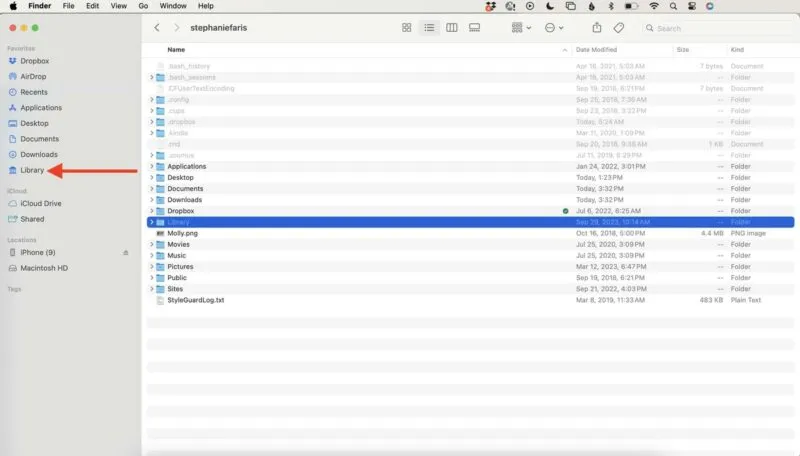
要刪除它,請右鍵單擊它,然後選擇從側邊欄刪除。

完成工作後,不要忘記按Control+ Shift+重新隱藏 Library 資料夾。.
方法3:使用Mac終端機查看隱藏文件
有些人在進行深入的故障排除時對終端介面感覺更舒適。如果那是你,那麼有好消息。您也可以透過終端機在 Mac 上顯示隱藏檔案。
有兩種打開 Terminal的方法:在 Spotlight 中輸入單詞,或在 Finder 中導航至“應用程式”->“實用工具”->“終端”。
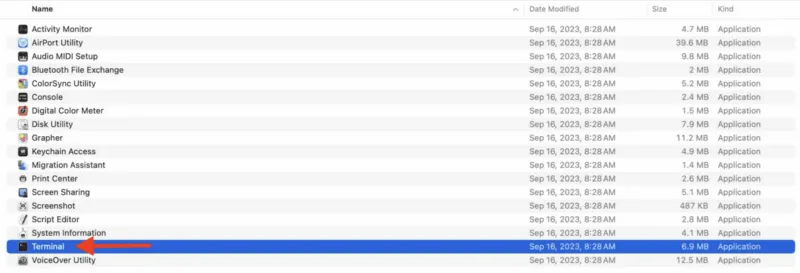
若要顯示電腦上的隱藏文件,請先鍵入下列行:defaults write com.apple.Finder AppleShowAllFiles true。
這會指示您的電腦顯示所有檔案。按Enter,然後鍵入:killall Finder。
再次按下Enter可重新啟動 Finder 並套用變更。
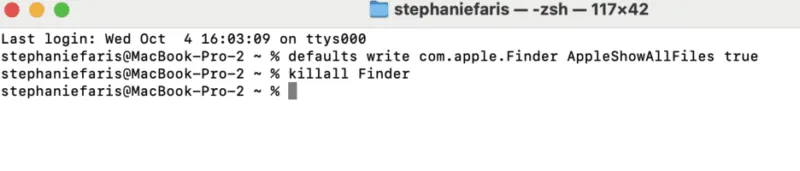
準備好再次隱藏檔案後,返回終端,然後輸入以下行:defaults write com.apple.Finder AppleShowAllFiles false。
用於查看隱藏 Mac 檔案的第三方軟體
如果您經常需要存取這些隱藏文件,那麼應用程式可能就是您所需要的。有幾個選項值得考慮。
- Funter在選單列頂部放置了一個圖示。只需點擊一下,您就可以拉出一個方塊來顯示隱藏檔案、搜尋特定的隱藏檔案以及查看您的硬碟容量。
- Forklift不是免費的,但它可以讓您超越開啟和關閉隱藏檔案的範圍。您可以跨裝置甚至網路傳輸和同步檔案。當然,它還可以讓您透過點擊來關閉和開啟隱藏檔案。計劃起價為 19.95 美元。
尋找您的文件
在 Mac 上管理文件可能很棘手,但使用正確的工具,您可以掌握文件搜尋。
圖片來源:Pexels。所有螢幕截圖均由史蒂芬妮法里斯製作。



發佈留言