如何在 Mac 上顯示隱藏的文件和文件夾
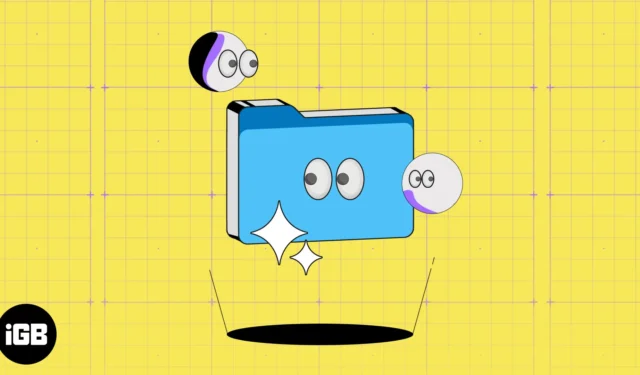
您知道您的 Mac 上除了標准文件和文件夾之外還有很多秘密文件和文件夾嗎?Apple 將它們隱藏起來,因為篡改這些文件可能會損害 Mac 軟件和硬件。但是,這並不意味著您無法查看和訪問 Mac 的隱藏文件。
在本文中,我將分享如何在 macOS 上查看隱藏的文件和文件夾。仔細按照步驟操作,以避免發生任何意外。
- 如何在 Finder 中查看和訪問 Mac 的隱藏文件和文件夾
- 如何使用終端在 Mac 上顯示隱藏的文件和文件夾
- 如何訪問 ~/Library 中的隱藏文件
- 如何查找 Mac SSD/HDD (Macintosh HD) 上的隱藏文件
- 如何查看 Mac 外部驅動器上的隱藏文件
- 打開查找器。
- 選擇您要查看其隱藏文件的文件夾。
- 按Command + Shift +。(句號)。
- 現在,隱藏文件夾在這裡將是半透明的。
- 您可以單擊它們並訪問它們。
- 執行此操作後,您將能夠看到其中所有隱藏的文件和文件夾。
如果您想停止查看隱藏文件夾,請返回到上一個窗口並使用相同的組合鍵。
您也可以通過終端獲得相同的結果。但是,您必須執行更多步驟才能在 Mac 上查看隱藏文件:
- 啟動Finder → 在搜索欄中輸入Terminal並按回車鍵。
- 選擇並打開終端。
- 將以下命令一一粘貼→粘貼每個命令後按回車鍵。
- 默認寫入 com.apple.Finder AppleShowAllFiles true
- 殺戮查找器
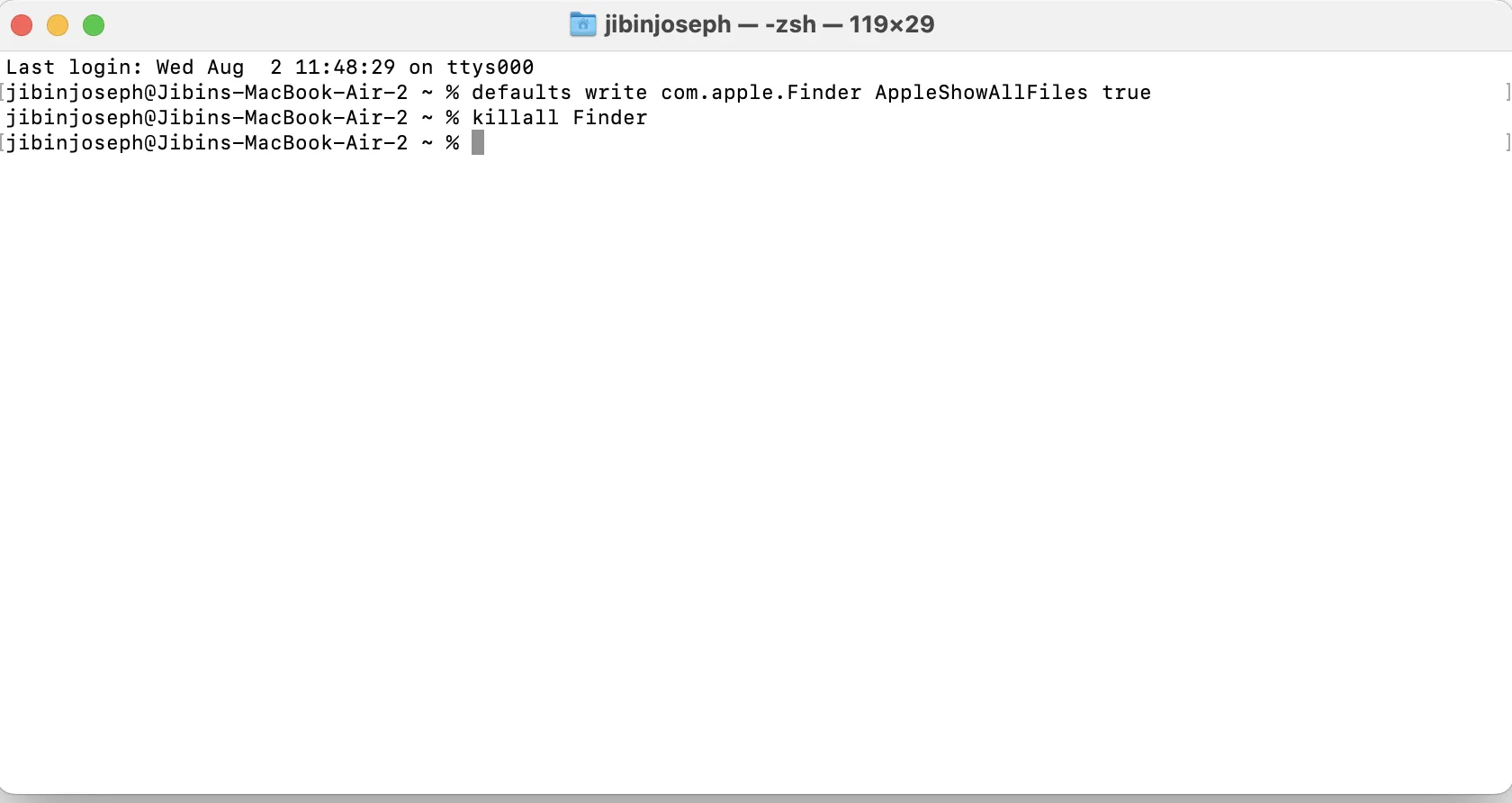
- 現在,Finder 窗口將關閉並重新打開以顯示所有隱藏文件夾。隱藏的文件夾和文件將呈灰色或半透明。
要訪問 Mac 上的內部隱藏文件夾,您需要挖掘 ~/Library。我在下面提到了訪問 Mac 庫的不同方法。
1. 使用鍵盤快捷鍵
- 打開查找器。
- 按Command + Shift + H。
- 該組合鍵將帶您進入主文件夾。
- 使用Command + Shift +。 查看隱藏文件夾。
稍後,再次按相同鍵即可隱藏。 - 打開庫文件夾。
2. 使用“轉到文件夾”查看
- 打開查找器。
- 單擊菜單欄上的“前往” → 選擇“前往文件夾”選項。
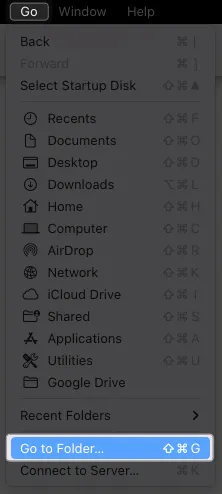
- 輸入~/Library → 按回車鍵。
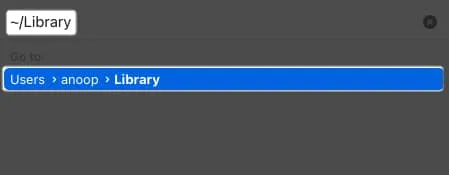
或者,您也可以打開Finder →單擊前往 →選擇主頁來訪問主頁文件和文件夾。
如何保持庫文件夾始終可見
現在您已經知道訪問“庫”文件夾的不同方法,讓我們看看如何始終像其他文件夾一樣查看和訪問“庫”文件夾。您所要做的就是:
- 按照上述任何方法打開主文件夾。
您可以使用Command + Shift + H。 - 按Command + Shift +。查看隱藏文件夾。
- 將“庫”文件夾拖到側邊欄的“收藏夾”標籤下。
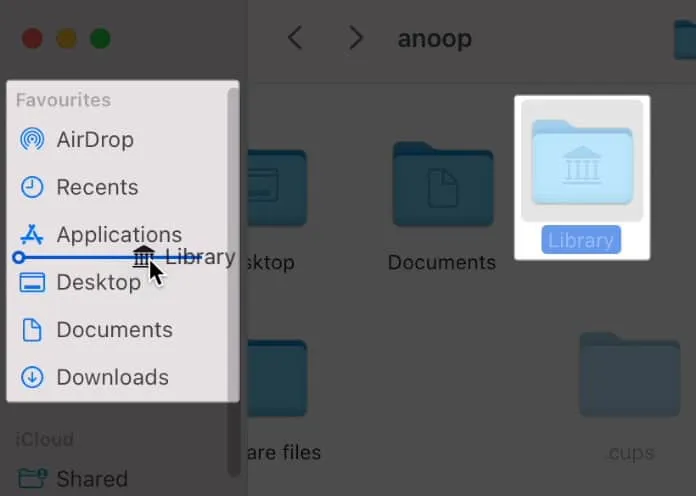
除了通常可見的文件夾以及“Home”和“Library”目錄中的文件夾外,Mac 中還隱藏著許多其他文件。
以下步驟將幫助您查看Macintosh 驅動器內的隱藏文件:
- 打開Finder → 單擊頂部菜單欄中的Finder 。
- 選擇“設置”。

- 單擊側邊欄 →在位置下,檢查您的 Mac 名稱。
通常,這是第一個選項。
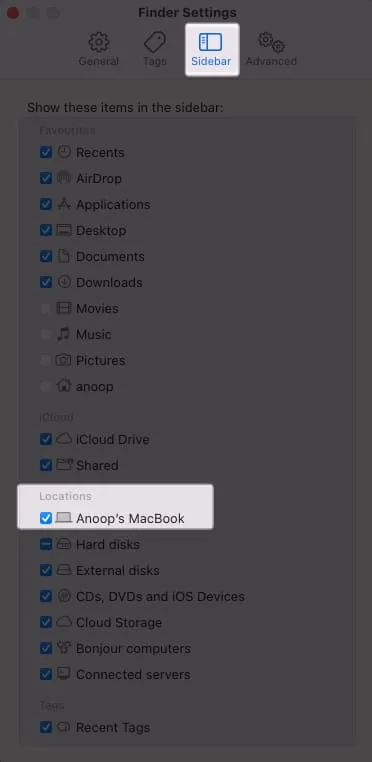
- 返回到Finder。
- 單擊“位置”標籤下您的Mac 名稱。
- 單擊您選擇的驅動器。
在這裡,我打開Macintosh HD。
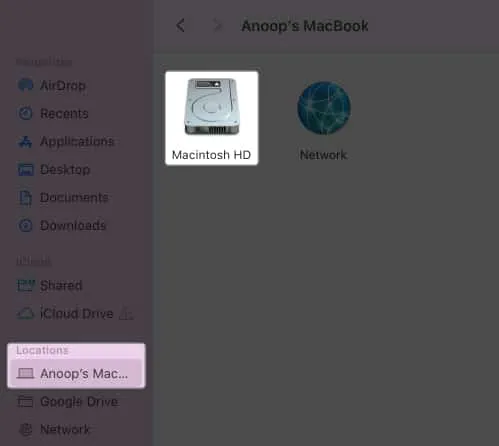
現在您位於根目錄內。隱藏文件可以是灰色的或半透明的。
您可以使用Command + Shift +。 或使用終端方法查看和訪問 macOS 上的隱藏文件夾和文件。
但是,我再次強烈建議您不要篡改任何這些文件,因為它可能會影響您的系統。
- 啟動查找器。
- 打開您要查找隱藏文件的外部驅動器。
- 使用Command + Shift +。取消隱藏文件。
您還可以使用終端方法。
現在您可以看到 Mac 上的所有隱藏文件。無論您使用什麼外部驅動器,步驟都是相同的。
常問問題
為什麼我的文件夾在 Mac 上隱藏?
Mac 中的許多文件夾都有可能包含隱藏的文件或文件夾,特別是因為您可能隱藏了它們。儘管如果您手動隱藏了特定文件,它將隱藏在您執行步驟的同一文件夾中。
看到別人看不到的東西😉
人類的頭腦總是充滿好奇,想要發現隱藏的東西。如果這種好奇心驅使您在 Mac 上尋找隱藏文件,那麼這些步驟就足夠了。如果您有任何疑問或疑問,請在評論中提出。你不需要隱藏它們!
探索更多……



發佈留言