如何在 Windows 11 中顯示隱藏檔案和資料夾
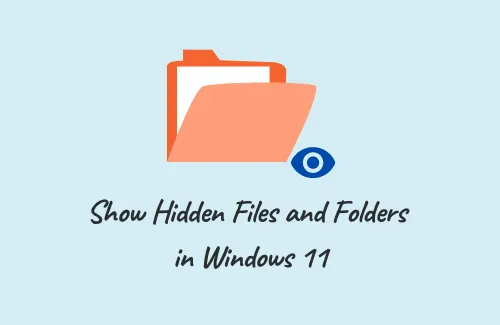
在本指南中,我們將討論在 Windows 11 中顯示隱藏檔案和資料夾的三種不同方法。
隱藏檔案是通常不會出現在搜尋查詢、任何資料夾內甚至設定下的檔案。它們可以有兩種類型:核心系統檔案或您故意隱藏在電腦上的檔案。如果我們談論核心文件,微軟會保持這種方式,以防止不必要的用戶幹擾。但是,可能會出現某些情況,您必須存取它們才能正確配置它們。
為了避免這種情況,當您忘記了不久前創建的隱藏資料夾的路徑位置時,您可能也需要這樣做。無論您是迫切需要設定核心檔案還是為了好玩而學習,我們都會讓您了解有助於在 Windows 11 中顯示隱藏檔案和資料夾的所有方法。
如何在 Windows 11 中查看隱藏檔案和資料夾
要在 Windows 11 中顯示隱藏的檔案和資料夾,您可以使用以下任何一種方法 –
1]使用檔案總管
這是我們將在本文中探討的所有三種方法中最簡單的一種。但是,只有當您知道其中可能包含任何隱藏檔案的資料夾時,這才有效。該方法的工作原理如下——
- 按 Win + E 開啟檔案總管。
- 當它打開時,瀏覽到可能包含隱藏文件的位置。
- 點擊頂部欄上的“檢視”,然後進行以下操作 –
Show > Hidden items
- 如果存取的資料夾確實包含一些隱藏資料夾,則相同的資料夾將開始顯示在您的螢幕上。
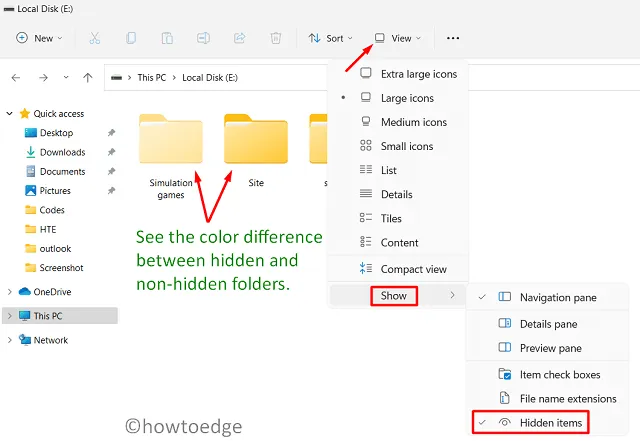
只有當您確實知道電腦上隱藏的檔案或資料夾的位置時,此方法才有效。如果您不記得路徑位置,您可以嘗試下一個解決方法 –
2]配置系統設定
預設情況下,系統設定的儲存方式使您無法查看 Windows 11 電腦上的隱藏檔案或資料夾。如果您創建了一些文件但忘記了它們的位置,您應該採用這種方法 –
- 按 Windows 鍵並在搜尋列上輸入「 hidden 」。
- 點擊頂部結果,即係統設定下的“顯示隱藏檔案”。
- 在下一個畫面上,點選「變更設定以顯示隱藏檔案和系統檔案」旁的「顯示設定」。
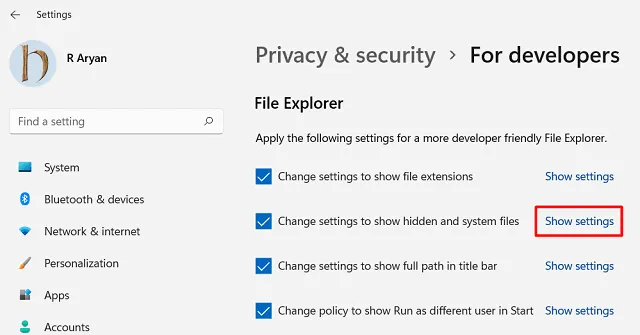
- 當「檔案總管選項」視窗出現時,開啟「顯示隱藏的檔案、資料夾和磁碟機」旁邊的單選按鈕。
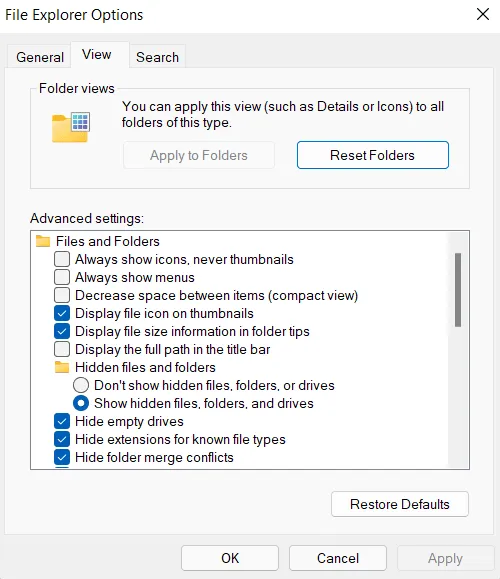
- 最後,點擊「套用」,然後點擊「確定」以實施到目前為止所做的變更。
現在您可以轉到裝置上的任何資料夾,查看其中是否包含任何隱藏檔案。確實,這是一個有點漫長的過程。
您最多可以在搜尋欄上再次輸入“隱藏”,然後查看它是否顯示任何淡黃色的檔案/資料夾。如果您確實找到了一些資料夾,請檢查它們是否是您要尋找的資料夾。
3]調整註冊表
我們在電腦上執行的每個功能都對應於註冊表中的一個條目。因此,可以調整該條目本身以顯示 Windows 11 中的隱藏檔案和資料夾。要設定註冊表,請按照下列步驟操作 –
- 按 Win + S,然後在搜尋欄上輸入Regedit 。
- 按 Enter 鍵啟動登錄編輯程式。
- 接下來將提示使用者帳戶控制窗口,點擊「是」以授權存取。
- 使用左側導覽瀏覽以下路徑 –
HKEY_CURRENT_USER\Software\Microsoft\Windows\CurrentVersion\Explorer\Advanced
- 移至右側窗格並雙擊隱藏條目。這基本上是一個 REG_DWORD 項目,可在 Windows 11 PC 上隱藏某些檔案和資料夾。
- 當此條目開啟時,將「1」放入值資料中,然後按一下「確定」。
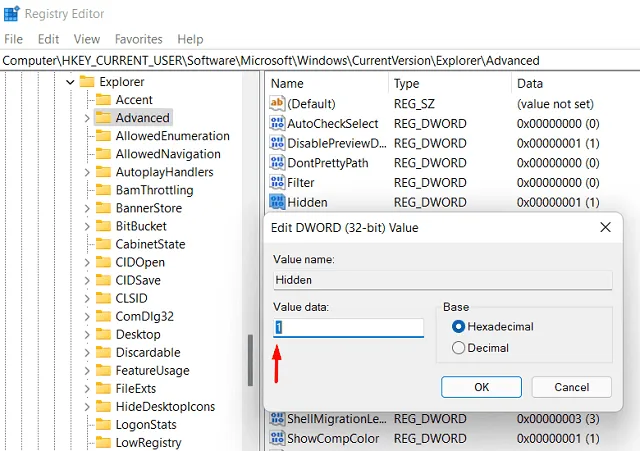
- 就是這樣,所有隱藏的文件和資料夾將開始以淡黃色顯示。
如何在 Windows 11 中隱藏檔案和資料夾
在繼續隱藏裝置上的任何檔案或資料夾之前,請確保記住其路徑位置。不然的話,想要把他們找回來,就太麻煩了。
記住這一點,讓我們看看如何在 Windows 11 中隱藏檔案 –
- 打開您想要在電腦上隱藏的資料夾。如果您不想隱藏此資料夾中的所有文件,請複製所需的內容並將其貼上到新資料夾中。
- 右鍵點選該資料夾內的任意位置,然後選擇“屬性”。
- 在其「屬性」視窗中,勾選「隱藏」左側的框,然後點選「套用」 ,然後點選「確定」。
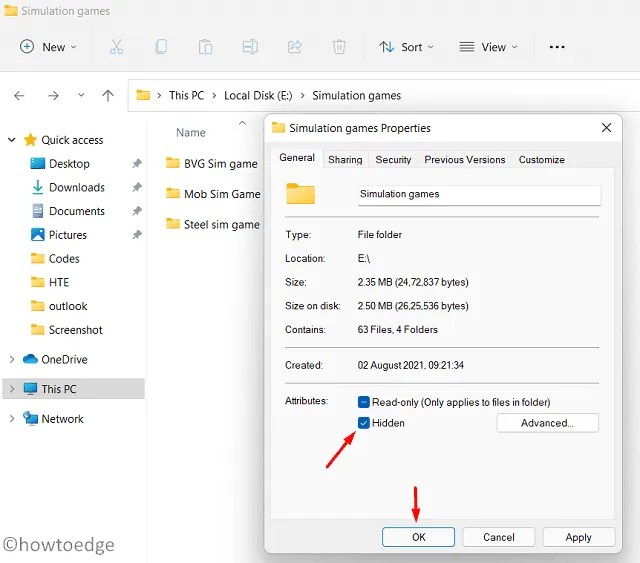
- 接下來將出現一個彈出窗口,詢問如何處理目前資料夾。
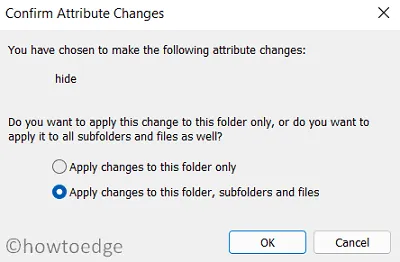
- 選擇最適合您的選項並點擊“確定”。
如果您啟用了「顯示隱藏檔案」設置,資料夾圖示將變成淡黃色。否則,資料夾會從其位置遺失。
我希望這篇文章有助於滿足您的搜尋查詢。



發佈留言