如何在 Excel 中顯示帶有隱藏數據單元格的圖表
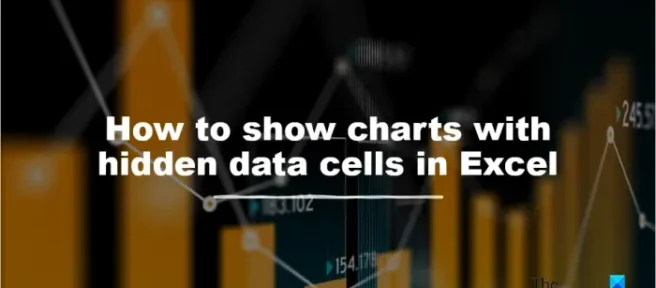
Microsoft Excel 對於分析大數據中的趨勢和模式、易於佈局、重新格式化和重新排列數據、處理數據以及分析圖表和圖形非常有用。在 Excel 中使用圖表對某些人來說非常重要,尤其是當他們想要顯示其數據的圖形表示時。Excel 包含幫助人們以圖形方式顯示信息的功能,以便他們的觀眾可以輕鬆理解。一個人會使用圖表來展示公司每年的銷售額或學生可能在考試中獲得多少分數。在 Excel 中,人們甚至可以通過更改顏色或重新排列圖表中的數據位置來自定義圖表。在本教程中,我們將展示一個在 Excel 中顯示帶有隱藏數據的圖表的簡單技巧。
如何在 Excel 中顯示帶有隱藏數據單元格的圖表
當表中隱藏數據時,Excel 將不會在圖表中顯示該信息。按照以下步驟在 Excel 中顯示帶有隱藏數據單元格的圖表。
- 選擇圖表,然後單擊“圖表設計”選項卡。
- 單擊選擇數據按鈕。
- 單擊隱藏和空單元格按鈕。
- 單擊在隱藏的行和列中顯示數據複選框。
- 對這兩個對話框單擊“確定”。
在本教程中,您會注意到 5 月的數據是隱藏的。
選擇圖表,然後單擊“圖表設計”選項卡。
單擊數據組中的選擇數據按鈕。選擇數據功能更改圖表中包含的數據范圍。
將打開“選擇數據源”對話框。
單擊隱藏和空單元格按鈕。
將打開隱藏和空單元格設置對話框。
單擊在隱藏的行和列中顯示數據複選框,然後單擊兩個對話框的確定。
您會注意到丟失的 5 月信息現在顯示在圖表中。
我們希望您了解如何在 Excel 中顯示帶有隱藏數據的圖表。
如何從 Excel 圖表中刪除多餘的數據?
按照以下有關如何從 Excel 圖表中刪除額外數據的步驟操作。
- 單擊圖表上的任意位置。
- 單擊圖表旁邊的過濾器按鈕。
- 在“值”選項卡上,選中或取消選中要更改的系列或類別。
- 然後單擊應用。
閱讀:如何在 Excel 中創建棒棒糖圖表
如何讓圖表忽略空白單元格?
請按照以下有關如何忽略 Excel 中的空白單元格的步驟操作:
- 選擇要用於創建圖表的值旁邊的空白單元格,然後鍵入公式 =IF(ISBLANK(C2), #N/A, C2)。C2 是您將使用的單元格,並將自動填充手柄向下拖動到您需要應用此公式的單元格。
- 然後單擊“插入”選項卡並從圖表組中選擇一個圖表。
- 插入圖表後,您會注意到 Excel 將忽略圖表中的空白單元格。
閱讀:如何在 Excel 中移動和調整圖表大小。



發佈留言