如何在 Windows 的檔案總管上顯示和管理庫
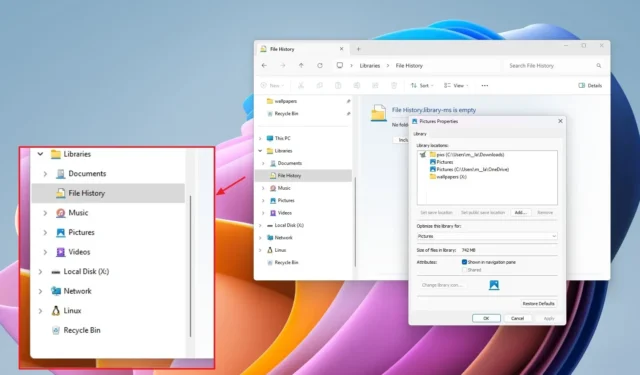
- 若要在 Windows 11(或 10)上顯示庫,請開啟檔案總管,右鍵點選左側窗格,然後選擇「顯示庫」選項。
- 您可以為每個庫新增或刪除資料夾和網路位置,並建立新庫以對其他類型的檔案進行分組。
在 Windows 11、10、8.1 及更早版本上,您可以在檔案總管中顯示庫,以便從單一位置存取不同的資料夾,在本指南中,我將解釋管理此功能的步驟。
簡而言之,任何版本的Windows 上的「庫」都是虛擬資料夾,它們從不同的實體位置收集檔案並將它們呈現為單一集合,這意味著您可以將硬碟、外部磁碟機或網路位置中的文件顯示在一個位置。
此功能的主要優點包括在一個位置對特定文件類型(文件、圖片、音樂等)提供統一視圖,無論其實際位置如何,以及能夠在庫中添加或刪除資料夾以根據您的需求進行自訂。此外,這是使用檔案歷史記錄功能新增自訂位置來備份檔案的唯一方法。
Windows 11(和 10)附帶四個預設庫,包括文件、音樂、圖片和視頻,但您始終可以根據需要建立新庫。
在本指南中,我將解釋在 Windows 上顯示、新增、刪除和建立庫的步驟。
在檔案總管上啟用程式庫
若要在 Windows 11(或 10)上顯示“庫”,請右鍵單擊檔案總管的左窗格並選擇“顯示庫”選項,或使用下列步驟:
-
開啟檔案總管。
- 開啟「查看更多」(三點)選單。
-
按一下“選項”。
-
按一下“視圖”標籤。
小提示:在舊版的作業系統中,您可能會在「常規」標籤中找到該選項。 -
向下捲動並勾選「導覽窗格」區段下的顯示庫選項。
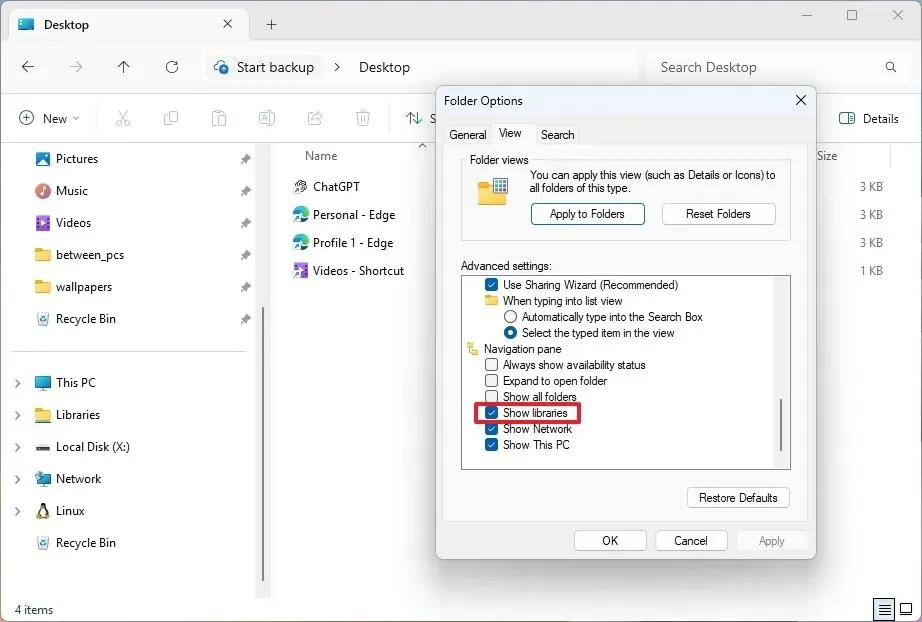
-
點選“應用”按鈕。
-
按一下“確定”按鈕。
完成這些步驟後,「庫」功能將出現在左側窗格中,其中包含文件、音樂、圖片和影片的預設群組。
將資料夾新增至檔案總管上的庫
若要將新資料夾或網路位置新增至庫中,請使用下列步驟:
-
開啟檔案總管。
-
右鍵單擊該庫並選擇“屬性”選項。
-
點選新增按鈕。
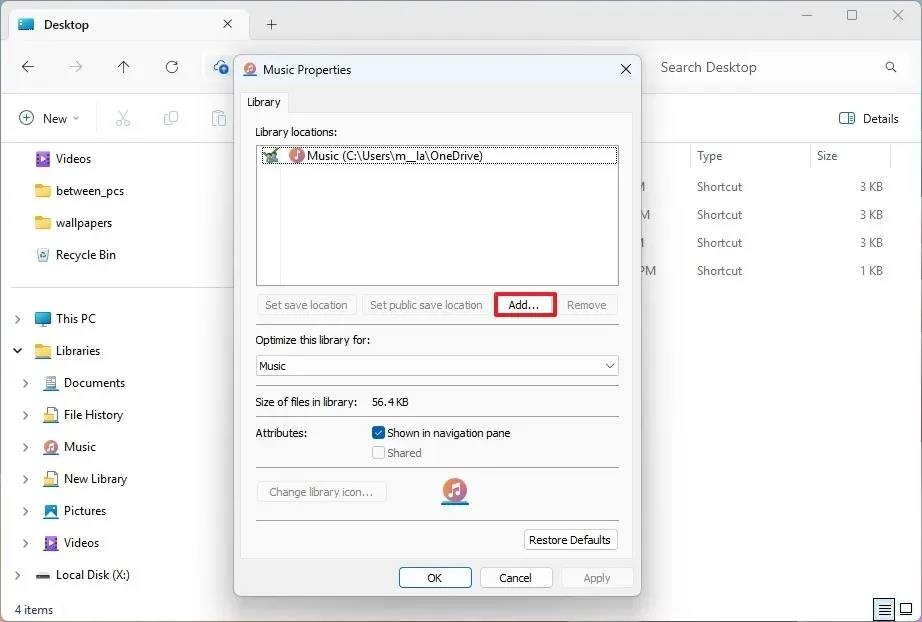
-
選擇資料夾或網路位置。
-
按一下包含資料夾按鈕。
-
(可選)選擇您最近新增的資料夾。
-
按一下「設定儲存位置」按鈕,將該位置設為庫中儲存檔案時的預設資料夾。
-
點選“應用”按鈕。
-
按一下“確定”按鈕。
完成這些步驟後,新位置將會新增到檔案總管上的庫中。
如果您打算在 Windows 11 上使用「圖片」庫,則應該考慮「圖庫」頁面,因為它可以更好地組織圖像,自動顯示 OneDrive 中的圖片,並從「集合」功能表中新增和刪除位置。
從檔案總管上的庫中刪除資料夾
若要從檔案總管上的庫中刪除資料夾位置,請使用下列步驟:
-
開啟檔案總管。
-
右鍵單擊該庫並選擇“屬性”選項。
-
選擇庫中不再需要的資料夾。
-
點選刪除按鈕。

-
(可選)清除「在導覽窗格中顯示」選項以隱藏庫中的項目。
-
點選“應用”按鈕。
-
按一下“確定”按鈕。
-
(可選)右鍵單擊該庫並選擇“刪除”選項將其刪除。
完成這些步驟後,該資料夾將從庫中刪除。
在檔案總管上建立新庫
若要在檔案總管上建立新庫,請使用下列步驟
-
開啟檔案總管。
-
按住“Shift”鍵,右鍵點選庫,選擇“新建”選項,然後按一下“庫”。
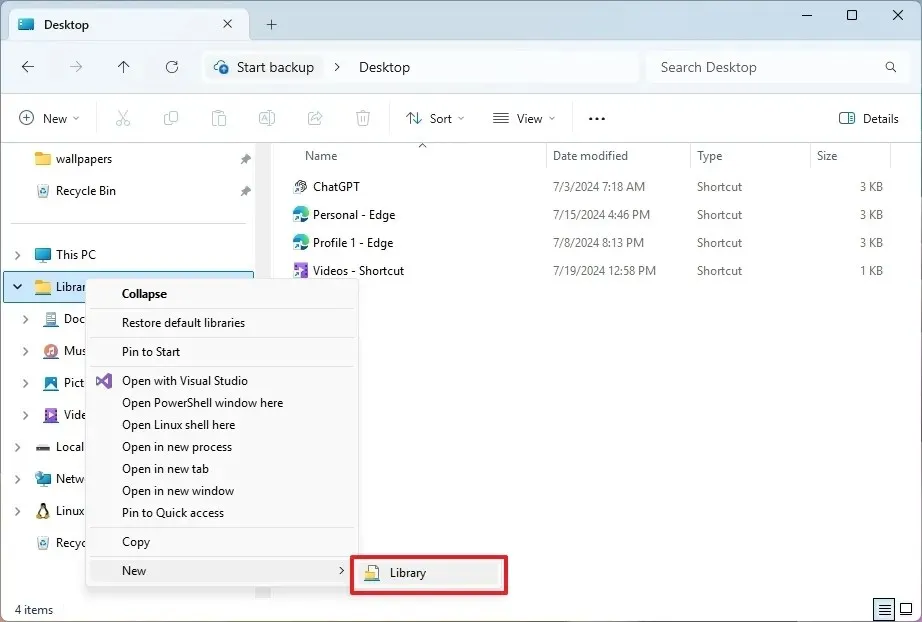
-
確認庫的名稱並按Enter。
-
右鍵單擊該庫並選擇“屬性”選項。
-
點選新增按鈕。
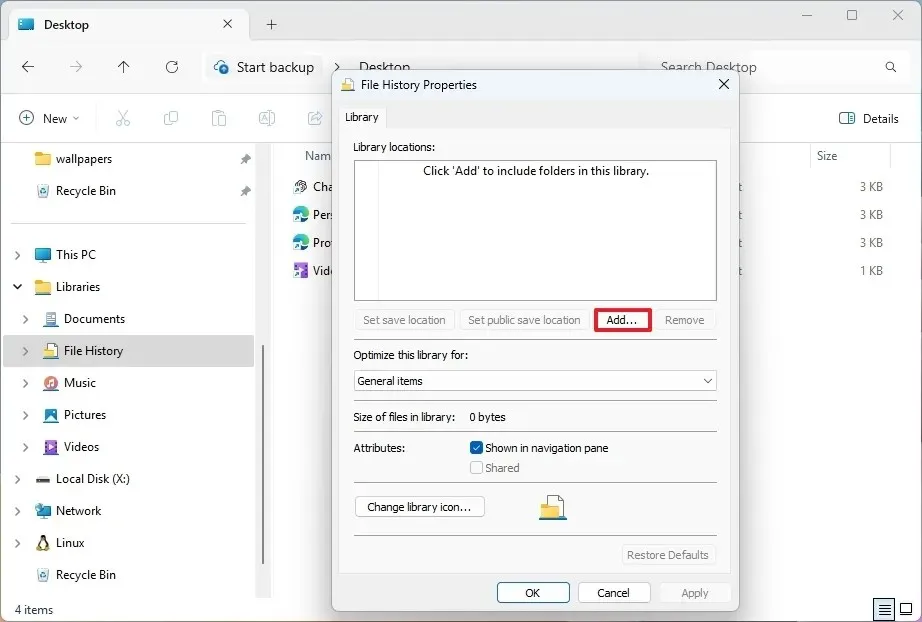
-
選擇資料夾或網路位置。
-
按一下包含資料夾按鈕。
-
點選“應用”按鈕。
-
按一下“確定”按鈕。
完成這些步驟後,新庫將顯示在檔案總管的左側窗格中。
庫與系統資料夾
儘管在Windows 11(和10)上,檔案總管包括系統資料夾(文件、圖片、音樂、影片、下載和桌面),但它們與庫不同,即使您會找到相同的文件、圖片、音樂、視訊位置。
系統資料夾可以包含虛擬或實體資料夾。換句話說,它們充當特定位置的不同文件和資料夾的容器。例如,「影片」系統資料夾預設指向您的個人資料資料夾中的「影片」資料夾。
Windows 程式庫是指向不同位置的符號連結的邏輯分組,您可以從單一入口點或庫存取這些位置。例如,「影片」庫可以包含您帳戶上「影片」資料夾的路徑。您可以新增包含視訊檔案的其他資料夾位置,然後當您開啟庫時,您將可以從單一入口點存取所有位置。



發佈留言