如何銳化 GIMP 中的圖像?
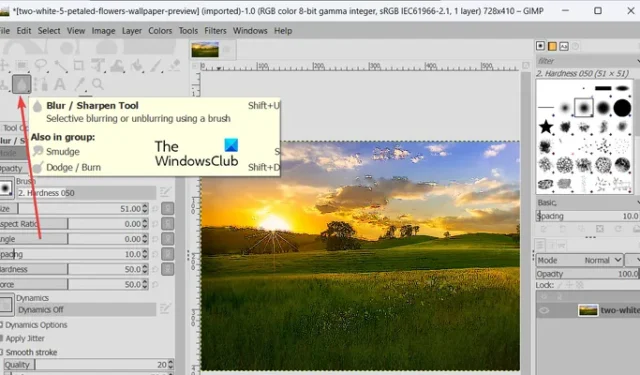
您是否正在尋找在 Windows 11/10 PC 上銳化 GIMP 圖像的教程?圖像銳化是一種圖像增強技術,可讓您銳化圖像的邊緣並使其看起來更加清晰和明確。您可以輕鬆地在 GIMP 中銳化圖像。它是一種流行的免費開源圖像編輯器,可用於創建新圖形和編輯現有圖形。讓我們看看如何在 GIMP 中使圖像看起來更清晰。
GIMP 有銳化工具嗎?
是的,GIMP 提供了一個銳化工具來使您的圖像看起來更銳利。它提供了多種繪畫工具,其中之一還包括銳化工具。它像繪圖工具一樣工作,就像您在 GIMP 中使用畫筆在圖像上繪圖一樣。您可以使用它來銳化特定區域或整個圖像。在這篇文章中,我們提到了您可以遵循的使用它的確切步驟。所以,看看下面。
如何銳化 GIMP 中的圖像?
您可以使用 GIMP 軟件以兩種不同的方式銳化圖像。以下是可用於在 Windows 11/10 上的 GIMP 中銳化圖片的兩種方法:
- 使用銳化工具。
- 應用銳化濾鏡。
1]使用銳化工具
GIMP 提供了多種圖片編輯、繪圖和編輯工具來自定義圖像的顏色配置文件、旋轉圖像、翻轉圖像、裁剪圖像以及進行更多編輯。它還提供了一個專用的繪圖工具,可以在計算機上銳化您的圖像。讓我們看看如何使用此工具來銳化圖片:
- 確保您已經在 PC 上安裝了 GIMP。
- 啟動應用程序並打開輸入圖像。
- 單擊模糊/銳化工具。
- 將捲積類型設置為銳化。
- 自定義畫筆設置。
- 設置銳化率(強度)。
- 使用銳化畫筆銳化圖像的特定區域。
- 保存最終圖像
首先,在您的計算機上下載並安裝 GIMP 應用程序,然後啟動該應用程序。之後,使用“文件”>“打開”選項打開要銳化的源圖片。
現在,從左側窗格中,您可以看到各種繪畫和變形工具。您可以簡單地從可用工具中選擇模糊/銳化工具。如果您在工具箱中看不到此工具,則需要按 Shift + U 熱鍵,然後模糊/銳化工具將可見並被選中。
或者,您也可以轉到“工具”菜單並單擊“繪畫工具”>“模糊/銳化”選項以啟用並選擇“銳化”工具。
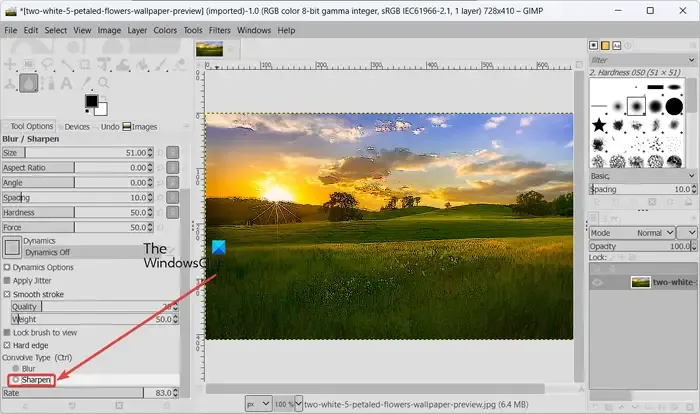
接下來,將在左側面板中為所選工具打開一個名為“工具選項”的專用選項卡。從這裡開始,您需要將Convolve Type設置為Sharpen。然後,您可以自定義要用來銳化圖像的圖像銳化畫筆設置。這些選項包括不透明度、大小、縱橫比、力、硬度、角度、平滑描邊、硬邊等等。
銳化工具最重要的設置之一是速率。此選項基本上用於自定義圖像銳化效果的強度。我們建議您將它保持在較低的值,然後根據您的要求增加它。
自定義上述設置後,您可以使用畫筆繪製圖像的特定部分,這將銳化圖像。然後,您可以使用畫筆銳化圖片上的其餘區域。圖像的實時預覽顯示在屏幕上。
最後,您可以將銳化後的圖像保存為其原始格式或其他圖像格式,如 JPEG、PNG、BMP、TIFF、WEBP、GIF 等。為此,請使用文件 > 導出為選項。
GIMP 中的銳化工具讓您可以靈活地將銳化效果應用到您的圖像,達到您想要的任何程度。此外,如果您只想將銳化效果應用於圖像的特定部分,您也可以使用此工具來實現。
2]應用銳化過濾器
不想使用上面討論的工具手動銳化圖像?好吧,GIMP 也為這些用戶提供了一個選項。您可以使用直接濾鏡來銳化 GIMP 中的圖像。只需單擊過濾器,它就會立即銳化您的整個圖像。以下是這樣做的步驟:
- 打開圖像。
- 單擊過濾器菜單。
- 轉到增強類別。
- 選擇銳化過濾器。
- 自定義過濾器設置。
- 保存生成的圖像。
首先,使用文件 > 打開選項在 GIMP 中瀏覽並導入輸入圖像。
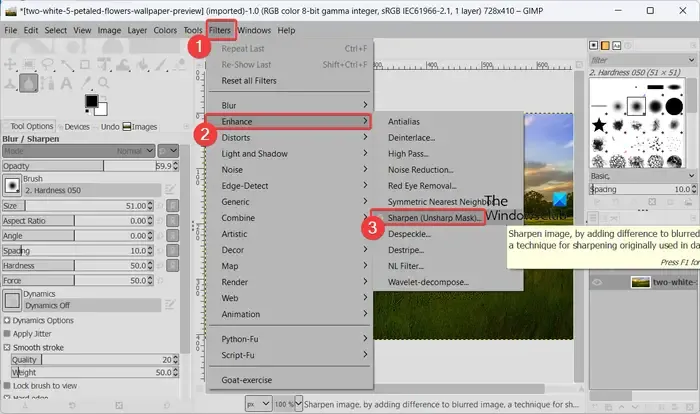
之後,單擊頂部菜單欄中的過濾器菜單。然後,移至“增強”類別並單擊“銳化(USM 銳化)”濾鏡。
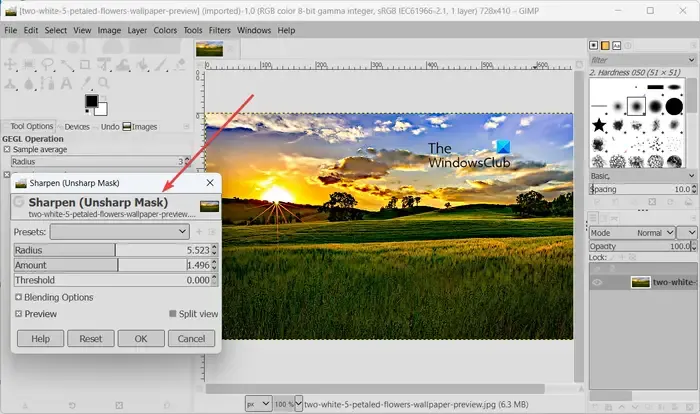
將打開一個設置過濾器的小提示窗口。在這裡,您可以使用半徑、數量、閾值和混合選項(模式和不透明度)等選項自定義濾鏡設置;相應地設置這些設置。
默認情況下,銳化圖像的預覽就在屏幕上可用。如果您想比較前後圖像,只需單擊“拆分視圖”選項,它就會顯示前後圖像之間的比較。您可以並排分析兩個圖像。
完成後,按確定按鈕在圖像上應用濾鏡並以原始格式保存最終圖像。如果要轉換圖像格式,可以使用其“文件”>“導出為”功能來實現。
如何提高 GIMP 中圖像的清晰度?
如果您在 GIMP 中使用銳化工具,您可以從工具選項中增加速率值。它將使您的圖像看起來更清晰。如果您正在應用直接濾鏡來銳化圖像,請為模糊/銳化濾鏡設置更高的數量值以增加圖像的銳度。
因此,這是在 GIMP 中銳化圖像的兩種方法。第一種方法可用於將圖像的一部分或整個圖像精確銳化到您想要的程度。而第二種方法可以輕鬆方便地快速將銳化濾鏡應用於整個圖像,使其外觀更銳利。



發佈留言