如何在 Microsoft Teams 中共享屏幕
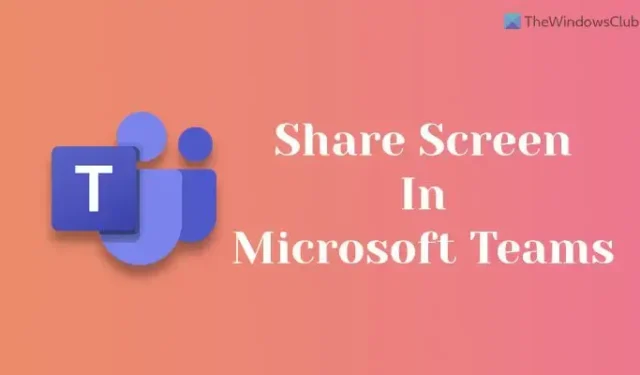
如果您想在 Microsoft Teams 中共享您的屏幕,請按以下步驟操作。您可以與所有其他成員共享您的桌面,向其他人展示您正在嘗試定義的內容。供您參考,本指南主要面向 Windows PC 用戶。
在開始之前,請確保您已經加入了 Teams 會議。接下來,您可以按照本指南開始共享您的屏幕。
如何在 Microsoft Teams 中共享屏幕
要在 Microsoft Teams 中共享您的屏幕,請執行以下步驟:
- 單擊“共享”圖標。
- 選擇桌面選項。
- 選擇“窗口”選項以僅共享特定應用程序。
- 選擇PowerPoint選項以顯示您的 PPT。
- 單擊停止演示按鈕停止。
要了解有關這些步驟的更多信息,請繼續閱讀。
您需要確保您已加入 Teams 上的會議。如果是這樣,您可以找到一個共享圖標。根據應用程序的版本,您可以在工具欄中找到此選項。例如,一些舊版本的 Microsoft Teams 在屏幕頂部顯示此選項,而一些較新版本在屏幕底部顯示此圖標。
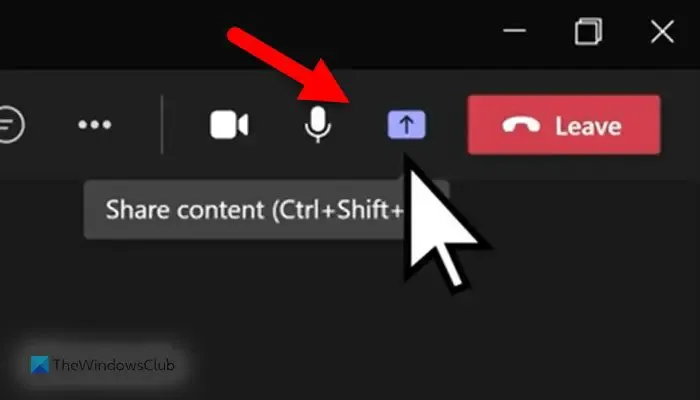
接下來,您可以找到四個不同的選項:
- 桌面:與所有加入會議的成員共享整個屏幕。
- 窗口:有時,您可能需要共享特定的應用程序,例如 Word、Google Chrome 等。如果是這樣,您可以使用此選項。
- PowerPoint:如果要顯示 PowerPoint 演示文稿,可以選擇此選項。
- 瀏覽:如果要共享圖像、PDF 等文件,可以單擊“瀏覽”選項。
選擇相應選項後,您可以相應地找到進一步的步驟。但是,如果要共享整個桌面,則必須選擇“桌面”選項。在這種情況下,無需執行任何其他操作。
如果您的屏幕共享已完成,並且您想停止共享屏幕,則可以單擊停止演示選項。
如何在 Teams 會議期間顯示您的屏幕?
如果您想在 Teams 會議期間顯示您的屏幕,您需要完成上述步驟。換句話說,您需要先加入 Teams 會議。然後,您可以在工具欄中找到可見的共享圖標。接下來,您需要選擇桌面選項。完成後,Teams 將開始向其他人廣播您的屏幕。要停止屏幕共享,請單擊停止演示按鈕。
如何在 Teams 的聊天中共享屏幕?
要在 Teams 的聊天中共享您的屏幕,您可以使用“共享”選項。供您參考,此選項僅在您加入會議後才可見。接下來,您可以單擊桌面選項以共享整個屏幕。但是,如果您想共享特定應用程序的窗口,則可以使用“窗口”選項。另一方面,您還可以使用 PowerPoint 選項來展示 PPT,並使用瀏覽選項與他人共享幾乎所有內容。
就這樣!希望本指南對您有所幫助。



發佈留言