如何共享您的 Google 密鑰
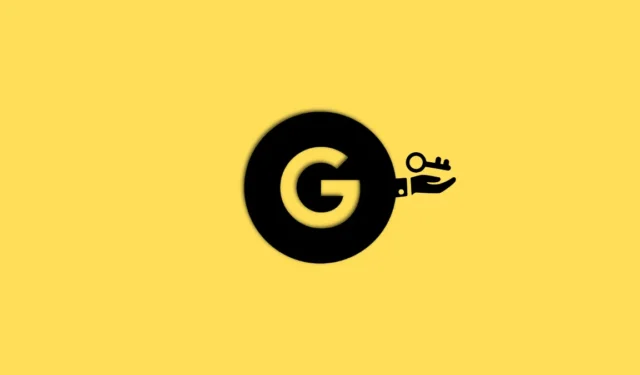
知道什麼
- 您可以使用二維碼分享您的密鑰。
- 這允許您使用 QR 碼從另一台設備傳輸密鑰來登錄新設備。
- 您還可以使用二維碼授權新設備,並從已在使用您帳戶的受信任設備上創建新密鑰。
值此世界密碼日之際,Google 引入了一種新的方式來驗證和登錄您的帳戶:密鑰。Google Passkeys 是存儲在經過身份驗證的設備上的密碼的替代品,這些設備然後使用生物識別或 PIN 身份驗證方法來驗證您的身份並將您登錄到您的帳戶。
這個過程有點複雜,但本質上,為經過身份驗證的設備創建了兩個密鑰:存儲在您批准的設備上的加密私鑰和上傳並保存到 Google 的公鑰。
當您使用密鑰進行身份驗證時,將為您的授權設備生成一個唯一的簽名,然後使用 Google 存儲的公鑰對其進行驗證。獲得批准後,您無需輸入密碼即可登錄。
如果您很高興嘗試這項新功能,我們為您準備了完美的指南。請按照以下部分來幫助您創建密鑰,然後使用二維碼與您擁有的其他設備共享。讓我們開始吧。
第 1 步:如何創建 Google 密碼
以下是使用 PC 和手機在您的 Google 帳戶中創建 Google 密碼的方法。
方法 1:在 PC 上創建 Google 密碼
如果需要,請訪問google.com並登錄您的帳戶。登錄後,單擊右上角的個人資料圖標。
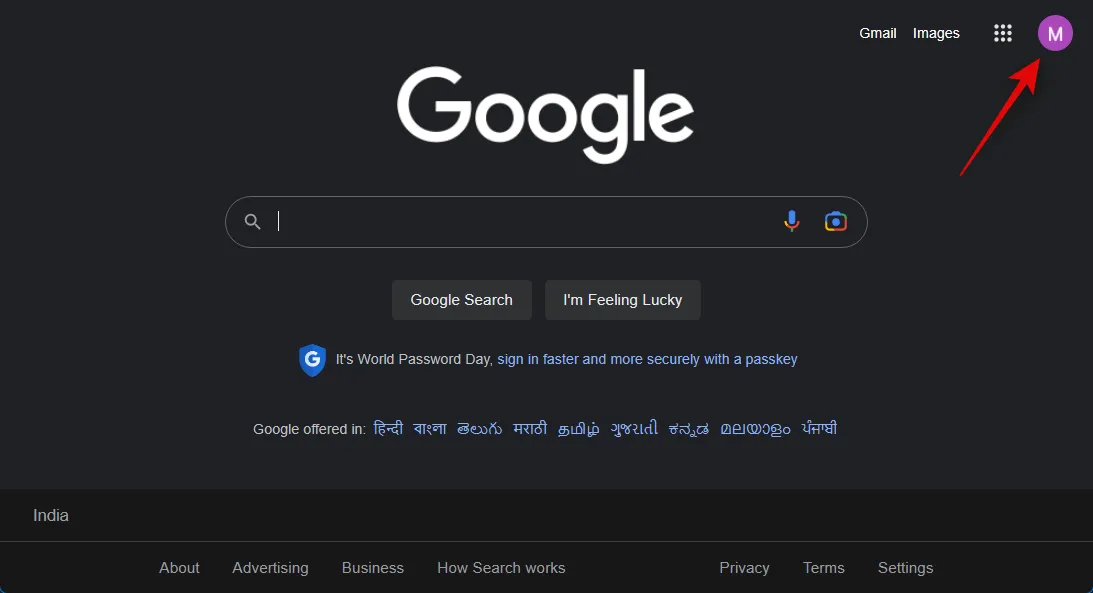
現在點擊Manage your Google Account。
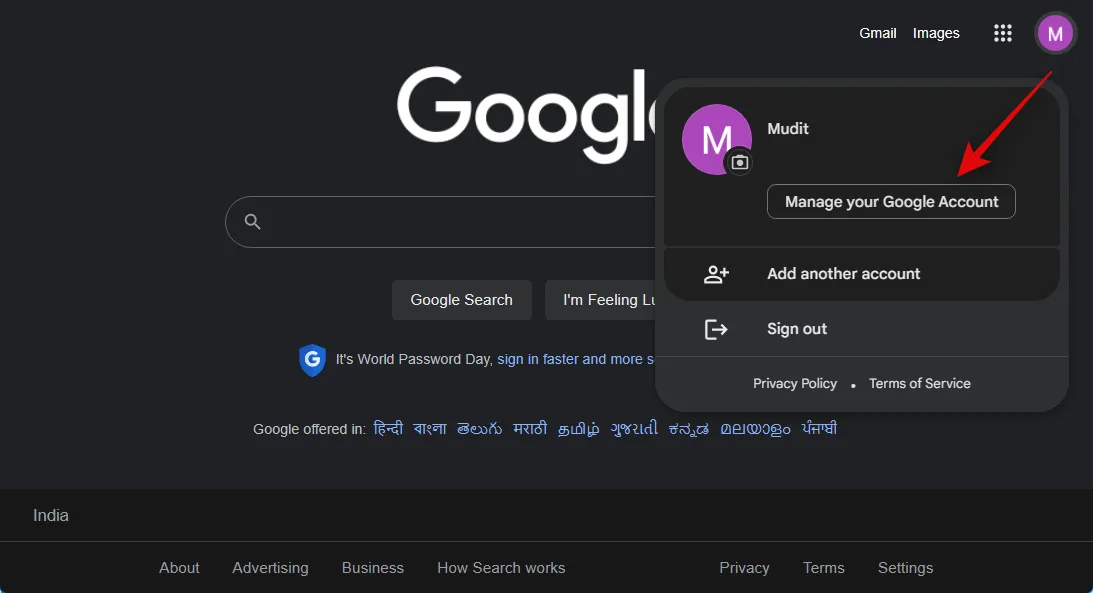
打開帳戶設置後,單擊左側欄中的安全。
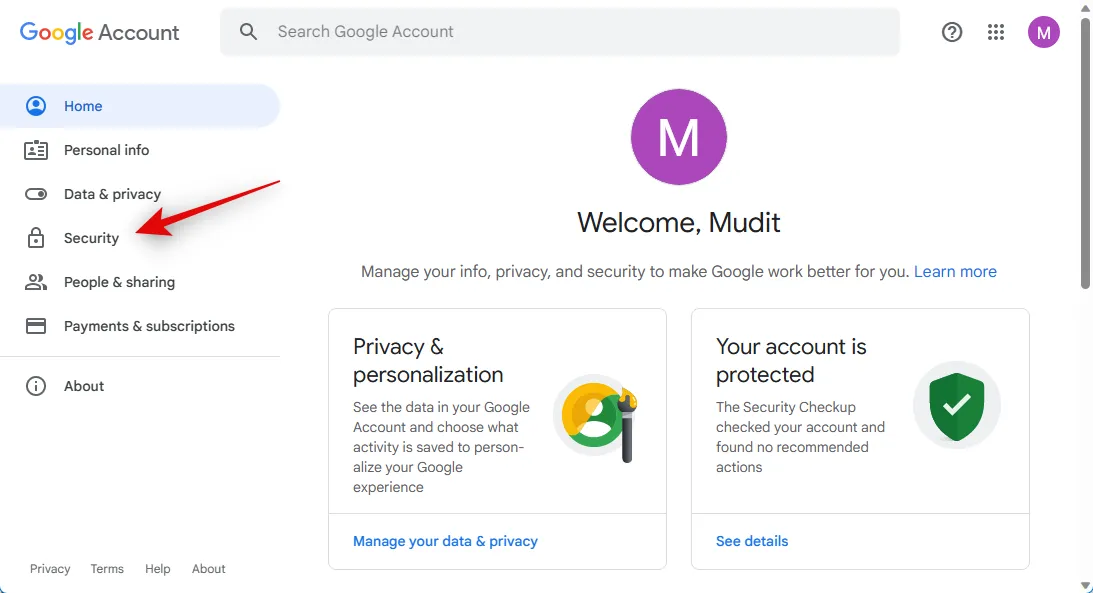
向下滾動到您登錄 Google 的方式,然後點擊底部的密鑰。
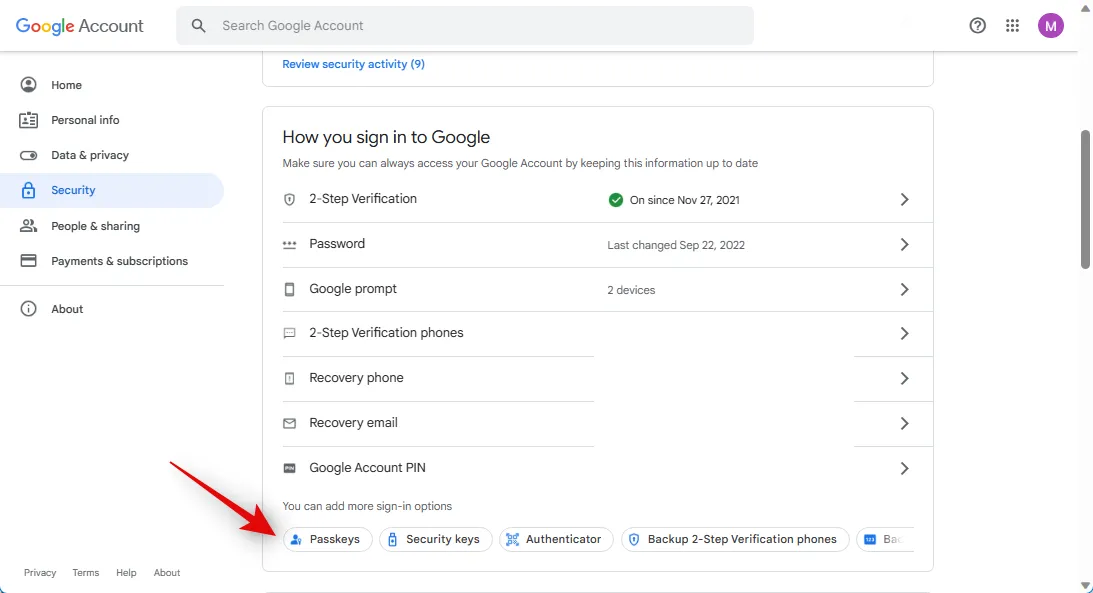
單擊+ 創建密鑰。
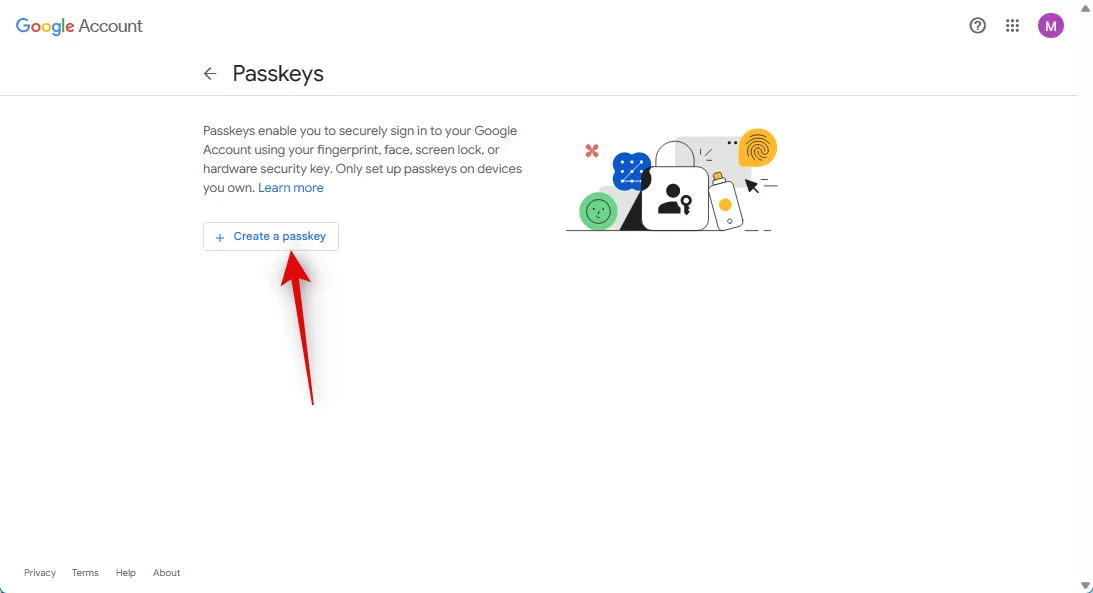
注意:確保您在自己擁有、信任並受您保護的設備上創建新密鑰。當前設備可用於在需要時登錄您的 Google 帳戶。因此,我們建議您不要為共享或組織發布的設備創建密鑰。
單擊繼續。
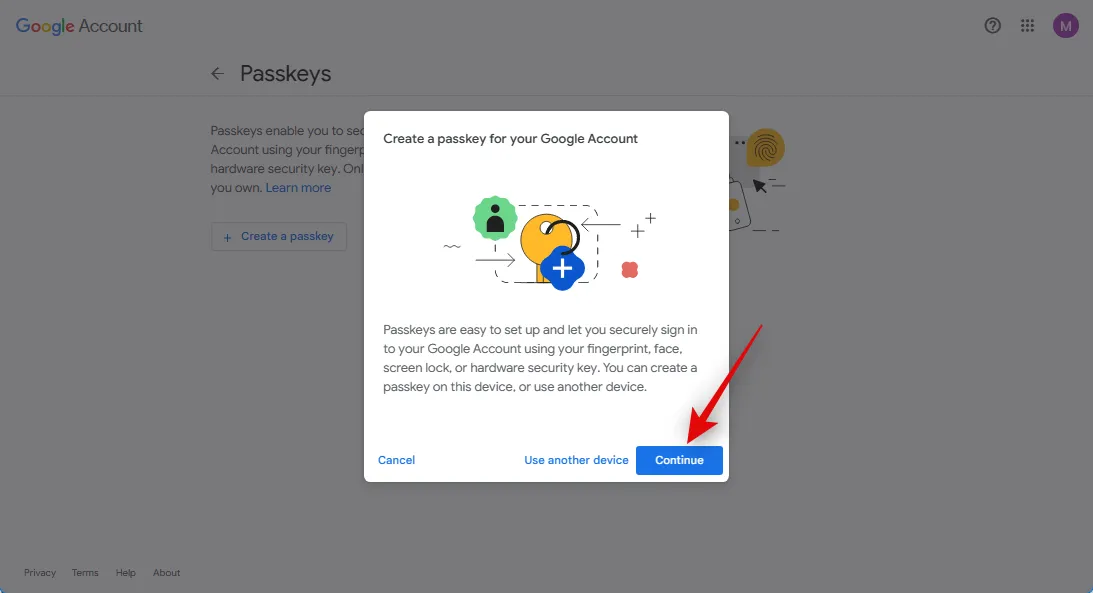
現在將要求您輸入設備密碼或個人識別碼。根據需要輸入您的憑據。
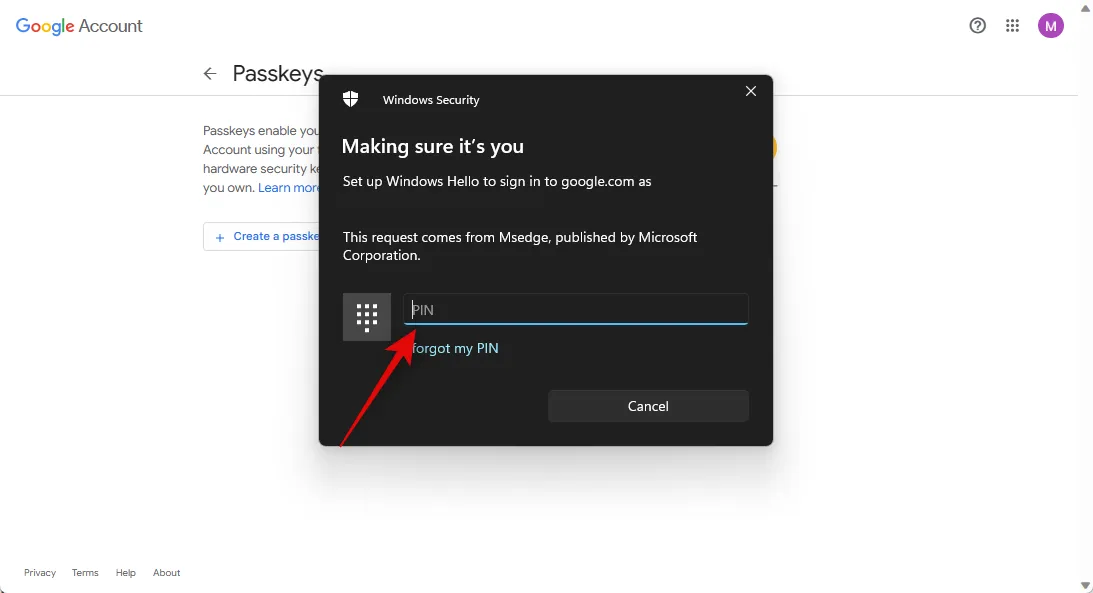
您將被要求確認您的選擇。再次輸入您的密碼或 PIN 以確認您的選擇。
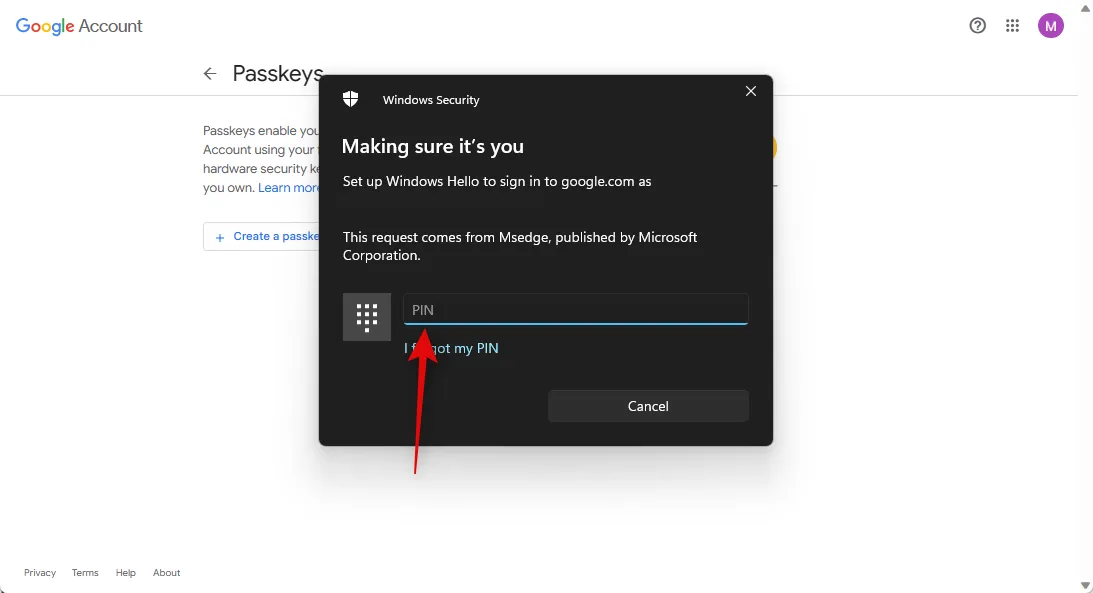
單擊完成。
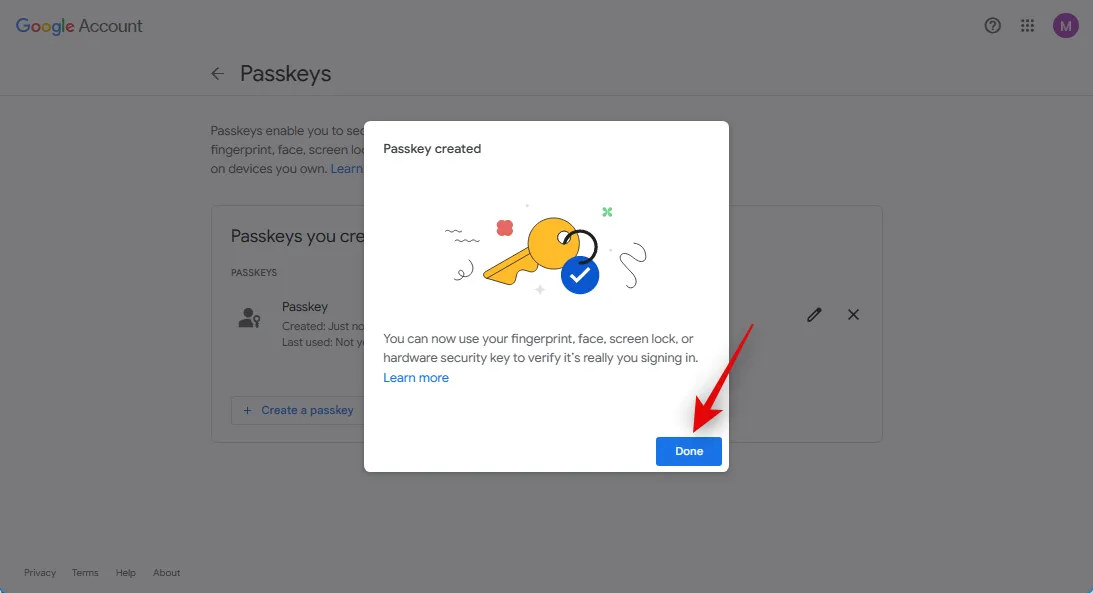
就是這樣!現在將為當前設備創建一個密鑰。現在,只要您想在新設備上登錄您的 Google 帳戶,就可以使用此設備對您的登錄進行身份驗證。
方法 2:在 iPhone 或 Android 上創建 Google 密碼
只要您在瀏覽器中登錄到 google.com,您也可以通過移動設備創建密鑰。
打開瀏覽器,在瀏覽器中訪問google.com ,然後點擊右上角的個人資料圖標。
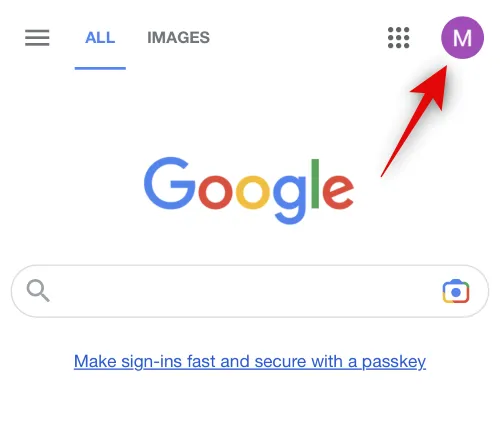
現在點擊管理您的 Google 帳戶。

滾動頂部的選項並點擊安全。
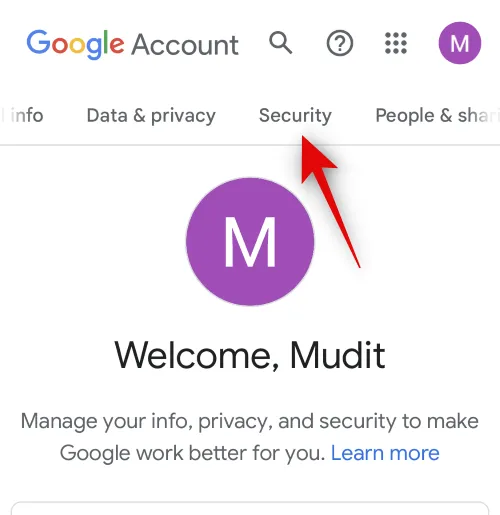
滾動到底部並點按密鑰。
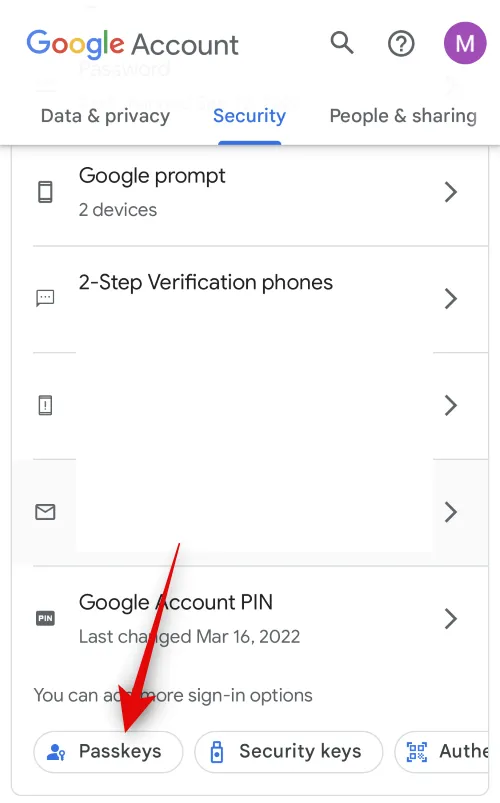
現在將要求您驗證您的身份。輸入您的 Google 帳戶密碼並點擊下一步。
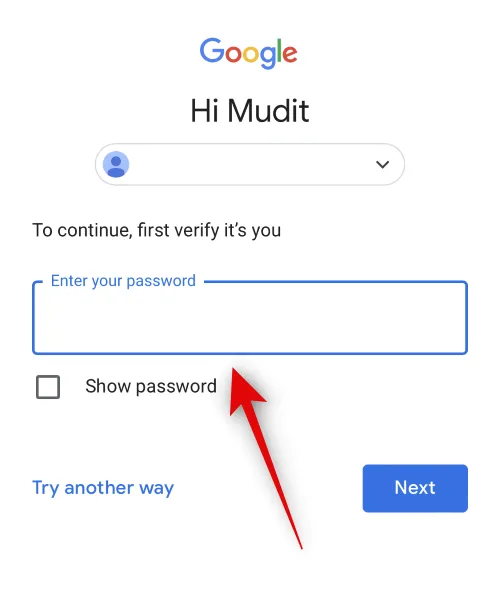
現在點擊+ 創建密鑰。
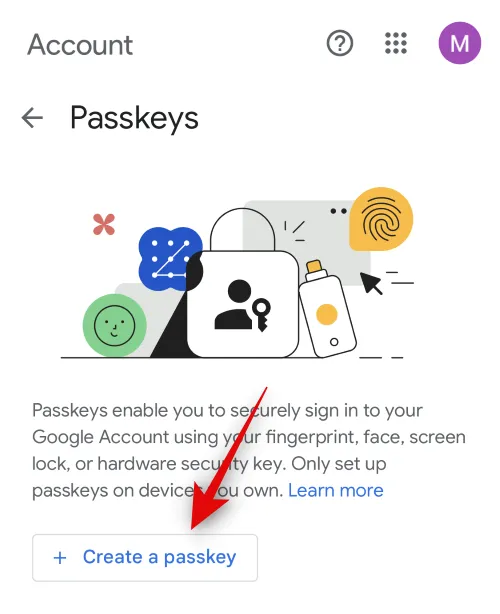
點擊繼續。
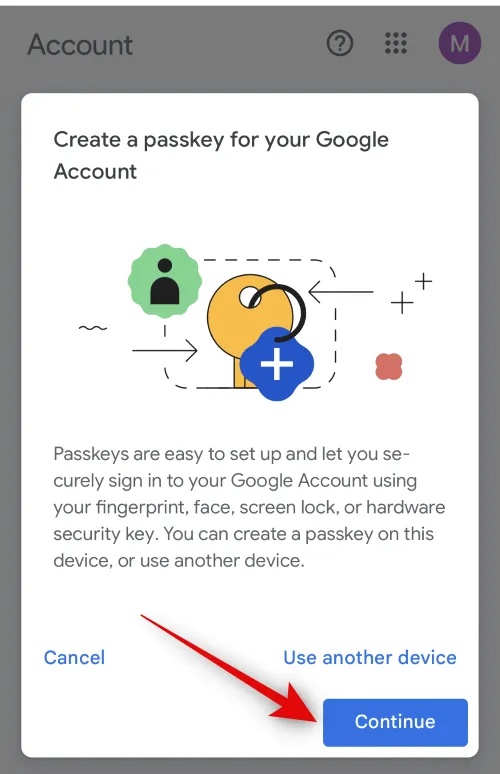
再次點擊繼續。
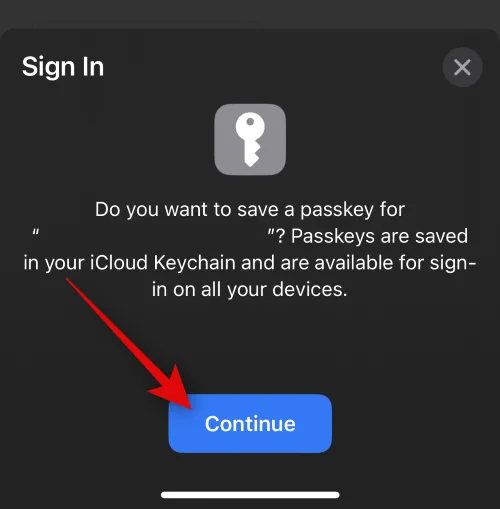
現在將使用您的移動設備驗證您的身份。由於我們在本指南中使用的是 iPhone,因此我們的身份是使用 Face ID 自動驗證的。創建密鑰後,點擊完成。
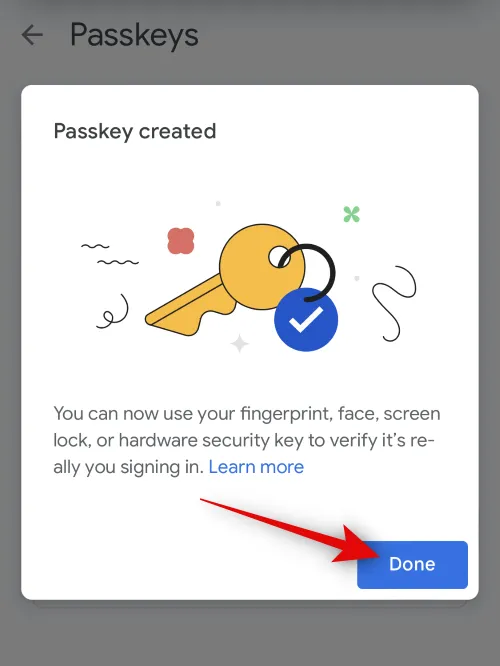
就是這樣!密鑰現在將存儲在您的設備上,您現在可以使用此移動設備在以後任何時候登錄您的帳戶時登錄 Google。
您還可以使用二維碼將密鑰共享到另一台設備。您可以將受信任設備的密鑰共享到另一台設備,以便在其上創建密鑰。或者,您可以使用另一台受信任的設備掃描二維碼並登錄新設備。讓我們快速瀏覽一下這兩種情況。
方法 1:在另一台設備上登錄您的 Google 帳戶
讓我們在這個例子中使用我們的移動設備。我們將使用 iPhone。但是,您應該能夠在 Android 設備上以類似的方式使用相機應用程序來掃描二維碼。對於此示例,讓我們嘗試在 PC 上登錄我們的 Google 帳戶。您可以按照此過程在您的 PC 上的移動設備上測試新創建的密鑰。
在瀏覽器中訪問google.com ,然後點擊右上角的登錄。
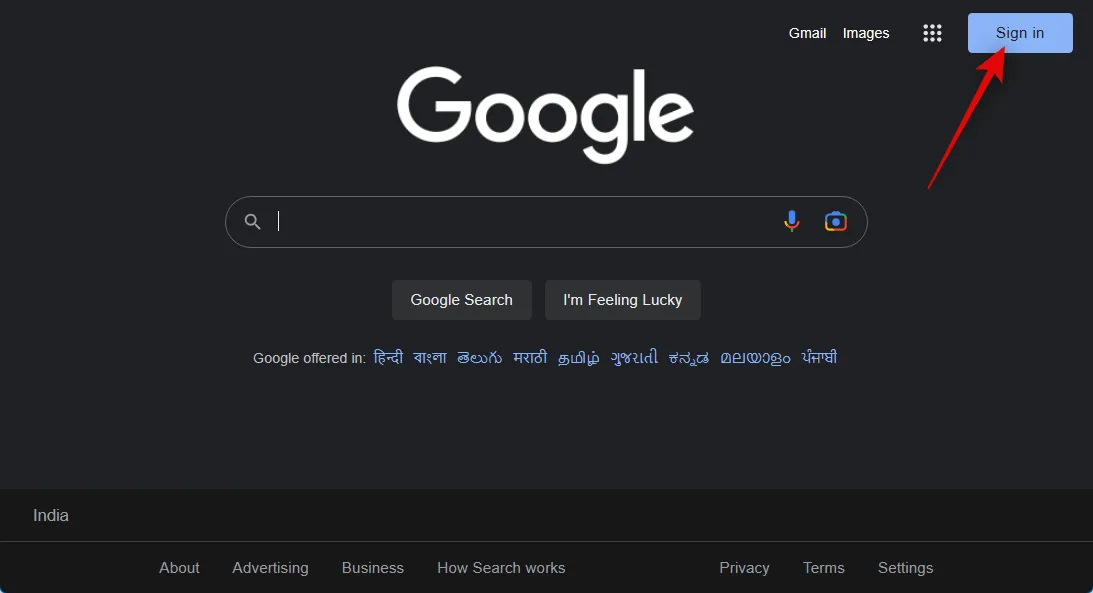
輸入您的電子郵件地址,然後按 Enter 或單擊“下一步”。
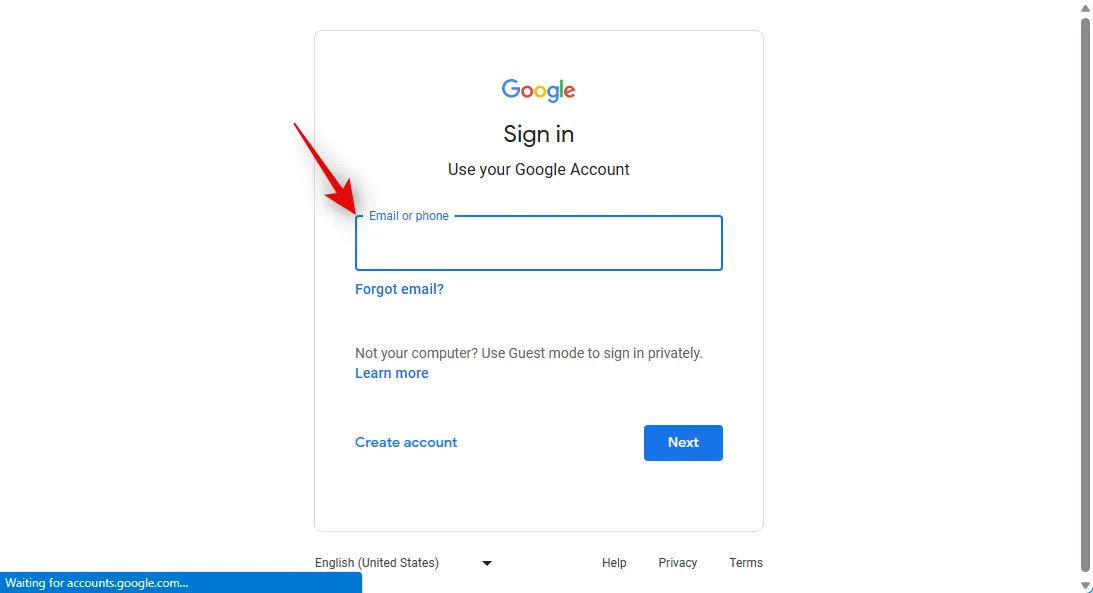
當您最近創建密鑰時,系統將提示您使用相同的密鑰登錄。單擊繼續。

我們使用的是 Windows 11 PC。因此,我們將在出現提示時單擊“使用手機或平板電腦”。
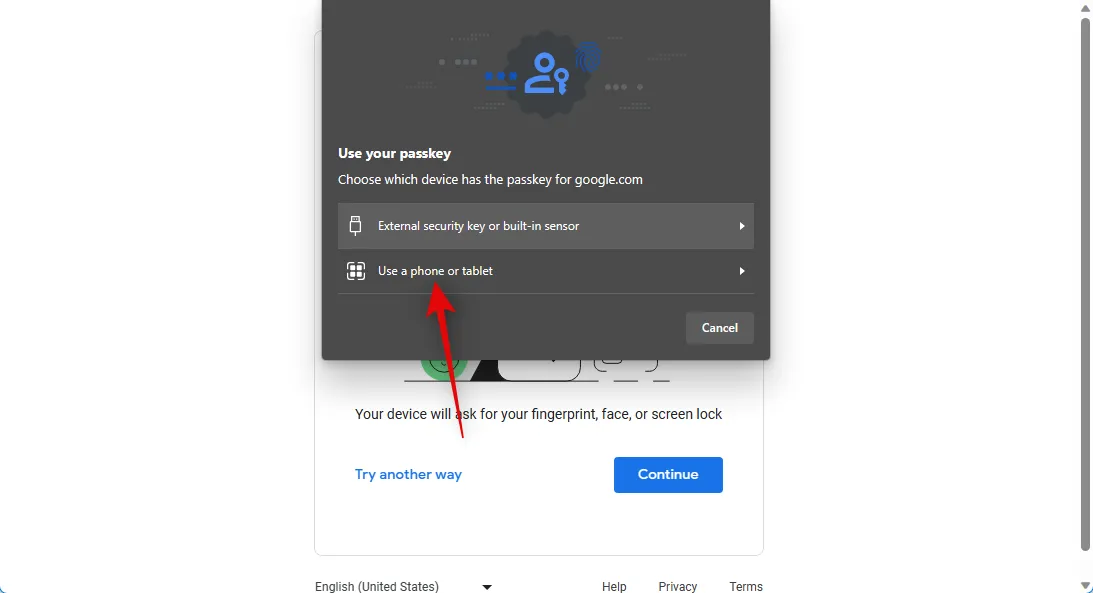
現在將顯示一個二維碼。我們將使用我們的相機應用程序掃描此二維碼。
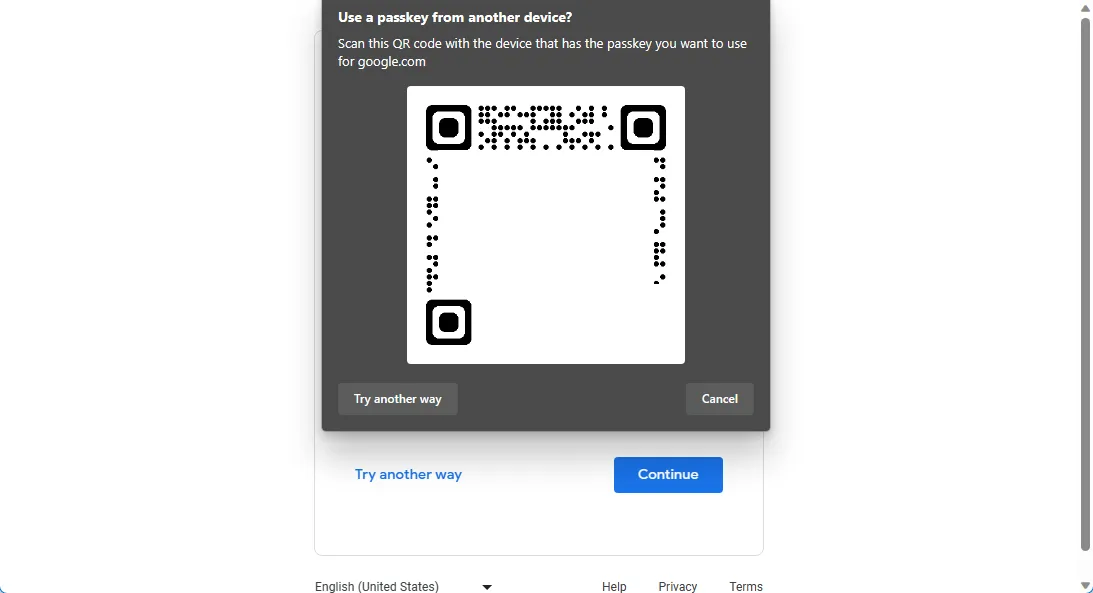
檢測到代碼後,點擊使用密鑰登錄。
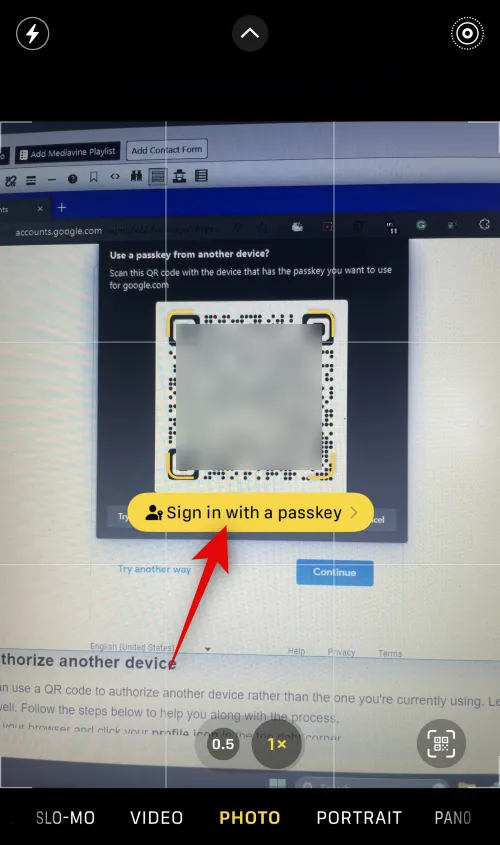
現在將要求您在移動設備上進行確認。點擊繼續。
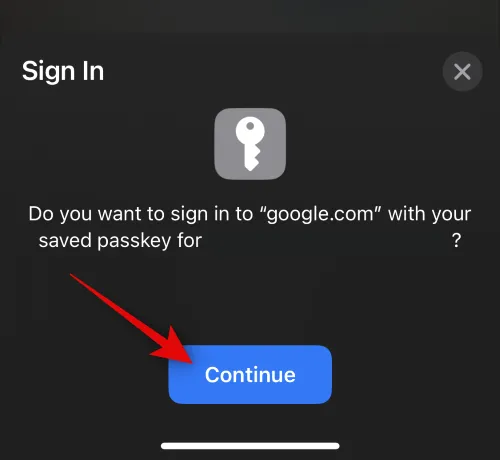
您的身份現在將根據您手機使用的安全性進行驗證,無論是生物識別身份驗證還是安全 PIN。
一旦通過身份驗證,您應該會自動登錄到您的帳戶。
創建密鑰時,您可以使用二維碼授權另一台設備而不是您當前使用的設備。在這個例子中,讓我們使用我們的 PC 來授權我們的移動設備,以便它也可以使用密鑰。請按照以下步驟來幫助您完成該過程。
在瀏覽器中打開google.com ,然後點擊右上角的個人資料圖標。
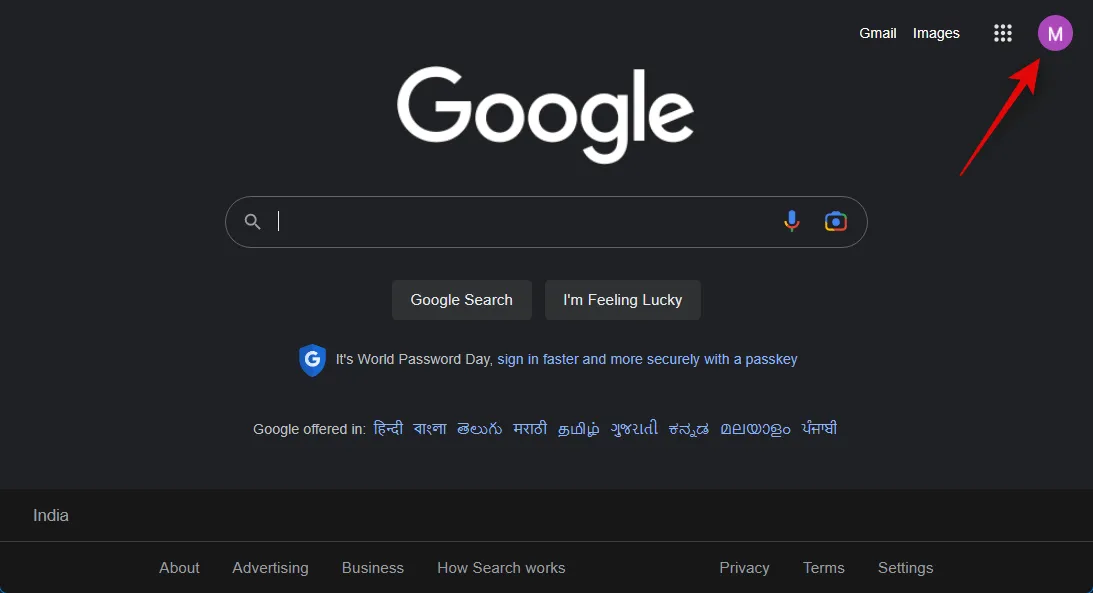
點擊管理您的 Google 帳戶。
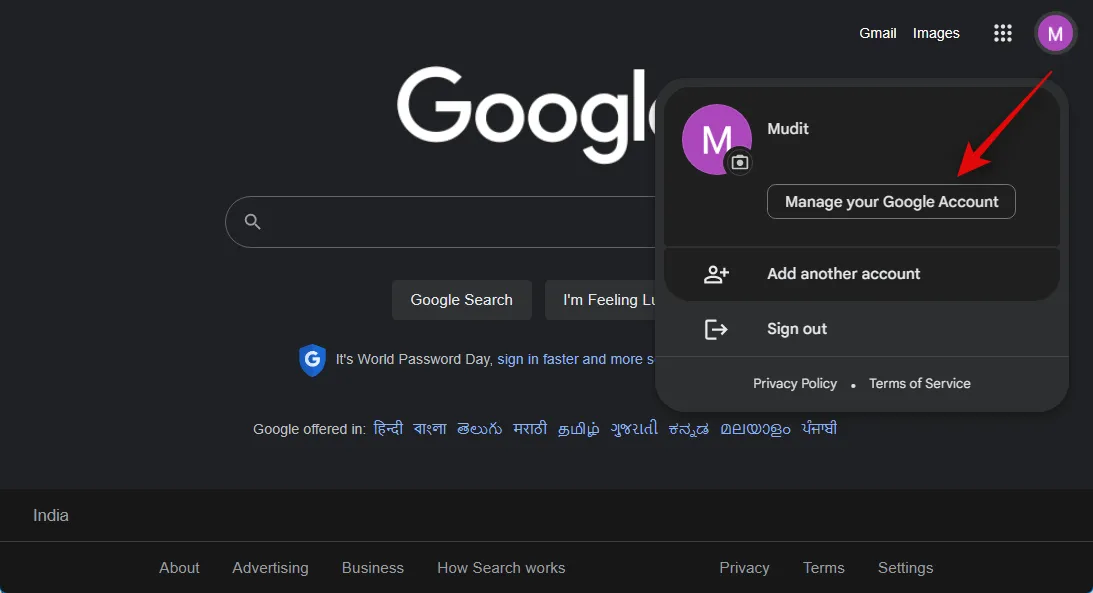
單擊左側邊欄中的安全性。
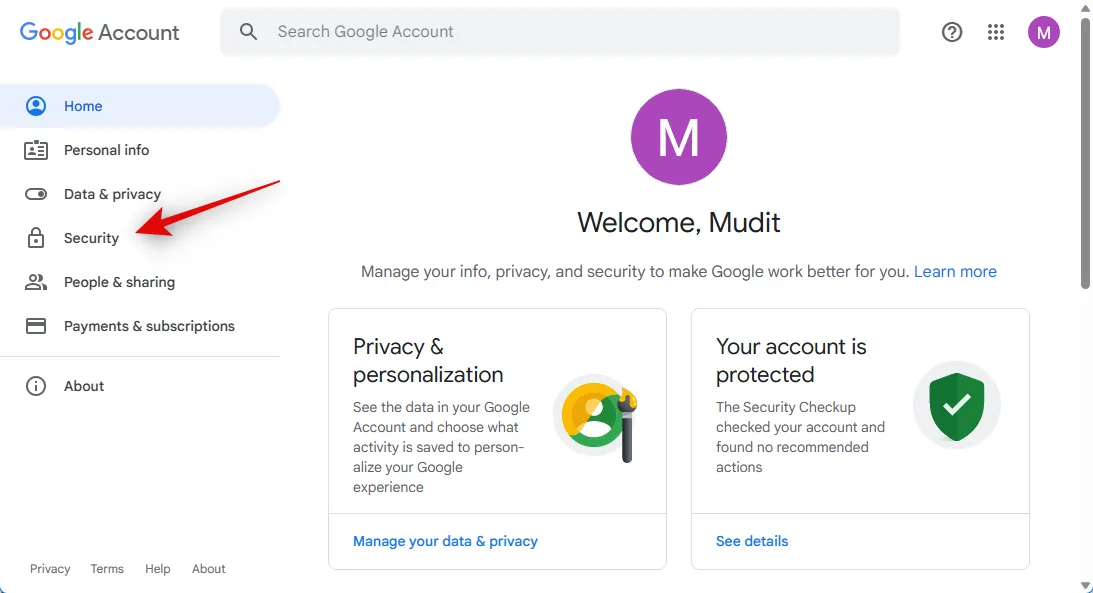
如果您已經為您的帳戶創建了密鑰,請在您登錄 Google 的方式下點擊密鑰。如果這是您第一次為您的帳戶創建密鑰,請單擊底部的密鑰。
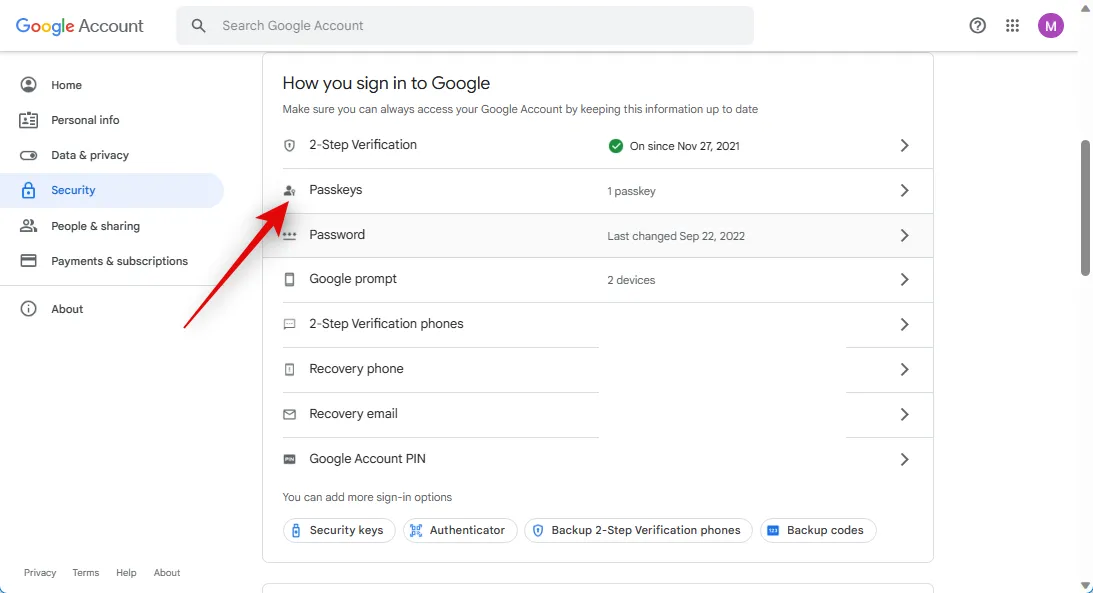
現在單擊+ 創建密鑰。
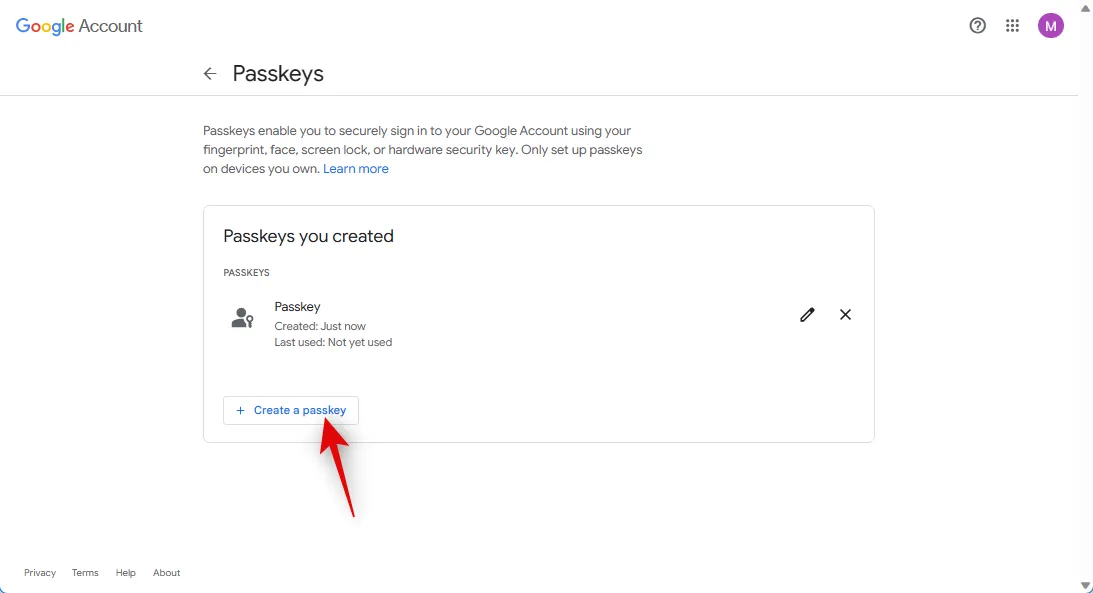
單擊使用其他設備。
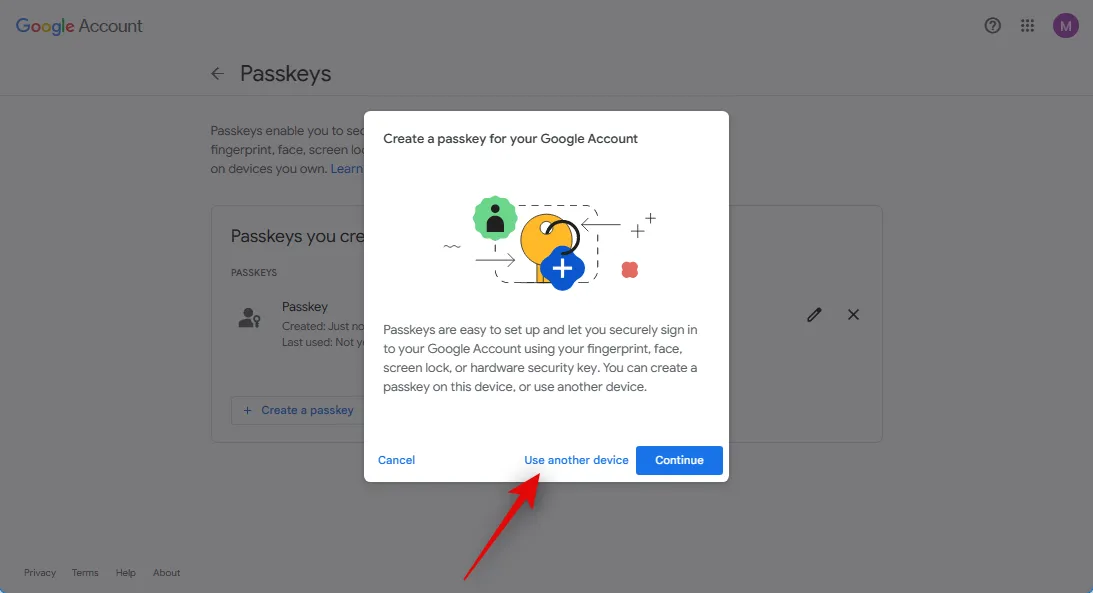
由於我們使用的是 Windows PC,因此我們將點擊Use a phone or tablet。根據您的 PC 單擊相關選項。
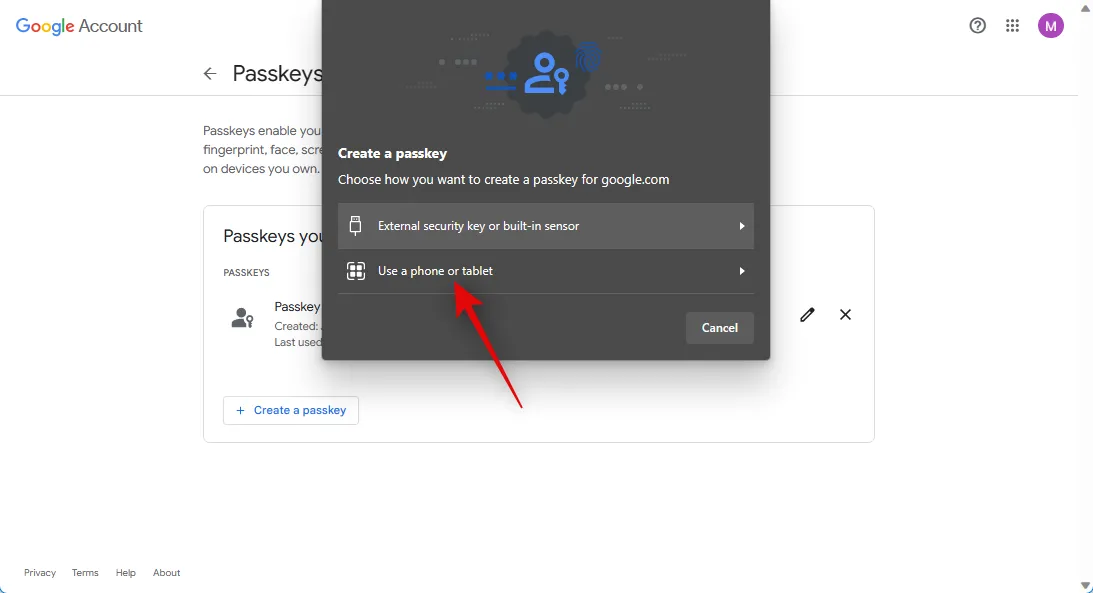
現在打開您移動設備上的相機應用程序並掃描呈現給您的二維碼。
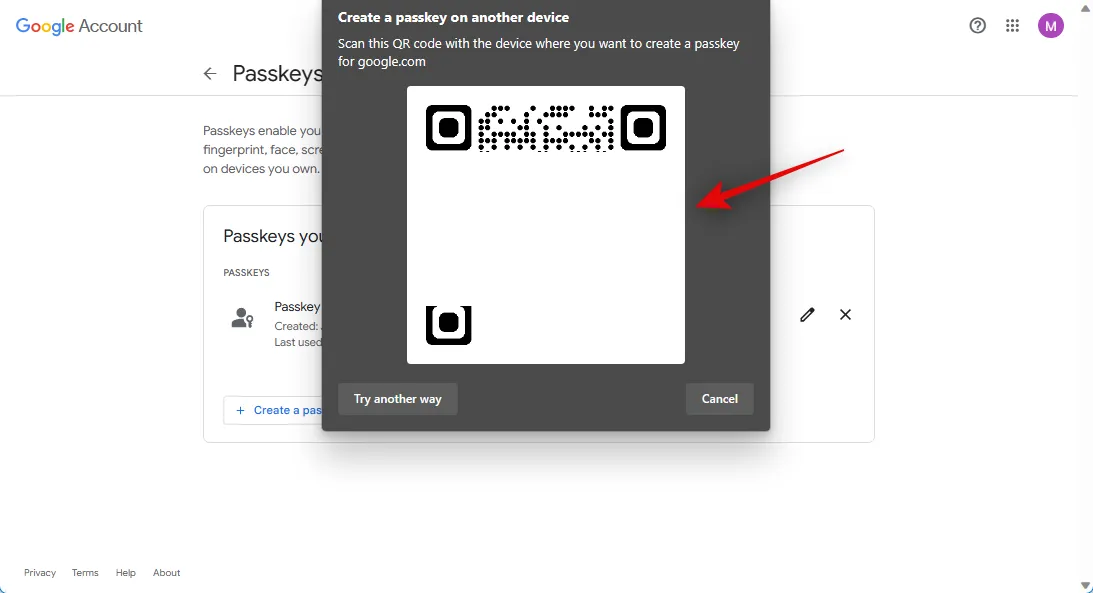
出現提示時點擊保存密碼。

點擊繼續。
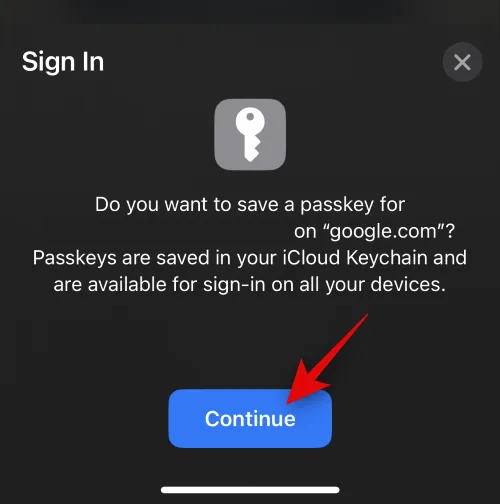
密鑰現在將保存到您的移動設備。
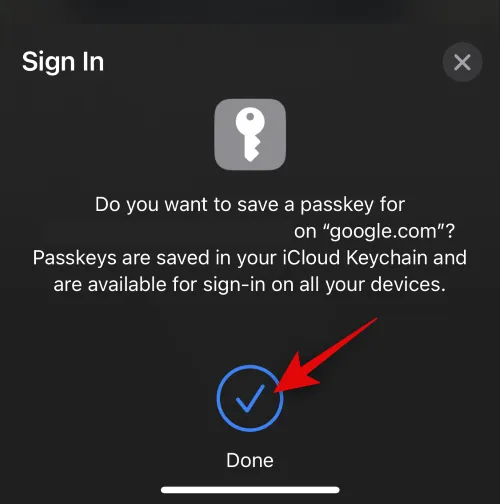
在您的 PC 上單擊“完成”。
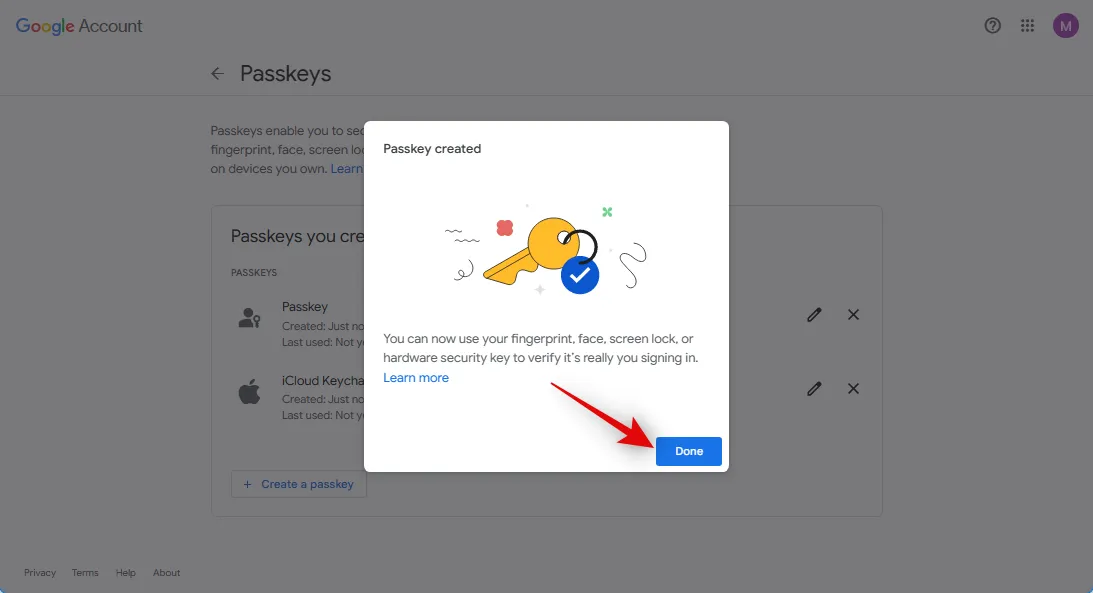
這就是您如何共享二維碼以授權另一台設備使用您的 Google 帳戶。
我們希望這篇文章能幫助您使用二維碼輕鬆地為您的 Google 帳戶創建和共享密鑰。如果您還有其他問題,請隨時使用以下評論與我們聯繫。



發佈留言