如何在 Windows 和 Mac/Linux 之間共用 VirtualBox VM
虛擬機器 (VM) 使得在單一裝置上執行多個作業系統成為可能。然而,在 Windows 和 Mac/Linux 之間共用虛擬機器可能有點麻煩。幸運的是,在本文中,我們提供了在 Windows 和 Mac/Linux 之間有效共享 VirtualBox (VM)的簡化指南。
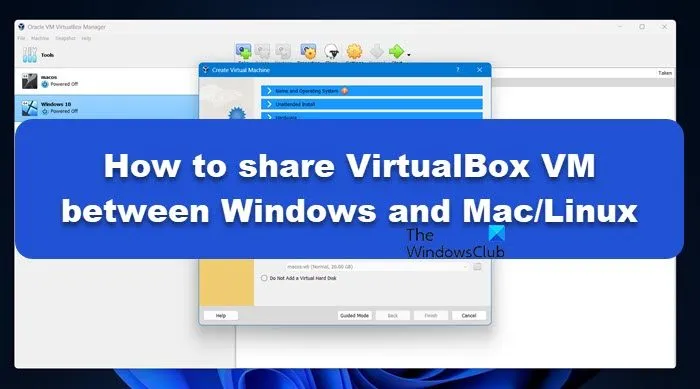
如何在 Windows 和 Mac/Linux 之間共用 VirtualBox VM
若要在 Windows 和 Mac/Linux 之間共用 VirtualBox VM,請依照下列步驟操作:
- 為虛擬機器建立儲存設備
- 在作業系統之間共享 VDI 文件
讓我們開始吧。
1]為VM建立儲存設備
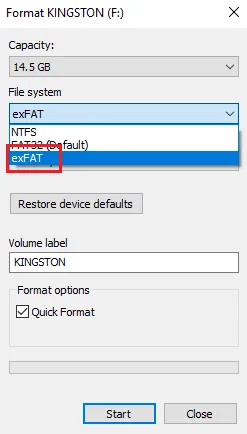
首先,我們需要組成一個具有ExFAT檔案系統的外部儲存單元。我們更喜歡 ExFAT 檔案系統,因為它允許虛擬機器硬碟檔案在任何作業系統上正常運行,無論原始作業系統為何。
對於 Windows:
- 開啟檔案總管並插入外部硬碟,找到並右鍵單擊桌面。
- 按一下“格式”選項,然後選擇“檔案系統”下拉清單。
- 選擇ExFAT選項,保留預設設置,然後按一下“開始”按鈕。
對於 macOS:
- 按一下 Command + Space 開啟電腦 Spotlight 搜索,然後鍵入「磁碟工具」。
- 按左側邊欄中的實體磁碟,如果找不到它,請前往“檢視”選單,選擇“顯示所有裝置”,然後執行此操作。
- 現在,點擊擦除按鈕,然後從格式下拉選單中選擇 ExFAT 選項。
- 最後,選擇擦除按鈕將磁碟機格式化為 ExFAT。
對於Linux:
- 啟動新的終端機會話,然後鍵入以下命令來安裝 ExFAT 檔案系統:
sudo apt install exfatprogs exfat-fuse - 現在,按Win並鍵入disks以開啟系統磁碟實用程式。
- 按一下實體磁碟,選擇虛線選單,然後按一下「格式化磁碟」選項。
- 按一下「格式」選項,然後按一下儲存裝置卷圖下方的「+」按鈕。
- 最後,選擇“下一步”按鈕,然後選擇“其他”單選按鈕和“下一步”按鈕。最後點擊 ExFAT 和建立按鈕將其安裝到裝置上。
現在,我們已經創建了所需的儲存設備,讓我們繼續共享 VDI。
2]在作業系統之間共享VDI文件
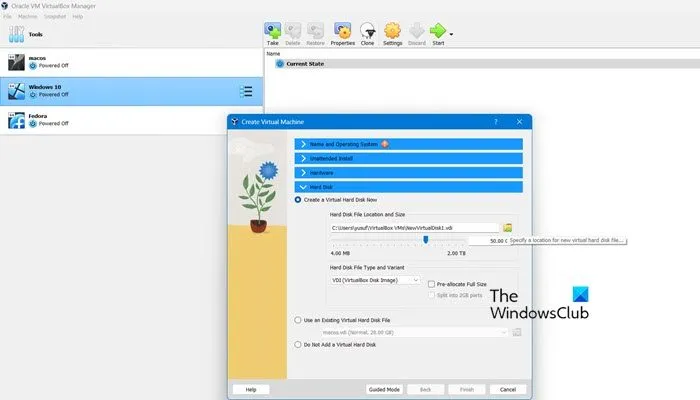
Windows 與 MAC/Linux 之間
檔案建立完成後,我們就不再浪費時間去了解如何在 Windows 和 MAC/Linux 之間共用 VDI 檔案。為此,請按照下列步驟操作:
- 登入您的 Windows 系統,啟動VirtualBox,然後選擇「新建」按鈕。
- 輸入虛擬機器名稱,選擇 ISO 文件,然後按硬碟下拉標籤。
- 轉到“硬碟檔案位置和大小”部分,然後選擇“瀏覽”按鈕。
- 搜尋外部磁碟,選擇VDI磁碟的位置,依照安裝精靈的畫面提示安裝作業系統,然後關閉虛擬機器。
- 現在,啟動到 MacOS 或 Linux,開啟系統中 VirtualBox 的副本,然後選擇「新」選項來建立新的 VM。
- 為該虛擬機器指定名稱,按一下「下一步」選項,並確保第二個作業系統上的虛擬機器配置了與第一個作業系統相同的記憶體量和分配給它的處理器。
- 選擇「使用現有虛擬硬碟檔案」選項,點選右側的「瀏覽」按鈕,然後按一下「新增」按鈕。
- 在外部磁碟上搜尋 VM 的 VDI 文件,反白該文件,然後選擇「選擇」按鈕。
- 按一下“下一步”按鈕,然後按一下“完成”按鈕。完成後,我們將返回主視窗。
- 點擊新的 VM 條目並選擇“啟動”按鈕。
瞧!我們可以找到我們在 Windows 中建立的相同虛擬機器並在其他作業系統(Linux 或 Mac)上運行。
Mac 與 Linux 之間
- 啟動進入 Linux,然後啟動 VirtualBox。
- 現在,建立一個新的虛擬機,然後前往建立精靈並選擇專家模式。
- 為其命名並鍵入,然後按一下“硬碟”下拉標籤。現在,按一下「硬碟位置和大小」圖標,然後選擇外部磁碟中的任何資料夾。
- 讓安裝程序完成,完成後,重新啟動到 macOS,並再次建立使用現有 VDI 檔案的新 VM。
就是這樣!
如何在電腦之間共用 VirtualBox VM?
有兩種方法可以在電腦之間傳輸 VirtualBox VM。第一種方法是將虛擬機器檔案複製到新主機並在那裡註冊。第二種方法是將 VM 作為設備匯出並將其匯入到目標 PC 上。
如何在使用者之間共用虛擬機器?
為了在使用者之間共用虛擬機,我們將在登入時為每個使用者建立一個新的虛擬機,並為每個使用者指派一個新名稱。設定 VM 時,選擇新硬碟或現有硬碟的選項,然後選擇與登入關聯的現有 VM。完成設定過程,就可以開始了。
發佈留言