如何在 Windows 11 中與 Sandbox 共用主機資料夾
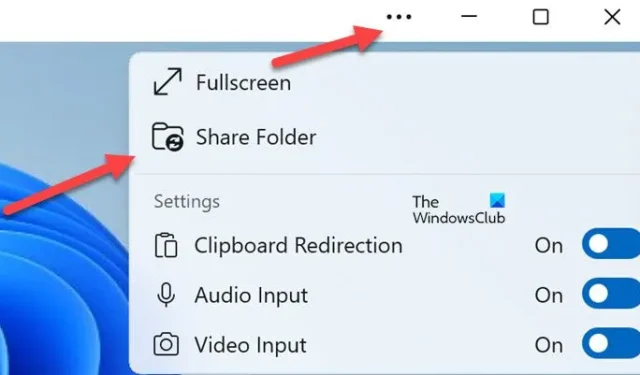
Windows Sandbox 為您提供了一個臨時環境來測試您的程式或實用程式。然而,有時,人們需要存取主機設備上的資料夾。在這篇文章中,我們將了解如何在 Windows 11 中使用 Sandbox 共用主機資料夾。
如何在 Windows 11 中與 Sandbox 共用主機資料夾?
以下是如何在 Windows 11 中與 Windows Sandbox 共用主機資料夾。
- 在運行時與沙箱共享主機資料夾
- 使用 WSB 檔案與 Windows Sandbox 共用主機資料夾
讓我們詳細探討如何與 Windows Sandbox 共用主機資料夾。
在運行時與沙箱共享主機資料夾
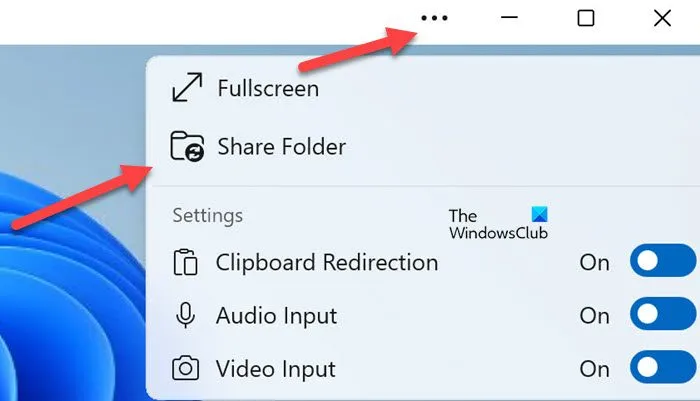
與 Sandbox 共享主機資料夾的一種快速且安全的方法是在運行時。此方法使用戶能夠在會話期間與特定文件進行交互,同時確保不會對主機系統進行永久更改。此外,它使用戶無需重新啟動沙箱即可執行此操作。
- 啟動 Windows Sandbox 應用程序,然後按一下右上角的三個垂直點。
- 選擇共用資料夾選項,然後導覽至要共用的資料夾。
- 按一下該資料夾,然後按一下「選擇資料夾」選項,然後對更多資料夾重複此過程。
這樣做將使共用資料夾出現在 Windows Sandbox 的桌面上,直到關閉為止。
使用 WSB 檔案與 Windows Sandbox 共用主機資料夾
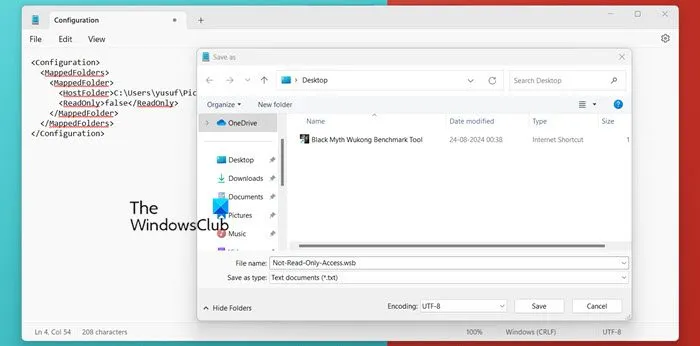
我們也可以使用 WSB 檔案與 Windows Sandbox 共用主機資料夾。透過設定WSB文件,使用者可以指定主機系統中需要共享的資料夾。此方法允許使用者定義唯讀權限,確保共享內容保持安全且不被更改。若要執行相同的操作,請按照下面提到的步驟操作。
- 轉到主系統,而不是 Windows Sandbox 環境,建立一個新的文字文件,並將其副檔名從 . txt 至. wsb.注意:更改檔案副檔名。 txt 至. WSB是必要的。
- 右鍵單擊新建立的wsb文件,然後選擇“在記事本中編輯”選項。
- 將唯讀共用主機資料夾的以下程式碼貼到記事本中開啟的 wsb 檔案中:
<Configuration>
<MappedFolders>
<MappedFolder>
<HostFolder>Full path to folder</HostFolder>
<ReadOnly>true</ReadOnly>
</MappedFolder>
</MappedFolders>
</Configuration> - 如果您不僅僅想要只讀共享主機資料夾,
<Configuration>
<MappedFolders>
<MappedFolder>
<HostFolder>Full path to folder</HostFolder>
<ReadOnly>false</ReadOnly>
</MappedFolder>
</MappedFolders>
</Configuration> - 確保將資料夾的完整路徑變更為需要共用的主機資料夾的實際路徑。
- 要共用多個或兩個資料夾,使用者可以遵循以下程式碼行:
<MappedFolder>
<HostFolder>Full path to folder</HostFolder>
<ReadOnly>false</ReadOnly>
</MappedFolder> - 或者,您可以使用以下腳本執行相同的操作,但開啟唯讀選項。
<MappedFolder>
<HostFolder>Full path to folder</HostFolder>
<ReadOnly>true</ReadOnly>
</MappedFolder> - 編輯完程式碼後,轉到“檔案”功能表欄,然後按一下“儲存”按鈕。
這就是用戶可以共享主機資料夾並隨時存取它們的方式。
如何在 Windows Sandbox 中共用檔案?
有多種方法可以在主 Windows 系統和 Windows 沙箱之間共用檔案。一種經典的方法是拖放檔案。用戶只需啟動 Windows Sandbox 應用程式、複製主機檔案並將其貼上到 Windows Sandbox 視窗中即可。此外,使用者可以選擇使用 WSB 檔案共享主機檔案。此方法允許使用者以唯讀權限共享文件,以確保文件內容的安全。
如何授予共享資料夾存取權限?
若要授予共用資料夾存取權限,請依照下列步驟操作:
- 右鍵單擊需要共用的資料夾,然後選擇屬性。
- 在「屬性」視窗中,轉到「共用」選項卡,然後按一下「進階共用」。
- 選取“共用此資料夾”框,然後按一下“權限”選項。
希望這能為您完成這項工作。



發佈留言