如何在 Windows 11 中通過網絡共享文件和文件夾

隨著 Windows 11 的發布,通過網絡共享文件和文件夾變得前所未有的簡單。無論您需要與同事、朋友還是家人共享文檔、照片或其他文件,Windows 11 都提供了多種方法來實現此目的,無論是在局域網內還是通過 Internet。
Windows 11 提供了兩個強大的內置功能用於在同一網絡上共享文件:文件共享和附近共享。這些功能使您可以輕鬆地在本地網絡內的計算機之間共享文件。此外,它還提供電子郵件和 OneDrive 等雲功能,用於使用互聯網在計算機之間傳輸文件。
在本分步教程中,我們將探索 Windows 11 提供的各種方法和功能,使文件共享更輕鬆、更高效。
使用文件共享從文件資源管理器在 Windows 11 上共享文件
我們要探索的第一種方法(雙關語)包括使用文件資源管理器共享文件。
在 Windows 11 上設置文件共享
在計算機之間共享文件之前,您需要在 Windows 11 上進行一些設置。確保要在計算機之間共享文件的所有計算機都連接到同一網絡。
如果您使用的是帶有 Microsoft 帳戶和 PIN、面部識別或無密碼登錄的 Windows 11,則共享文件可能會很棘手。最好使用本地帳戶或創建一個新帳戶來設置共享並避免出現問題。
以下是您需要配置的設置,以確保一切順利進行。
1.啟用網絡發現和文件共享
網絡發現和文件共享是使同一網絡上的設備能夠相互查找和通信以及共享文件和資源的兩個功能。要在計算機之間共享文件或文件夾,需要打開這些設置。
首先,按“開始”按鈕並單擊“設置”來啟動 Windows 設置。
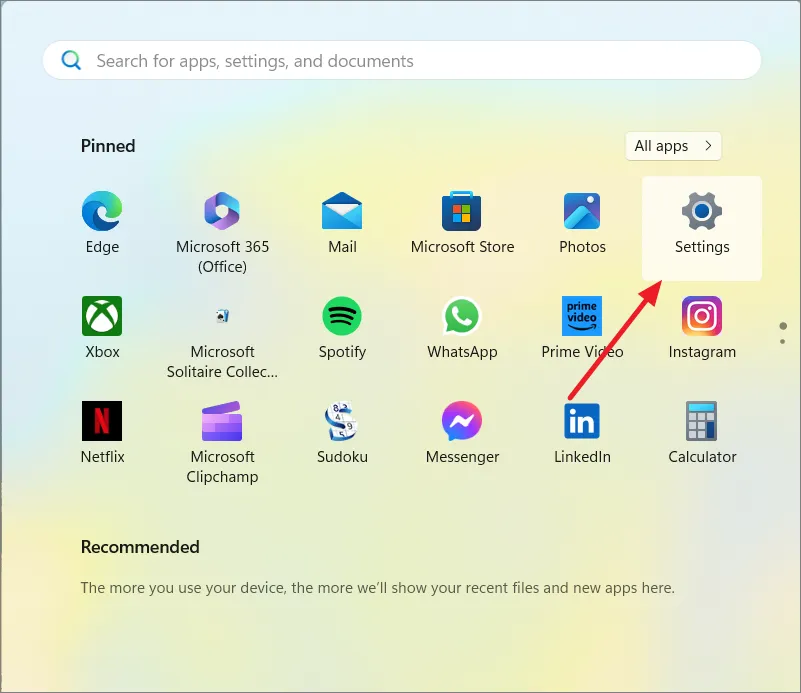
然後,單擊左側的“網絡和互聯網”選項卡,向下滾動,然後選擇右側的“高級網絡設置”。
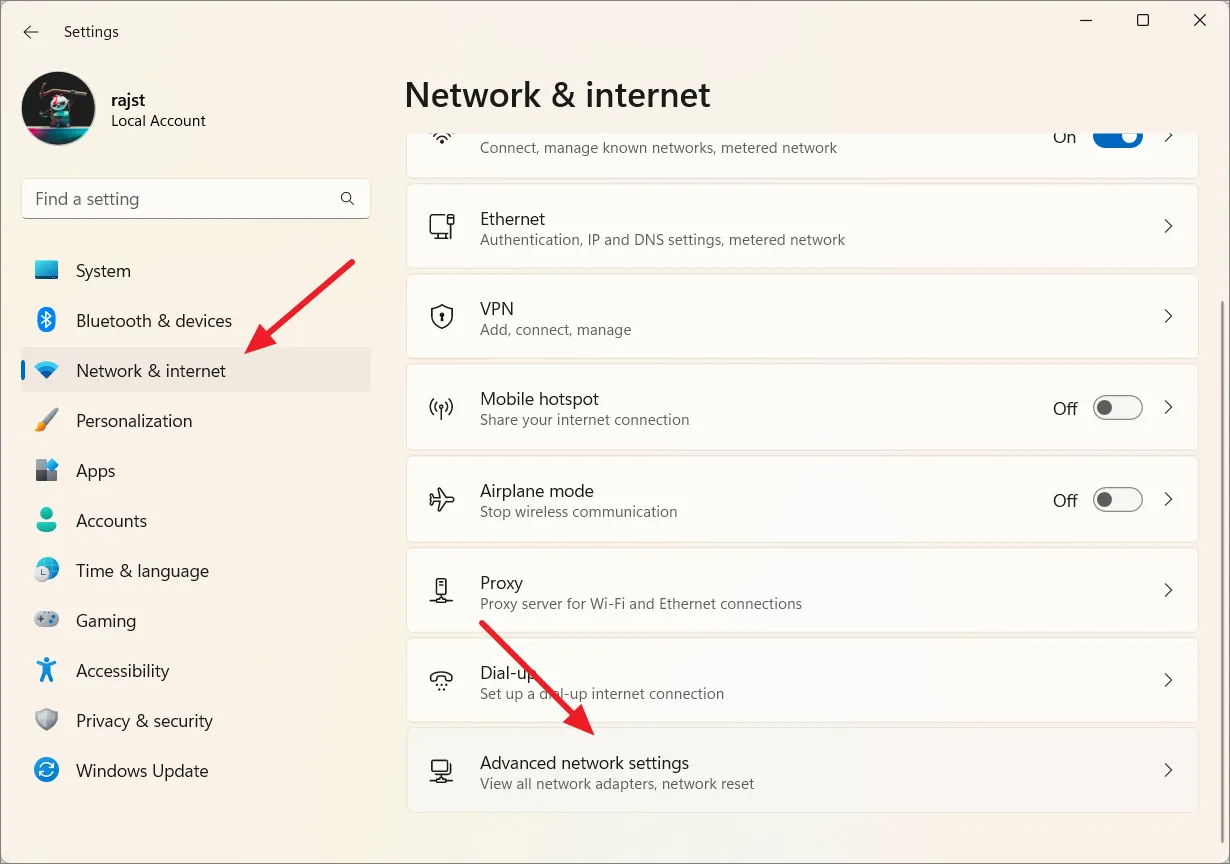
之後,單擊“更多設置”下的“高級共享設置”圖塊。

展開當前網絡(公共或專用)配置文件並啟用“網絡發現”和“文件和打印機共享”選項。
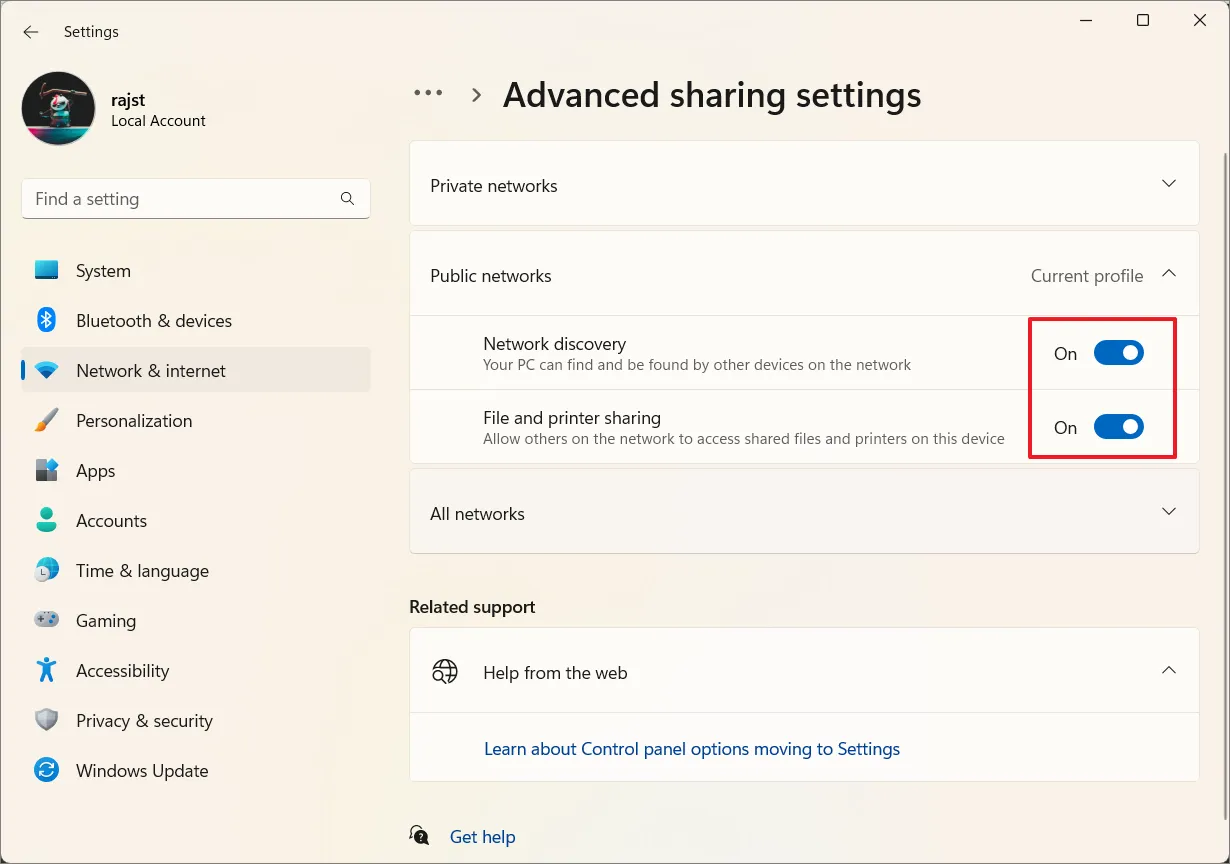
2. 密碼保護共享
您需要共享文件的用戶的登錄詳細信息,或者必須將其計算機配置為允許共享而無需密碼。
默認情況下啟用受密碼保護的共享設置,這意味著如果您想從另一台計算機訪問共享文件或文件夾,則需要共享該文件的用戶的用戶名和密碼。
但是,如果您想讓網絡上的任何人無需密碼即可訪問您的共享文件或文件夾,則應關閉密碼保護。
為此,請展開“高級共享設置”頁面中的“所有網絡”圖塊,然後關閉“密碼保護共享”選項。
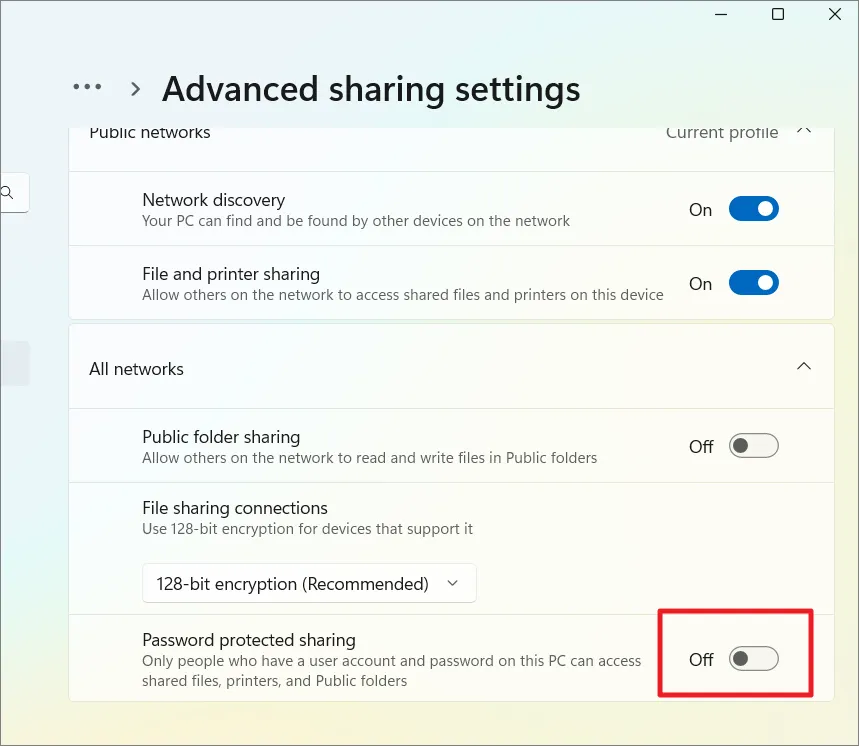
然後,確保您的計算機與要共享的計算機位於同一工作組中。為此,請選擇設置中的“系統”選項卡,然後單擊右側的“關於”磁貼。
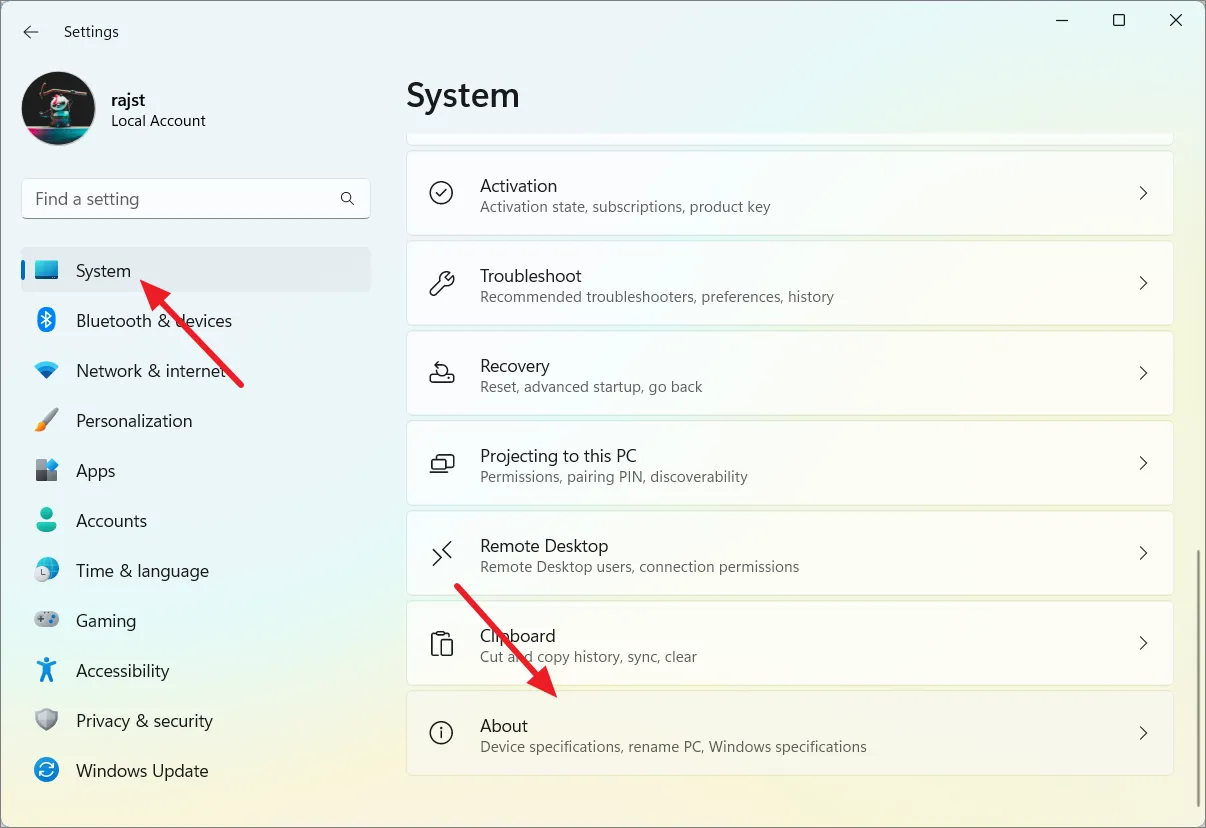
然後,單擊“高級系統設置”。
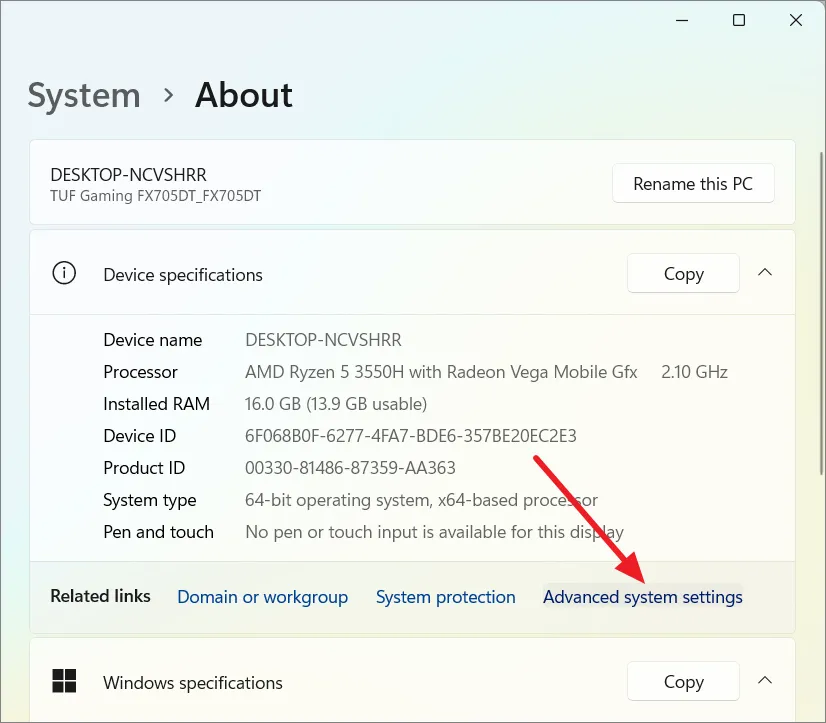
在“系統屬性”窗口中,轉到“計算機名稱”選項卡,然後單擊“更改”。
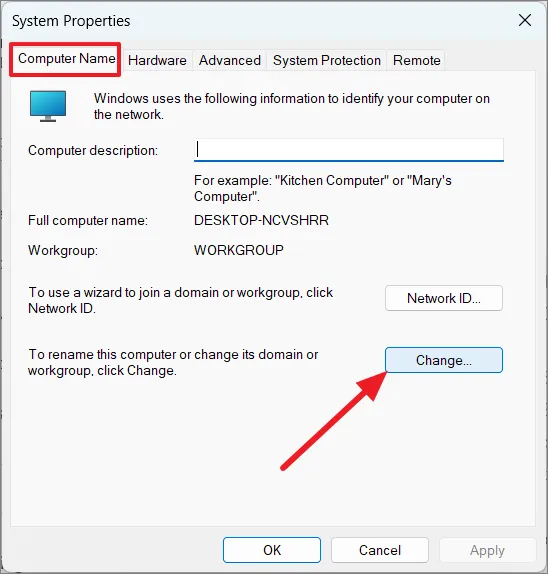
然後,確保您的計算機位於同一工作組中。
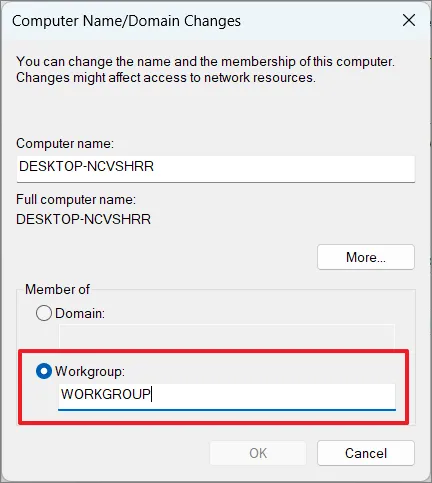
3.啟用SMB功能
單擊“開始”菜單,鍵入windows features,然後選擇“打開或關閉 Windows 功能”控制面板磁貼。
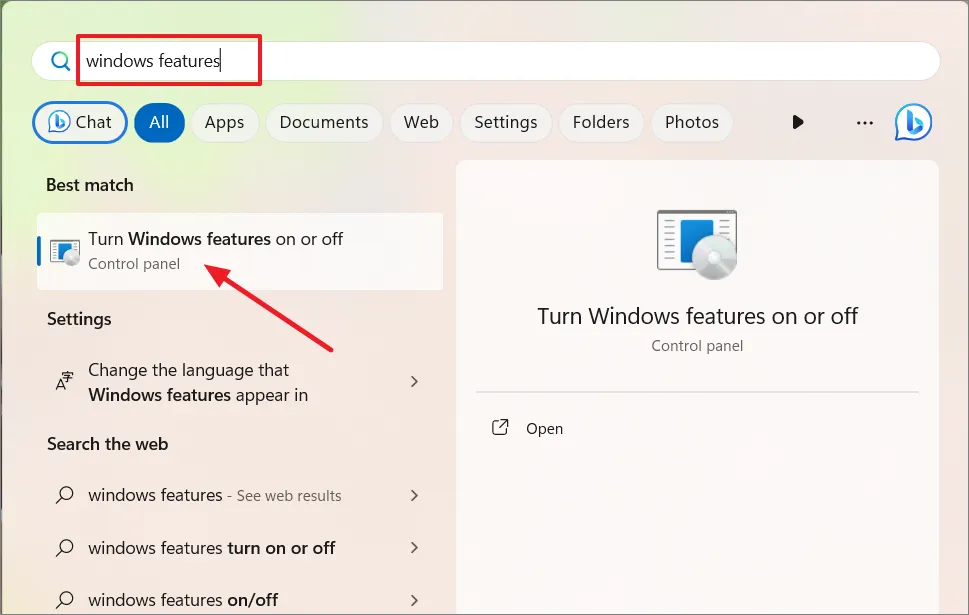
在“Windows 功能”窗口中,在可選功能列表中搜索“SMB Direct”選項並確保其已啟用。
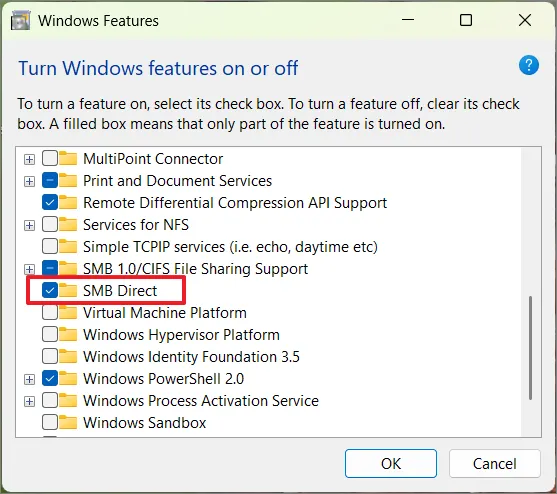
如果您需要與舊設備或 Windows 版本共享文件,請找到“SMB 1.0/CIFS 文件共享支持”並將其展開。然後,檢查“SMB 1.0/CIFS 客戶端”和“SMB 1.0/CIFS 服務器”。
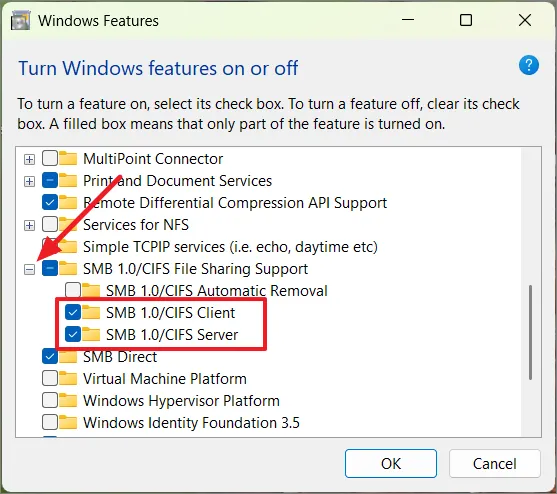
單擊“確定”安裝功能。
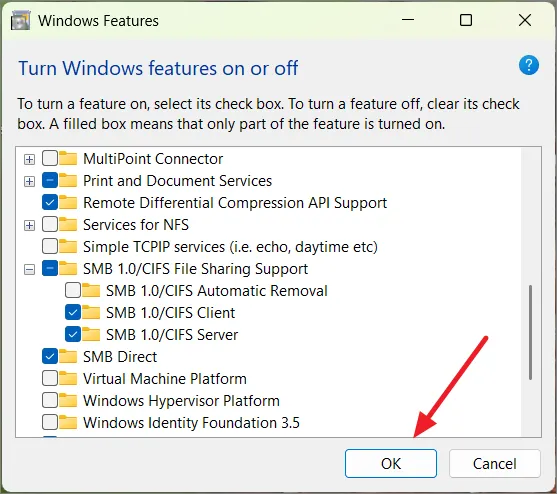
對可選功能進行更改後,重新啟動計算機以確保更改生效。
4. 開始必要的服務
按Windows+ R,輸入services.msc並單擊“確定”
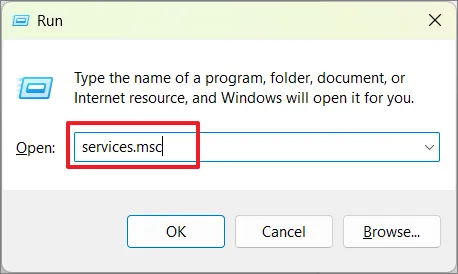
在“服務”窗口中,向下滾動並一一查找以下服務:
- 功能發現資源出版物
- 功能發現提供者主機
- 服務器
然後,對於每個服務,雙擊該服務以打開其屬性。
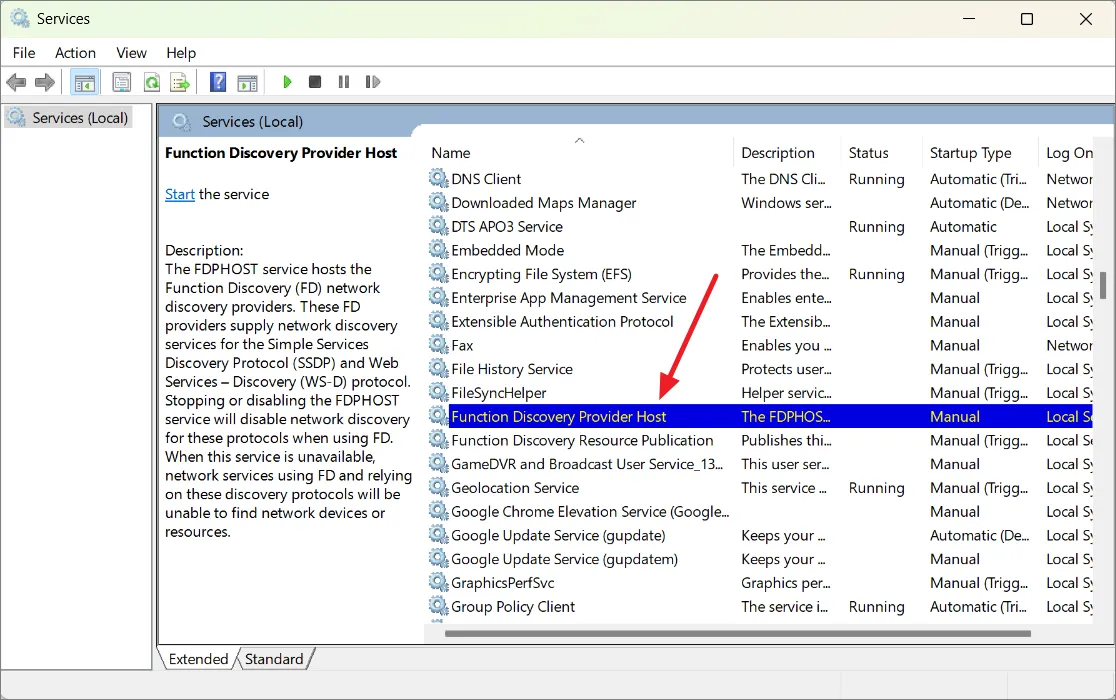
在屬性窗口的“常規”選項卡下,確保“啟動類型”設置為“自動”。如果該服務尚未運行,請單擊“啟動”按鈕啟動該服務。

然後,單擊“應用”,然後單擊“確定”。對前面提到的所有服務執行相同的步驟。
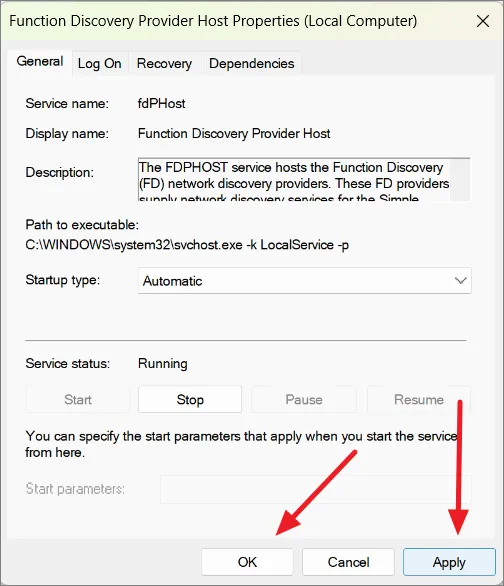
列出的服務對於正確的網絡發現和共享至關重要,因此請確保它們正在運行以實現無縫文件共享。
5. 設置靜態IP地址(可選)
設置靜態 IP 地址可以更輕鬆地通過網絡在兩台計算機之間共享文件,但這並不是絕對必要的。通過網絡共享文件時,是否需要設置靜態IP地址取決於您的具體情況和偏好。
借助靜態 IP,您可以使用單個固定地址輕鬆設置快捷方式、書籤或保存的網絡位置。這使得訪問共享文件更加方便。
如果您經常在某些計算機之間交換文件,則擁有靜態 IP 就像為每台計算機分配固定地址一樣。這有助於在共享文件時更有效地工作,因為計算機始終知道在哪裡可以找到彼此。請按照以下步驟為您的計算機分配靜態 IP 地址:
在 Windows 設置中,轉到左側窗格中的“網絡和互聯網”選項卡,然後單擊右側窗格中的當前網絡連接(以太網或 Wi-Fi)。
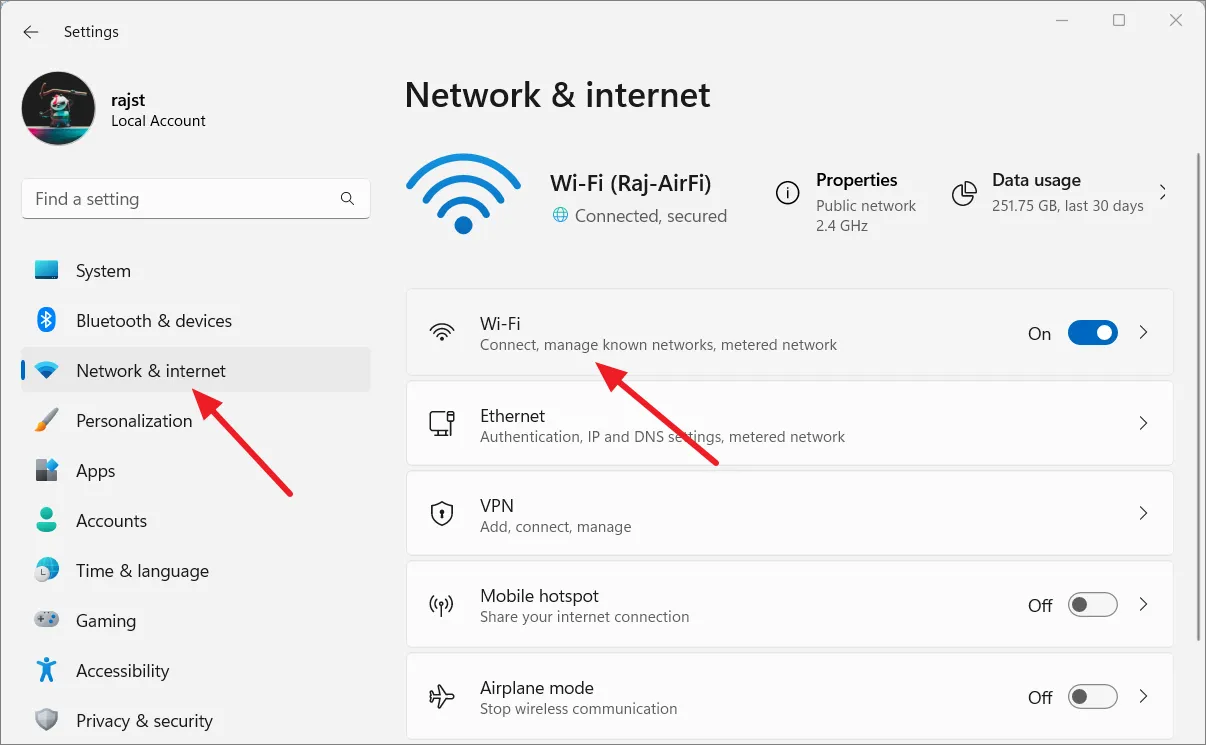
在下一個設置頁面上,單擊“硬件屬性”圖塊。
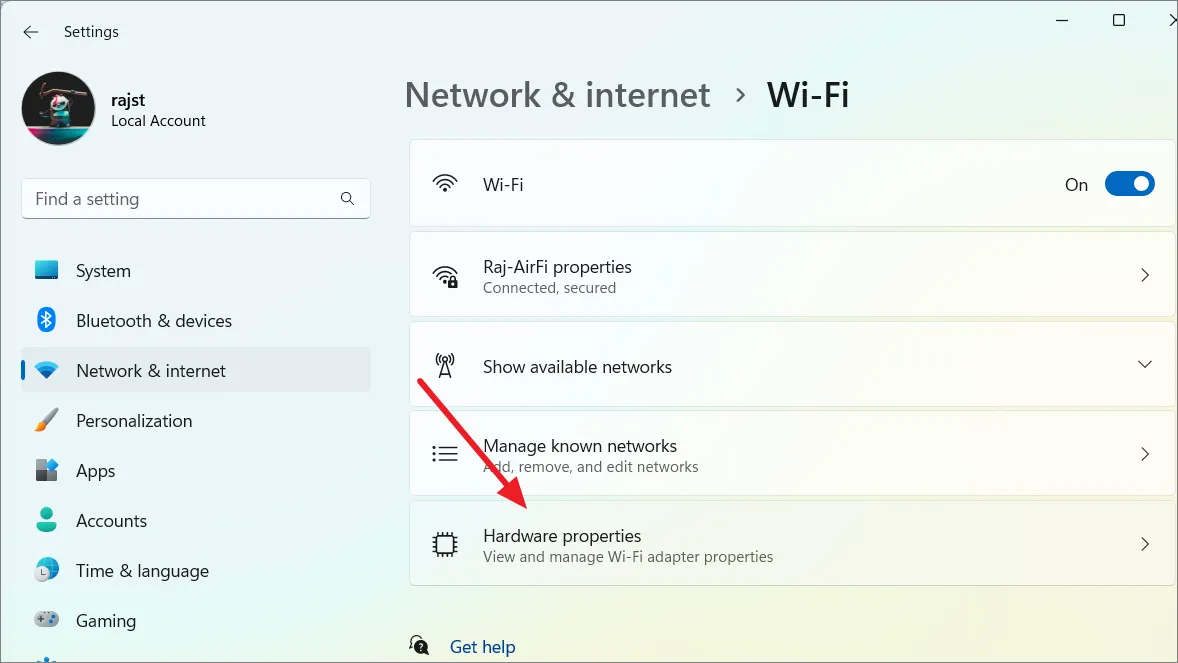
接下來,單擊“IP 分配”選項旁邊的“編輯”按鈕。
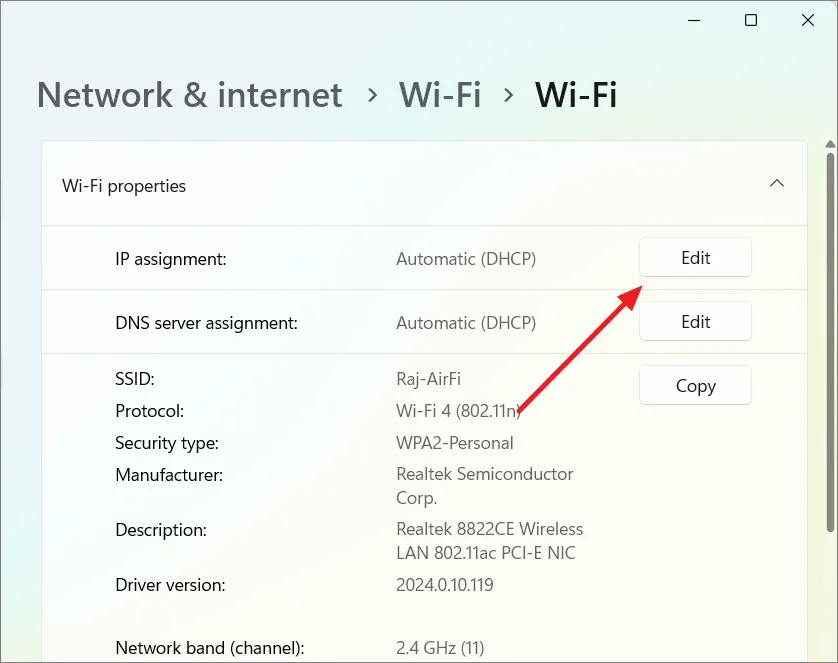
在彈出窗口中,從下拉菜單中選擇“手動”。
然後,啟用“IPv4”開關並填寫您的網絡詳細信息:
- IP 地址:選擇 192.168.0.0 到 192.168.255.255 之間的任意數字。
- 子網掩碼:指定子網掩碼 – 例如 255.255.255.0。
- 網關:輸入路由器或調製解調器的 IP 地址。通常,這是 192.168.0.1 或 192.168.1.1。
- 首選 DNS:鍵入 DNS 服務器或 DNS 服務提供商的 IP 地址。例如,您可以使用 1.1.1.1 作為 Cloudflare DNS 服務。
- 備用 DNS:填寫備用 DNS 服務器或 DNS 服務提供商的 IP 地址。例如,Cloudflare DNS 服務為 1.0.0.1。
您還可以使用命令提示符中的“ipconfig”命令來查找當前網絡詳細信息,然後可以使用這些詳細信息填寫必要的信息。
最後,點擊“保存”保存IP配置。
從文件資源管理器通過網絡共享文件和文件夾
在 Windows 11 中,文件資源管理器提供了兩種共享文件的方法。您可以通過最少的設置使用快速文件共享的基本設置,也可以使用高級共享來個性化權限並探索更高級的設置。
從文件資源管理器快速共享文件
打開文件資源管理器並導航到要與其他人共享的文件夾。然後,右鍵單擊該文件夾,單擊“授予訪問權限”並選擇“特定人員”。
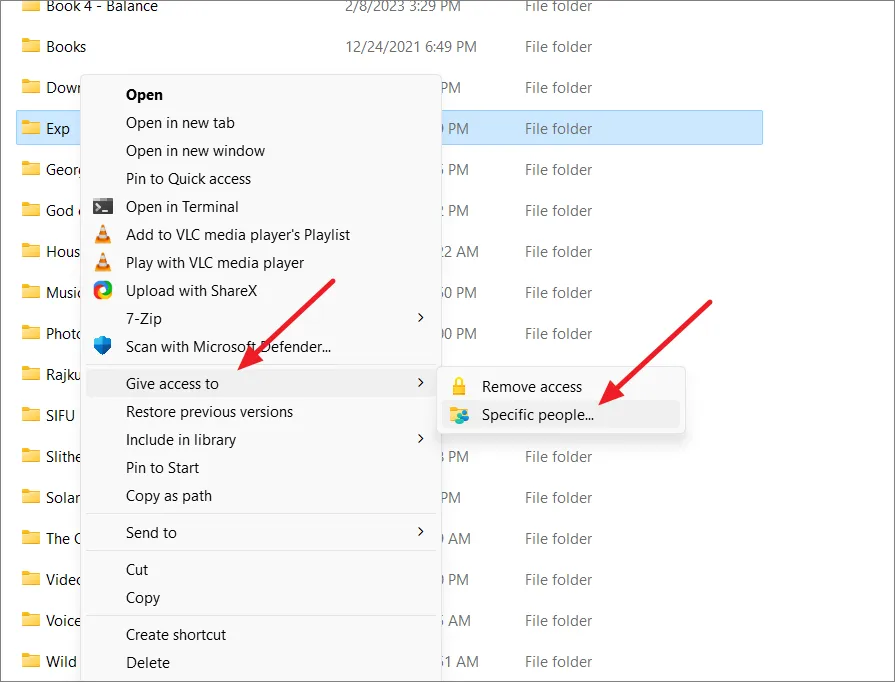
從下拉列表中選擇有權訪問此文件夾的用戶或組,然後單擊“添加”按鈕。例如,選擇“所有人”可授予此計算機上的每個用戶訪問權限,這意味著任何人都可以使用此計算機上的任何用戶憑據從網絡上的另一台計算機訪問此文件夾。
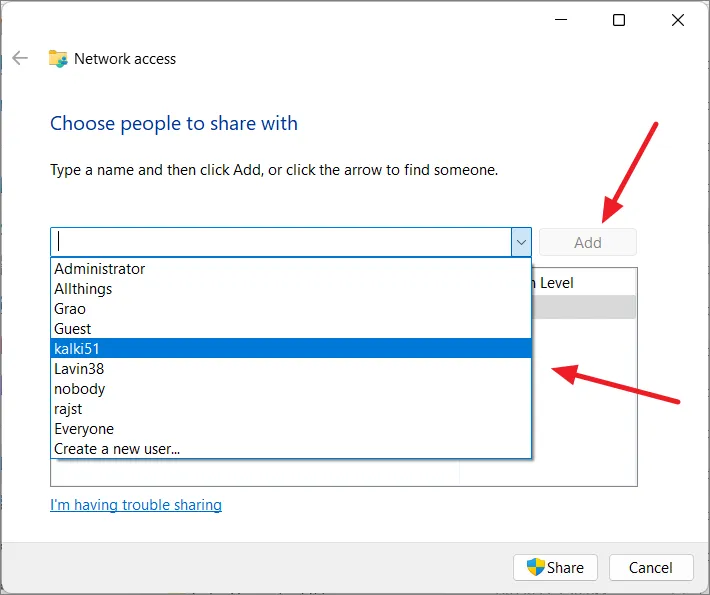
然後,單擊用戶名並在“權限級別”下選擇所需的文件夾權限。
- 閱讀:用戶可以瀏覽和打開文件。
- 讀/寫:用戶可以瀏覽、打開、編輯和刪除他們共享的文件夾中的內容。
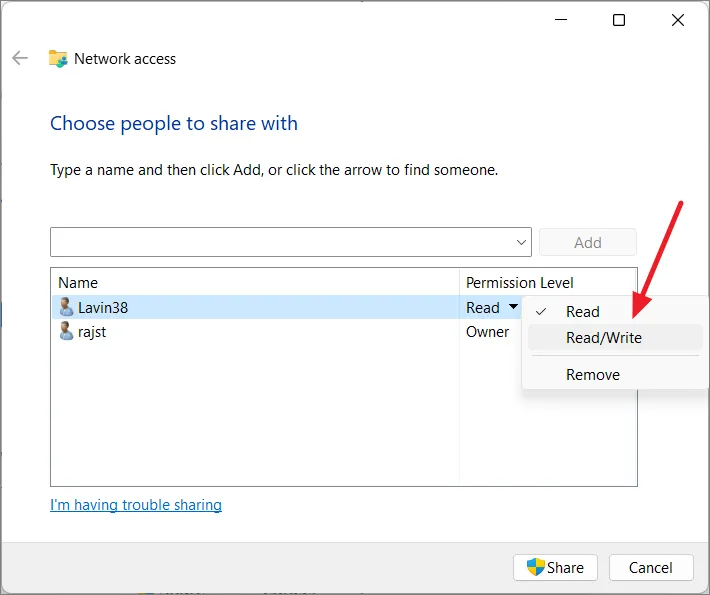
完成後,單擊“共享”按鈕。
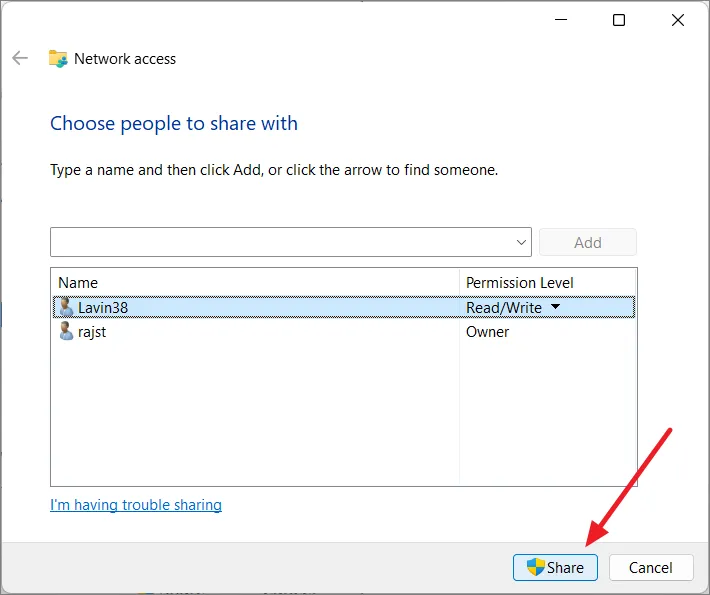
在最後一個窗口中,右鍵單擊共享文件夾並選擇“複製鏈接”網絡路徑。然後,您可以與需要訪問該文件夾的其他人共享該鏈接。
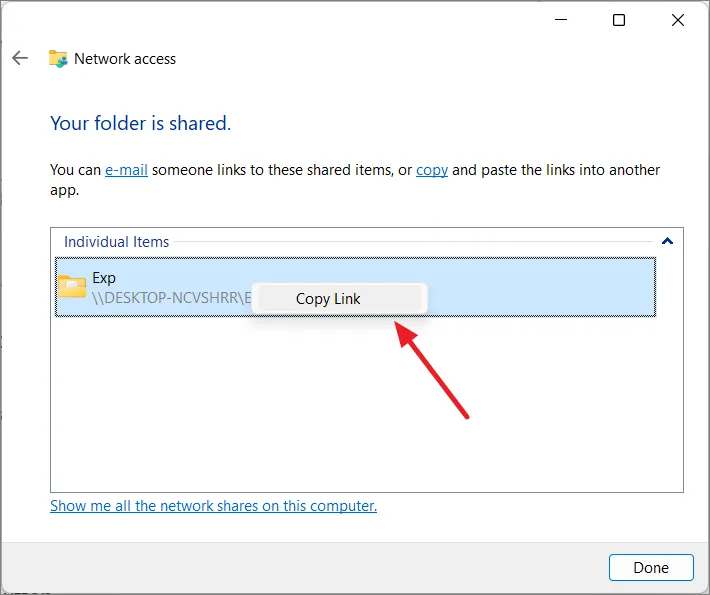
使用高級共享共享文件或文件夾
通過高級共享,您可以為共享文件夾指定唯一的名稱,控制可以同時使用該文件夾的人數,決定誰可以訪問該文件夾,啟用緩存以加快訪問速度,並添加註釋或註釋。
導航到要共享的文件夾並右鍵單擊它,然後從上下文菜單中選擇“屬性”。或者,右鍵單擊該文件夾,選擇“顯示更多選項”,然後在舊上下文菜單中選擇“屬性”。
在“屬性”窗口中,單擊“高級共享”以配置高級共享選項。
選中“共享此文件夾”選項。
如果您想設置與文件夾實際名稱不同的名稱,請在“共享名”字段中指定。
然後,指定可以同時使用的人數。默認值為 20。
如果需要,您還可以使用“註釋”框為共享文件夾添加其他註釋或註釋。
之後,單擊“權限”按鈕更改文件夾內容的權限。
在彈出的“權限”對話框窗口中,選擇有權訪問該文件夾的用戶或組。然後,檢查您想要為所選用戶或組授予的權限:
- 完全控制:此權限允許用戶查看、修改和調整權限,甚至獲得文件的所有權。
- 更改:用戶可以讀取、執行、寫入和刪除共享區域內的文件和文件夾。
- 讀取:用戶有權打開和查看文件和文件夾的內容。
默認情況下,“每個人”都被授予“讀取”權限。
要授予特定用戶訪問權限,請單擊“添加”按鈕。
在“選擇用戶或組”對話框窗口中,單擊“高級”。
接下來,單擊“立即查找”按鈕列出計算機上的所有帳戶。
在“搜索結果”下,選擇用戶,然後單擊“確定”。Ctrl要選擇多個用戶,請在選擇用戶時按住鍵。
然後,再次單擊“確定”以確認用戶。
然後,選擇添加的用戶並指定權限。
單擊“應用”,然後單擊“確定”。
如果您希望即使共享計算機處於脫機狀態,共享內容也可以在訪問該內容的計算機上使用,則需要配置緩存設置。啟用緩存意味著共享文件的副本本地存儲在訪問共享文件夾的計算機上。
為此,請單擊“高級共享”窗口中的“緩存”按鈕。
在脫機設置中,您有三個緩存選項,可讓您控制如何緩存文件和文件夾以供脫機訪問:
- 僅用戶指定的文件和程序可脫機使用:通過此設置,用戶可以手動選擇要緩存並脫機使用的特定文件和程序。除非用戶指定,否則其他文件不會被緩存。
- 共享文件夾中的任何文件或程序均不可脫機使用:選擇此選項時,不會緩存任何文件以供脫機訪問。
- 用戶從共享文件夾打開的所有文件和程序都會自動脫機可用:此選項會緩存從共享文件夾打開的所有文件和程序,確保它們可以脫機訪問。當選中“優化性能”複選框時,Windows 將嘗試優先考慮性能而不是存儲空間效率。
選擇您首選的離線設置,然後單擊“確定”。
最後,單擊“應用”,然後單擊“確定”保存設置。
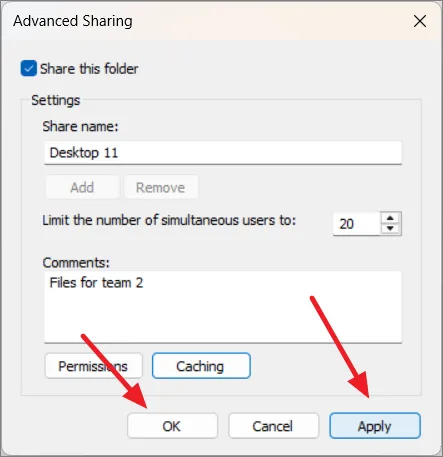
然後,單擊“關閉”。
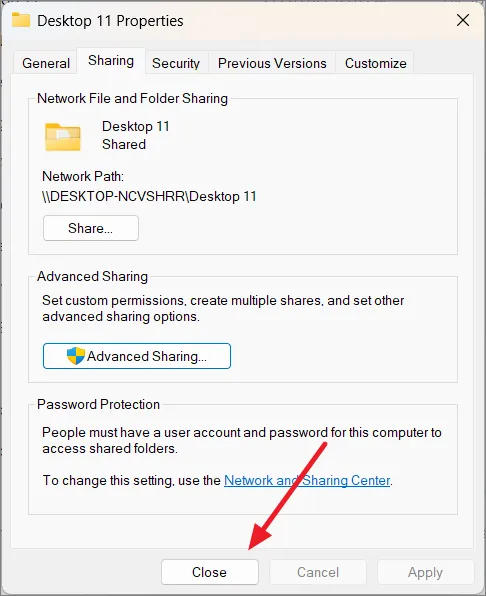
在網絡上共享驅動器
共享驅動器與共享 Windows 中的文件夾類似。這是一個簡單明了的過程。
首先,按Windows+打開文件資源管理器E。然後,右鍵單擊要共享的驅動器並選擇“屬性”。
在驅動器的屬性中,轉到“共享”選項卡。然後,單擊“高級共享”。
選中“共享此文件夾”框。然後,單擊“權限”按鈕以選擇權限。
要給予其他人完全控制權,請勾選“允許”下方的框。然後,單擊“應用”和“確定”。
單擊“應用”,然後再次單擊“確定”。
最後,單擊“關閉”。
此後,您的驅動器將在同一網絡上共享。擁有您計算機的用戶帳戶和密碼的人可以訪問它。
使用附近共享在 Windows 11 上共享文件
如果您希望通過網絡在計算機之間快速共享文件而不設置文件共享,則應使用附近共享功能。
附近共享是 Windows 10 和 Windows 11 中的一項功能,可讓你使用藍牙和 Wi-Fi 網絡與附近的設備輕鬆共享文件、鏈接、照片等。但是,附近共享僅支持共享單個文件和鏈接,而不支持共享整個文件夾。您可以通過選擇所有文件並啟動共享過程來共享多個文件。每個文件將單獨發送給收件人。
按Windows+I打開“設置”,單擊“系統”並選擇右側的“附近共享”磁貼。
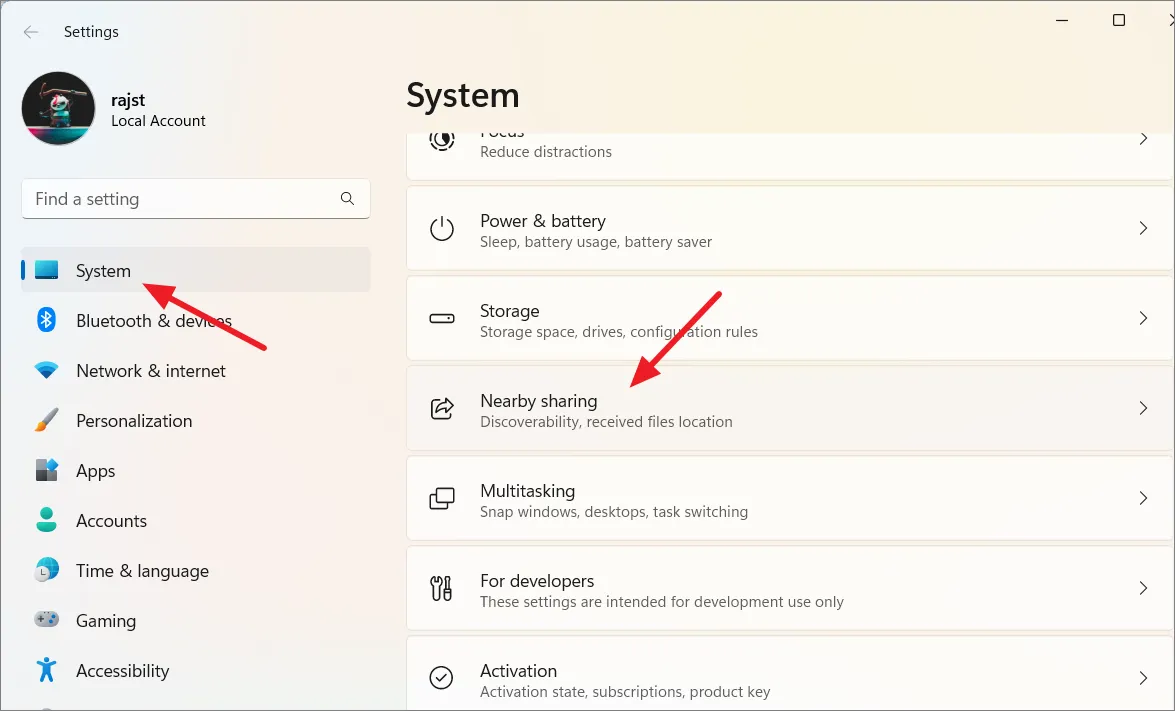
如果您尚未登錄 Microsoft 帳戶,請單擊“登錄”並輸入憑據以使用 Microsoft 帳戶登錄。

之後,選擇一個選項以啟用附近共享。
“僅限我的設備”選項允許您僅與使用同一 Microsoft 帳戶的設備共享文件。“附近的每個人”選項允許與附近的任何設備共享。要在同一本地網絡上共享文件,請選擇“附近的每個人”。
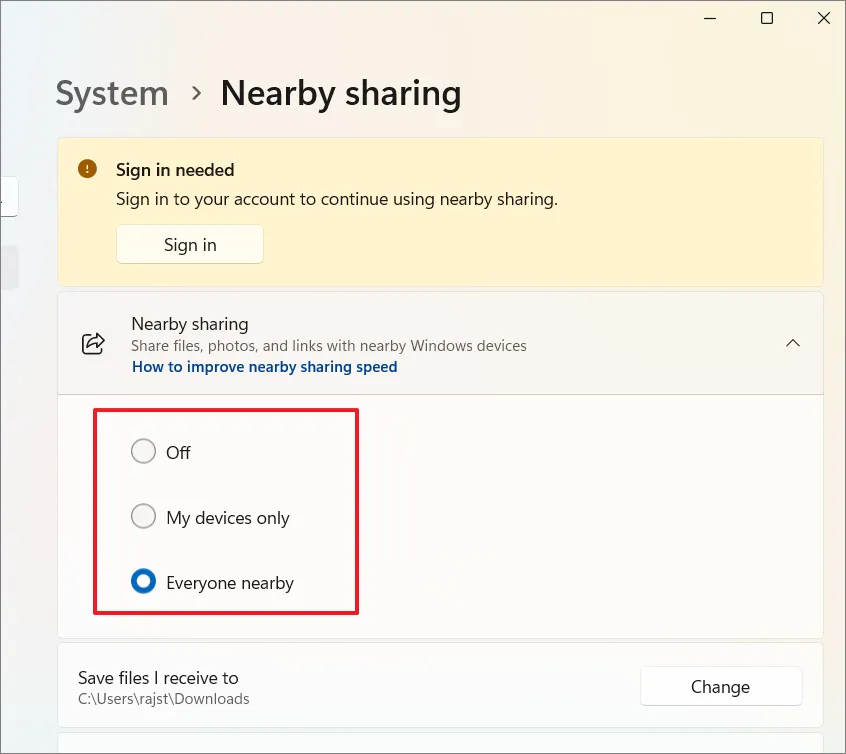
在網絡中的所有 Windows 11 計算機上啟用附近共享後,您可以開始在它們之間共享文件。
打開文件資源管理器並找到您要共享的文件。右鍵單擊該文件並選擇“共享”選項。
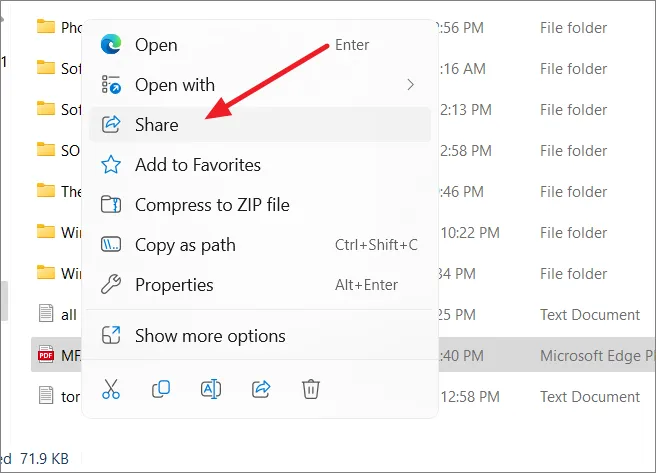
在“附近共享”部分下,選擇要共享文件的設備。

選擇設備後,目標計算機上將出現一條通知。您可以選擇通知上的“保存並打開”或“保存”按鈕來開始傳輸。
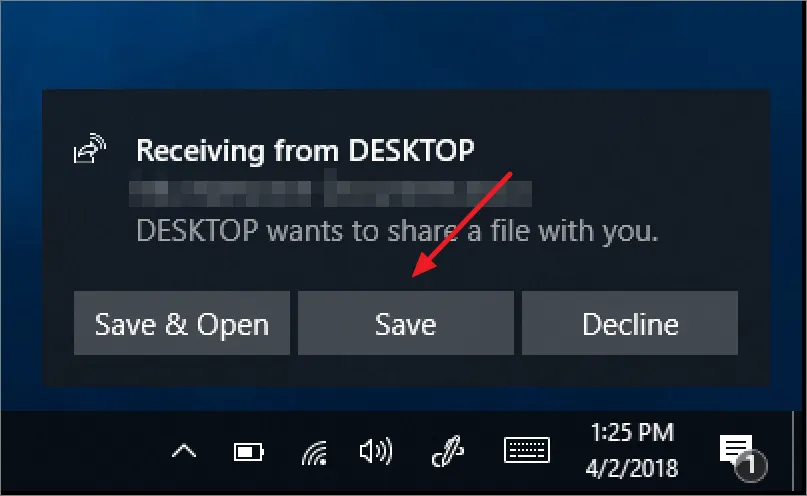
使用共享文件夾嚮導共享文件夾或驅動器
您還可以使用共享文件夾嚮導在 Windows 11 計算機上共享文件夾。按鍵Windows,鍵入Computer Management,然後從結果中選擇“計算機管理”以打開該工具。
在左側面板中,單擊“共享文件夾”。
在共享文件夾下,右鍵單擊“共享”選項並選擇“新建共享”。
在創建共享文件夾嚮導中,單擊“下一步”繼續。
接下來,輸入要共享的文件夾的路徑,然後單擊“瀏覽”按鈕選擇文件夾。
導航到並選擇該文件夾,然後單擊“確定”按鈕。
然後,單擊“下一步”繼續。
在“共享名稱”字段中,為共享文件夾指定名稱。這是網絡上其他用戶將看到的名稱。在描述字段中包含共享文件夾的描述。
要更改離線設置,請單擊“更改”按鈕。
選擇離線設置並單擊“確定”。默認設置是“僅用戶指定的文件和程序可脫機使用”。
之後,單擊“下一步”。
在“權限”步驟中,選擇共享文件夾所需的權限。
要自定義共享文件夾的訪問權限,請選擇“自定義權限”選項,然後單擊“自定義”按鈕。
在“自定義權限”窗口中,選擇用戶或組,然後選中要授予該組或用戶的權限。
要添加特定用戶,請單擊“添加”按鈕並選擇該用戶。
選擇用戶後,檢查權限並單擊“確定”確認權限。
設置權限後,單擊“完成”。
在最後一步中,複製或記下您可以與其他人共享的共享路徑。最後,單擊“完成”以共享文件夾。
訪問 Windows 11 上的共享文件夾、文件和驅動器
在 Windows 11 上訪問共享文件夾和文件有兩種方法:使用共享路徑或通過文件資源管理器中的網絡部分。
如果您有共享路徑,您只需\\ComputerName\SharedFolderName在運行實用程序 ( Windows+ R) 中輸入路徑(例如 ),然後按 Enter 即可訪問它。如果出現詢問,請輸入已被授予共享文件夾或驅動器訪問權限的帳戶的用戶名和密碼。
要通過網絡部分訪問它們,請打開文件資源管理器 ( Windows+ E) 並單擊左側面板中的“網絡”。等待網絡搜索共享計算機。
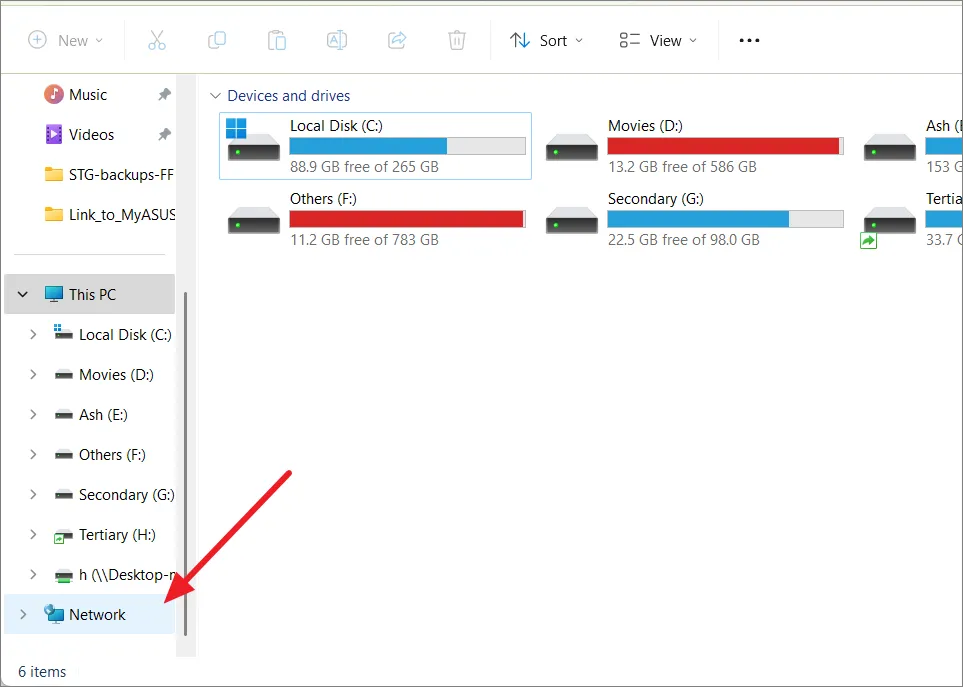
然後,雙擊您要訪問的計算機的名稱。
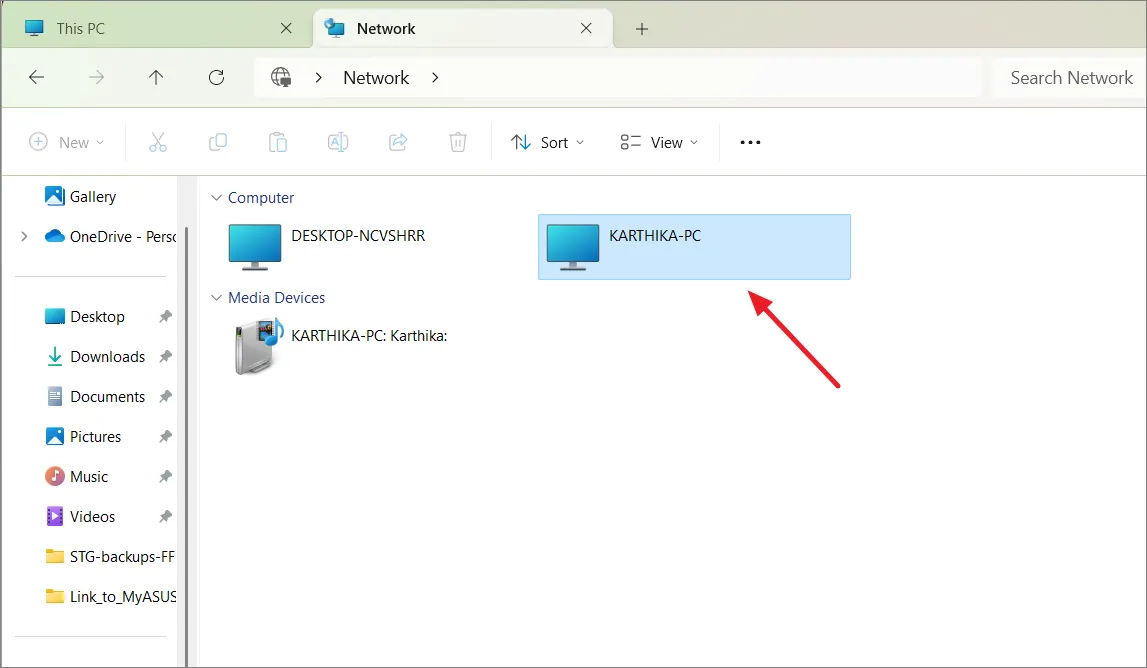
在這裡,您可以找到該計算機上的所有共享文件夾、文件和驅動器。雙擊該文件夾以訪問其內容。
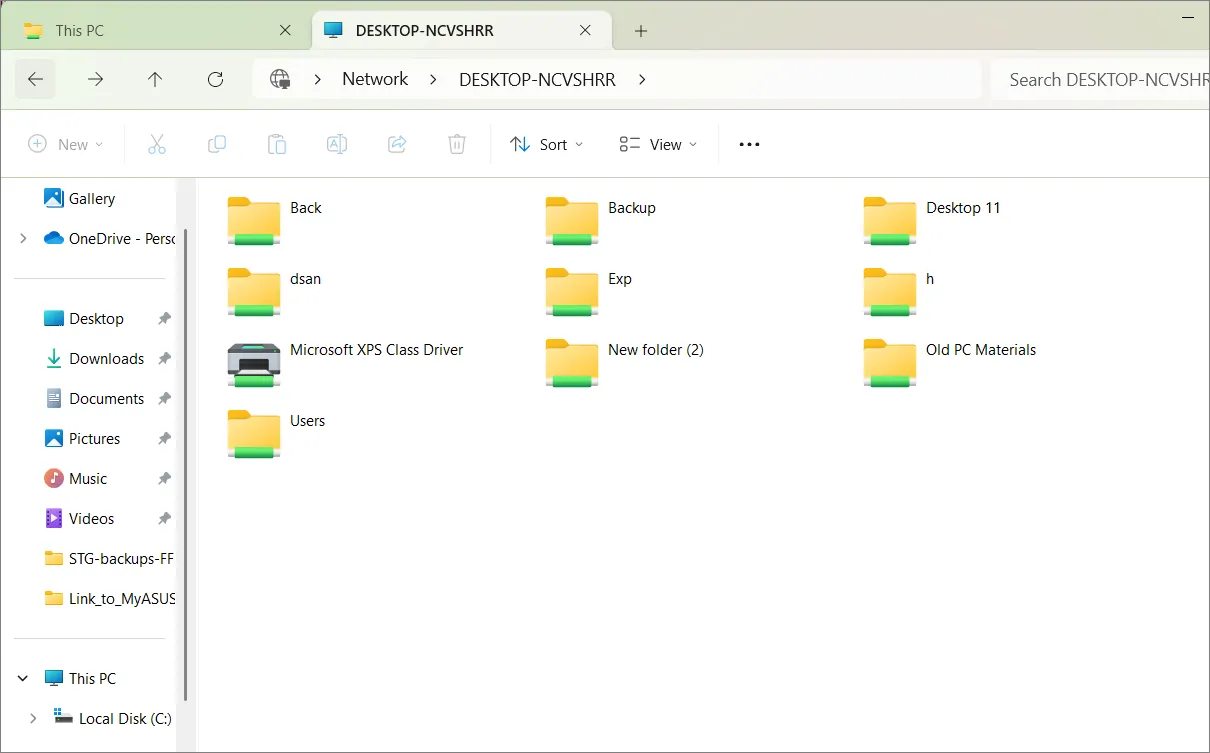
或者,您可以在地址欄中鍵入共享文件夾的路徑,然後按Enter直接訪問該文件夾。
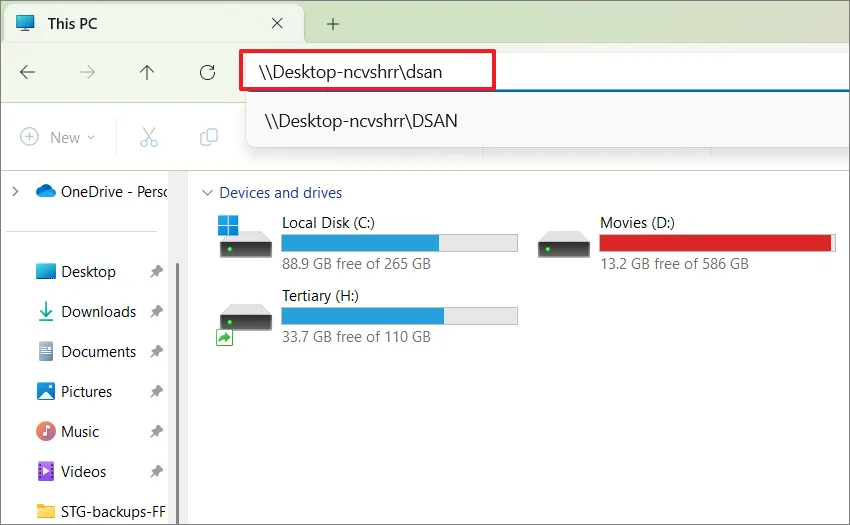
在 Windows 11 中映射網絡驅動器
如果您需要經常使用網絡中另一台計算機或服務器上存儲的共享文件,您可以通過映射使共享文件夾或驅動器永久顯示在文件資源管理器中。
映射網絡驅動器允許您創建另一台計算機或網絡設備上的共享文件夾或驅動器的直接快捷方式。這使得訪問和使用位於遠程網絡位置的文件和文件夾變得更加容易,就像它們位於本地計算機上一樣。當您映射網絡驅動器時,遠程文件夾在文件資源管理器中顯示為驅動器號,您可以像訪問任何本地驅動器一樣訪問其內容。
打開文件資源管理器中的“網絡”頁面,然後導航到要映射到計算機的共享文件夾或驅動器。然後,右鍵單擊該文件夾並選擇“映射網絡驅動器”選項。
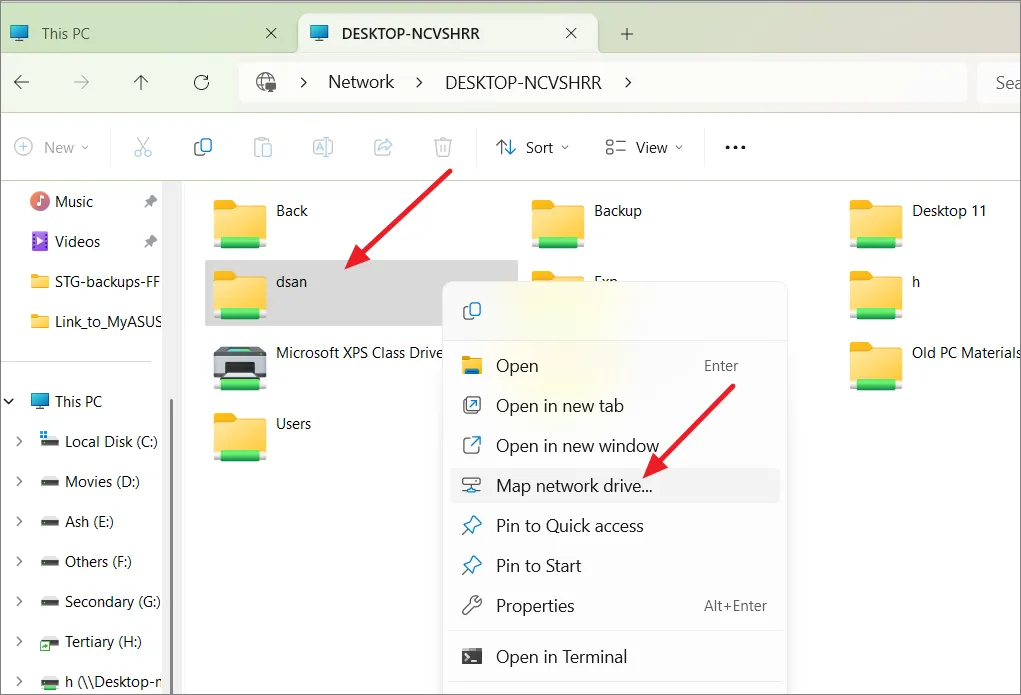
在“映射網絡驅動器”窗口中,選擇要在文件資源管理器中為該文件夾分配的驅動器號。

如果您希望每次登錄時自動進行驅動器映射,請確保選中“登錄時重新連接”旁邊的複選標記。如果您希望使用具有訪問共享資源所需權限的不同用戶憑據,請選中“使用不同憑據連接”選項。然後,單擊“完成”。
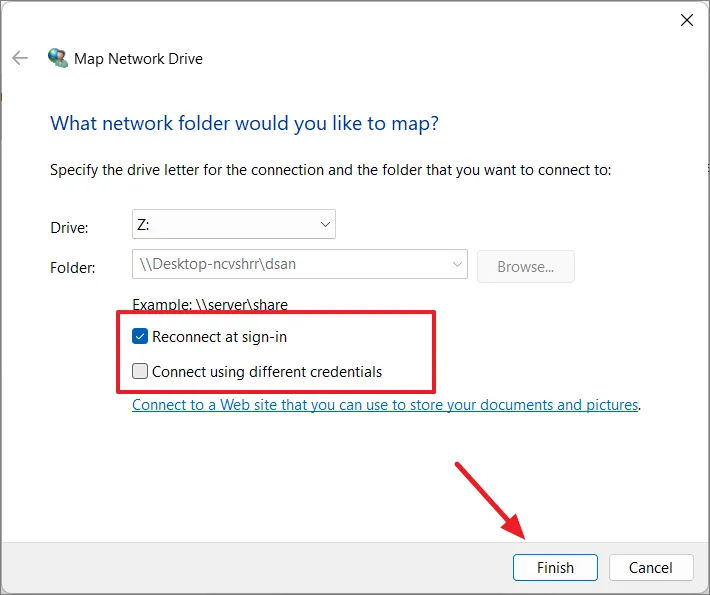
完成後,映射的驅動器應該在文件資源管理器的“此電腦”頁面上可見。
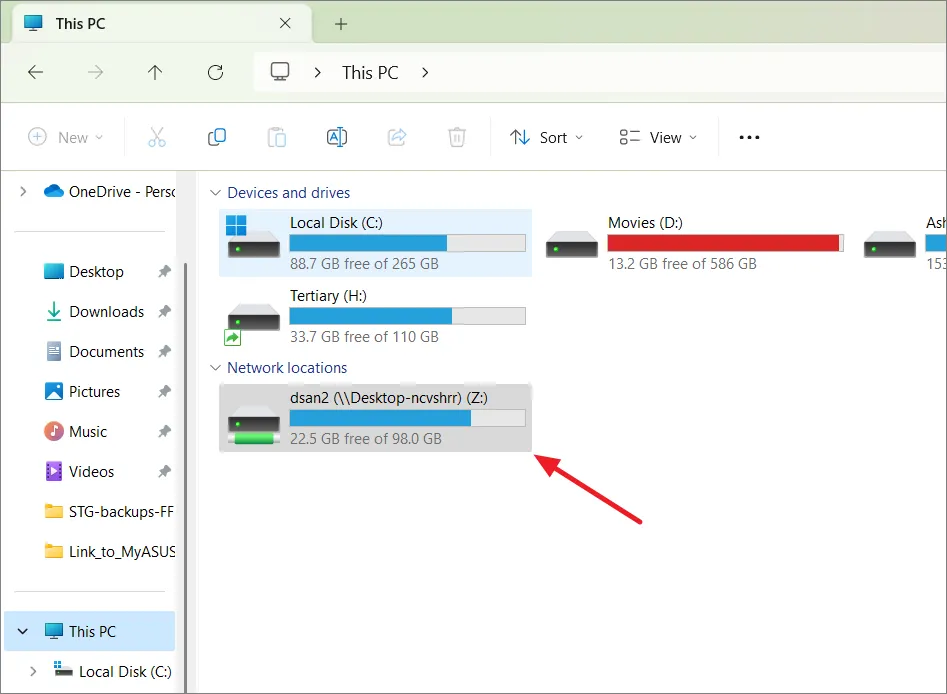
如何在 Windows 11 上取消共享文件和文件夾
您可以使用多種方法停止共享文件夾,最簡單的方法是通過經典的上下文菜單。
方法一:
要快速停止與他人共享文件夾,請按照下列步驟操作:
打開文件資源管理器並導航到主機上的共享文件夾。然後,右鍵單擊該文件夾並選擇“顯示更多選項”。
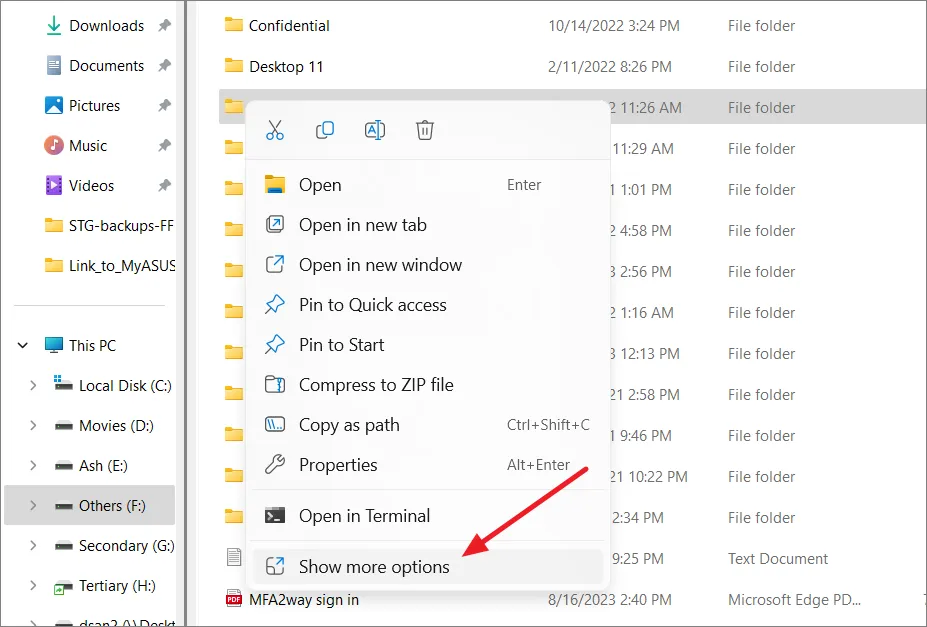
在舊的上下文菜單中,單擊“授予訪問權限”,然後選擇“刪除訪問權限”。
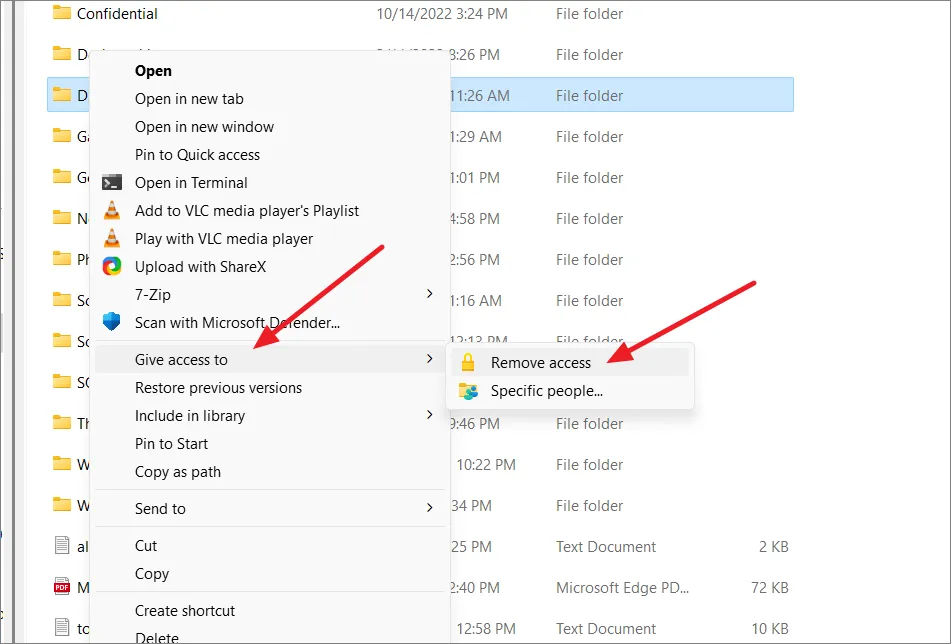
然後,點擊“停止共享”。
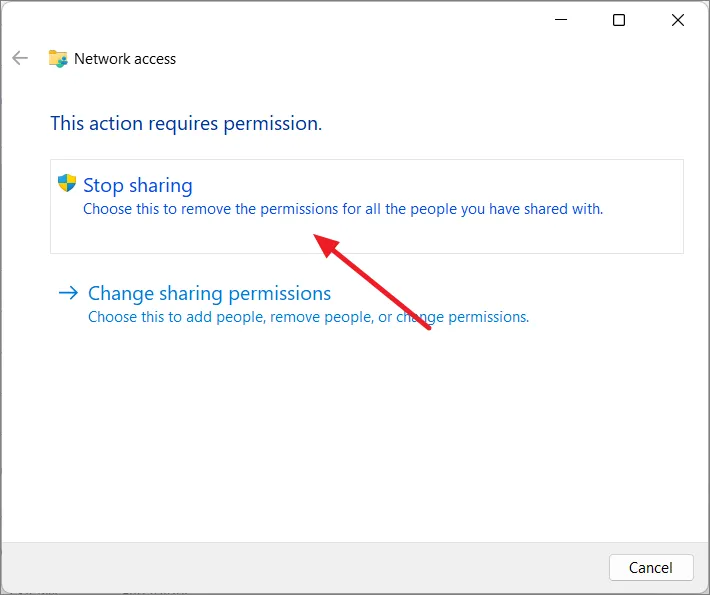
方法二:
在文件資源管理器中,導航到您想要停止與所有人共享的文件夾。然後,右鍵單擊該文件夾並選擇“屬性”。
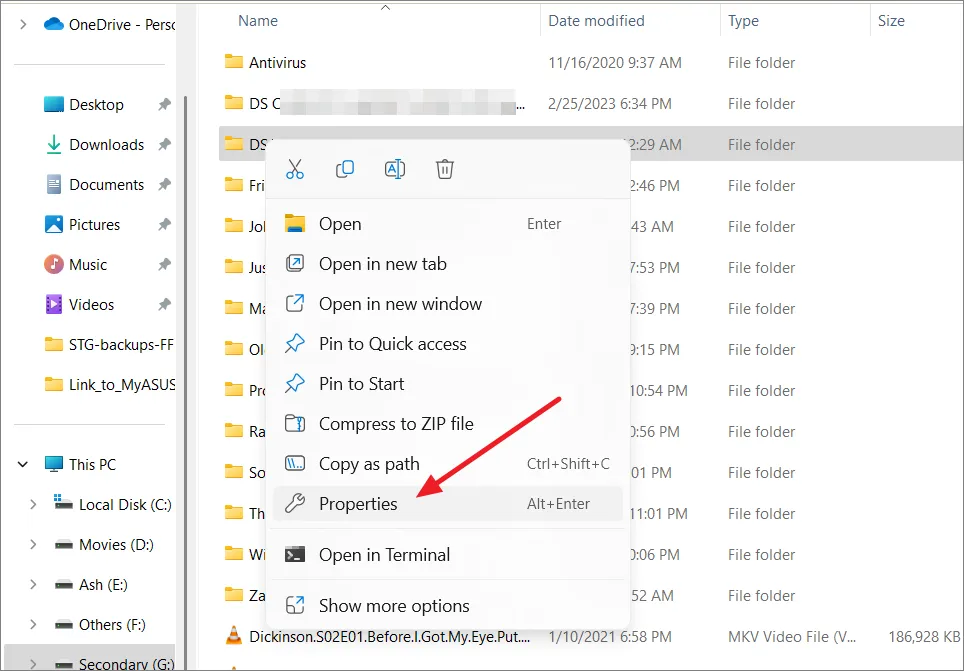
在“屬性”窗口中,切換到“共享”選項卡,然後單擊“高級共享”。
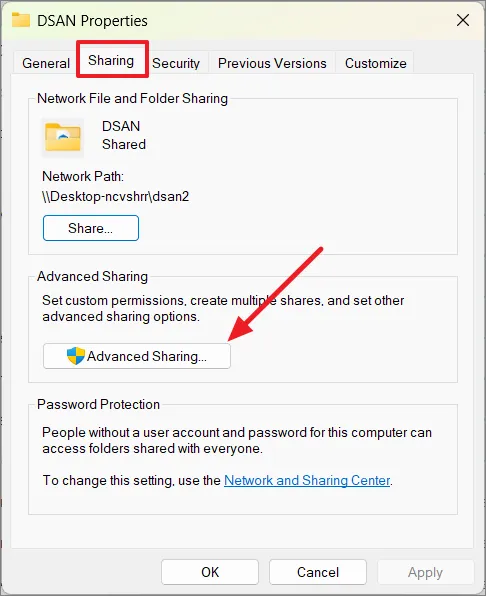
取消選中“共享此文件夾”選項,然後單擊“應用”。
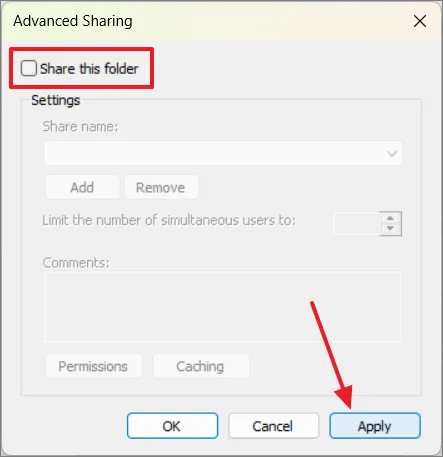
在共享提示框中,單擊“是”進行確認。然後,單擊“確定”。
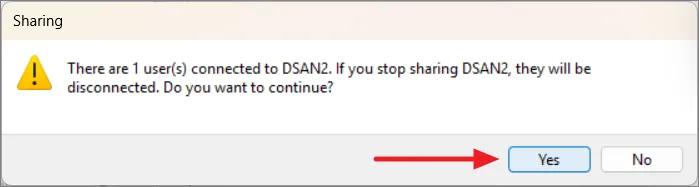
然後,單擊“關閉”關閉“屬性”窗口。
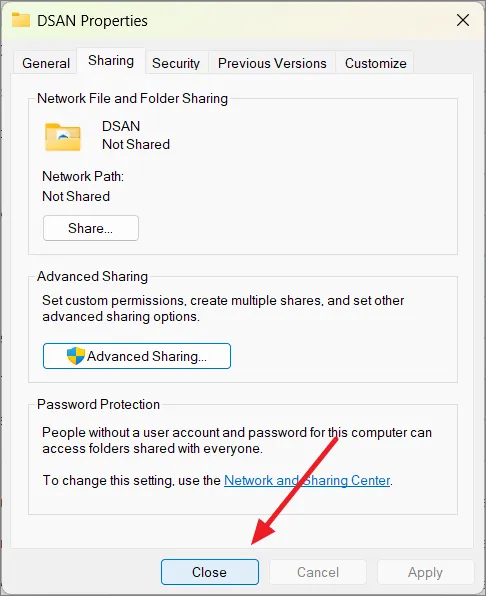
方法三:
停止共享文件夾的另一種簡單方法是使用計算機管理工具,您可以在其中查找並停止任何共享文件夾。
打開運行命令 ( Windows+ R),鍵入compmgmt.msc並點擊Enter。
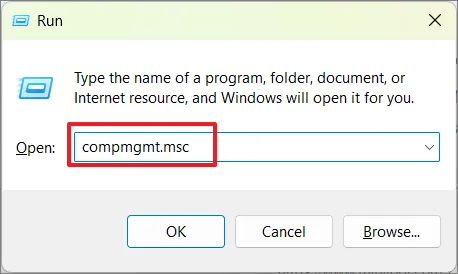
在左側面板中,展開“共享文件夾”並選擇“共享”。
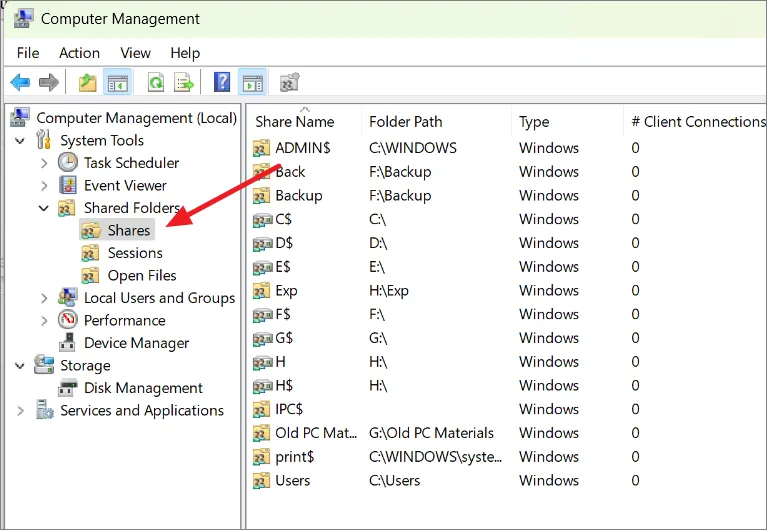
在這裡,您可以找到從此計算機共享的所有文件夾和文件。只需右鍵單擊要取消共享的文件夾,然後選擇“停止共享”即可。
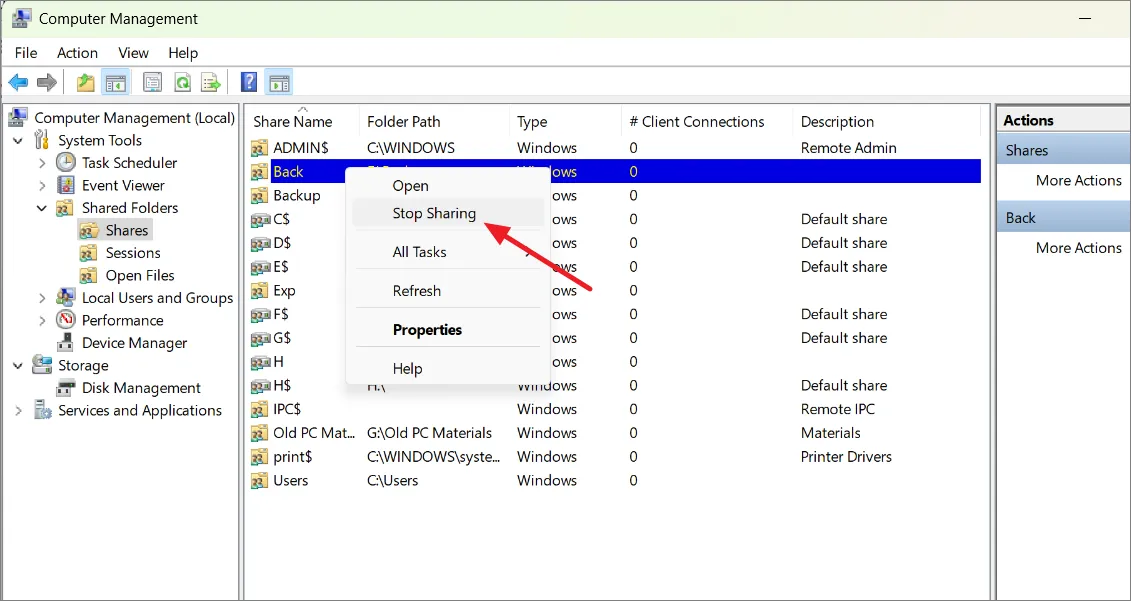
然後,單擊“是”進行確認。
使用第三方軟件共享文件
雖然 Windows 已經具有內置的文件共享功能,但第三方工具可以提供用於文件共享的附加功能和自定義選項。有多種文件共享軟件可供選擇,包括免費的和付費的,每種都有自己的功能集。頂級免費文件共享軟件包括D-LAN、FileZilla和 Syncthing。
但是,要通過第三方軟件共享文件,需要在網絡內要與其共享文件的所有計算機上安裝該應用程序。
例如,D-LAN 是一種簡單且輕量級的解決方案,用於在局域網 (LAN) 內共享文件。它不需要互聯網連接,並且可以在本地網絡環境中完全運行。用戶可以創建共享文件夾、查看共享內容以及與屬於同一 D-LAN 網絡的其他用戶進行通信。
與 Windows 工具不同,它易於設置和使用。您所要做的就是在所有要與之共享文件的計算機上安裝該軟件。安裝後,同一網絡中使用 D-LAN 軟件的所有計算機將顯示在左側窗格中。
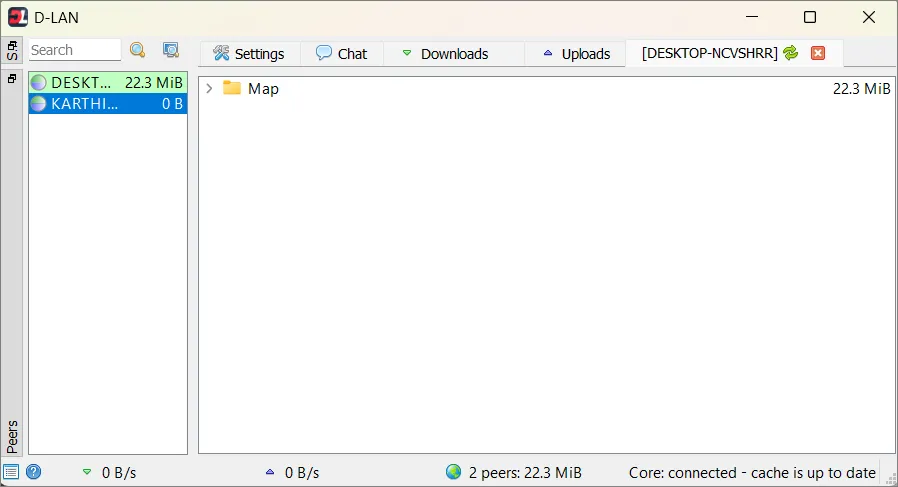
轉到“設置”,然後單擊“+”按鈕添加要共享的文件夾。
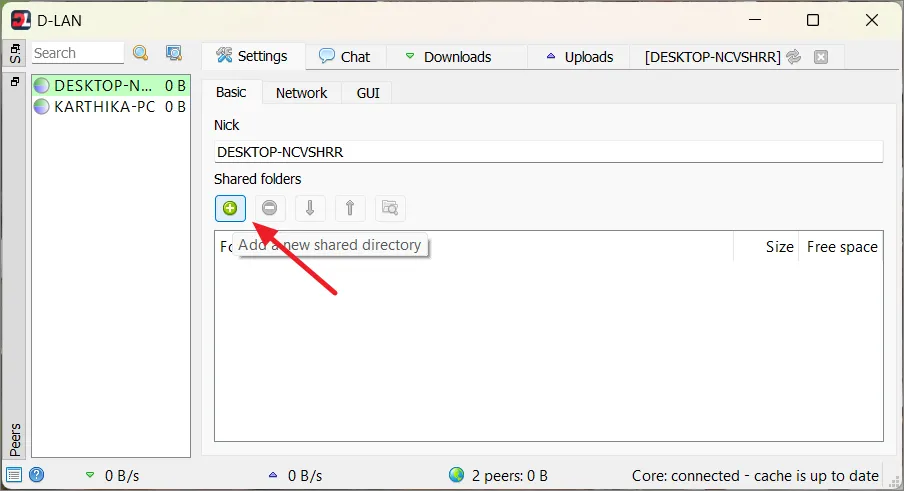
添加文件夾後,它們會自動顯示在 D-LAN 網絡中您的計算機名稱下。選擇計算機,然後選擇文件夾並單擊“下載所選項目”。
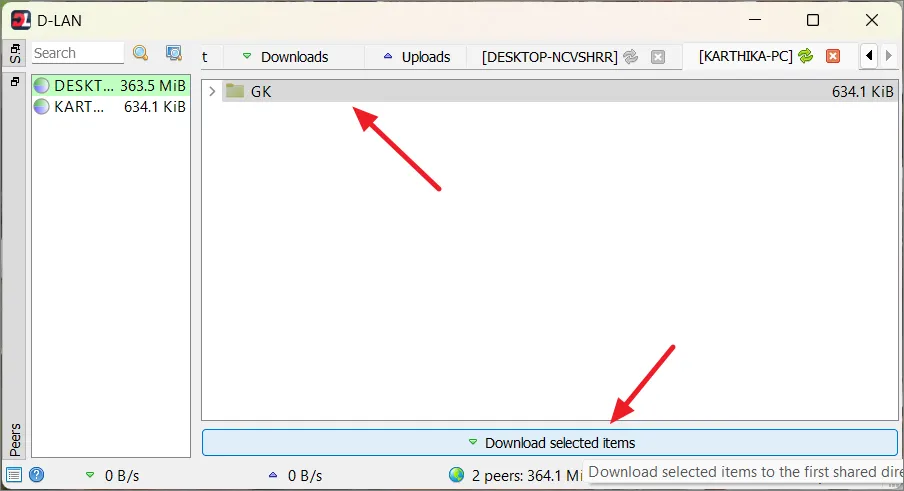



發佈留言