如何在 iPhone 上分享聯絡人

無論有人想要您的聯絡資訊還是您 iPhone 上其他人的聯絡訊息,您都可以透過多種方式發送。您可以使用 NameDrop 或聯絡人應用程式向他們發送所需的資訊。以下介紹如何在 iPhone 上分享聯絡人。
如何透過 NameDrop 在 iPhone 上分享聯絡人
從 iOS 17(僅適用於 iPhone XR 及更新版本)開始,您可以透過 NameDrop 輕鬆與某人分享您的聯絡資訊。這項新功能使用AirDrop傳送您的聯絡資訊。
要使用 NameDrop,請將您的 iPhone 頂部靠近對方 iPhone 的頂部(確保頂部彼此相對),並在整個過程中保持這種方式。
iPhone 連線後,您們都會看到螢幕上顯示您的聯絡資訊。這包括您的姓名、電話號碼和聯絡照片。要將其發送給其他人,請點擊共享。然後您的手機會提示「正在等待」。..在頂部。
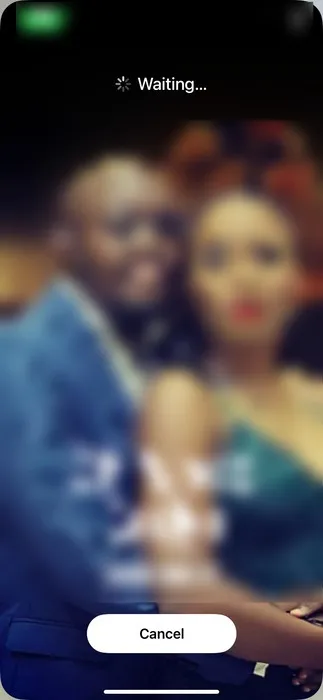
要完成共享過程,其他人需要在其 iPhone 上點擊「僅接收」。
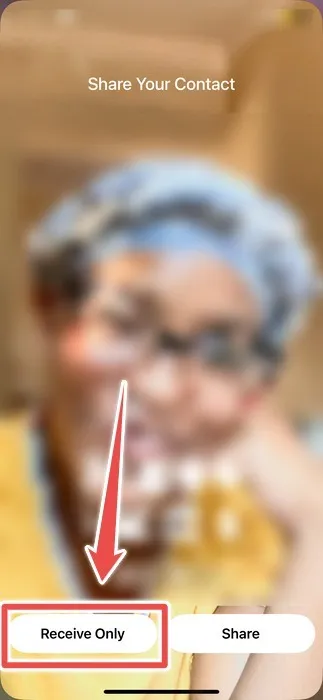
過程完成後,NameDrop 功能會將您的聯絡資訊新增至聯絡人清單中。回到 iPhone 上,點選「完成」。
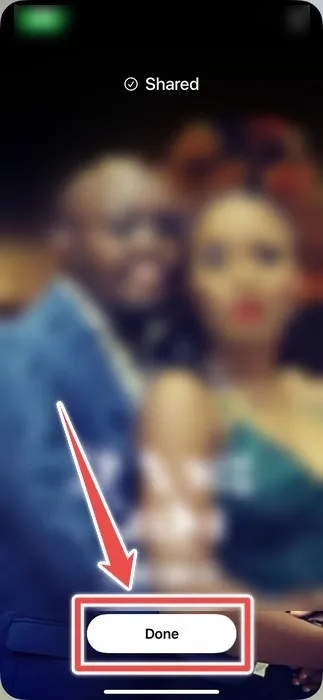
如何在 iPhone 上分享單一聯絡人
只有當您想要分享您的聯絡資訊時,NameDrop 才有效。但是,如果您想分享聯絡人清單中其他人的資訊怎麼辦?為此,請使用通訊錄應用程式。
在「通訊錄」應用程式中,尋找並點選您要分享的聯絡人。向下捲動,然後點擊共享聯絡人。
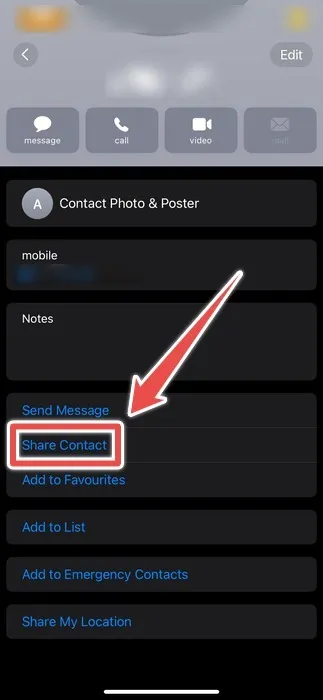
透過點擊對應的選項來選擇您想要分享的訊息,例如聯絡人照片、名字、姓氏和手機號碼,然後點擊右上角的「完成」 。
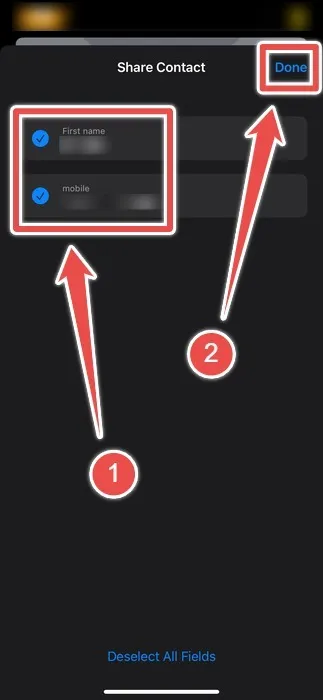
這將創建一張虛擬卡或 vCard,它是一個包含一個或多個聯絡人的詳細聯絡資訊的檔案。選擇您喜歡的分享選項,例如 AirDrop、郵件、訊息或 WhatsApp。
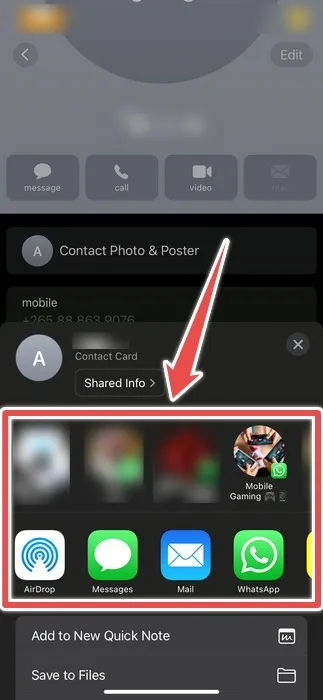
從這裡發送聯絡人將取決於您選擇的共享選項。
如何在 iPhone 上分享多個聯絡人
共享單一聯絡人很容易,但如果您想要共享多個聯絡人,這種方式很快就會變得乏味。幸運的是,您可以在「聯絡人」應用程式中一次選擇多個聯絡人,儘管這並不那麼容易弄清楚。
為此,請用兩根手指向下滑動要共享的聯絡人,以一次選擇多個聯絡人。如果您要選擇的聯絡人未按字母順序列出,請用兩根手指在要選擇的每個聯絡人上向左或向右滑動。
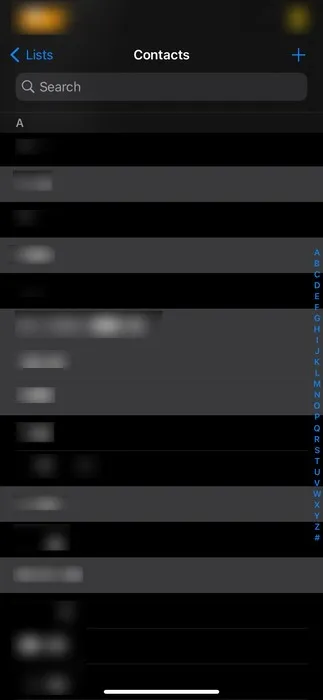
接下來,點擊並按住您選擇的聯絡人之一,然後選擇「共享」。同樣的方法可用於刪除 iPhone 上的多個聯絡人。
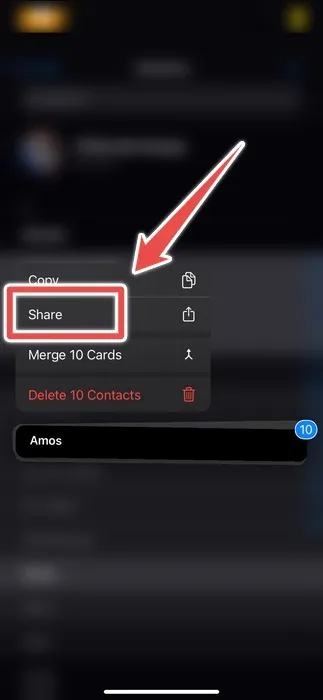
選擇您想要分享的聯絡人訊息,然後點擊右上角的「完成」 。這將建立一個包含多個聯絡人的 vCard。
選擇您想要用於發送聯絡人的選項或應用程序,然後根據您選擇的共用選項完成該過程。
如何在 iPhone 上分享聯絡人清單中的所有聯絡人
如果您想分享 iPhone 上的聯絡人列表,您也可以使用「通訊錄」應用程式。這將為清單中的每個聯絡人建立一個 vCard,使其成為一次性發送大量聯絡人的捷徑。
在聯絡人應用程式中,點擊左上角的清單。
點擊並按住要共享的聯絡人列表,然後在出現的選單中選擇匯出。
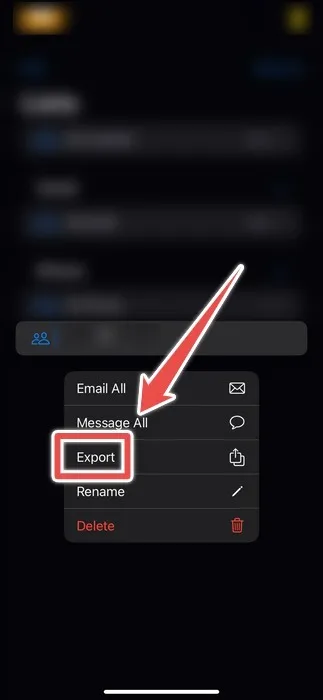
選擇您想要分享的聯絡訊息,然後點擊右上角的「完成」以建立 vCard。
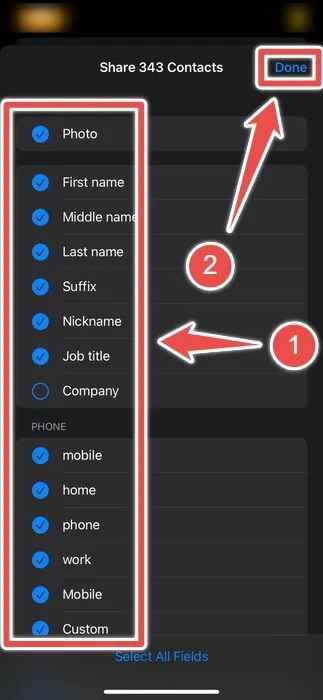
選擇一個共用選項,然後完成發送所選選項的聯絡人的步驟。
如果有人需要您 iPhone 上的聯絡資訊,只需將其 NameDrop 給他們或透過「通訊錄」應用程式與他們分享即可。您可以分享聯絡人清單中的一個人、多人或每個人的聯絡資訊。如果您想與新手機分享自己的聯絡人,請了解如何將一部手機上的聯絡人分享到另一部手機。
圖片來源:Unsplash。所有螢幕截圖均由 Chifundo Kasiya 提供。



發佈留言