如何在 Windows Server 設定分支快取
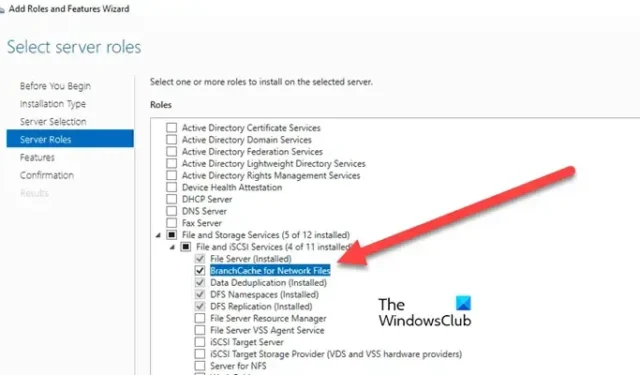
分支快取允許分支機構快取來自中央伺服器的內容,從而減少對網路上持續資料傳輸的需求,從而可以更快地存取分支機構中的檔案和資料。在這篇文章中,我們將了解如何在 Windows Server 中設定分支快取。
分支快取將使我們能夠擁有一個遠端辦公室,我們可以透過慢速 VPN 隧道快取來自中央或主辦公室的文件,其中文件快取使用戶存取文件變得更加順暢。它有兩種操作模式。
- 分散式快取模式:這裡每個客戶端儲存請求的支援 BranchCache 的檔案的快取版本,並充當請求相同檔案的其他客戶端的分散式快取。
- 託管快取模式:位於特定位置的指定伺服器充當本機用戶端請求的檔案的快取。快取伺服器不是從遠端來源檢索文件,而是代表它們提供內容。
在託管快取中,檔案將快取在伺服器上,而在分散式模式中,快取將在本機電腦或用戶端上完成。伺服器方式是最好的,但成本較高。
如何在 Windows Server 設定分支快取
若要在 Windows Server 中設定 BranchCache,您需要執行下列步驟。
- 新增角色和功能
- 在網域控制站中建立組織單位
- 為新建立的組織單位建立 GPO
- 檢查資料夾的屬性並確保使用者俱有存取權限
- 重新啟動伺服器並啟動 BranchCache
讓我們詳細討論它們。
1]新增角色和功能
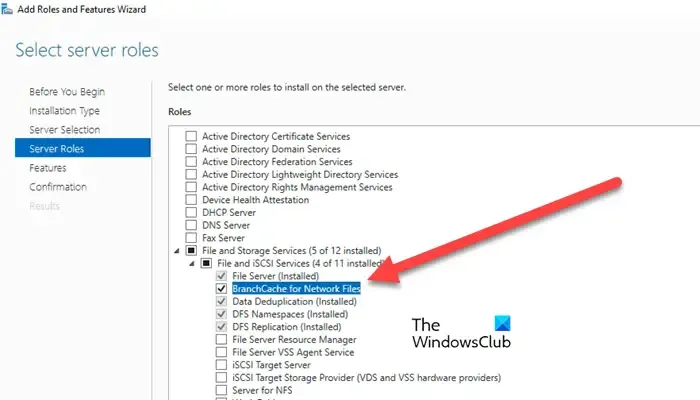
首先,我們需要添加一些角色來使用分支快取並安裝一些功能。您可以按照下面提到的步驟執行相同的操作。
- 開啟電腦上的伺服器管理員。
- 轉到新增角色和功能。
- 導航到伺服器角色選項卡,然後展開檔案和儲存服務。
- 接下來,展開檔案和 iSCSI 服務,然後勾選與網路檔案的 BranchCache關聯的方塊。
- 按一下“下一步”,然後轉到“功能”。
- 現在,您需要在電腦上安裝BranchCache功能。
您需要已有共用檔案和資料夾才能正常運作。
2]在網域控制站中建立組織單位
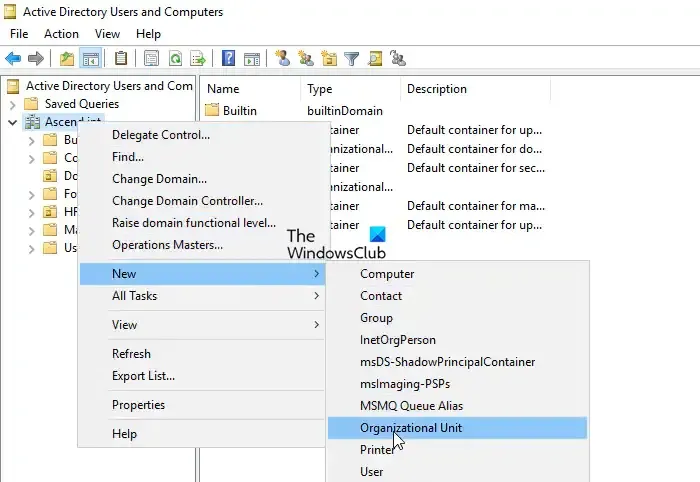
我們需要切換到網域控制站並建立一個群組原則,該策略僅考慮啟用了 BranchCache 的伺服器,然後可以為連接到該網域的所有使用者部署該策略。讓我們看看如何做同樣的事情。
- 在網域控制器中,轉到伺服器管理員。
- 接下來,按一下“工具”,然後按一下“Active Directory 使用者和電腦”。
- 右鍵點選您的網域,然後按一下新建 > 組織單位。
- 為新建立的物件命名,您可以將其命名為「BranchCache Users」或「BranchCache Object」。
- 現在,轉到「電腦」選項卡,選擇已啟用分支快取的伺服器,將其拖曳到新建立的物件中。
在下一步中,我們將向新建立的物件新增 GPO。
3]為新建立的組織單位創建GPO
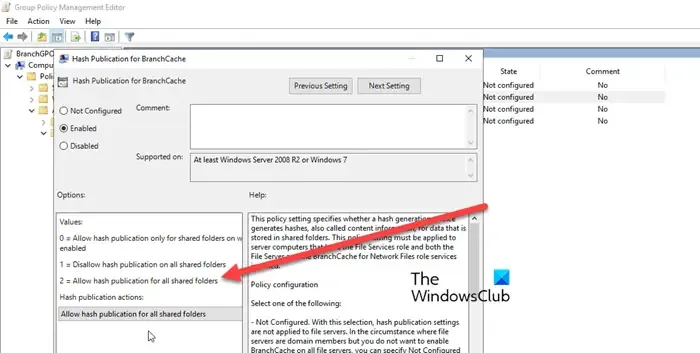
在這裡,我們將建立一個群組策略,它將影響組織單位並允許我們部署 BranchCache。若要執行相同的操作,請按照下面提到的步驟操作。
- 返回伺服器管理員。
- 按一下「工具」>「群組原則管理」。
- 右鍵點選 BranchCache User 組織單位,然後按一下「在此網域中建立 GPO,並在此處連結」。
- 您可以為其命名,例如 BranchGPO。
- 建立 GPO 物件後,右鍵單擊它並選擇編輯。
- 它將啟動群組原則管理編輯器,前往電腦設定 > 原則 > 管理範本 > 網路 > Lanman 伺服器。
- 雙擊BranchCache 的哈希發布。
- 選擇啟用。
- 您必須選擇允許所有共用資料夾的高發布。
透過啟用此策略,我們允許將 BranchCache 用於所有共用資料夾。
4]檢查資料夾的屬性並確保使用者俱有存取權限
您需要轉到安裝了 BranchCache 的伺服器(在第一步驟),轉到共用位置,右鍵單擊檔案或資料夾,然後選擇屬性。轉到“共享”選項卡,然後按一下“進階共用”>“權限”。
我們需要控制誰有權存取 GPO,因此,刪除“Everyone”,然後按一下“新增”類型“網域使用者”,然後按一下“檢查名稱”。您必須確保勾選所有複選框:“完全控制”、“更改”和“閱讀”。
轉到“安全性”選項卡,然後點擊“高級”>“有效存取”以了解他們將擁有哪些權限。
5]重新啟動伺服器並啟動BranchCache
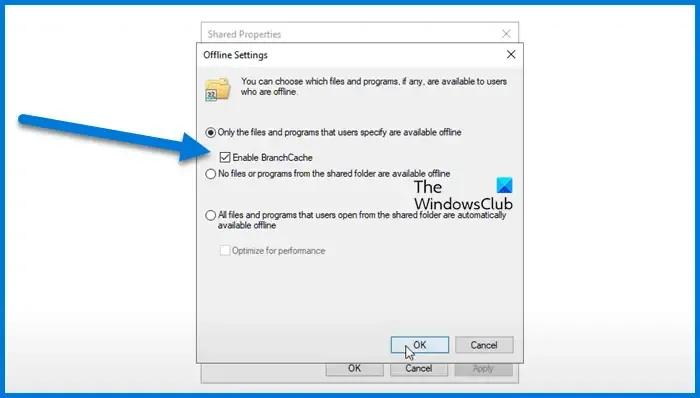
- 開啟伺服器管理員。
- 前往“工具”>“電腦管理”。
- 導覽至共用資料夾 > 共用。
- 尋找您的共用資料夾,右鍵單擊它,然後按一下“屬性”。
- 點選離線設定。
- 在“僅使用者指定的檔案和程式可離線使用”下,勾選“啟用 BranchCache”,然後按一下“確定”。
現在,前往網域控制器,然後按一下「工具」>「群組原則管理」。右鍵單擊您的策略,然後按一下“編輯”。現在,前往策略 > 管理範本 > 網路 > BranchCache。
雙擊「設定 BranchCache 分散式快取模式」或「設定 BranchCache 託管快取模式」並設定為「啟用」。
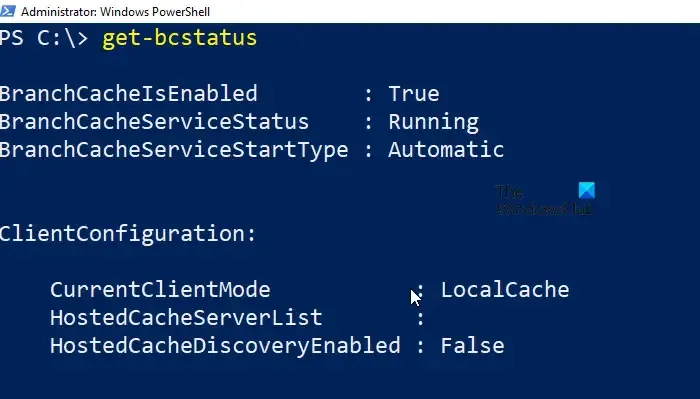
再次重新啟動託管 BranchCache 功能的伺服器。開啟後,以管理員身份啟動 PowerShell 並執行以下命令。
get-bcstatus
您將看到分支快取已安裝並且運作良好。另外,請仔細檢查那裡提到的所有其他設定和選項,然後您就可以開始了。
這就是在 Windows Server 中設定分支快取的方法。
如何檢查BranchCache是否啟用?
您可以在 PowerShell 中使用兩個命令(作為管理員)來檢查 BranchCache 的狀態 –netsh branchcache show status all和Get- BCStatus。
BranchCache 有哪些要求?
要使用 BranchCache,用戶端電腦必須執行 Windows 7 或更高版本,而伺服器電腦應執行 Windows Server 2008 或更高版本。應有足夠的可用存儲空間用於緩存存儲,並且中央伺服器和分支機構之間需要有穩定可靠的網路連接。



發佈留言