首次在 OBS 中設置流 [2023]
![首次在 OBS 中設置流 [2023]](https://cdn.thewindowsclub.blog/wp-content/uploads/2023/02/how-to-set-up-obs-for-the-first-time-fi-640x375.webp)
在 Twitch、YouTube 或 Discord 等流行平台上進行流式傳輸時,OBS 是許多內容創作者的首選。它允許您創建不同的場景,捕獲不同的來源,甚至疊加第三方服務以與您的觀眾和追隨者實時互動。OBS 是完全免費和開源的,無論您是專業主播還是新手,它都是所有用戶的絕佳選擇。OBS 有很多選項,您需要開箱即用地對其進行自定義,這會使體驗有些令人生畏。如果您也剛開始,並希望在首次設置時獲得一些幫助,那麼我們為您提供了完美的指南。讓我們開始吧。
首次在 OBS 中設置流
您需要先根據您當前的網絡和PC 下載並設置OBS。然後您可以捕獲您的來源並相應地設置您的流。您甚至可以為流中的不同場景創建多個場景。然後,您可以在需要時使用自定義轉換在這些場景之間切換。下面介紹瞭如何在您的 PC 上首次設置 OBS 並使用它在您喜歡的平台上進行流式傳輸。
第 1 步:下載並設置 OBS
讓我們首先在您的 PC 上下載並安裝 OBS。然後,我們將完成初始設置並根據您的喜好進一步自定義您的設置。讓我們開始吧。
打開下面的鏈接將 OBS 下載到您的 PC。你可以下載一個安裝程序,得到一個便攜式的。ZIP 包,或從 Microsoft Store 安裝 OBS 作為 UWP 應用程序。我們目前不建議從 Microsoft Store 獲取 UWP,因為它在流式傳輸高分辨率內容時的性能值得懷疑。我們建議選擇安裝程序或。ZIP 包代替。
- 觀測系統| 下載鏈接
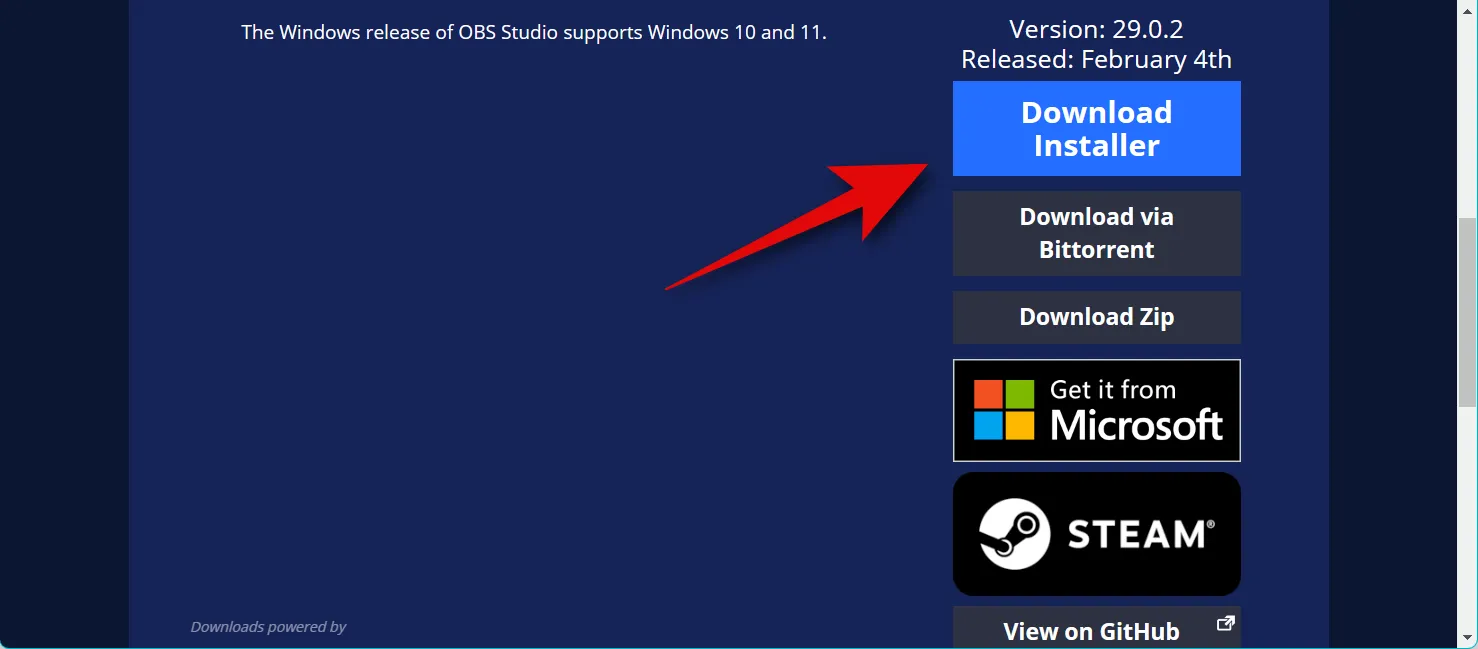
如果你下載了。ZIP 包,然後解壓存檔,您可以在需要時使用位於以下路徑的obs64.exe文件啟動 OBS。OBS Studio 文件夾的版本號可能因最新版本而異。
OBS-Studio-29.0.2-Full-x64\bin\64bit
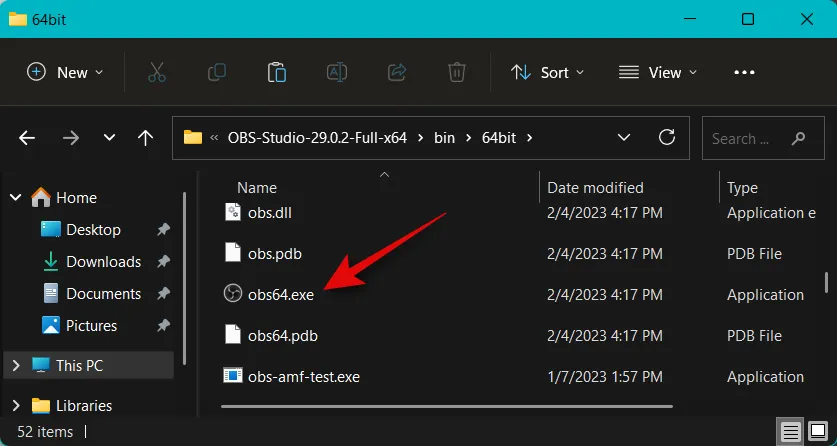
如果您下載了安裝程序,請雙擊並啟動安裝程序以在您的 PC 上安裝 OBS。單擊下一步。
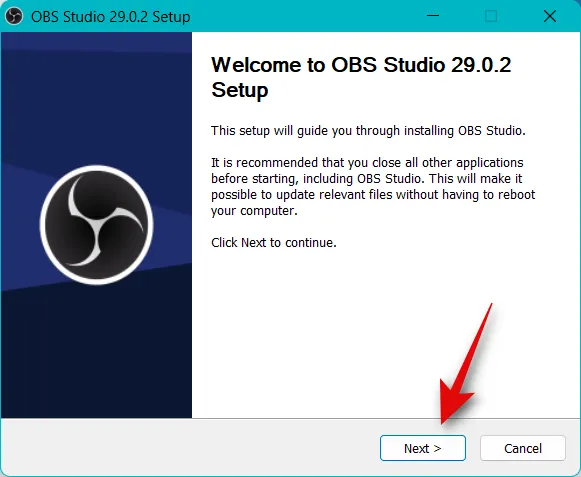
查看許可證並再次單擊“下一步”。
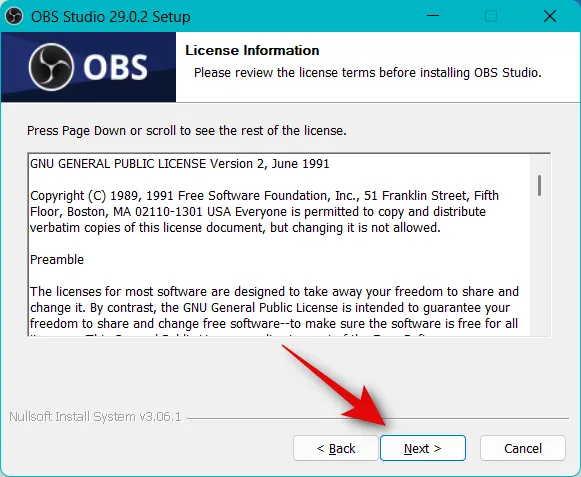
單擊瀏覽並選擇您希望在 PC 上安裝 OBS 的位置。
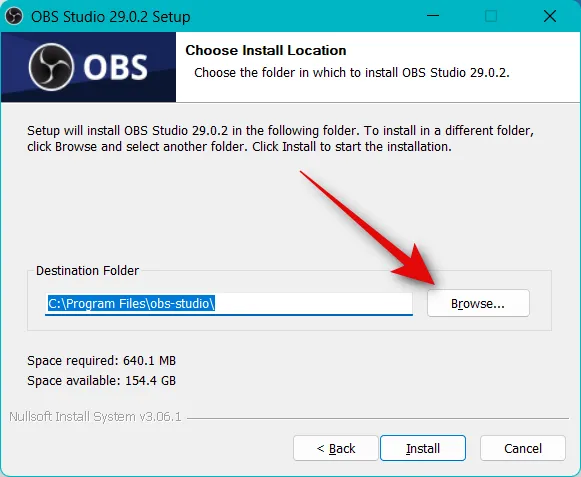
選擇後,單擊確定。
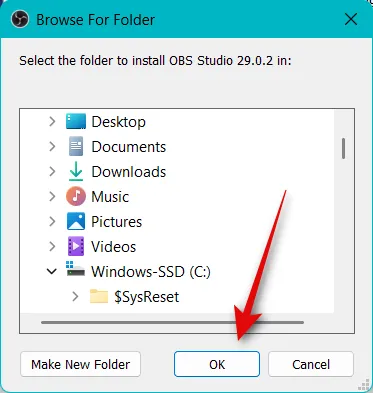
選擇安裝位置後,單擊安裝。

該過程完成後,單擊完成。
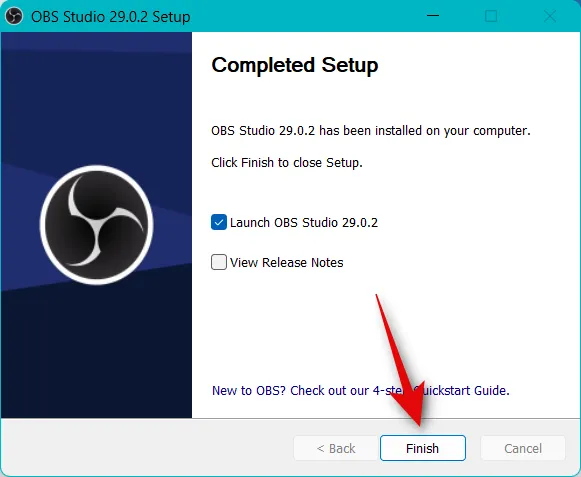
如果您使用安裝程序,現在可以從“開始”菜單啟動 OBS。如果您使用的是便攜包,則使用上述路徑中的obs64.exe文件啟動 OBS。

當 OBS 首次啟動時,您會看到自動配置嚮導。點擊 並選擇Optimize for streaming, recording is secondary。
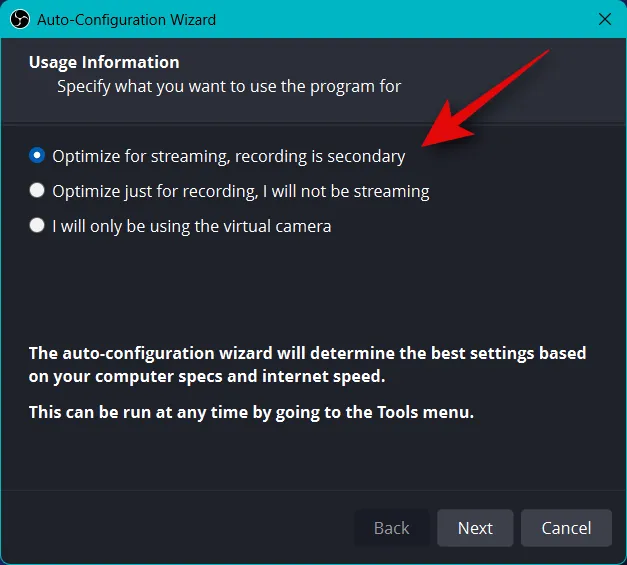
單擊下一步。
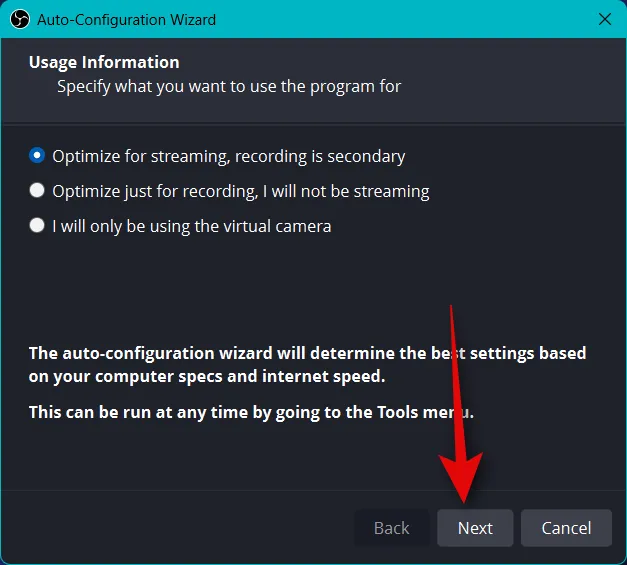
使用Base (Canvas) Resolution的下拉菜單選擇您喜歡的分辨率。
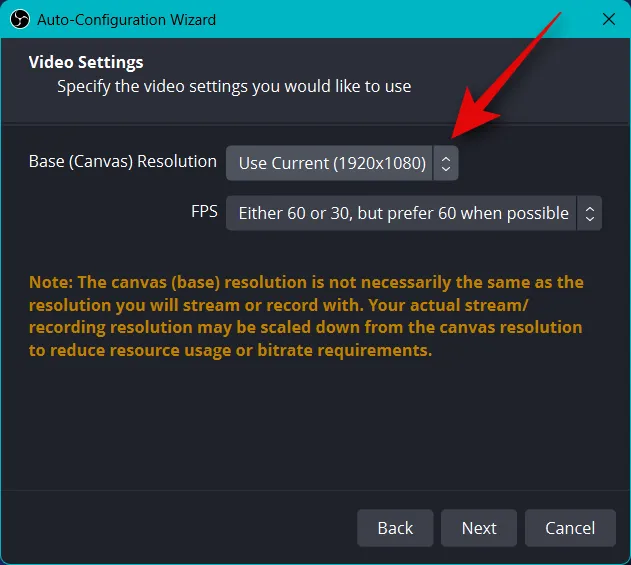
現在單擊FPS的下拉菜單並為您的流選擇首選幀速率。如果您想流式傳輸遊戲,我建議選擇至少60 FPS 。如果您的 PC 規格較低或連接帶寬較低,則可以降低分辨率以適應高幀率。
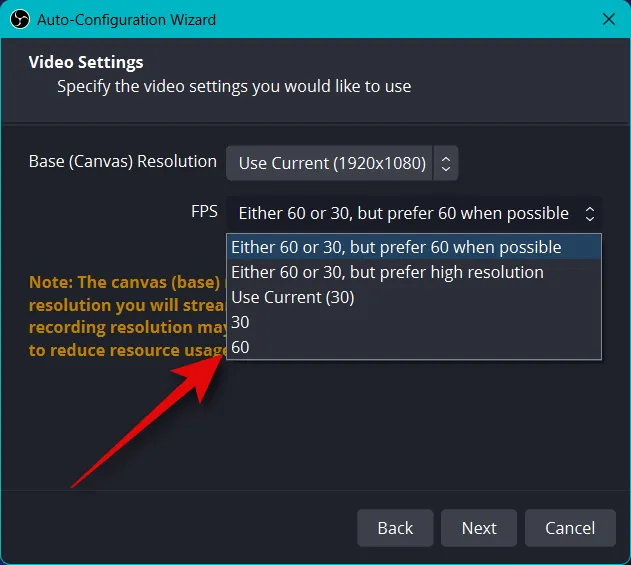
單擊下一步。
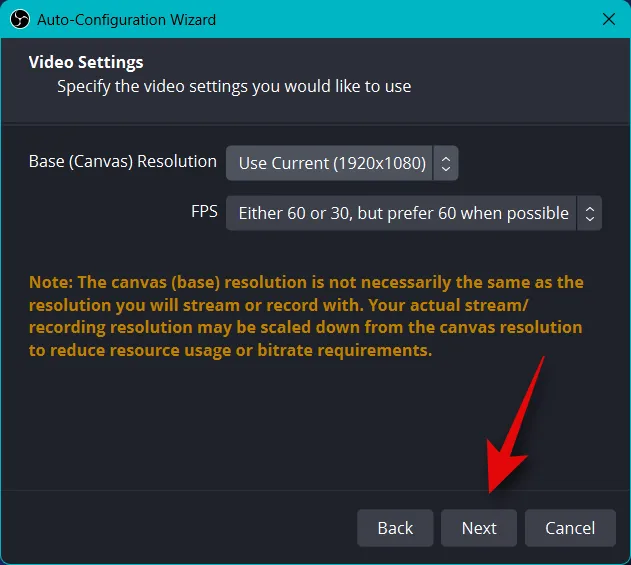
現在將要求您輸入您的 Stream 信息。我們將在稍後進行設置,暫時單擊取消。
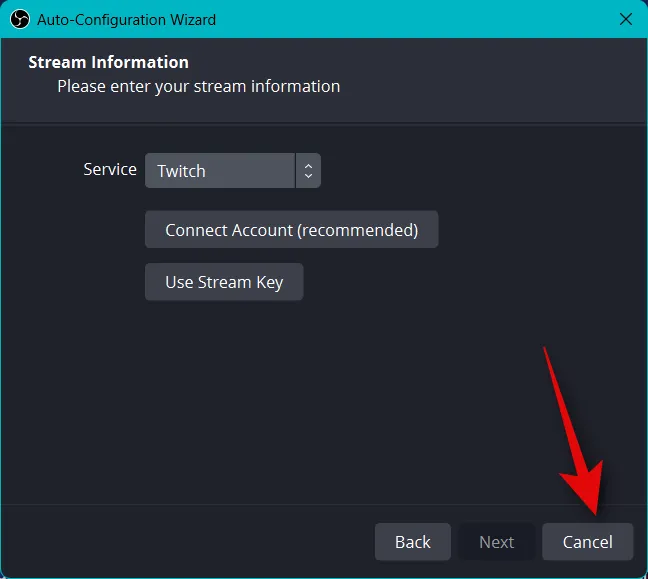
就是這樣!您現在將完成初始 OBS 設置。我們現在可以自定義您的設置,以便您可以流式傳輸到您喜歡的平台。
第 2 步:配置您的音頻和視頻設置
我們現在建議您在配置場景之前配置您的設置。使用以下步驟來幫助您完成該過程。
打開OBS,點擊右下角的設置。
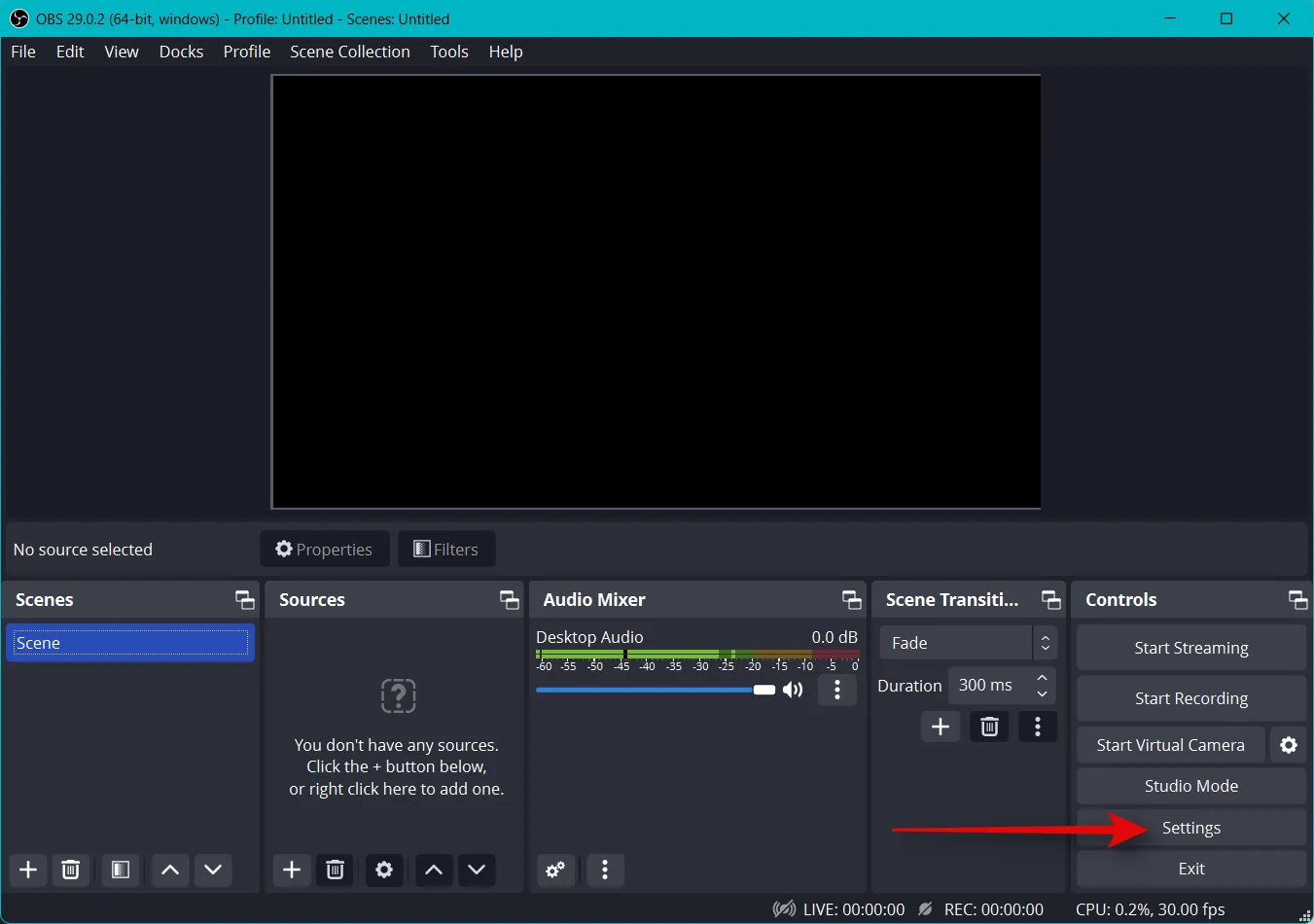
單擊左側邊欄中的輸出。
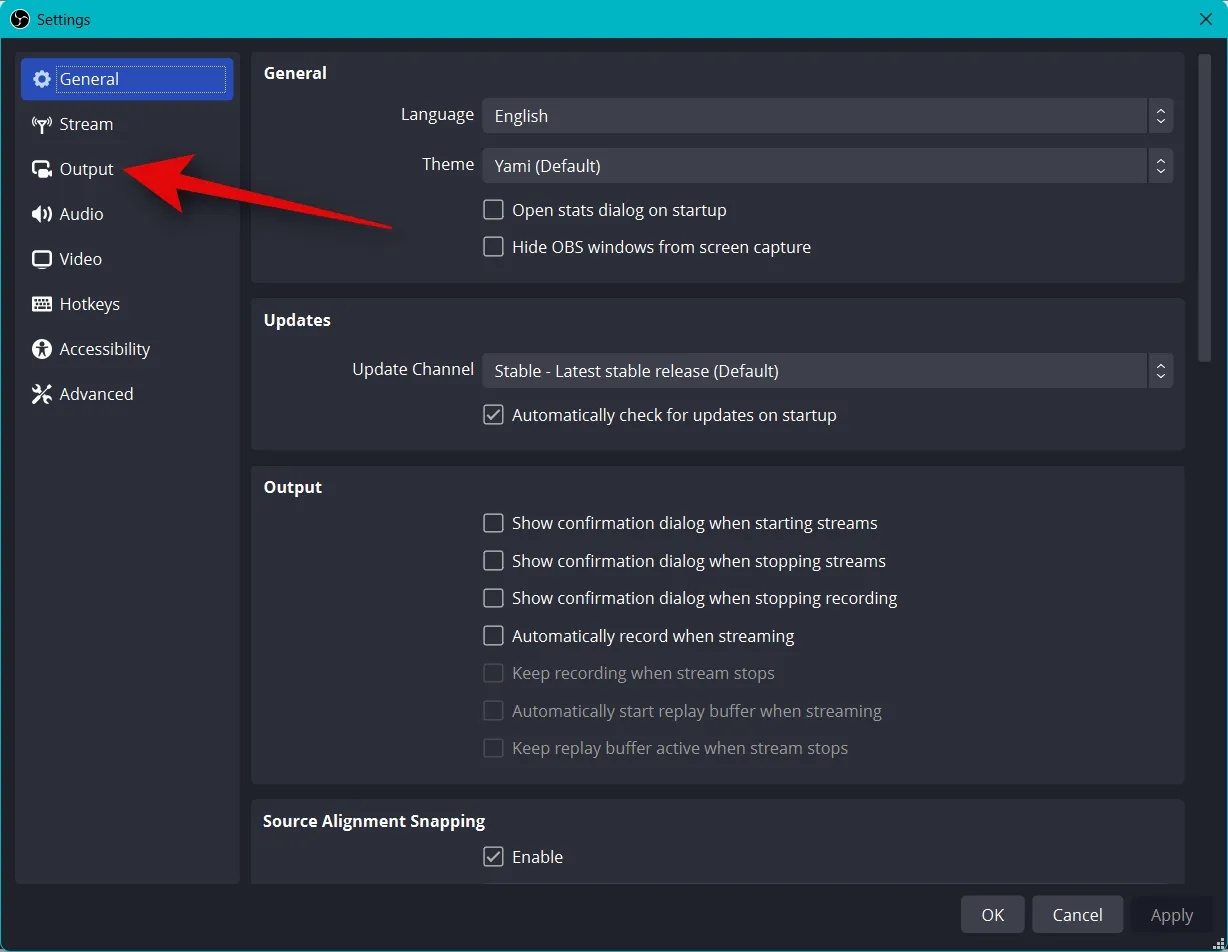
現在開始選擇您的視頻比特率,這將決定您的流媒體質量。更高的比特率將需要更高的網絡連接帶寬。在選擇高比特率時,我們建議使用以太網連接而不是 Wi-Fi 連接。這裡有一些參考可以幫助您根據流媒體選擇正確的比特率。
- 標清: 800 至 1200 kbps
- 高清: 1200 至 1900 kbps
- 全高清: 1900 至 4500 kbps
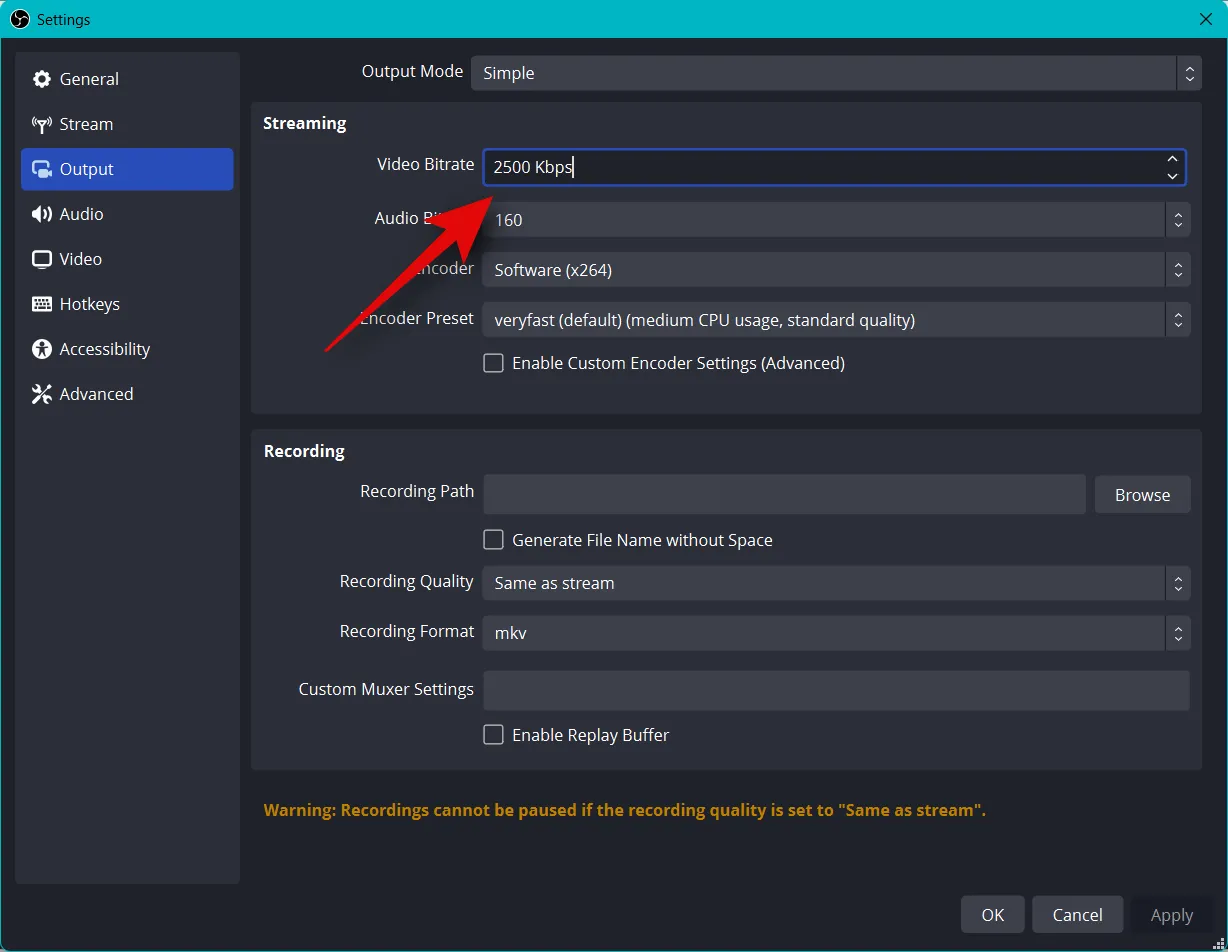
同樣,選擇您喜歡的音頻比特率。如果您希望與聽眾交談,建議使用更高的比特率,以便他們能更好地聽到您的聲音。
- 標清: 128
- 高清: 256
- 全高清: 256
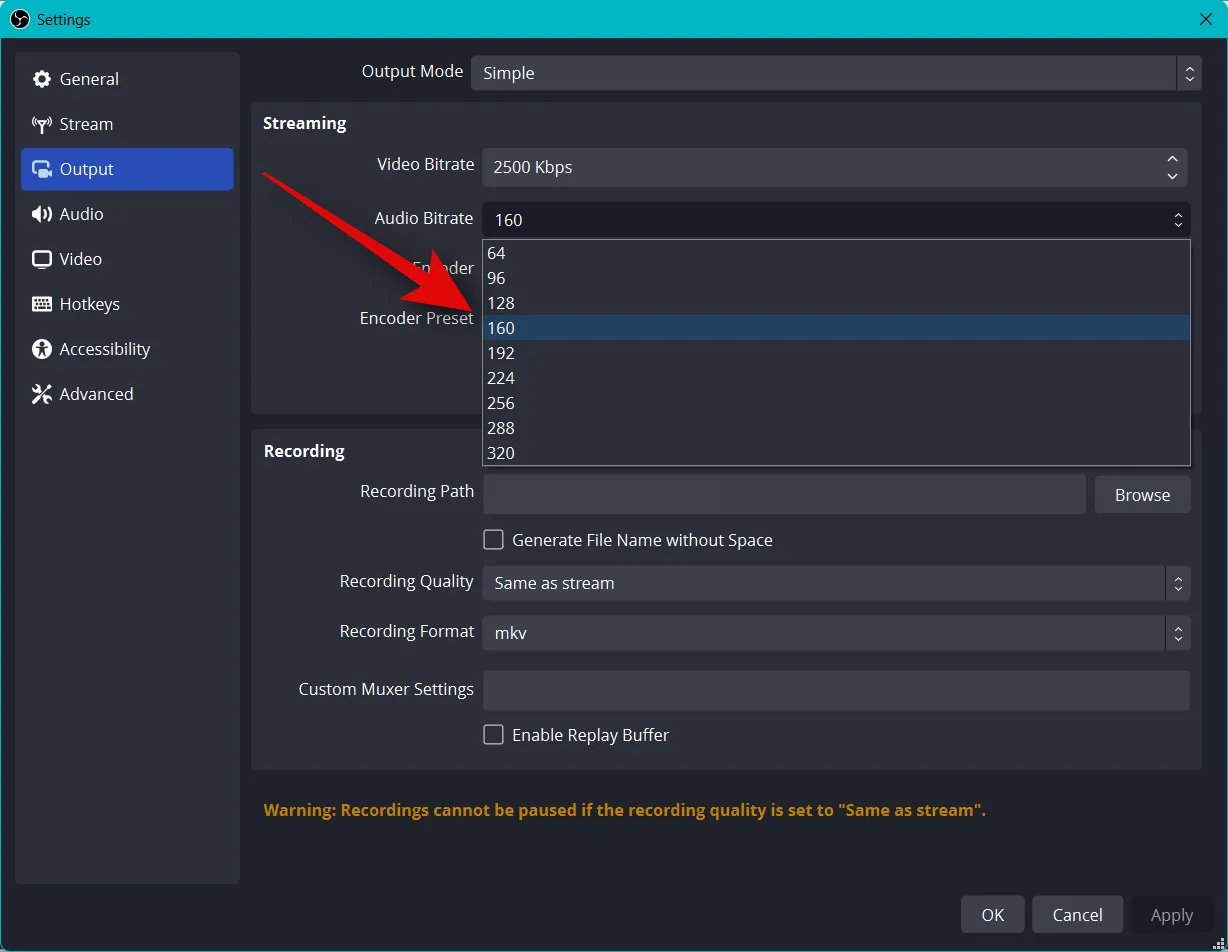
現在單擊編碼器的下拉菜單並根據您的 GPU 選擇一個編碼器。如果您沒有專用的 GPU 但有不錯的 CPU,那麼您可以選擇QSV H.264編碼器。
- Nvidia: NVENC 編碼器
- AMD: AMF 編碼器
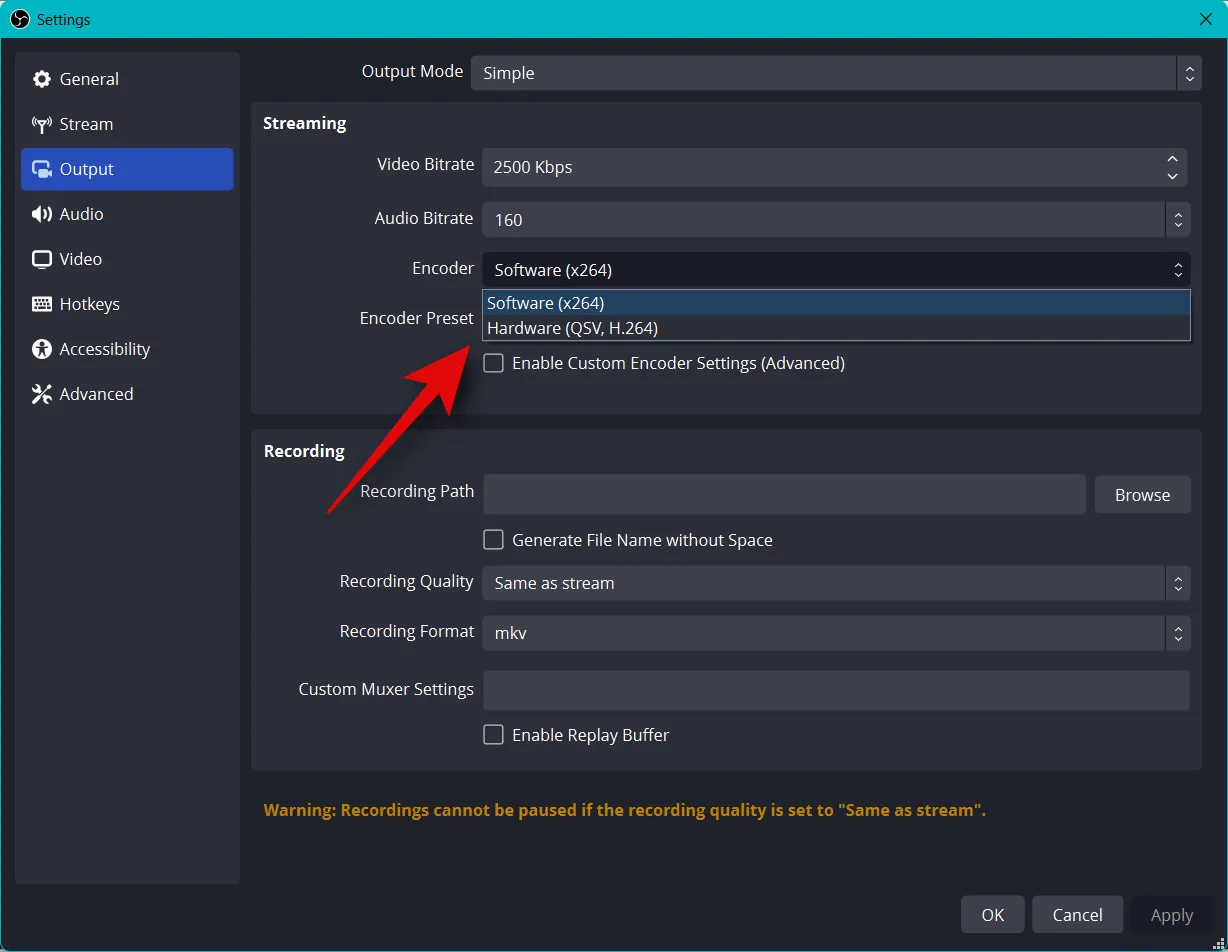
單擊編碼器預設的下拉菜單以及對流進行編碼時的優先級。
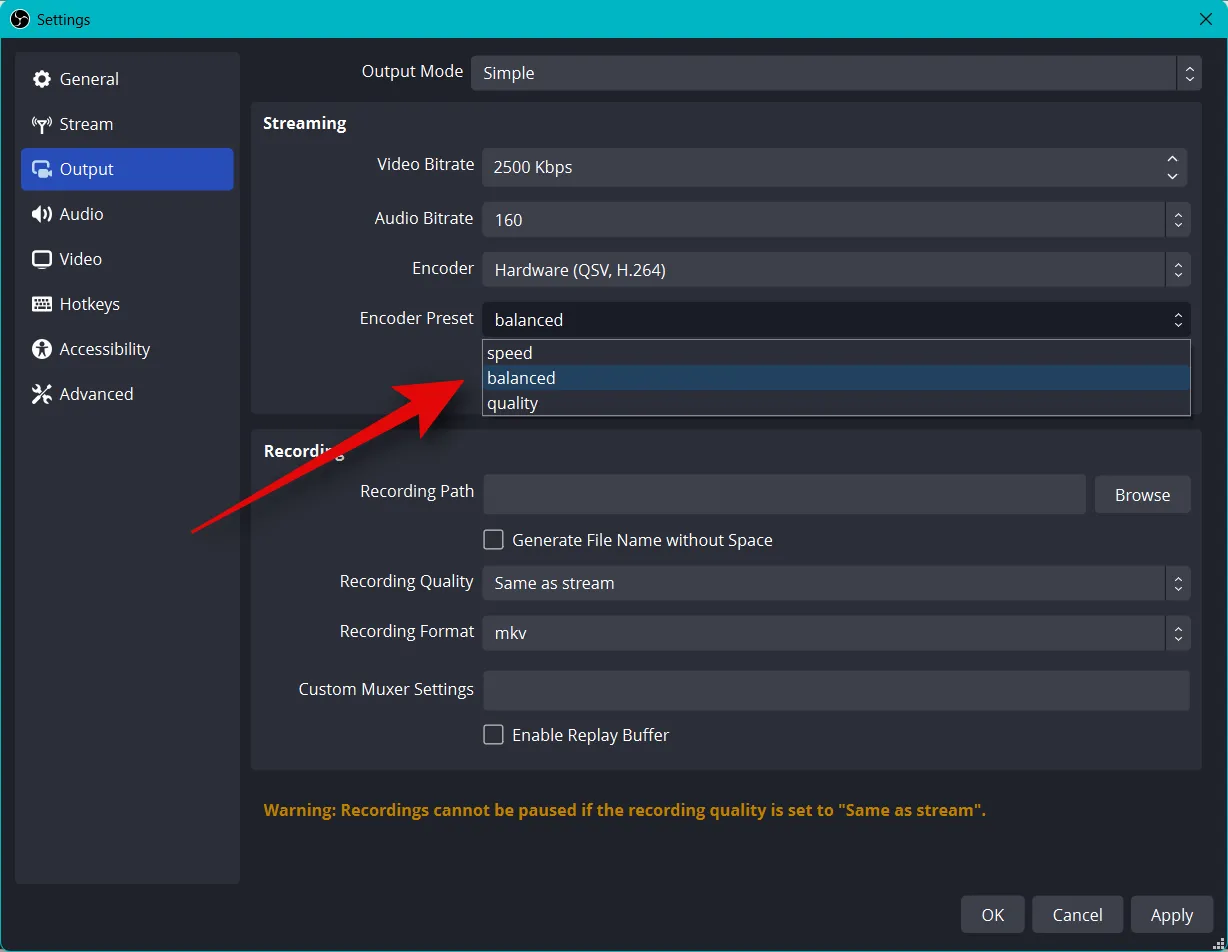
現在單擊左側的視頻。
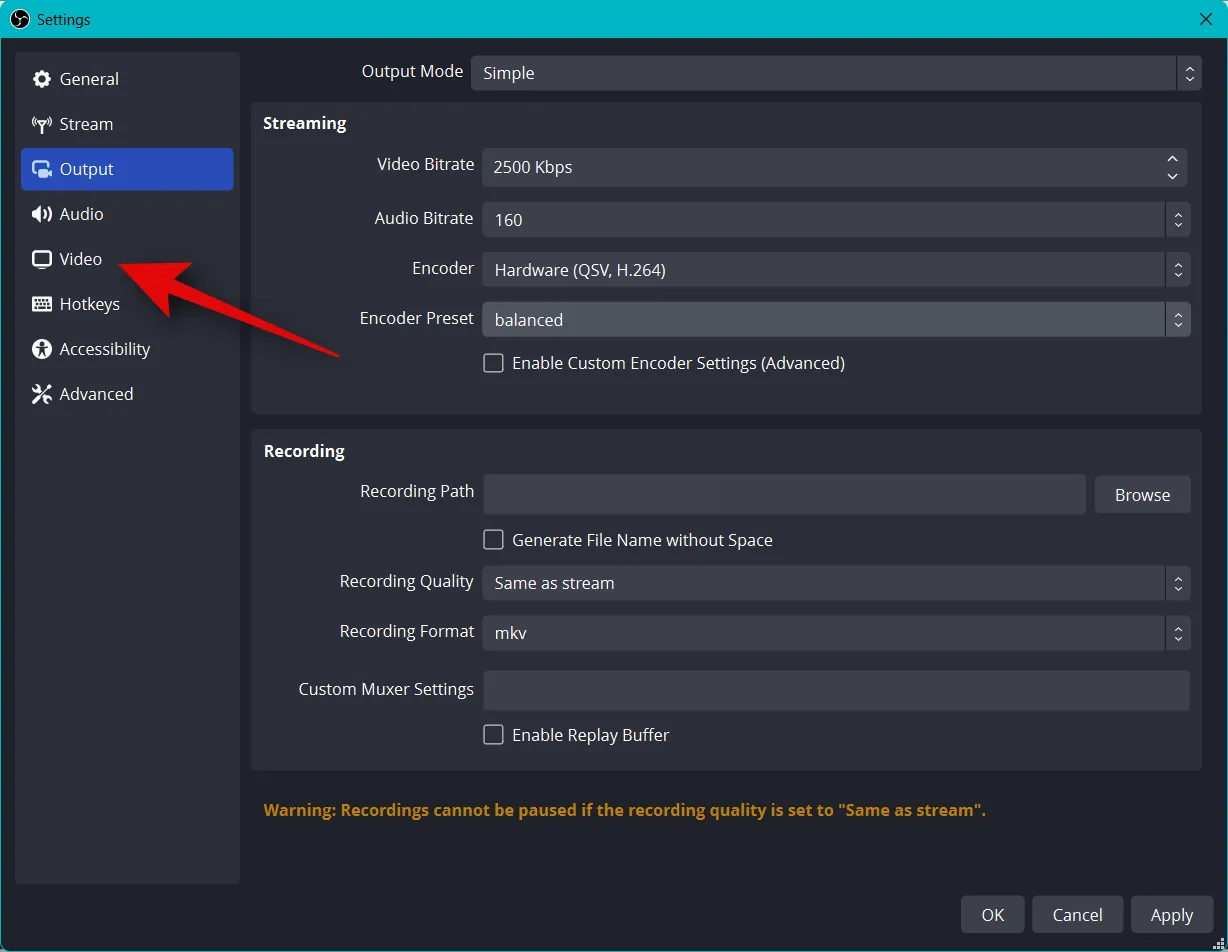
單擊輸出(縮放)分辨率的下拉菜單並選擇您喜歡的輸出分辨率。這將是用於流式傳輸內容的實際分辨率。您可以通過將更大的畫布縮小到較低的分辨率來提高視覺質量,而不會對您的網絡連接造成太大負擔,從而利用這一優勢。
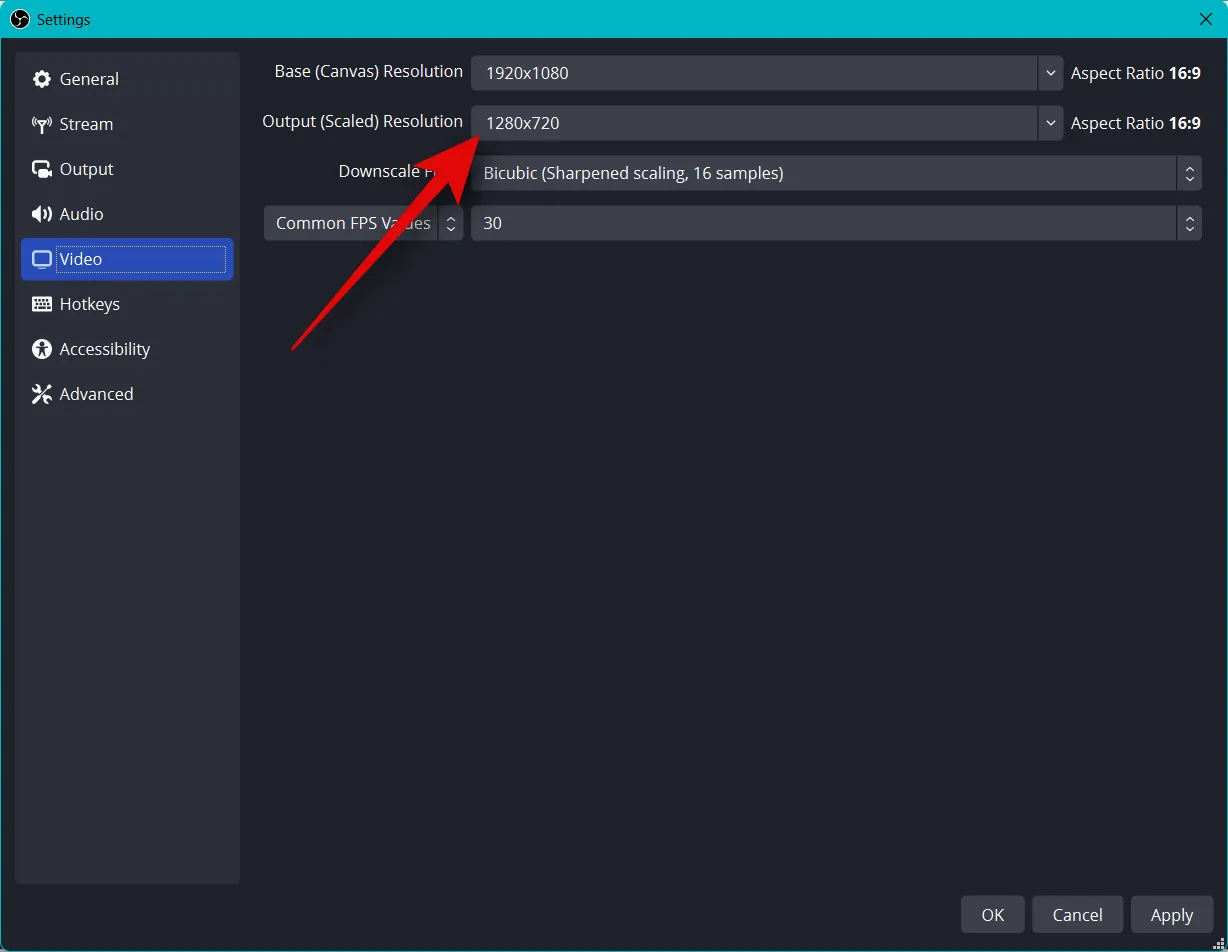
單擊常見 FPS 值的下拉菜單,然後為您的流選擇您喜歡的幀速率。
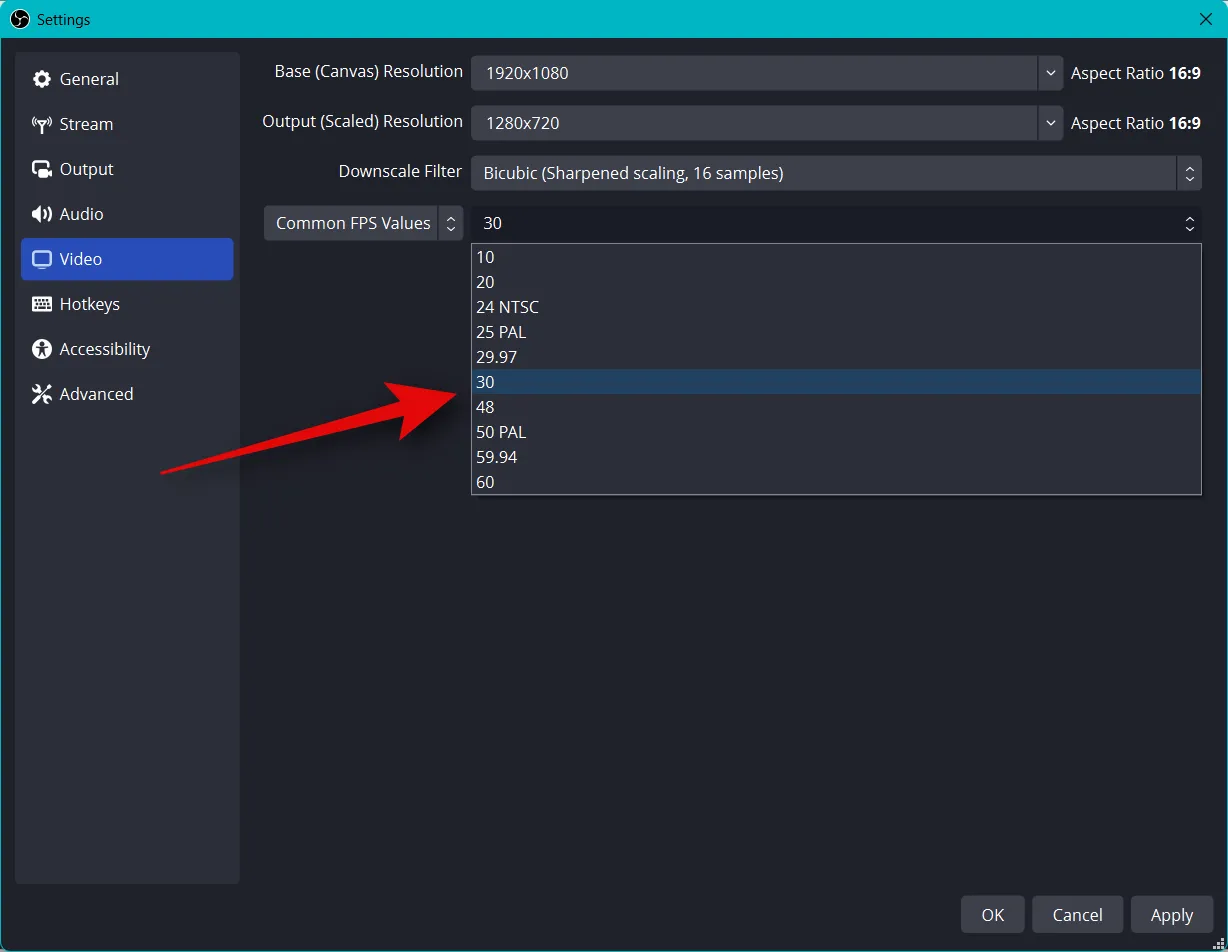
現在單擊左側邊欄中的熱鍵。
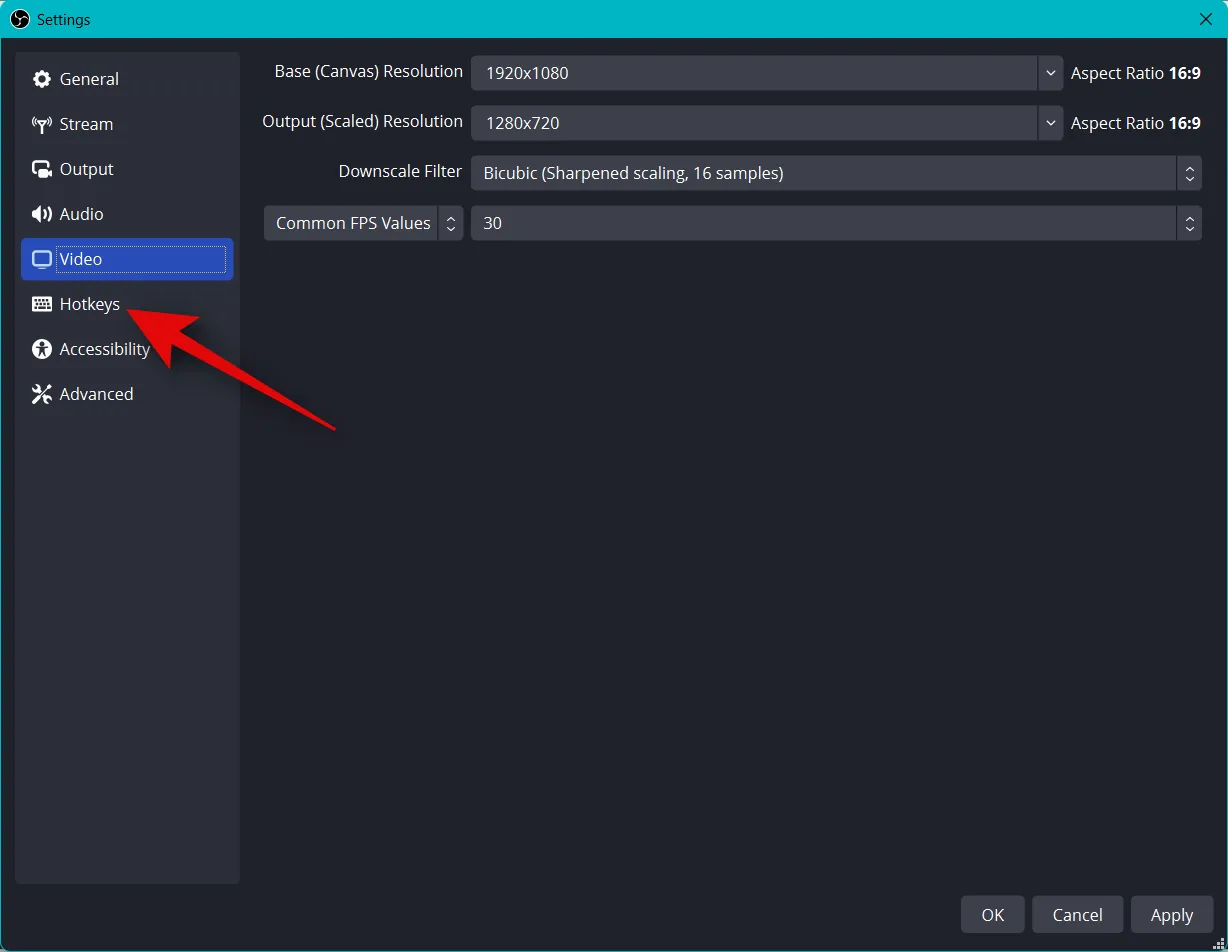
現在是設置熱鍵的時候了。要為任何選項設置熱鍵,請單擊專用框並輸入您喜歡的熱鍵。
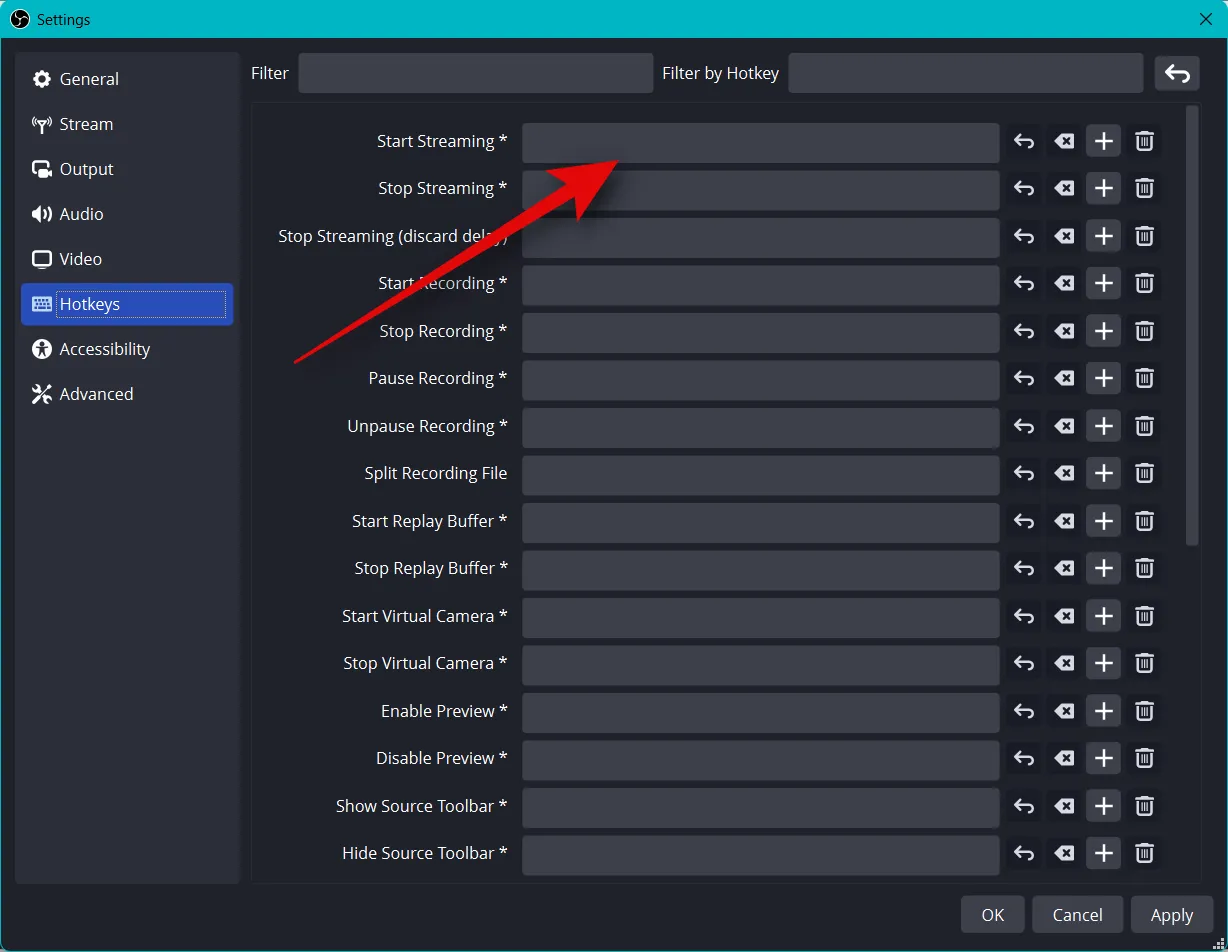
單擊空白區域以設置熱鍵。
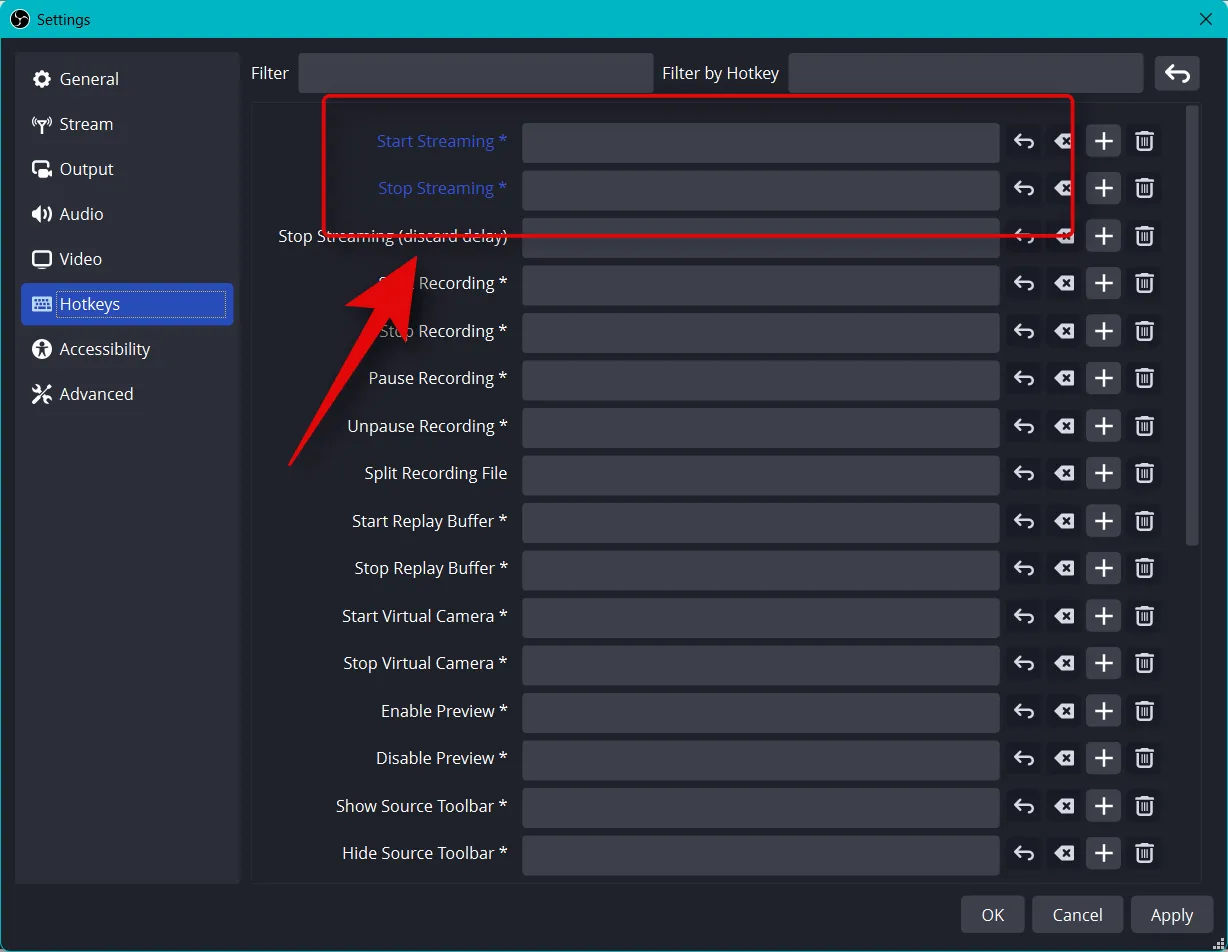
您可以在 OBS 中設置大量的熱鍵。我們建議至少設置以下基本熱鍵,以便您在流式傳輸時可以輕鬆訪問控件。
- 開始串流
- 停止串流
- 啟動虛擬相機
- 停止虛擬相機
- 桌面音頻
- 沉默的
- 取消靜音
- 按下靜音
- 一鍵通
- 麥克風/輔助
- 沉默的
- 取消靜音
- 按下靜音
- 一鍵通
其餘的默認設置現在應該可以正常工作了。單擊應用以保存您所做的更改。
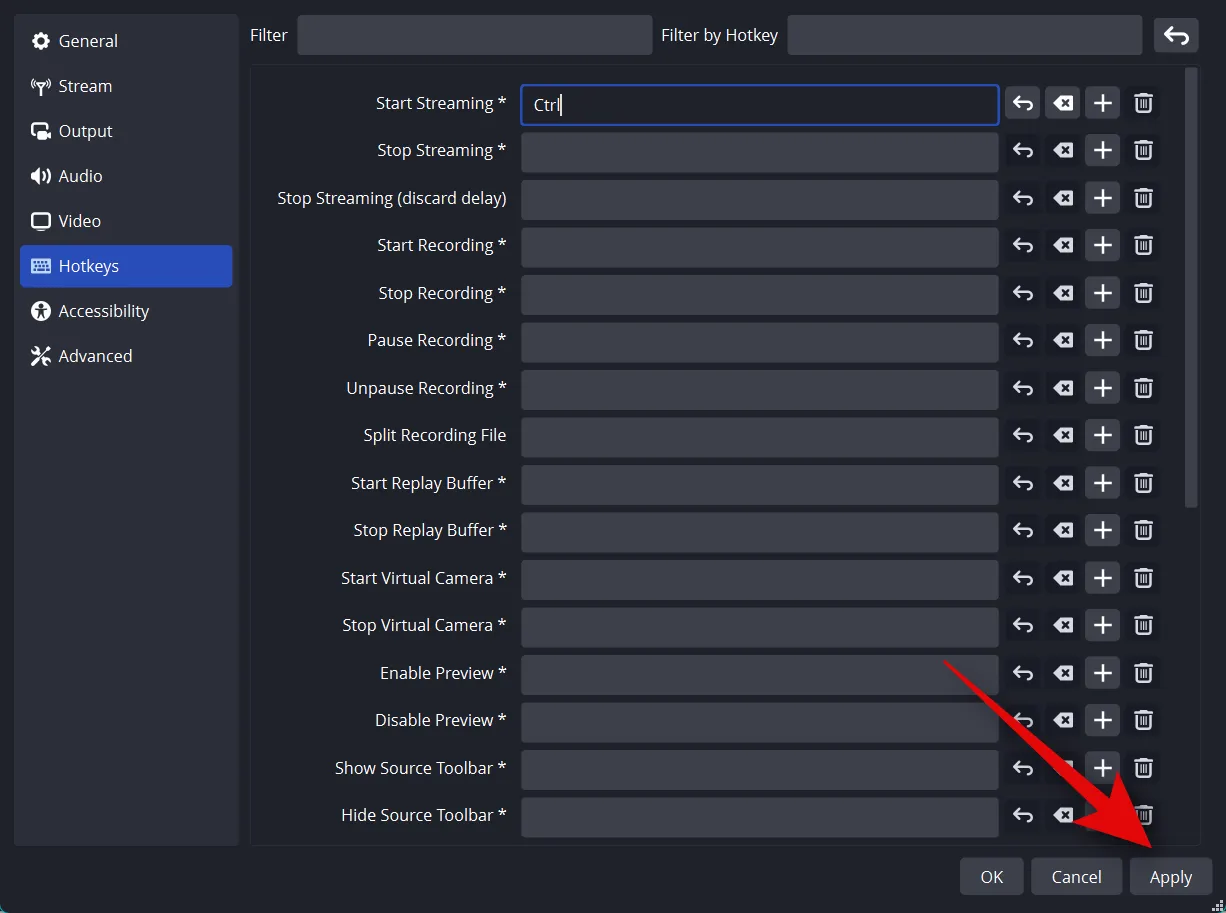
單擊確定。
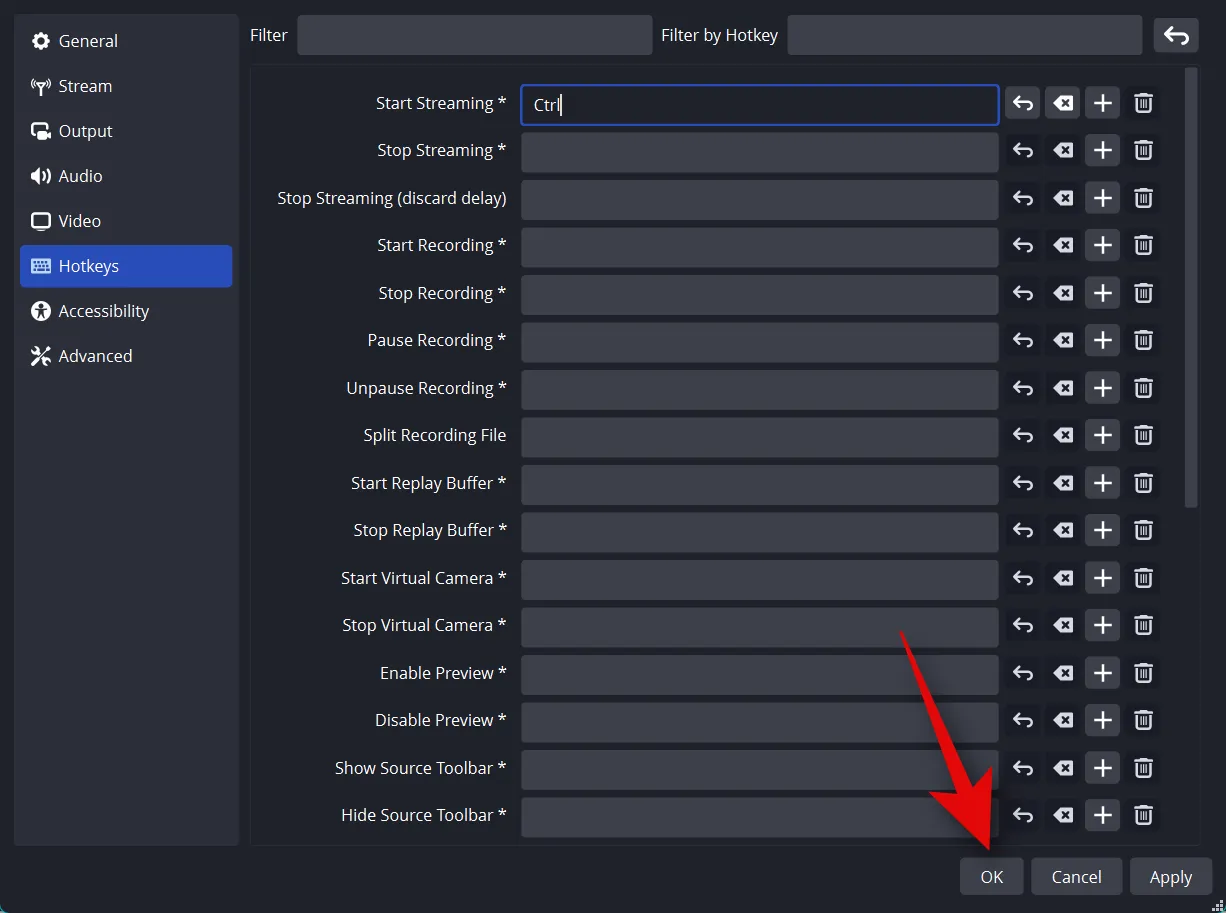
就是這樣!您現在將擁有用於流式傳輸的自定義 OBS 設置。您現在可以在下一節中設置場景。
第 3 步:設置場景和捕捉
就像任何其他流一樣,您可以在 OBS 中設置不同的場景,當流式傳輸到您喜歡的平台時,您可以在這些場景之間切換。我們將在下面的步驟中創建一個簡單的片尾和流場景。您可以通過擁有多個更適合您的流的場景來進一步構建此內容。
打開OBS,點擊場景下默認添加的第一個場景。現在單擊Sources下的+以選擇您要捕獲的內容。
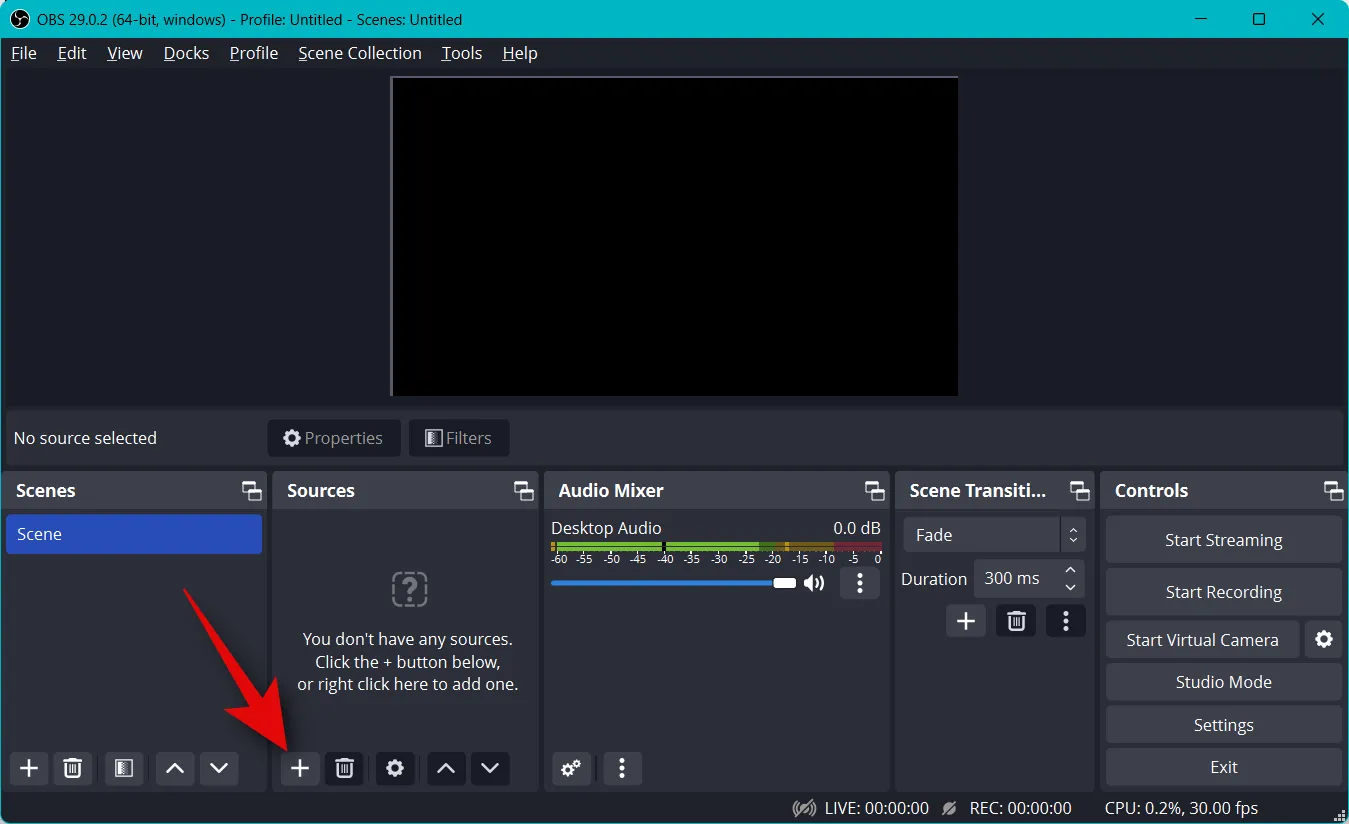
現在讓我們使用圖像。我們將使用它作為流的背景。單擊並選擇圖像。
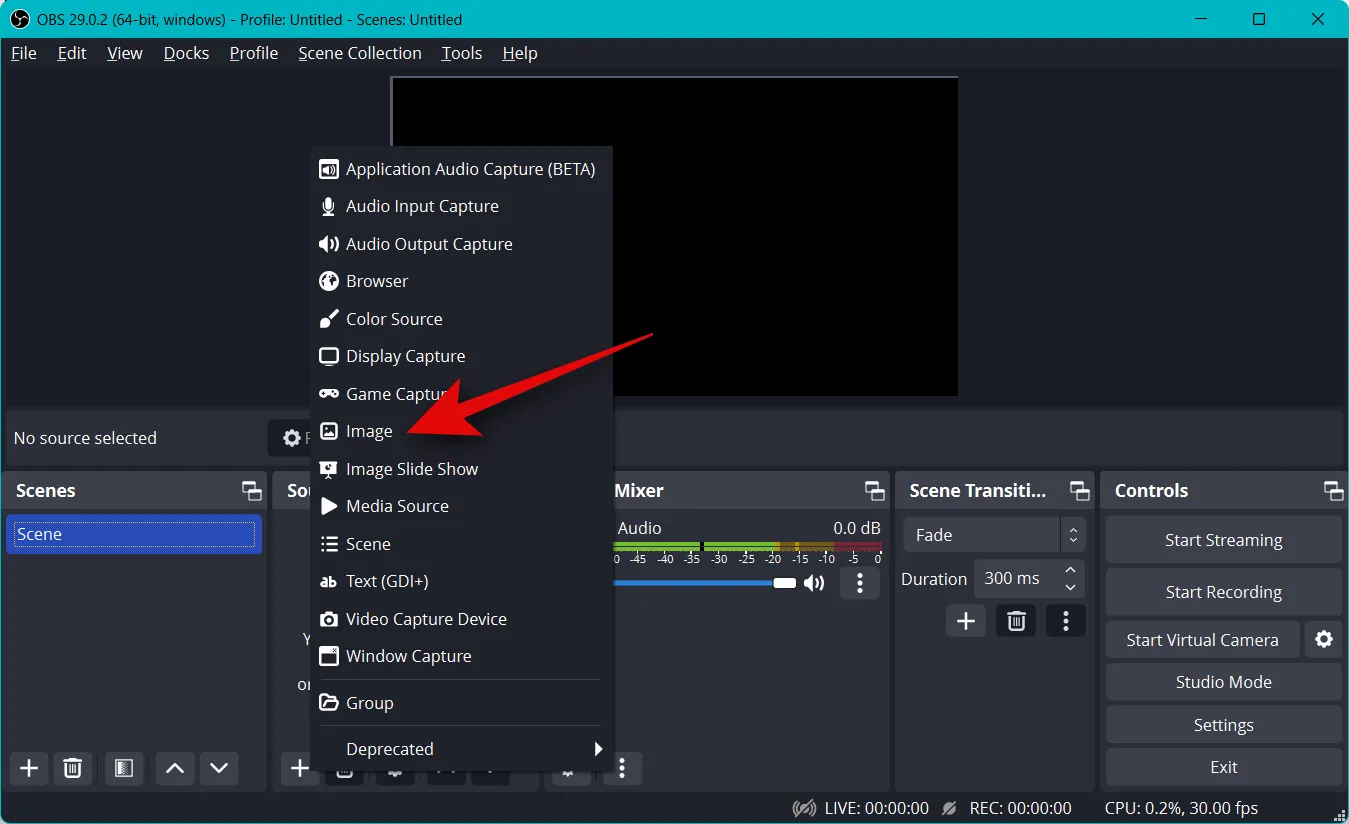
在頂部輸入圖像的首選名稱。我們建議您使用可以幫助您輕鬆識別它的名稱。讓我們在本指南中使用背景。

確保選中Make source visible框,然後單擊OK。
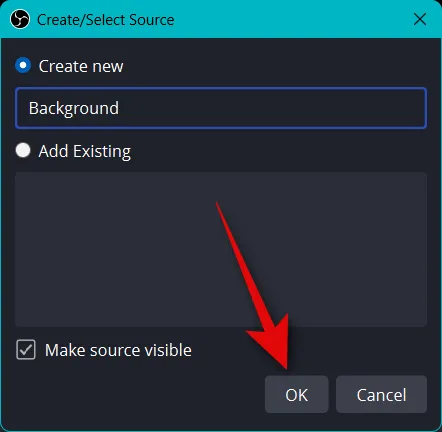
現在單擊圖像文件旁邊的瀏覽。
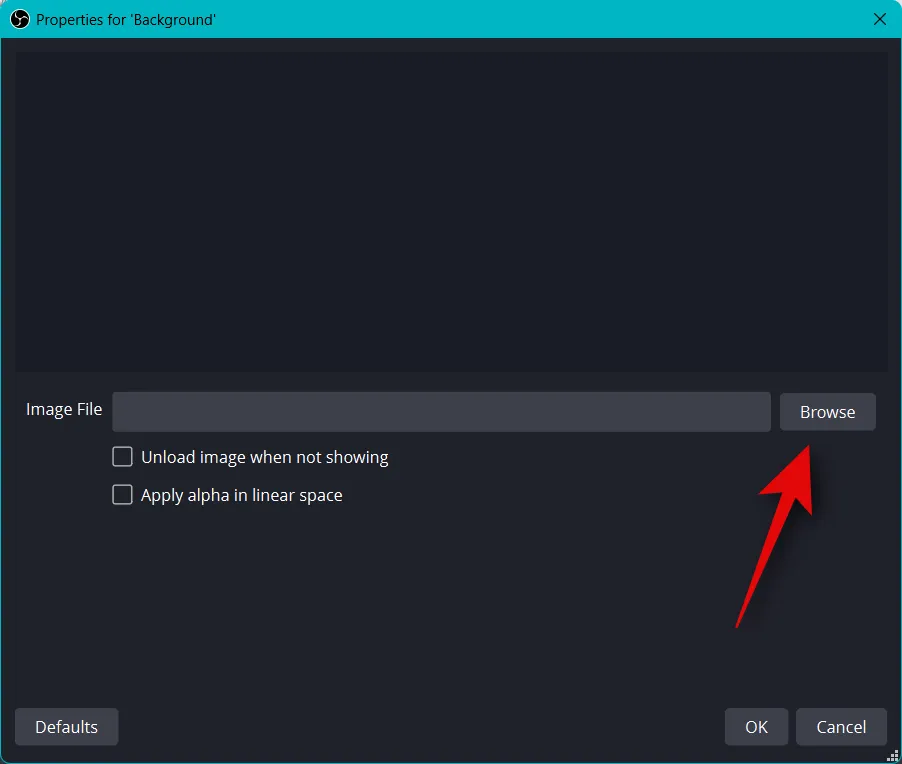
選擇您希望用作背景的圖像,然後單擊“打開”。
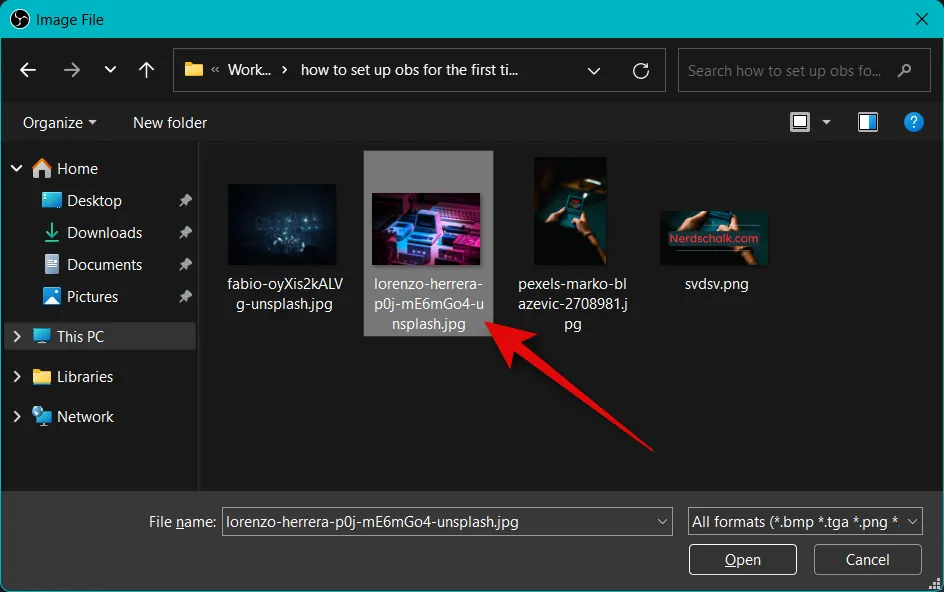
再次單擊“確定” 。

現在使用紅色角調整圖像大小並使其適合基礎畫布。
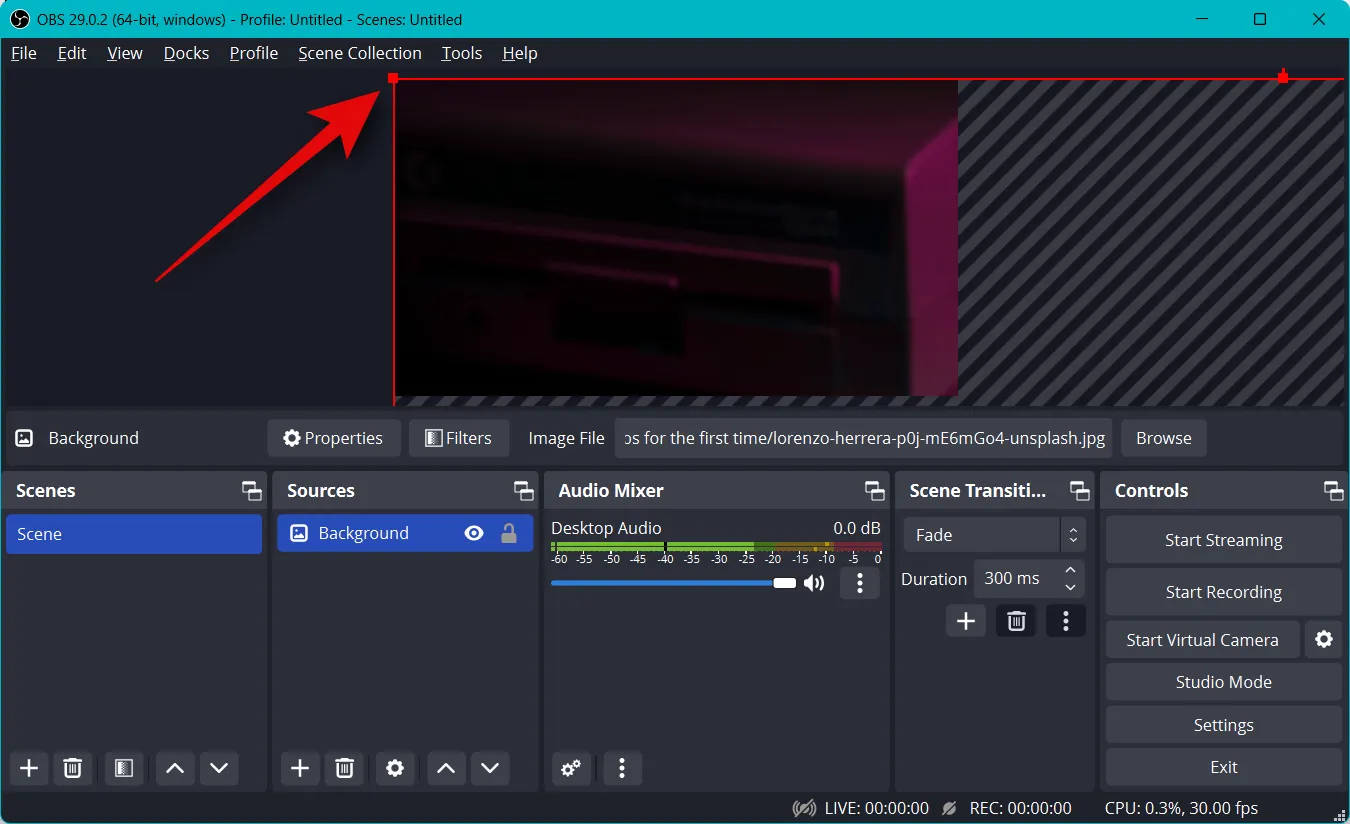
您可以添加其他圖像以將文本、橫幅、表情符號、頭像等添加到您的基礎畫布和背景中。然後,您可以使用以下步驟添加和調整捕獲的大小並創建完美的流。這是我們使用股票圖形創建的基本佈局。
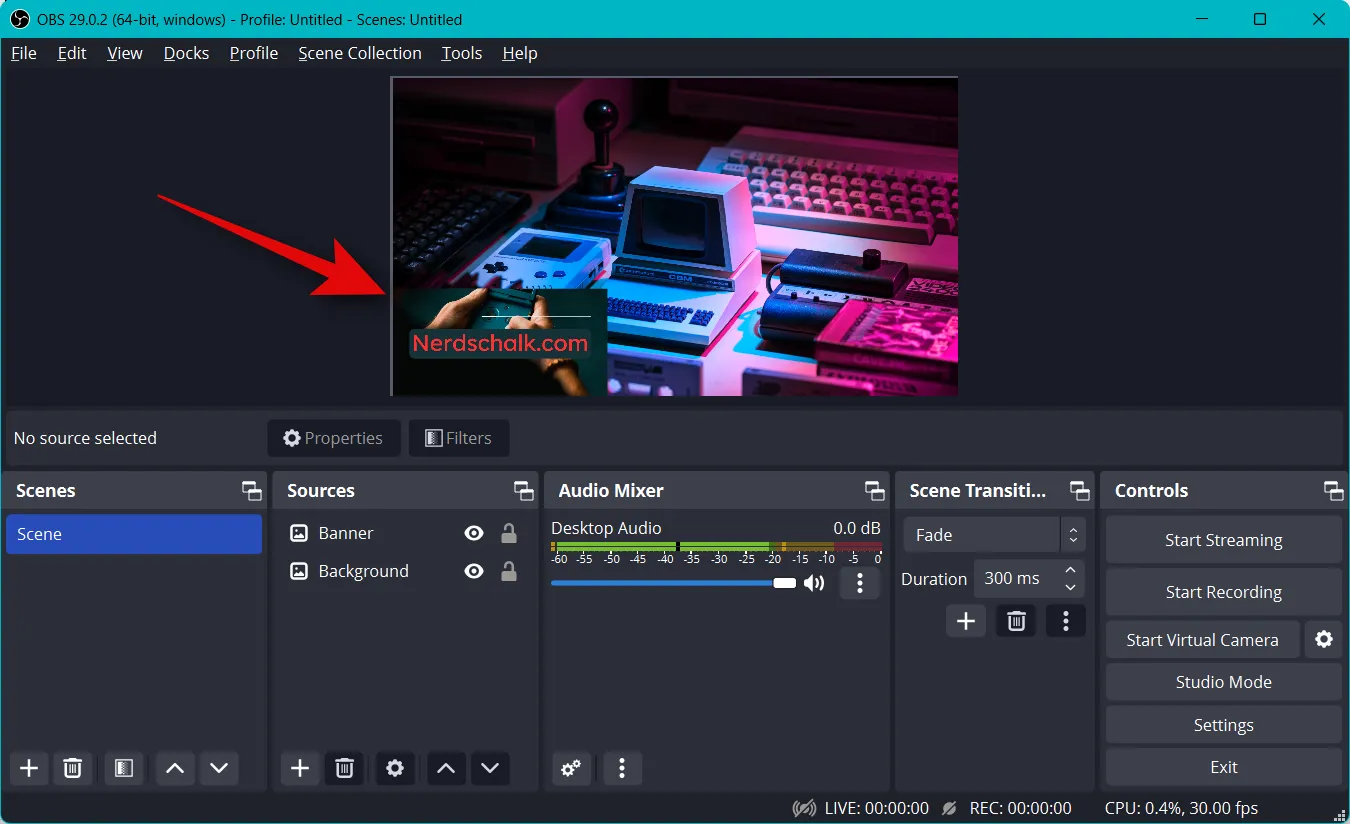
調整大小並適合您的基礎畫布後,再次單擊Sources下的+。
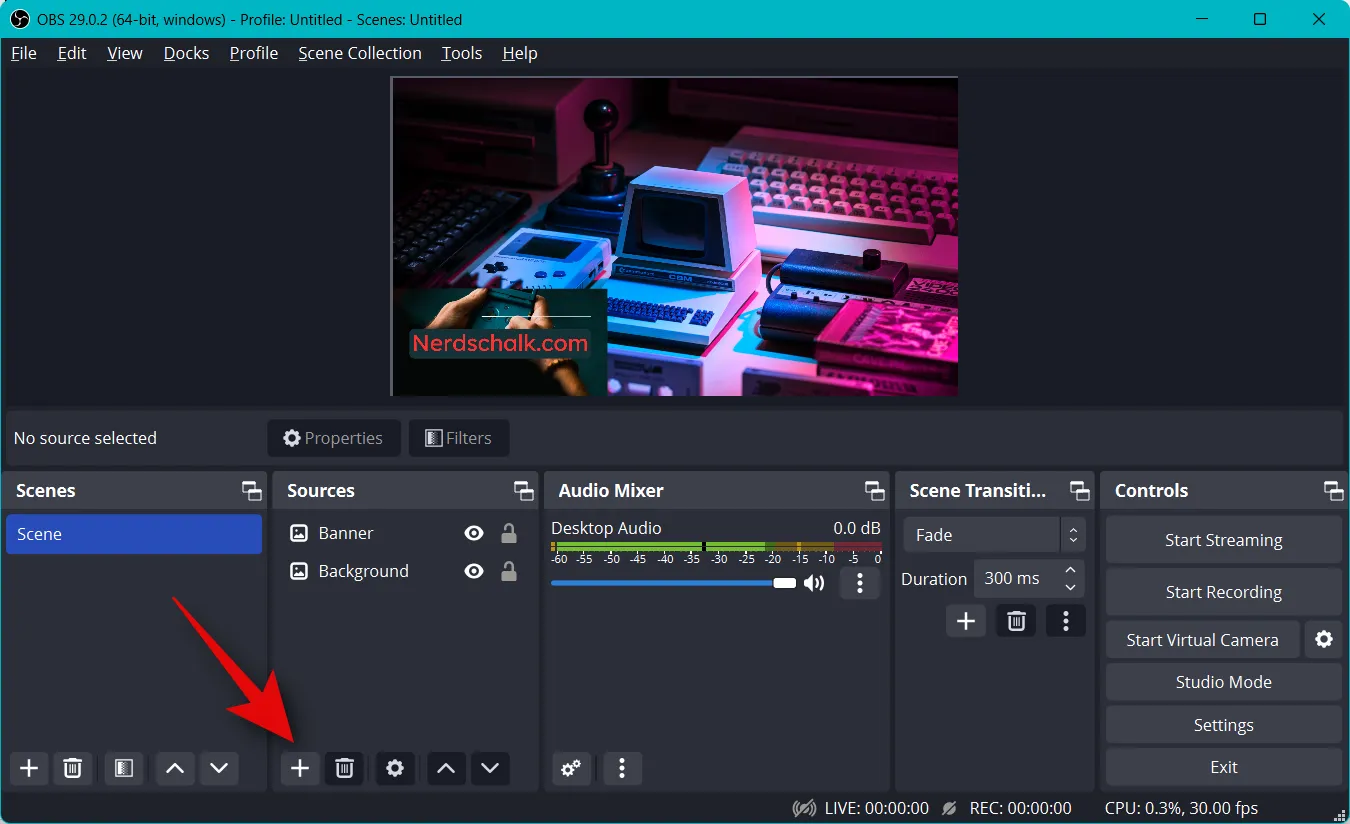
選擇您要流式傳輸的內容類型。您需要啟動您希望在後台流式傳輸的應用程序、遊戲或服務,以便您可以選擇它作為來源。讓我們流式傳輸瀏覽器窗口,現在正在播放視頻。因此我們將選擇Window capture。
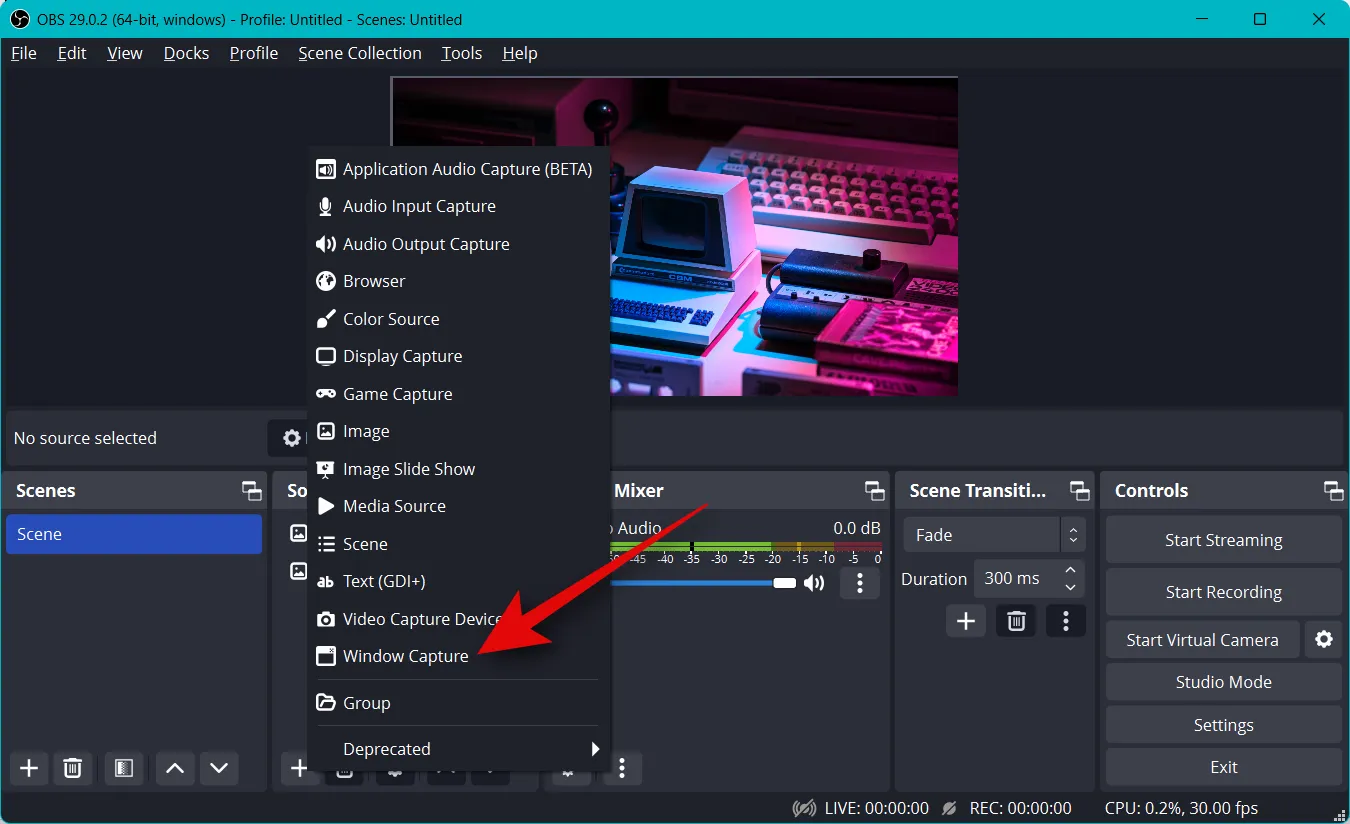
為您的新拍攝命名一個相關的名稱,以幫助您輕鬆識別它。

單擊確定。

現在單擊“窗口”的下拉菜單並選擇您要捕獲的打開的窗口。
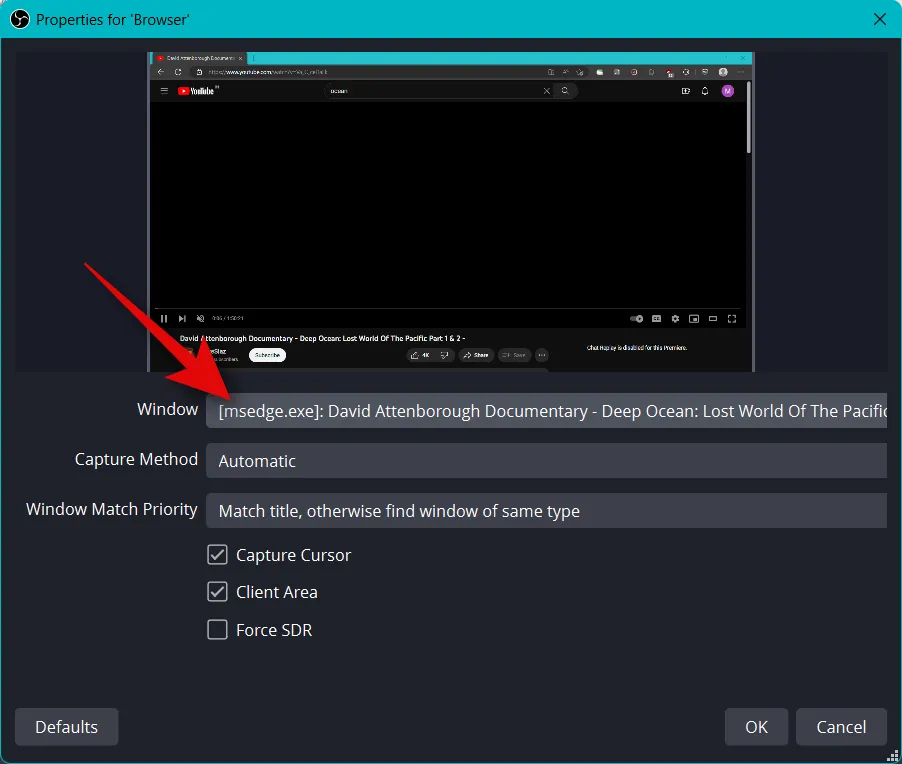
該窗口將自動顯示在頂部的預覽中。根據您的喜好選中或取消選中以下框。
- 捕獲光標
- 客戶專區
- 強制特別提款權
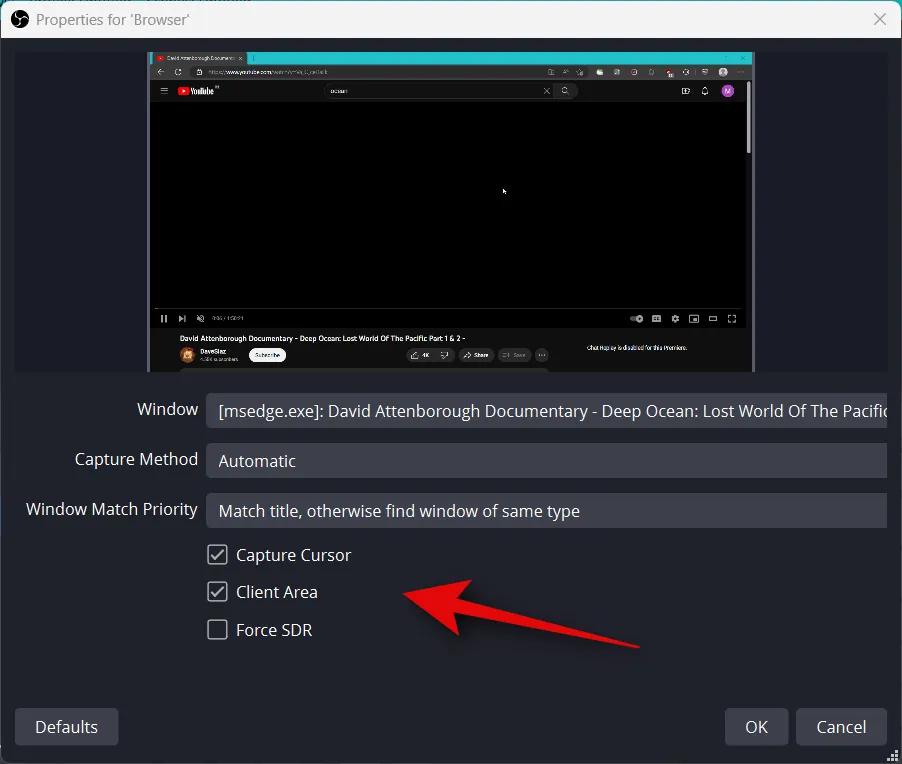
單擊“確定”將源添加到當前場景。
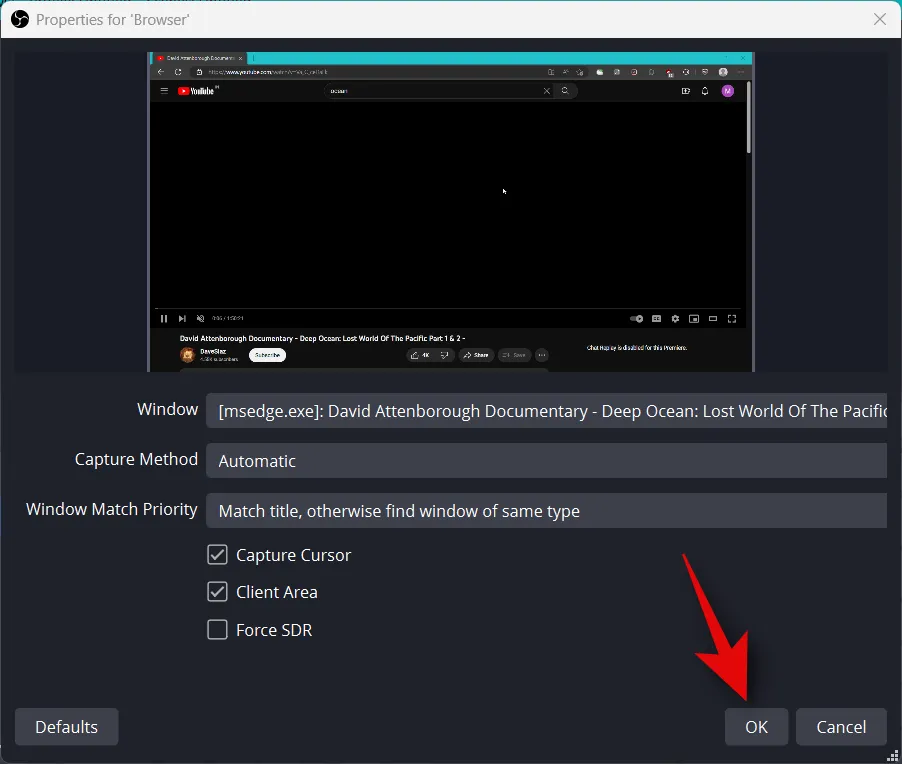
正如我們之前所做的那樣,單擊並拖動任一角以調整捕獲的大小,使其根據需要適合您的基礎畫布。如果您使用的是背景,您可以定位並選擇較小的尺寸以獲得更好的美感。
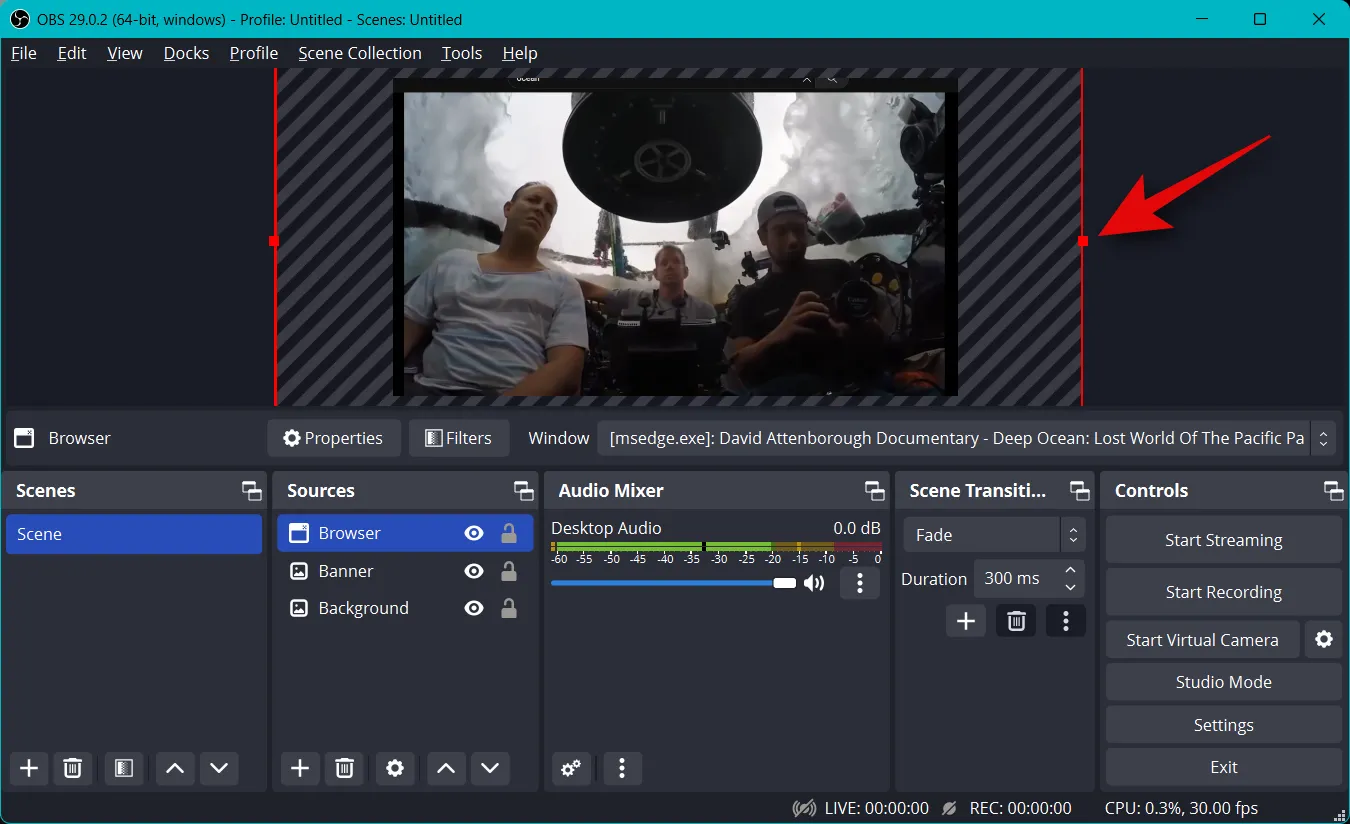
如果您在選擇來源時選擇了遊戲捕獲,請在頂部輸入您的遊戲名稱。這將允許您在主場景中擁有多個遊戲源,因此您可以根據要播放的遊戲關閉和打開它們。完成後單擊“確定” 。
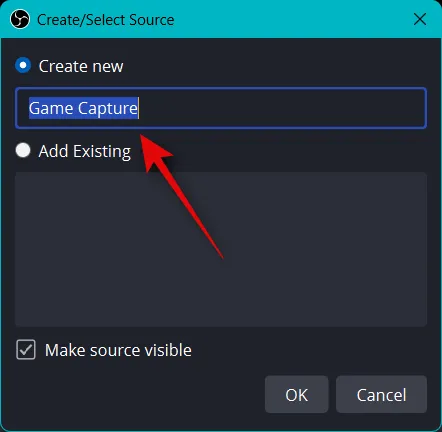
在大多數情況下,OBS 會自動檢測您的全屏遊戲並將其顯示在頂部的預覽中。但是,如果這沒有發生,請單擊模式的下拉菜單並選擇捕獲特定窗口。
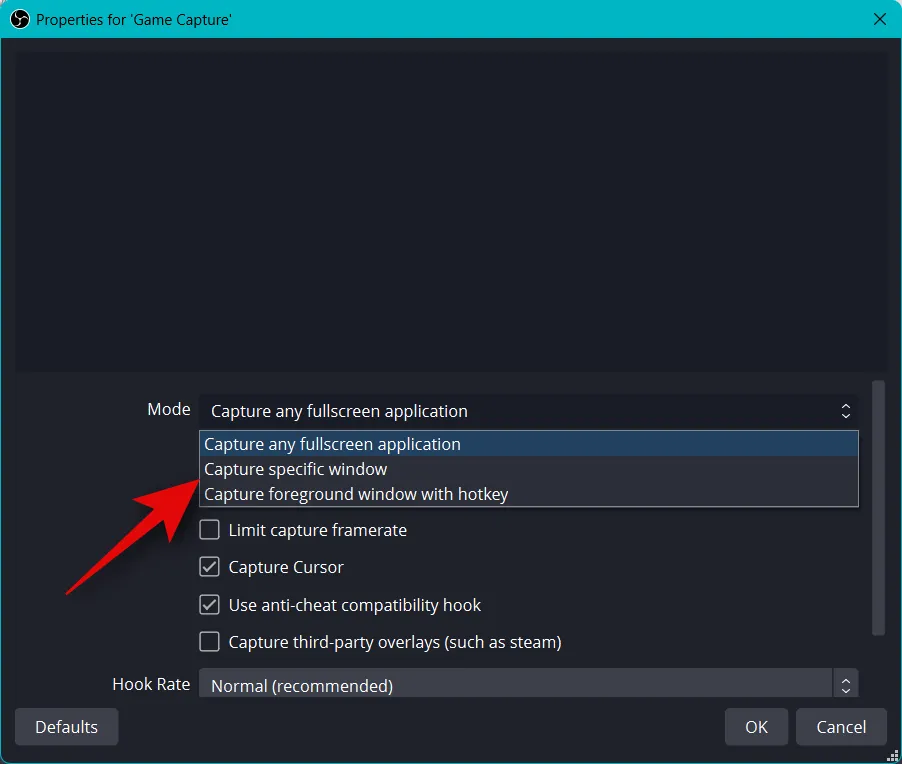
現在單擊窗口的下拉菜單並選擇您的遊戲。
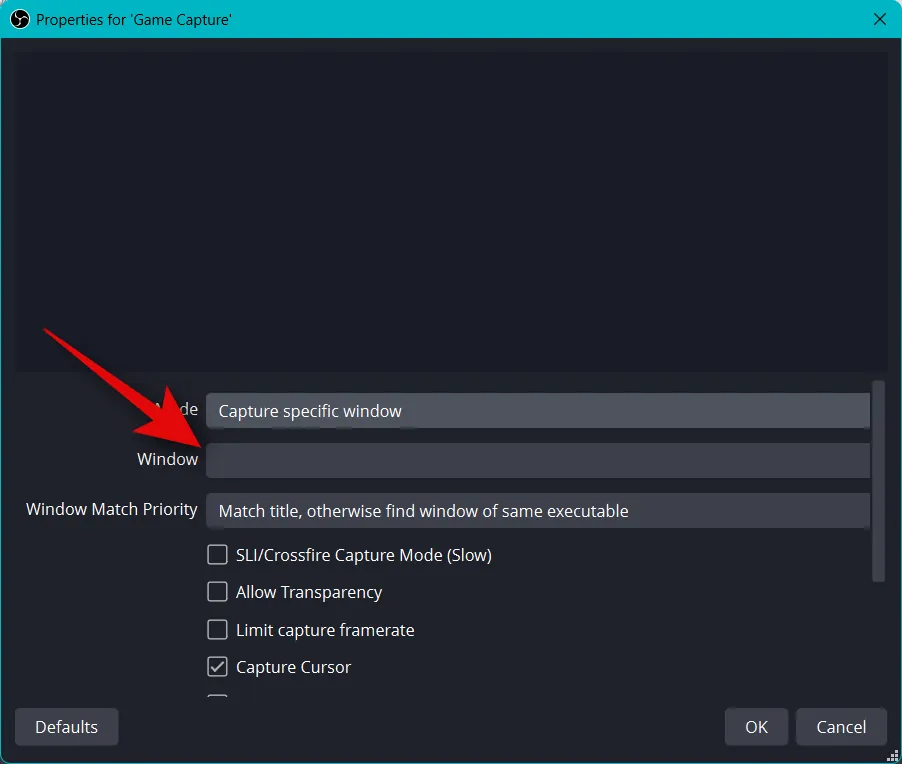
在大多數情況下,其餘默認選項將為您提供良好的服務。單擊“確定”將源添加到您的場景。
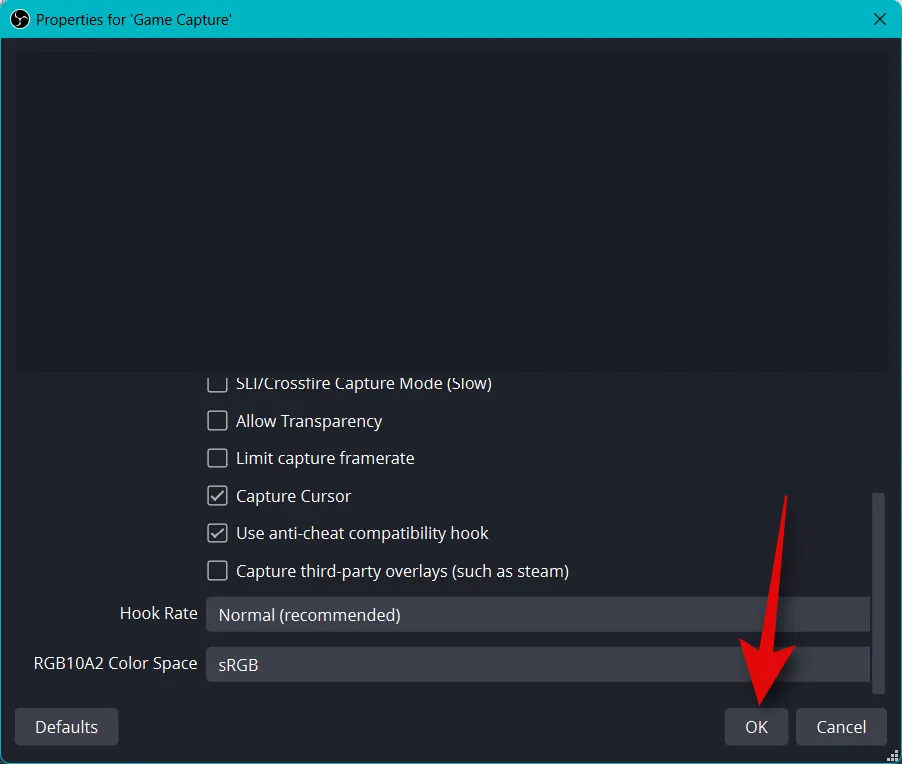
現在像我們之前那樣通過拖動角來調整您添加的遊戲捕獲的大小,並根據您的喜好將其適合您的畫布。
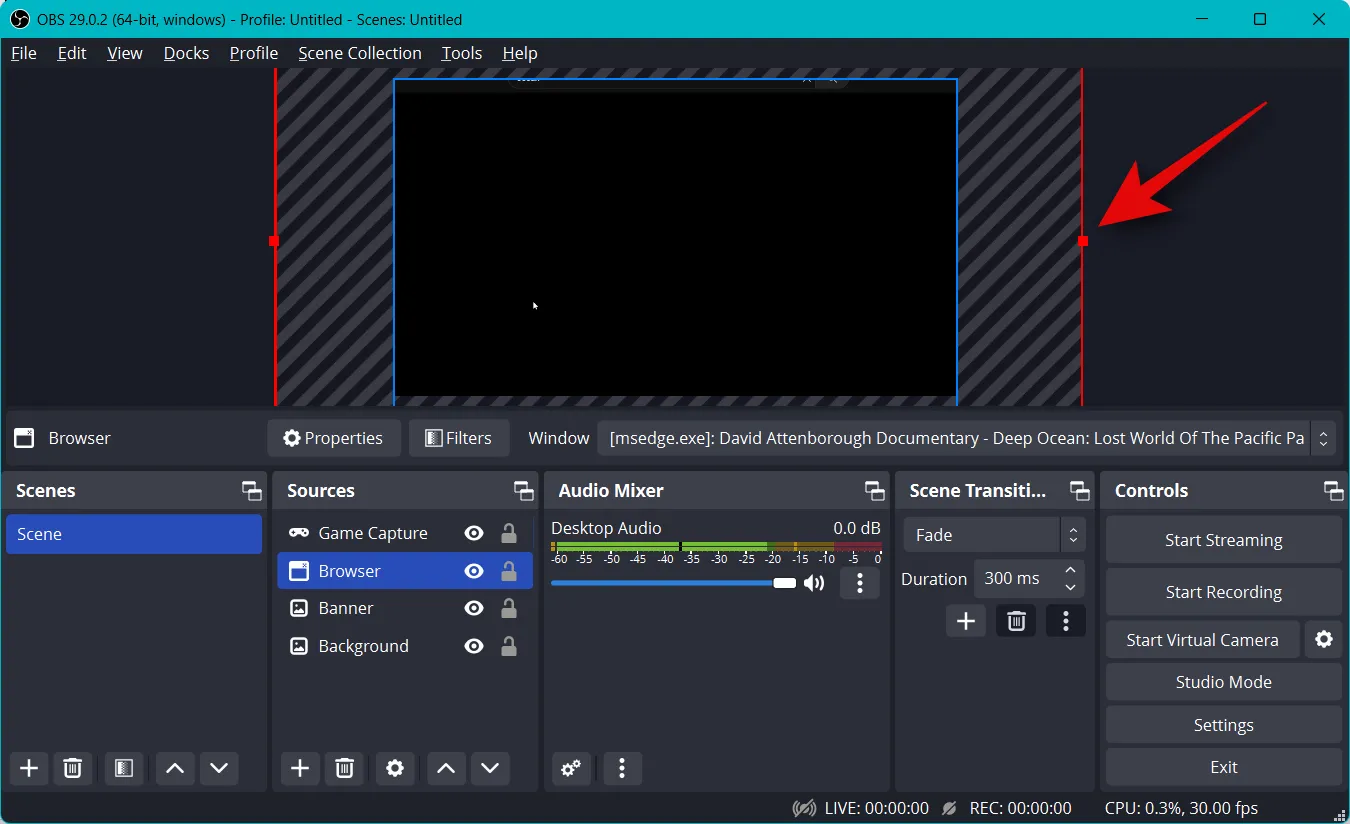
您可能還希望在流中顯示您的攝像頭畫面,以便與您的觀眾互動。因此,再次單擊Sources下的+。
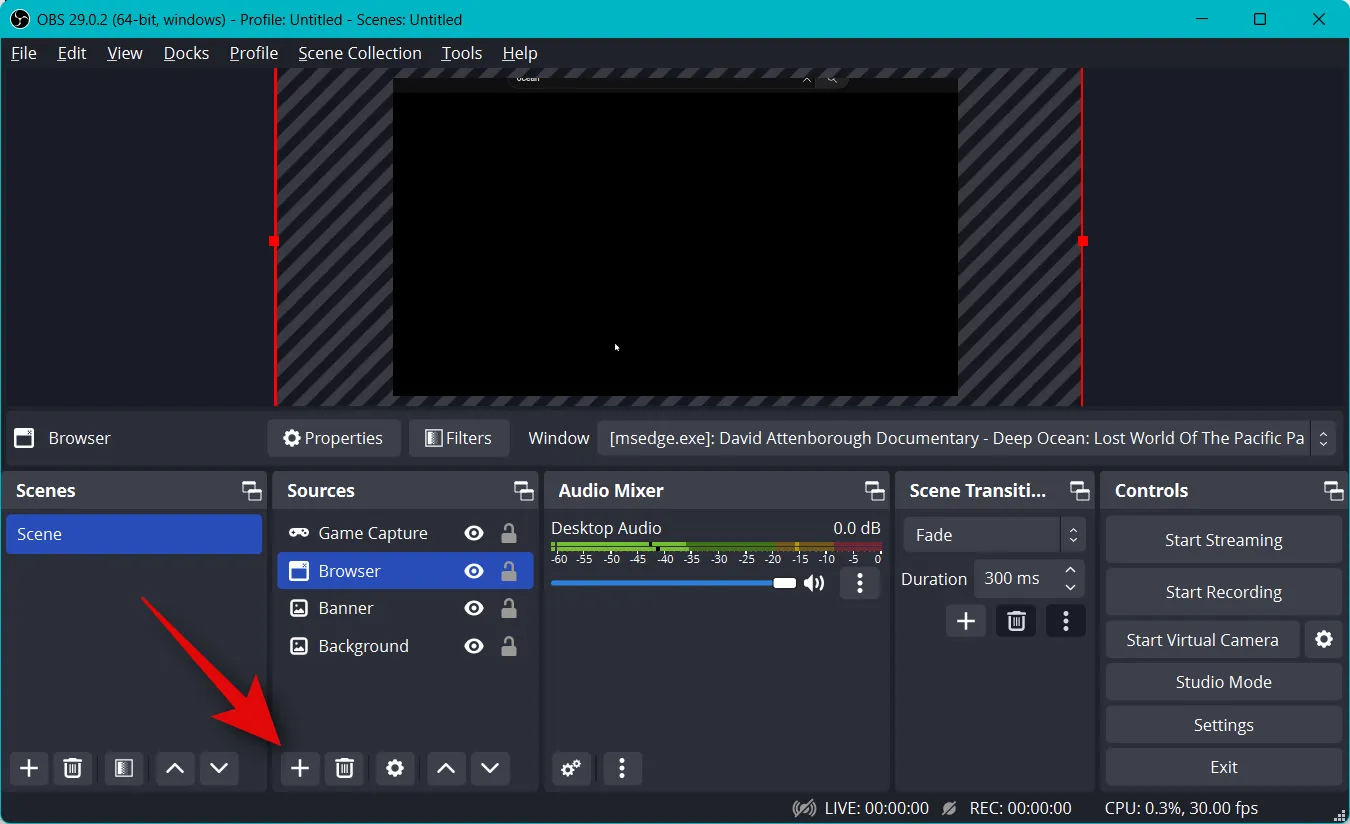
這次選擇Video Capture Device。

為您的相機源捕獲輸入一個首選名稱,然後單擊“確定”。
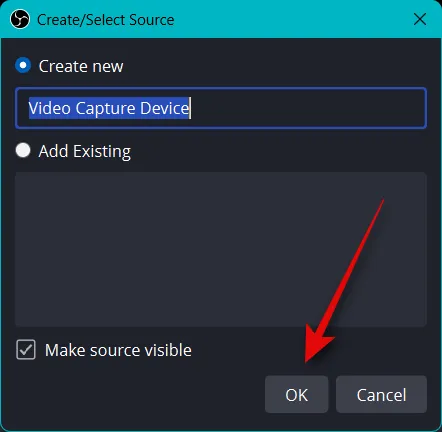
單擊設備的下拉菜單,然後從屏幕上的列表中選擇您的相機。

您將在頂部看到實時的相機畫面預覽。單擊配置視頻以調整您的視頻源。
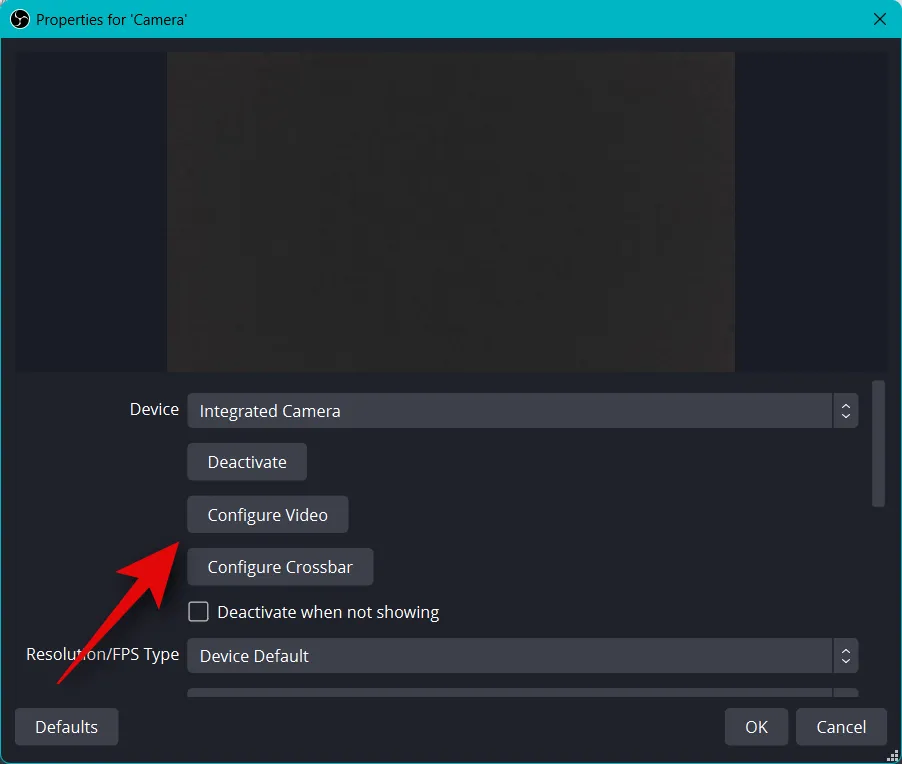
您現在可以使用新窗口中的滑塊調整相機的外觀。
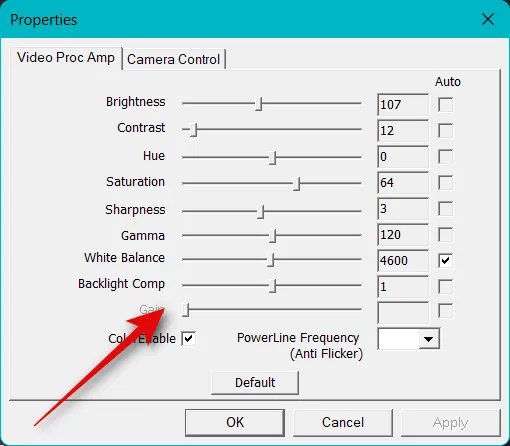
單擊並切換到“攝像機控制”選項卡。
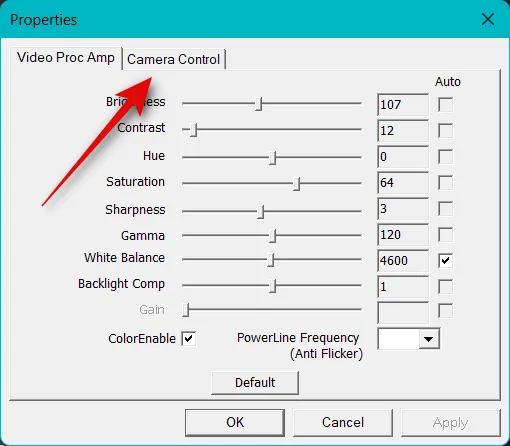
您現在可以使用屏幕上的選項虛擬地重新定位您的相機。您可以訪問以下選項。
- 飛漲
- 焦點(如果支持)
- 接觸
- 光圈(如果支持)
- 平底鍋
- 傾斜
- 卷
- 弱光補償
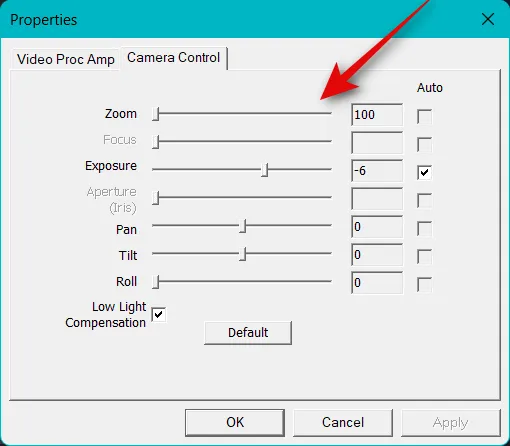
完成相機配置後,點擊確定。
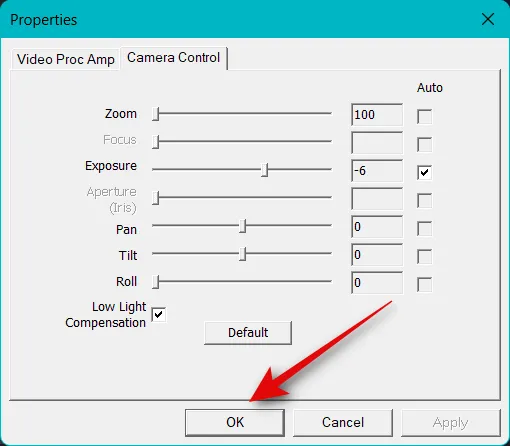
現在自定義適用於您的相機的其他選項。這些將根據您使用的相機及其支持的功能而有所不同。
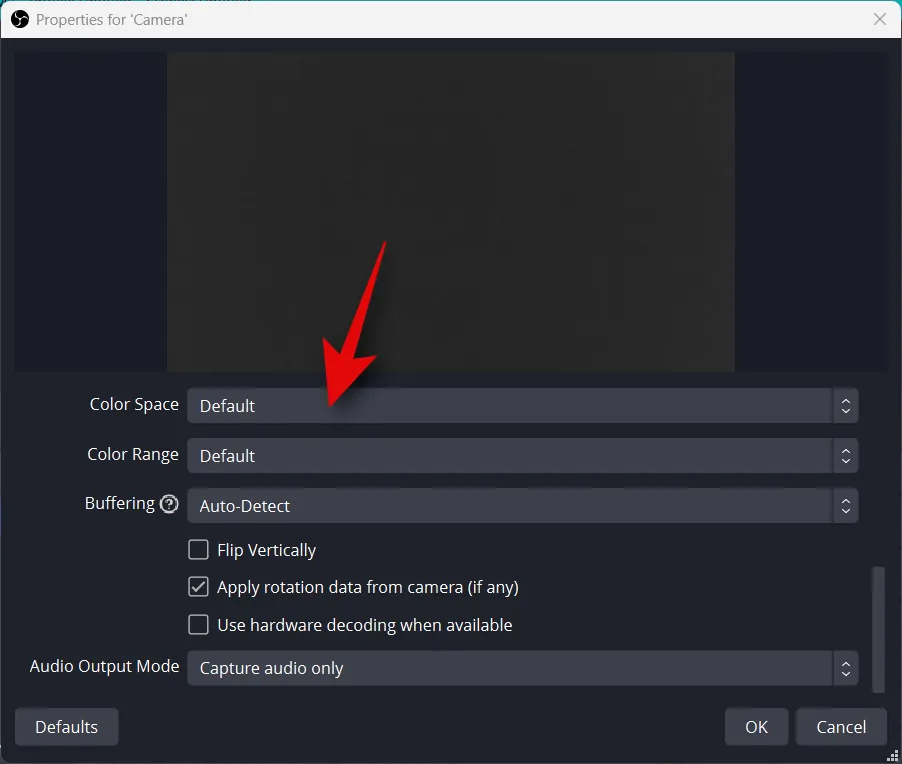
自定義所有選項後,單擊確定。
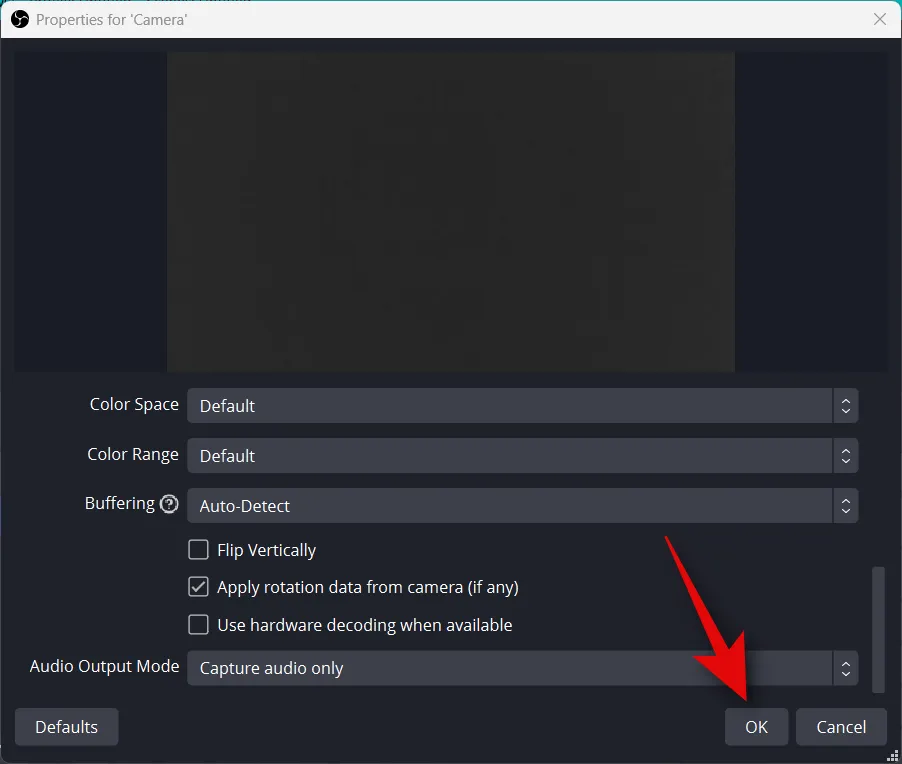
您的相機提要現在將添加到您的基礎畫布中。根據您的喜好使用角來調整它的大小。
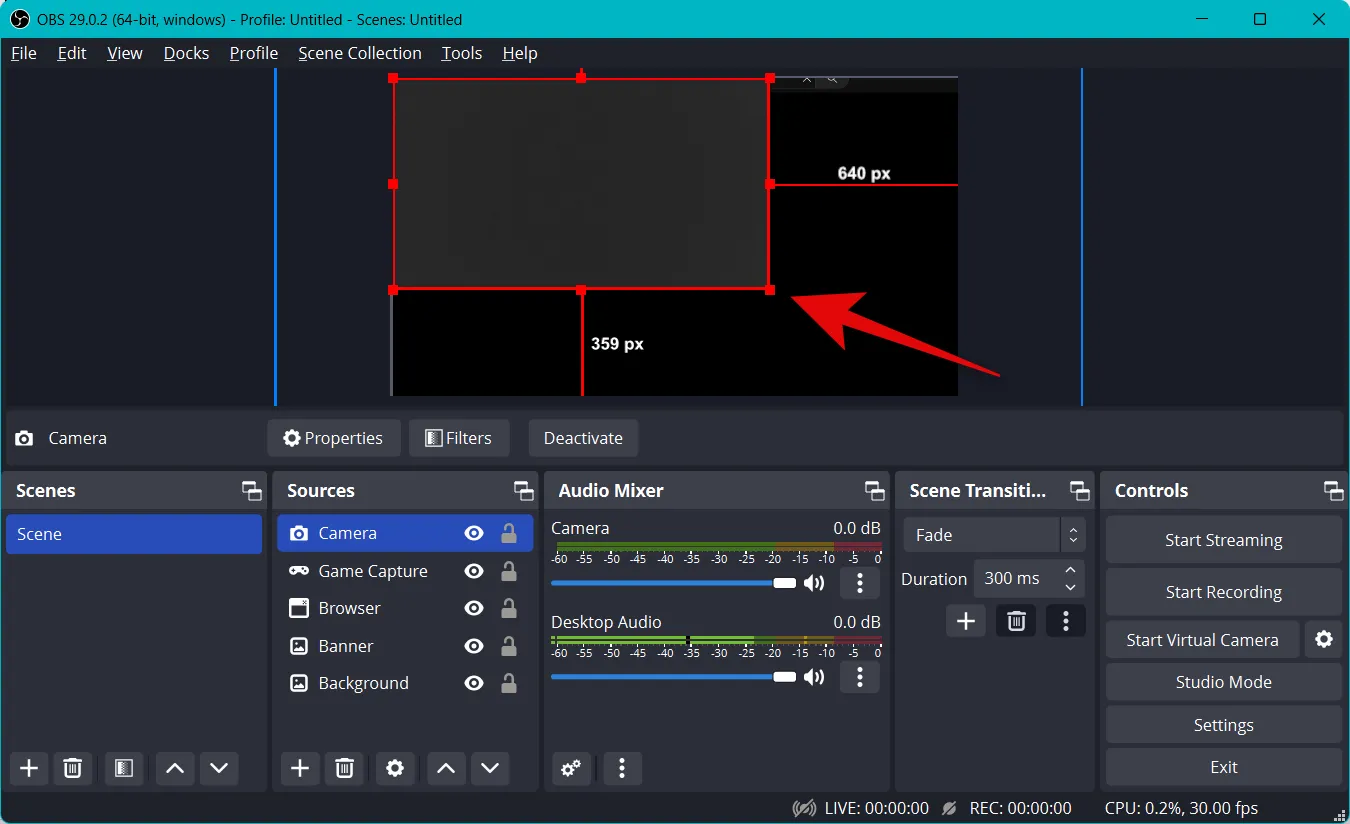
單擊並拖動以將相機源重新定位到基礎畫布上的所需位置。現在讓我們為我們的流創建一個介紹。這可以是視頻、音頻、圖像或三者的組合,可以幫助您在開始流式傳輸之前介紹自己。現在單擊場景下的+ 。
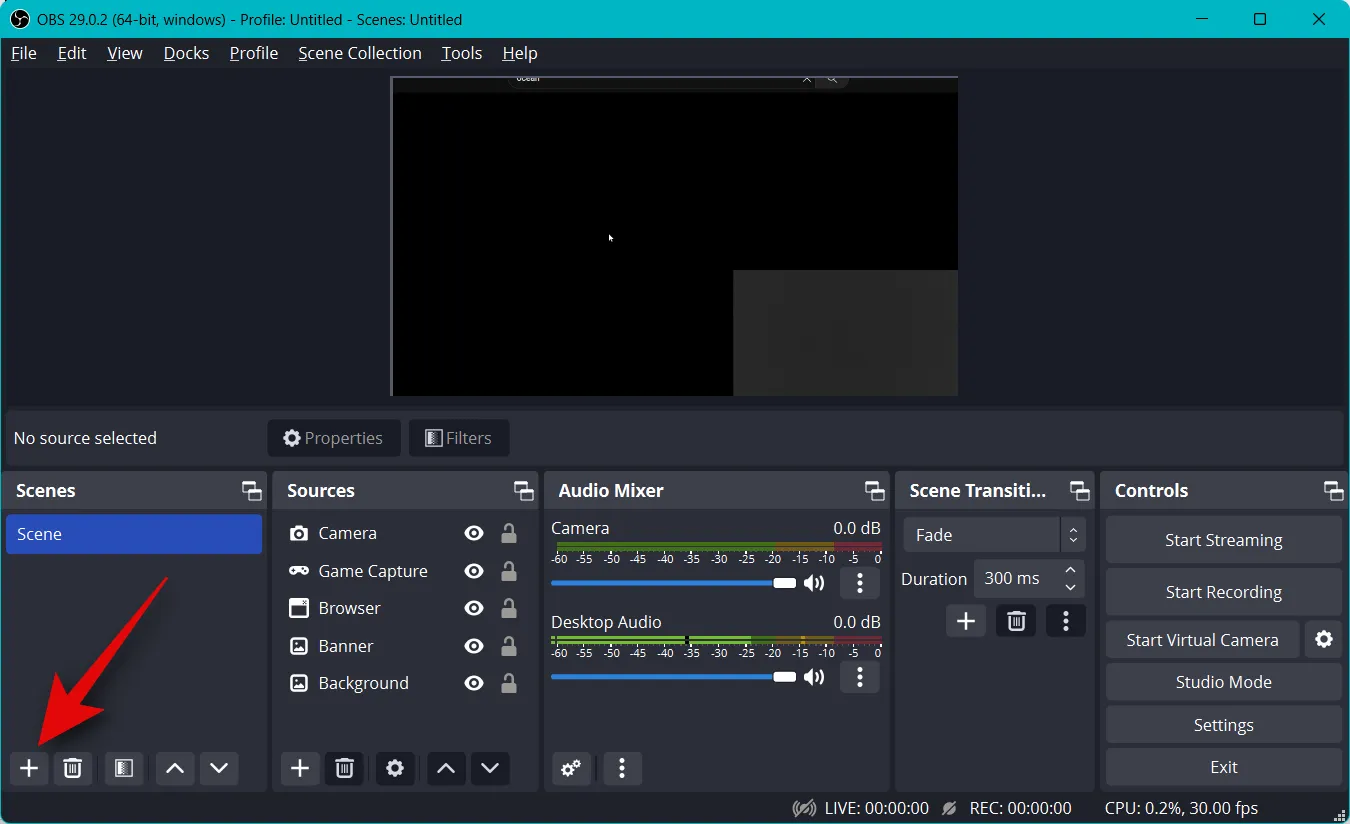
將您的新場景命名為Intro。
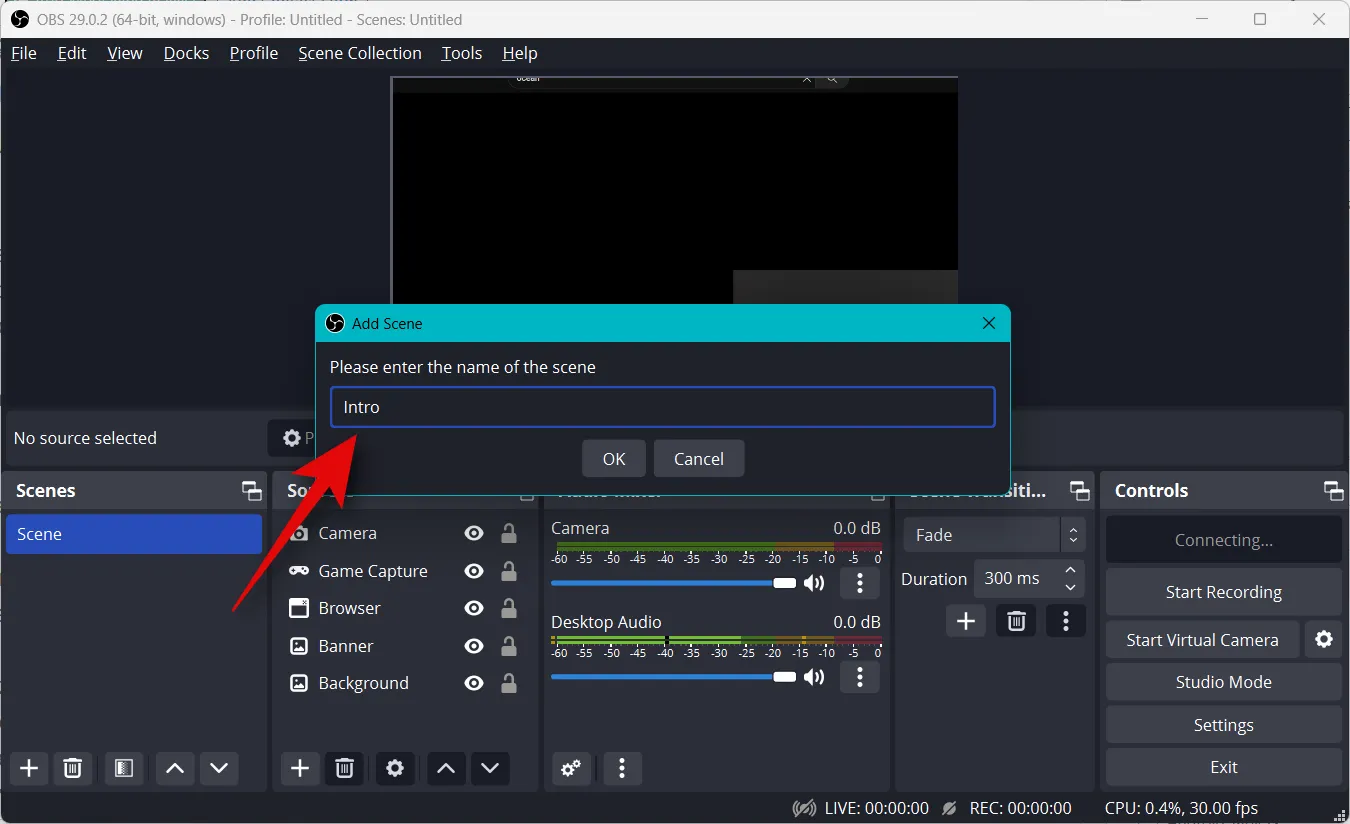
單擊確定。
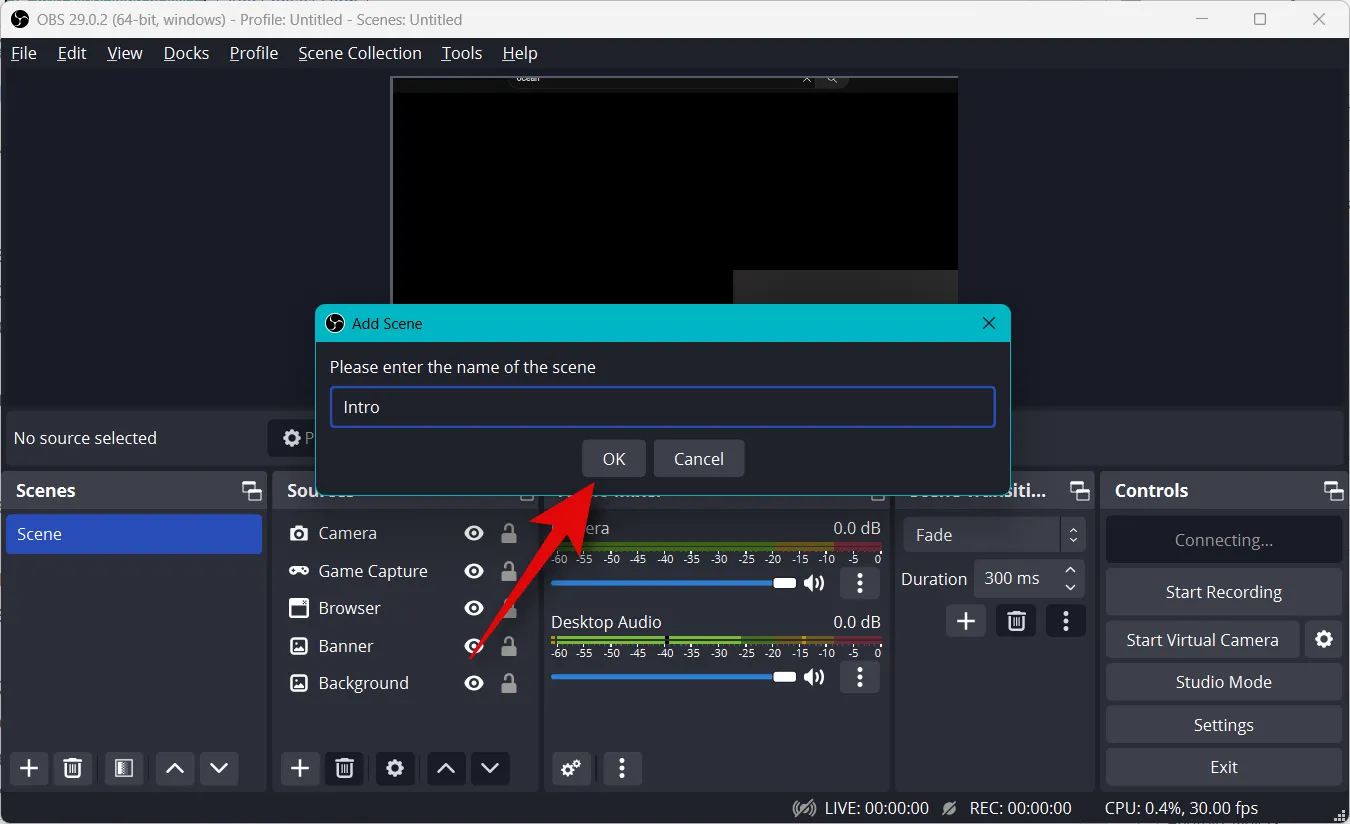
現在單擊Sources選項卡下的+。

選擇您希望用作介紹的首選內容類型。我們將使用我們創建的自定義圖像。
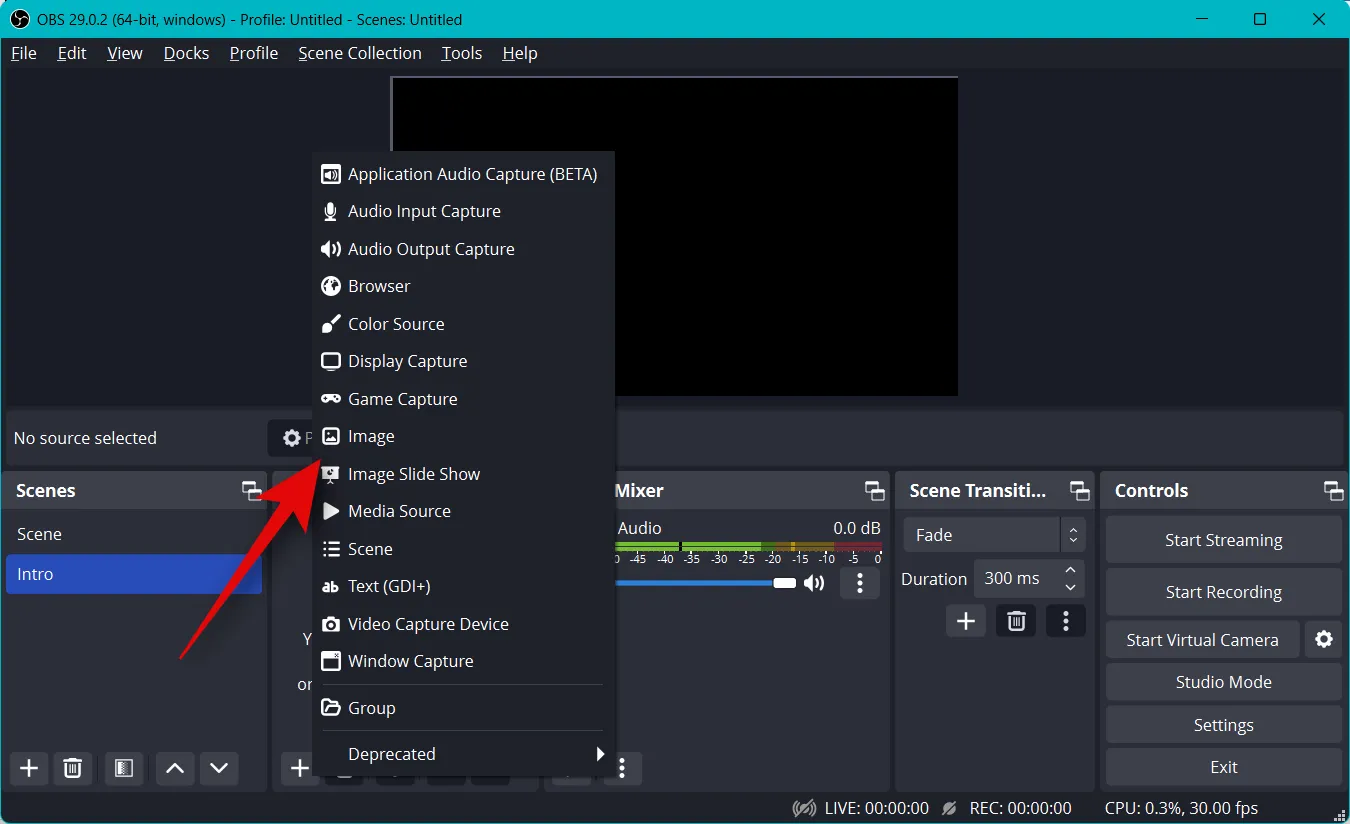
將您的來源命名為首選,然後單擊“確定”。
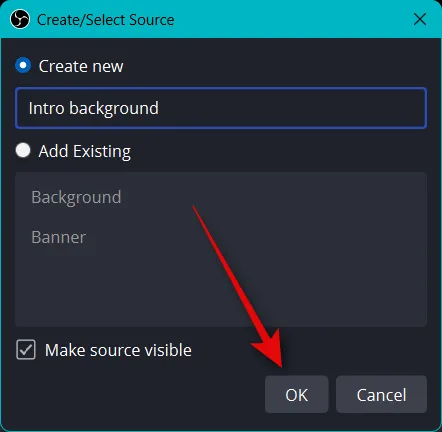
無論是使用圖像還是視頻,單擊瀏覽並從您的 PC 中選擇所需的文件。

完成後單擊“確定” 。
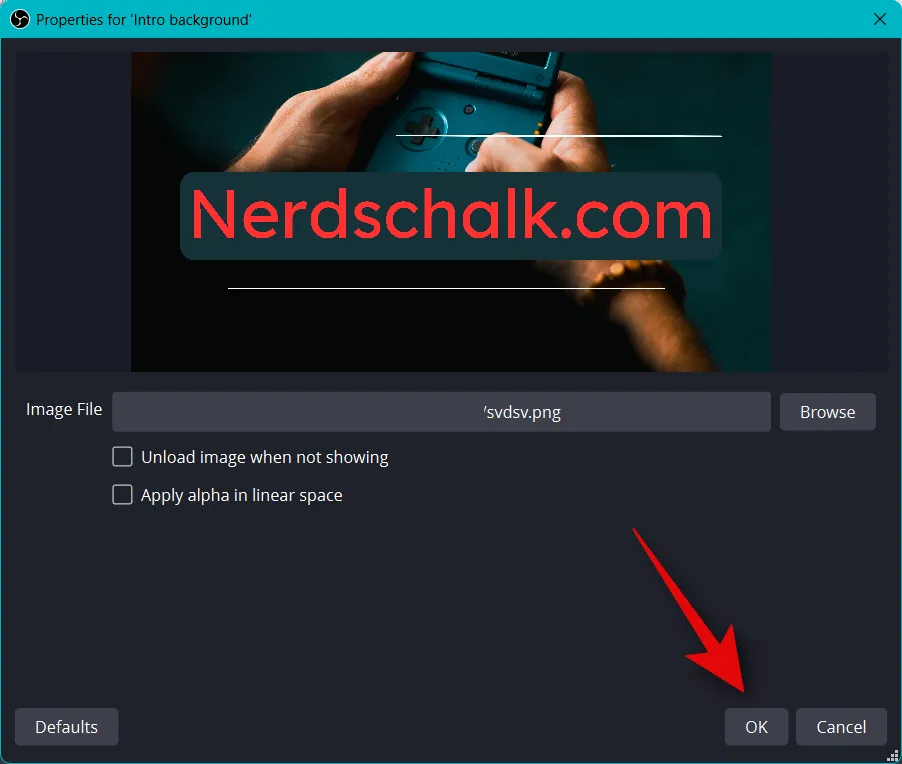
單擊並拖動角以調整媒體大小,使其適合您的基礎畫布。
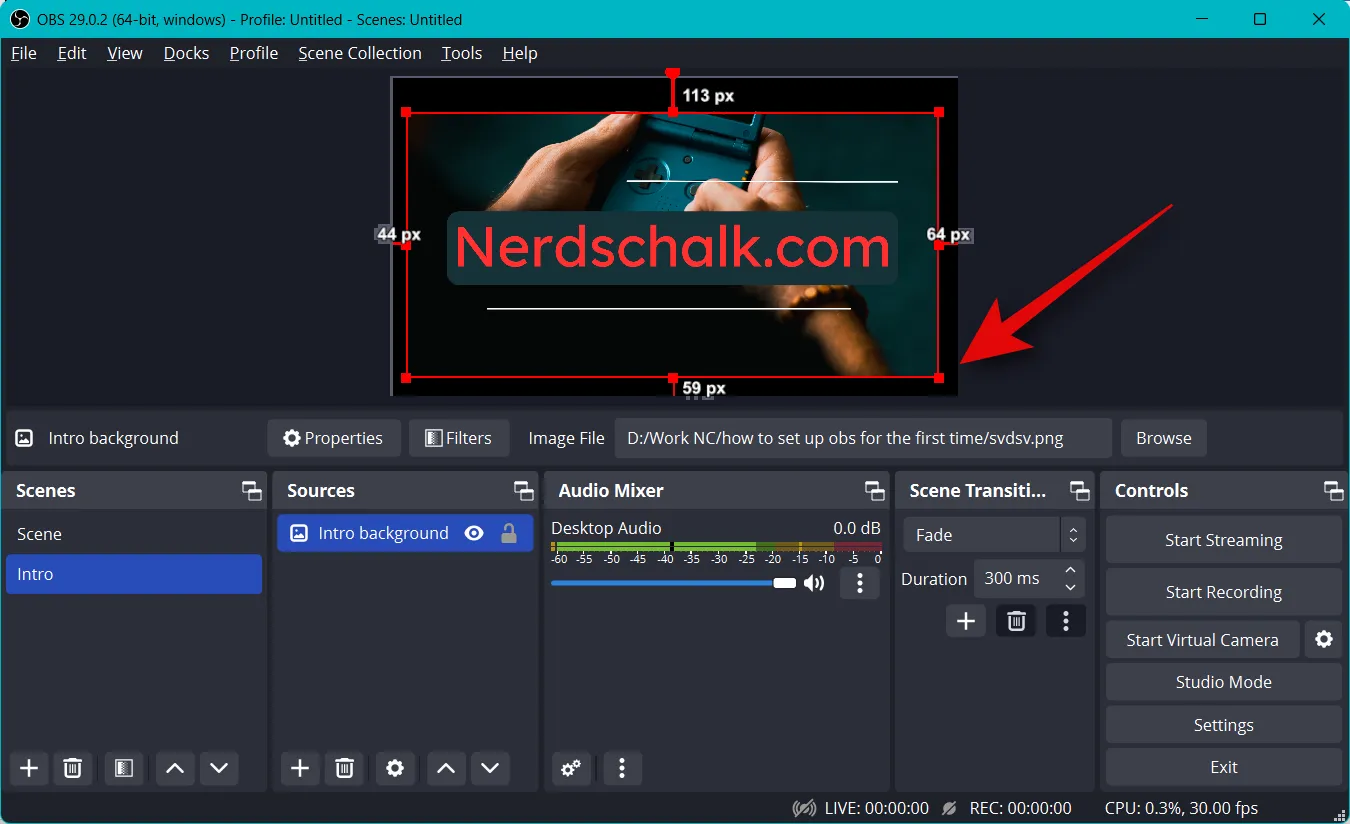
現在重複上面的步驟來創建你的結尾場景。要測試您的場景,請單擊並選擇一個場景,您應該能夠自動在它們之間進行轉換。您可以使用它在介紹、結尾和流之間進行轉換。
您還可以自定義切換場景時使用的過渡。單擊場景轉換下的下拉菜單並選擇您喜歡的轉換。
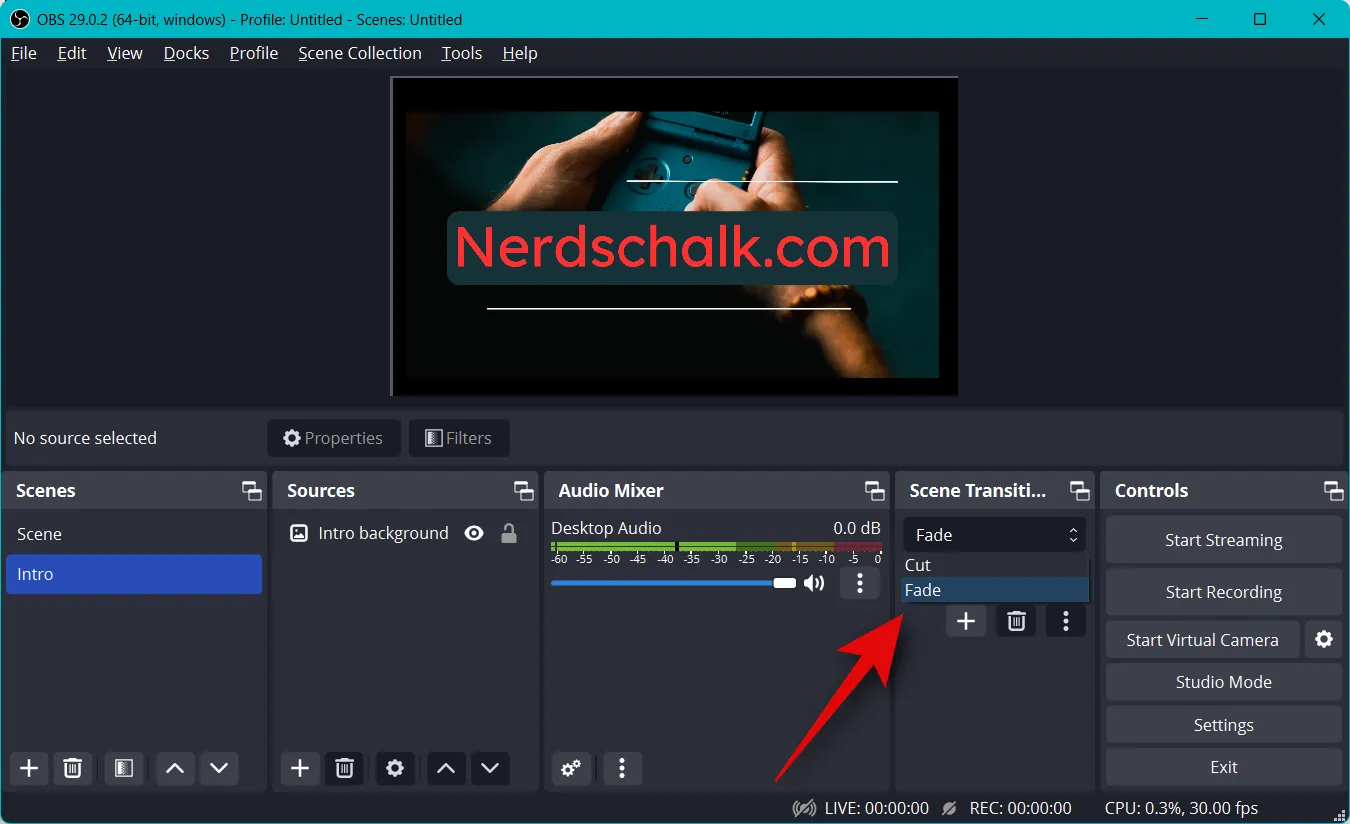
在Duration旁邊單擊並輸入您希望過渡到最後一個的首選時間。
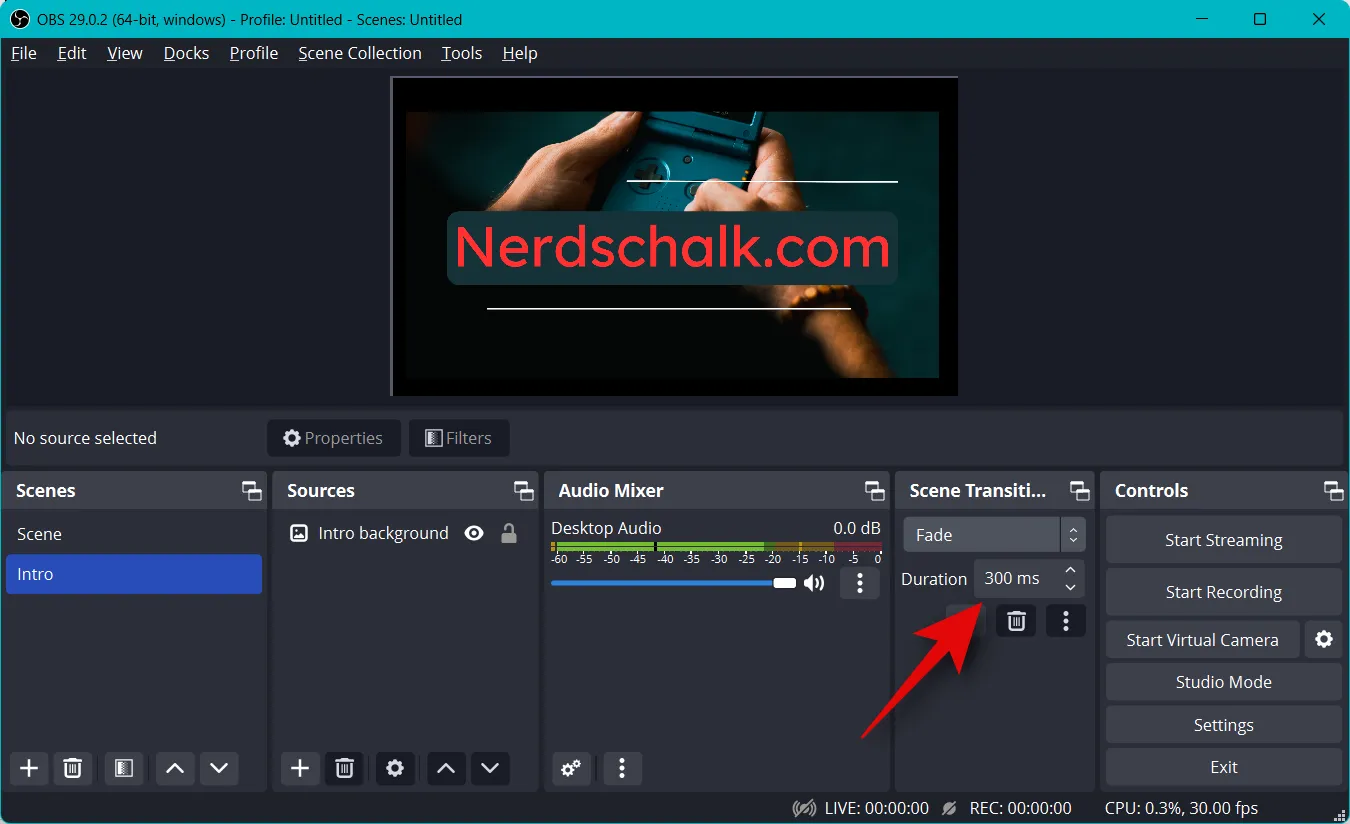
默認情況下,只有剪切和淡入淡出過渡可供您使用。您可以通過單擊底部的+圖標來添加更多內容。
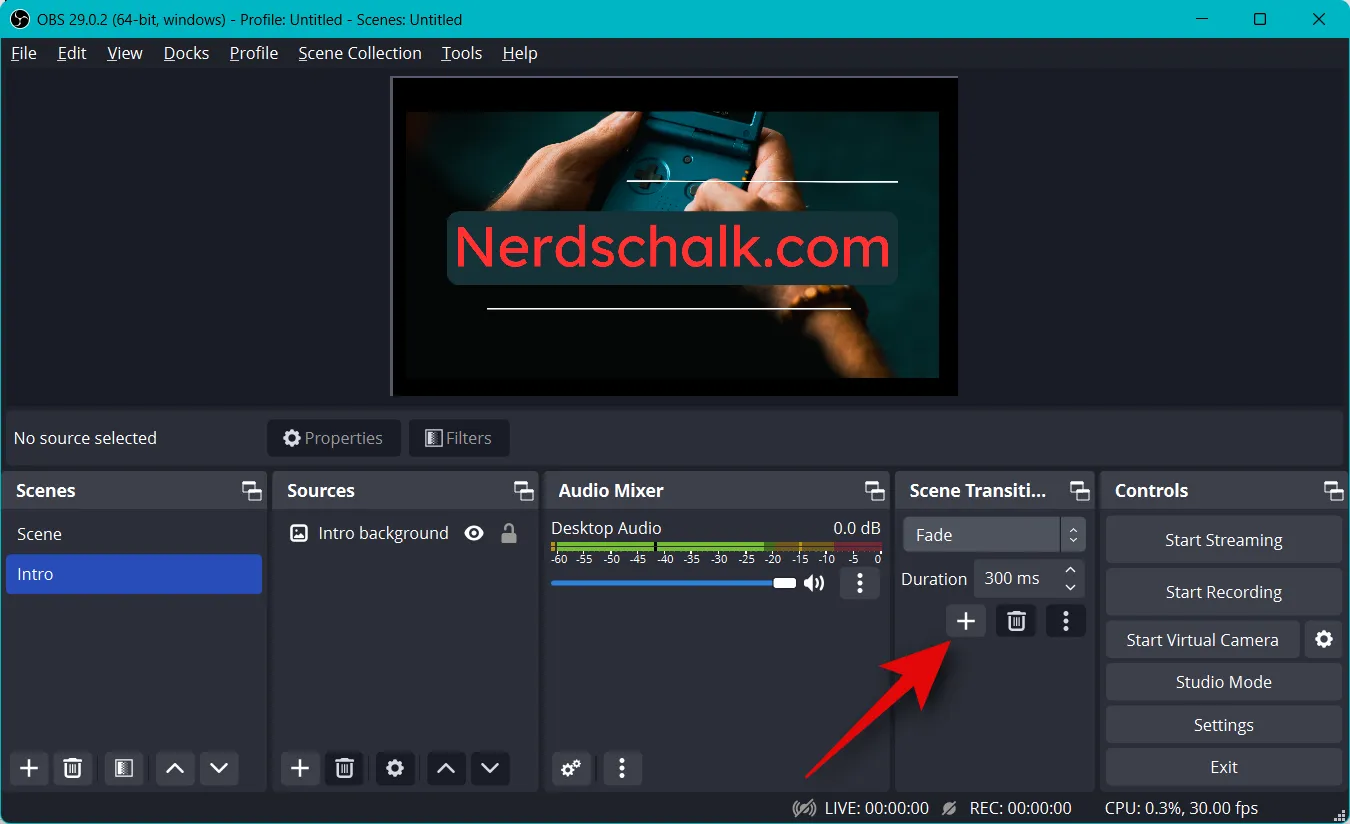
選擇您喜歡的過渡。
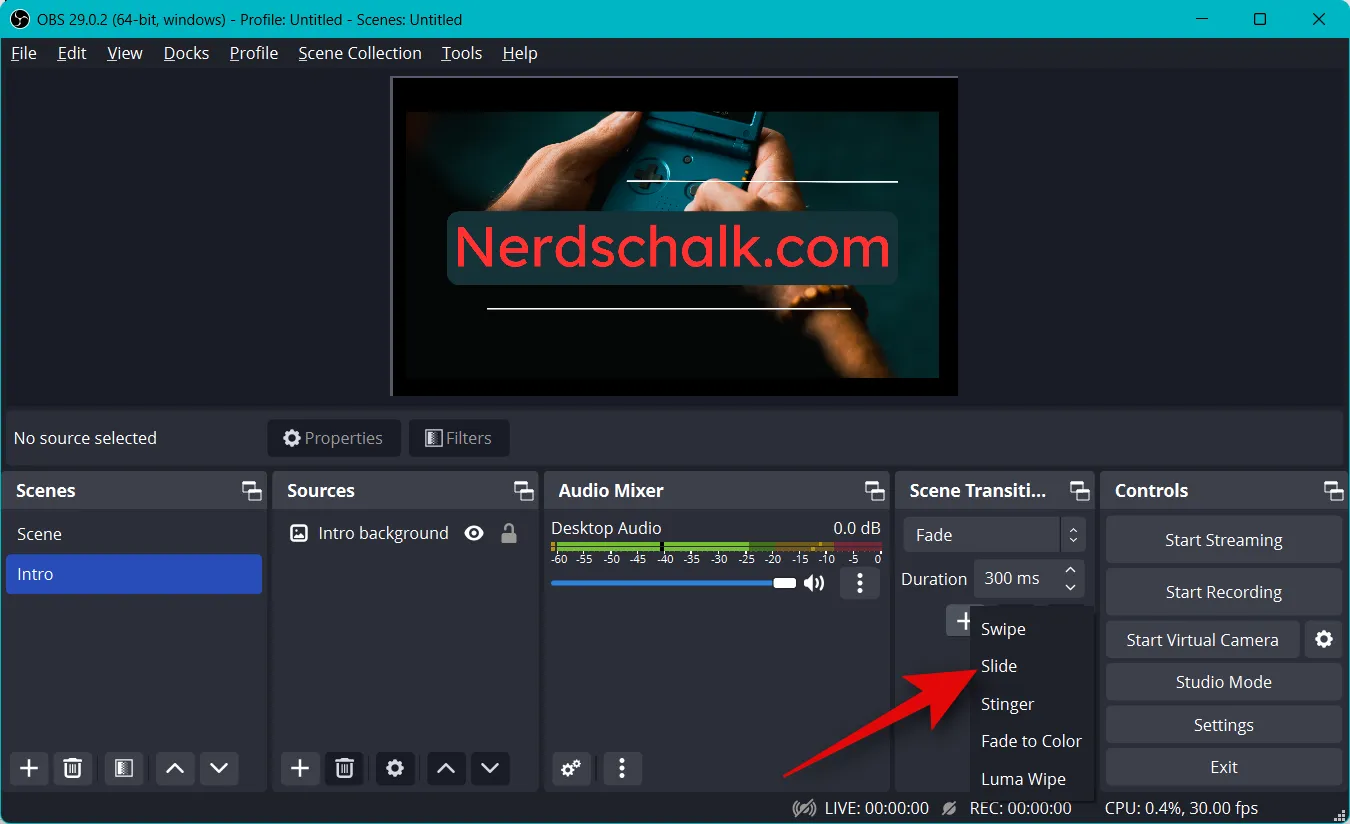
輸入轉換的首選名稱並單擊“確定”。
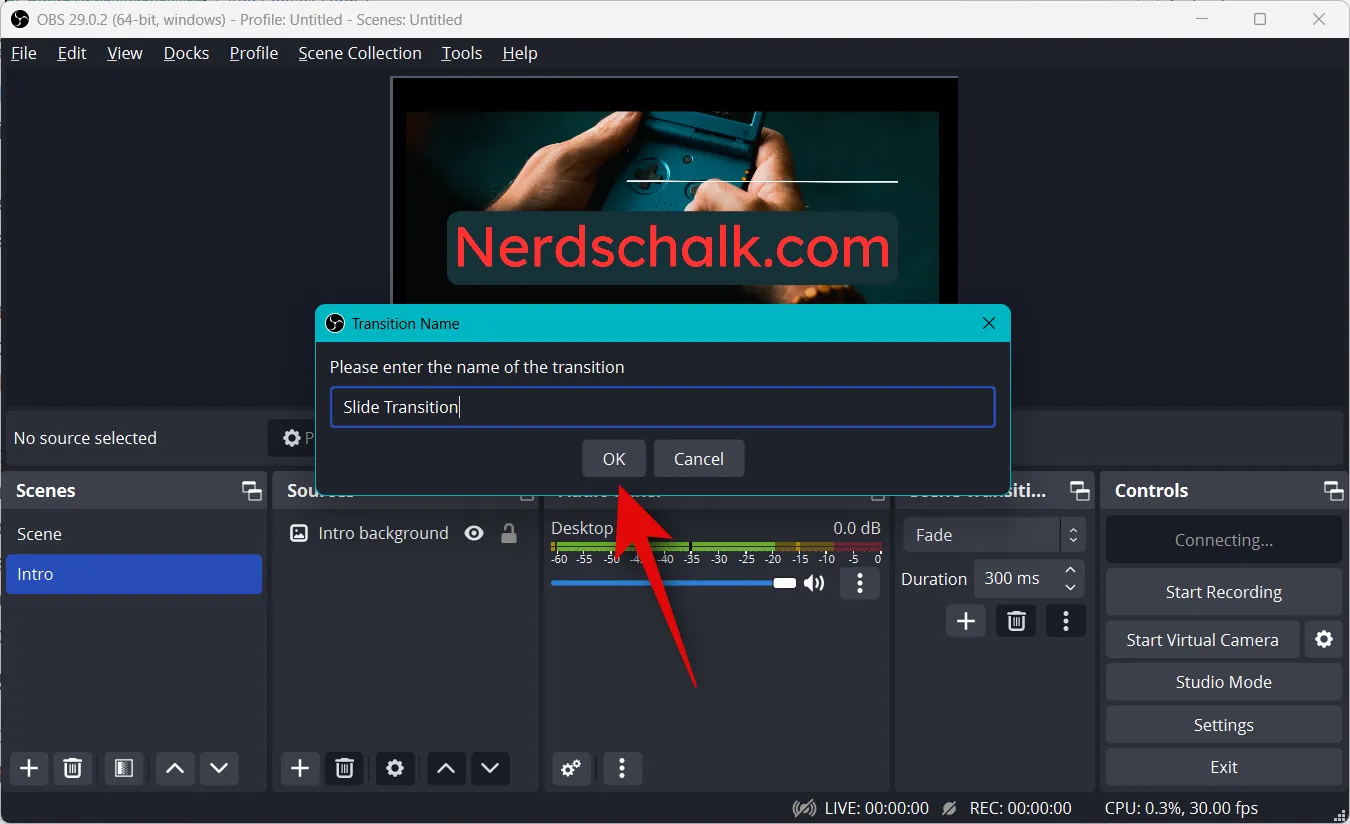
根據您選擇的過渡,您現在可以使用屏幕上的選項對其進行自定義。我選擇了幻燈片過渡,所以現在我可以使用方向下拉菜單並設置幻燈片發生的方向。
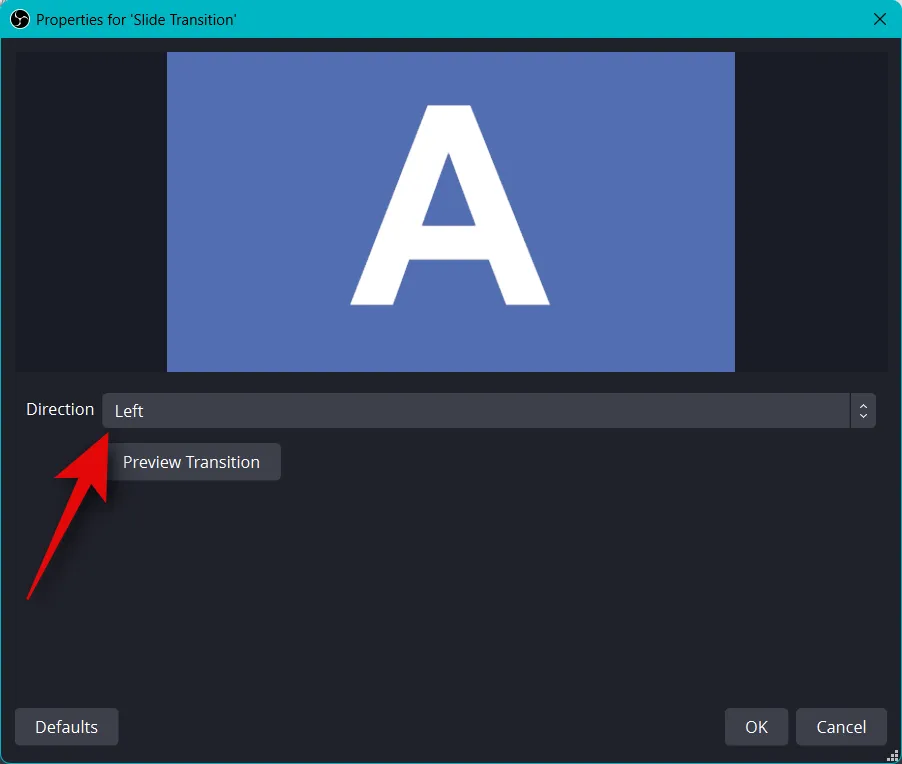
自定義選項後,單擊預覽過渡以查看預覽。

一旦您對新的過渡感到滿意,請點擊OK。
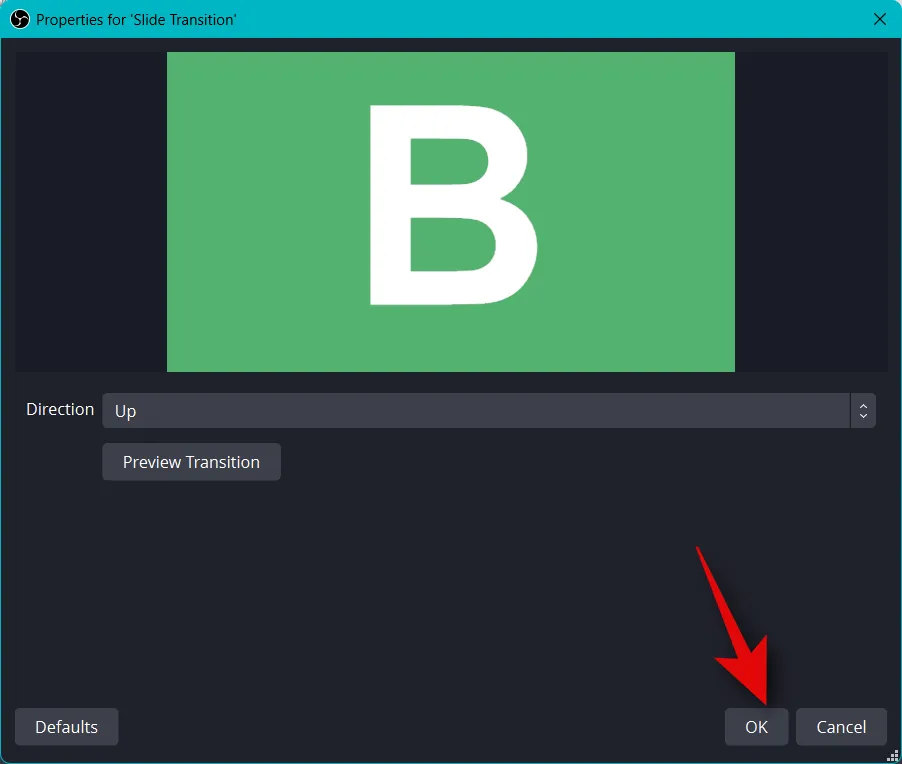
新的過渡將在“過渡”選項卡中自動選擇。最後,是時候驗證您的音頻設置了。默認情況下,您的麥克風和桌面音頻將已包含在混音器選項卡中。你可以在你的桌面上播放任何音頻,你應該得到相同的視覺表示,驗證一切都按預期工作。
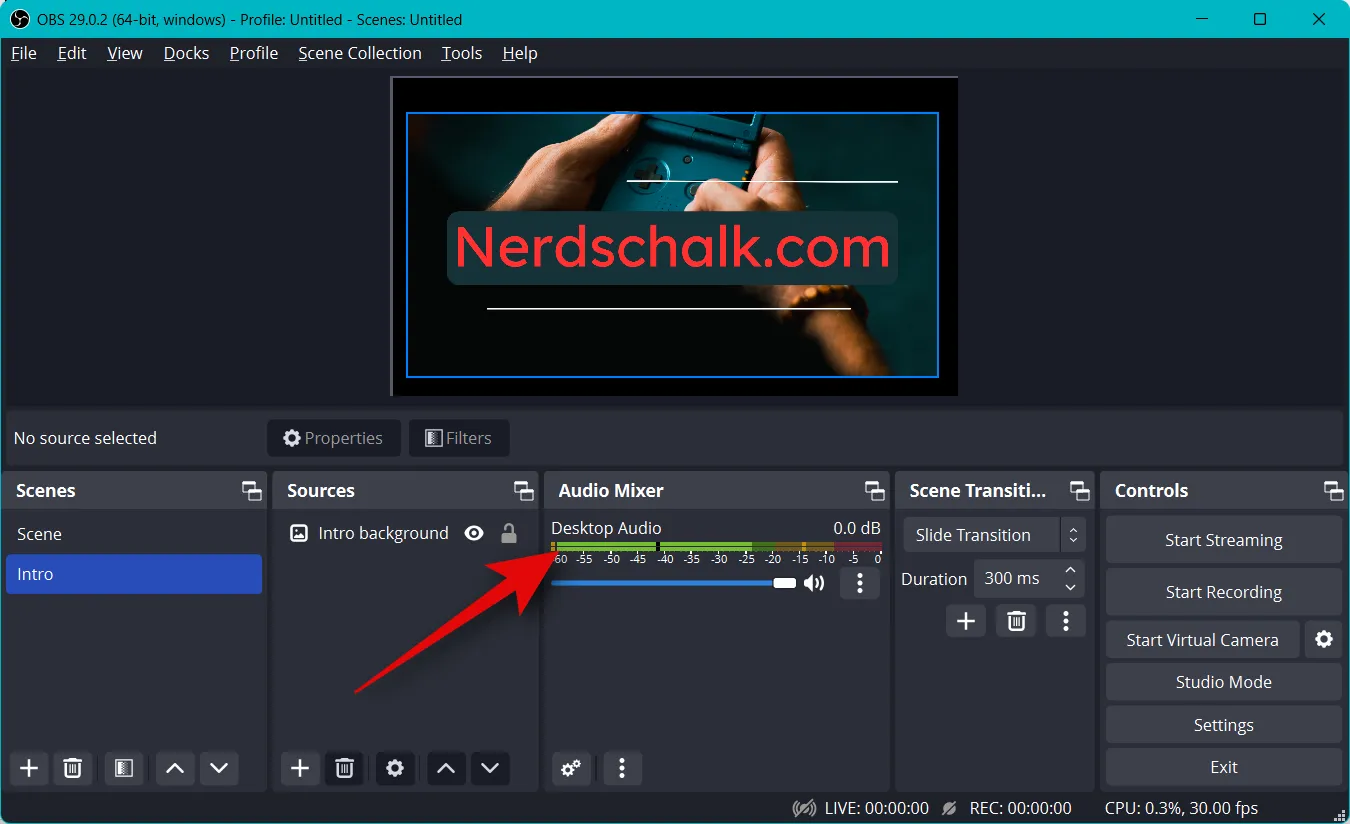
您現在可以使用桌面音頻滑塊根據您的喜好調整音量。
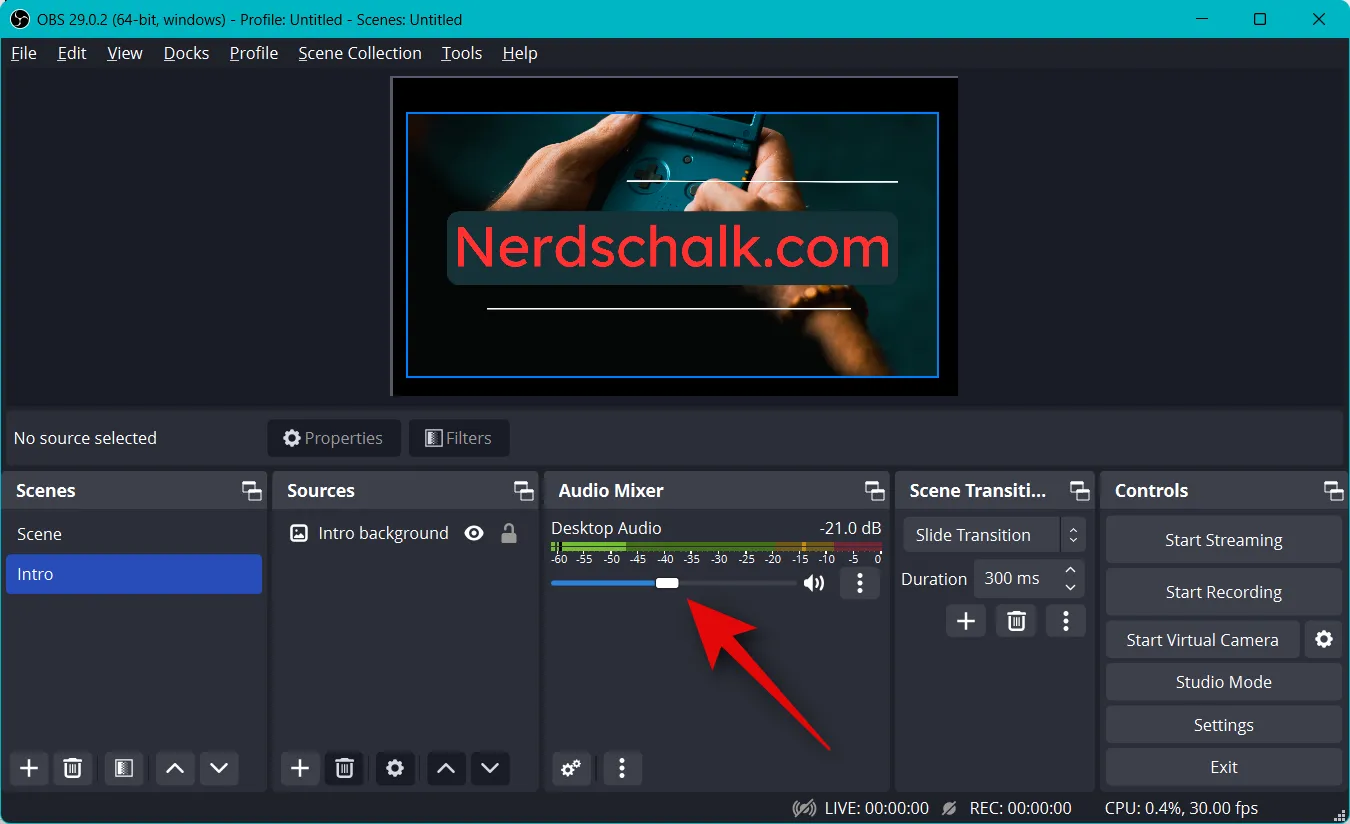
同樣,您可以單擊您的麥克風,您應該會得到相同的視覺表示。
第四步:連接相關直播平台和賬號
我們現在可以連接您希望流式傳輸到的相關平台,這樣您就可以輕鬆開始流式傳輸,而無需一次又一次地連接您的帳戶。我們將使用 Twitch 作為本指南的示例,但您可以使用下面的指南連接到任何平台,例如 YouTube、Discord、Facebook、Twitter 等。請按照以下步驟將您首選的流媒體平台連接到 OBS。
打開 OBS 並單擊設置。
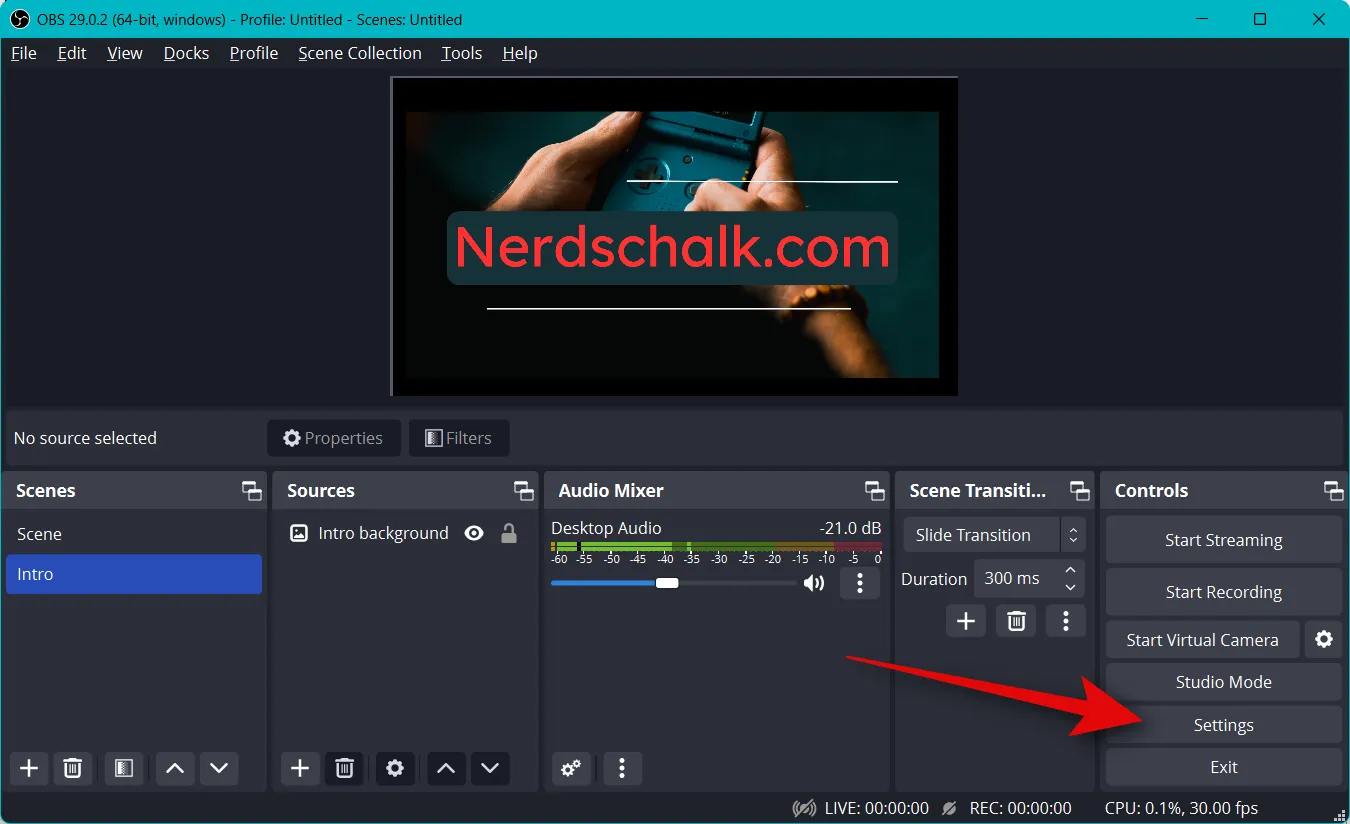
現在單擊左側邊欄中的流。
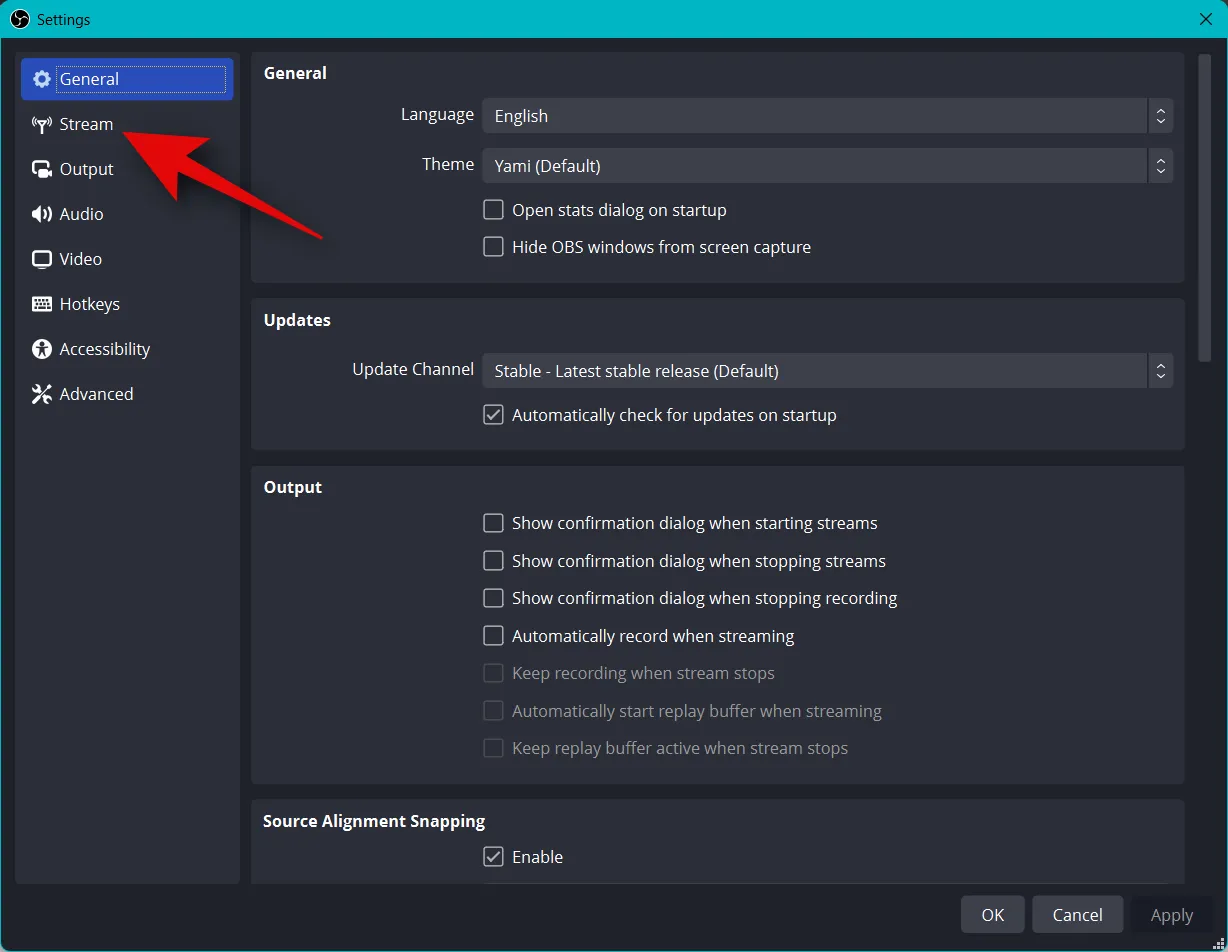
單擊服務的下拉菜單並選擇您喜歡的流媒體平台。我們將使用 Twitch 作為本指南的示例。
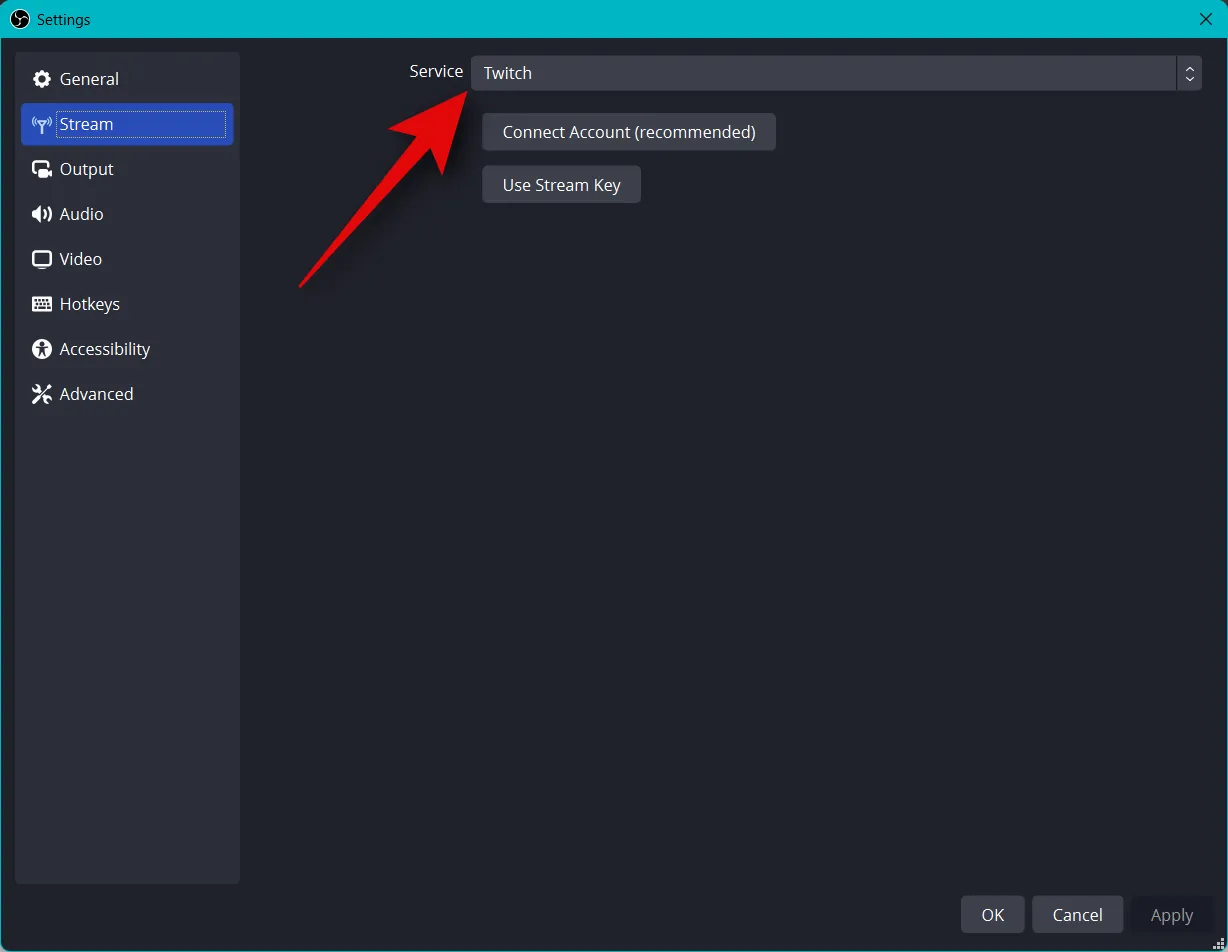
單擊連接帳戶(推薦)。
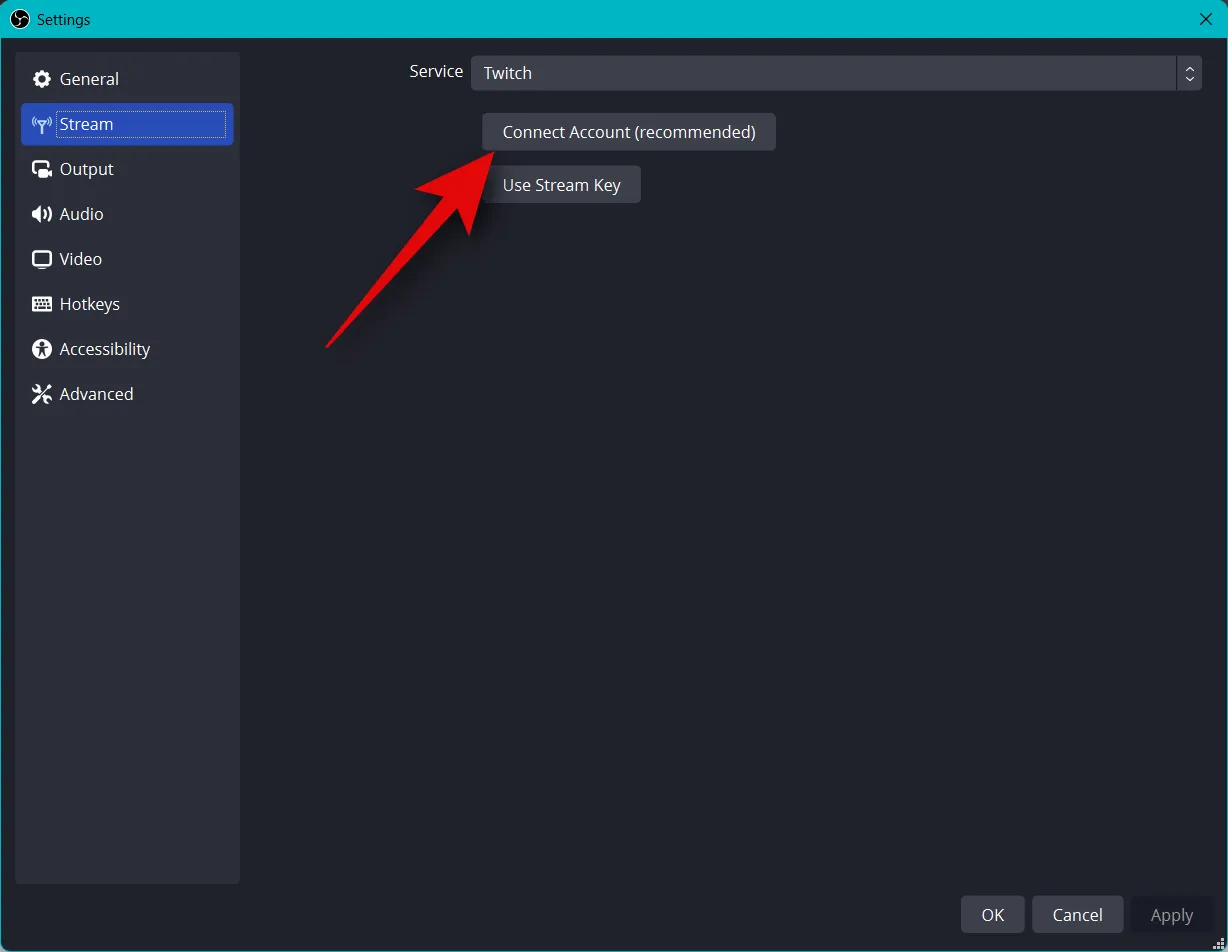
您現在將被重定向到瀏覽器窗口。出現提示後登錄您的 Twitch 帳戶。
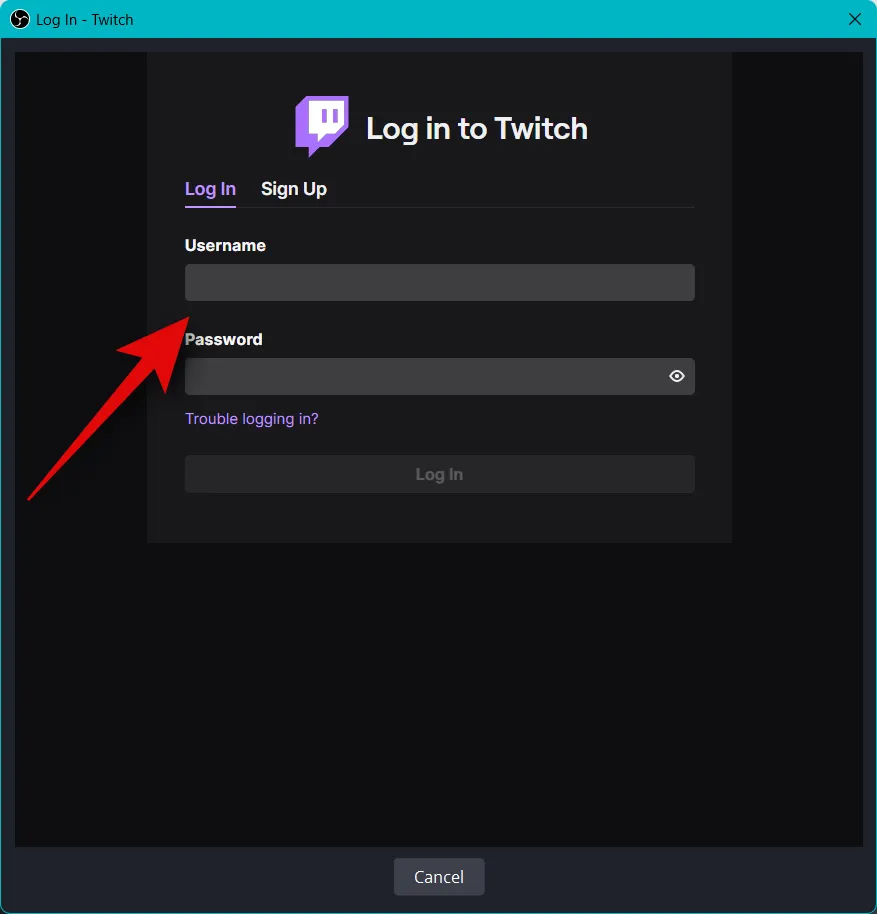
完成後單擊“登錄” 。
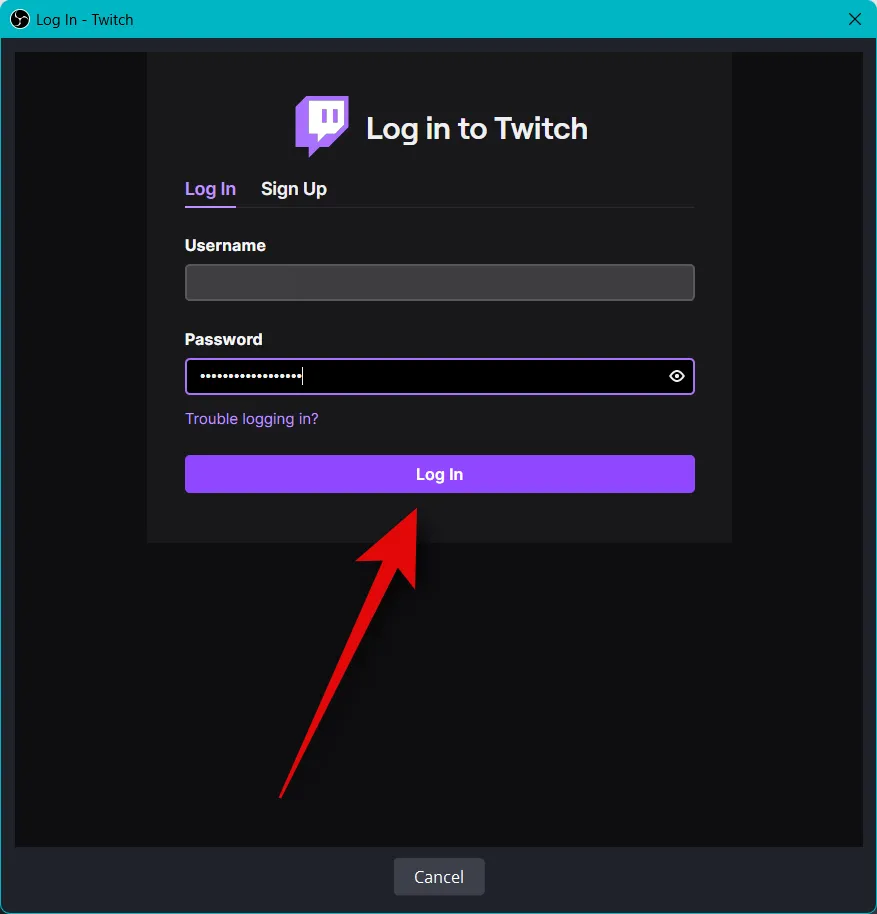
出現提示時,輸入發送到您的電子郵件 ID 的驗證。
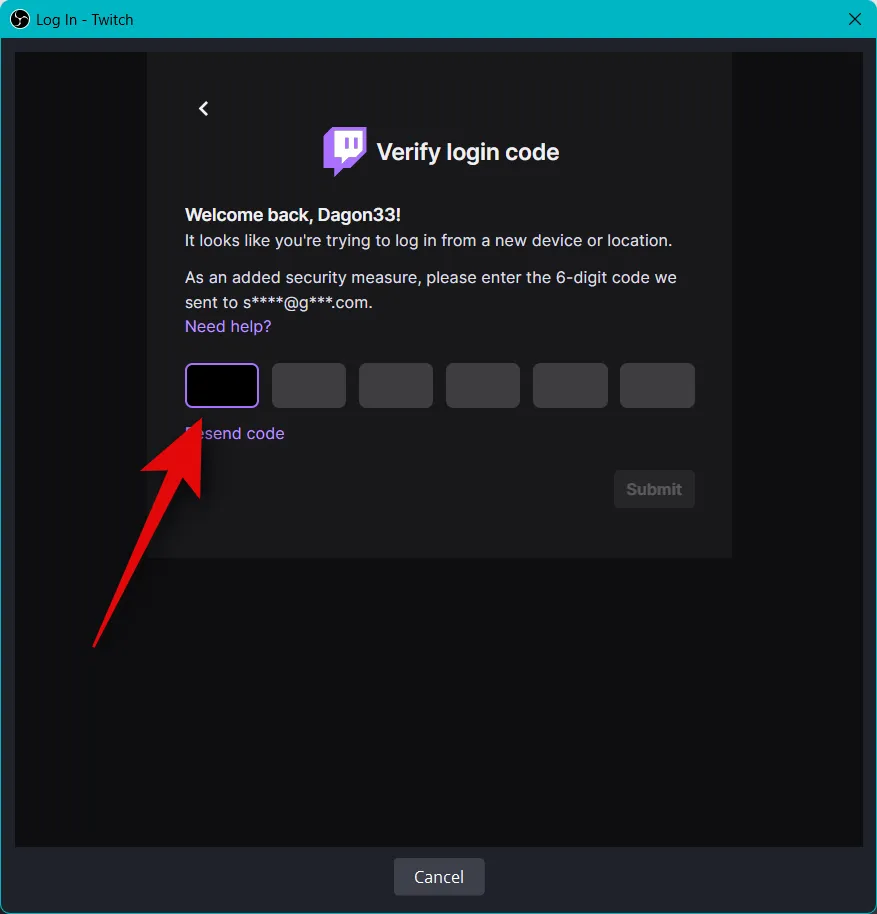
當系統要求您授予 OBS 訪問您的 Twitch 帳戶的權限時,請單擊授權。
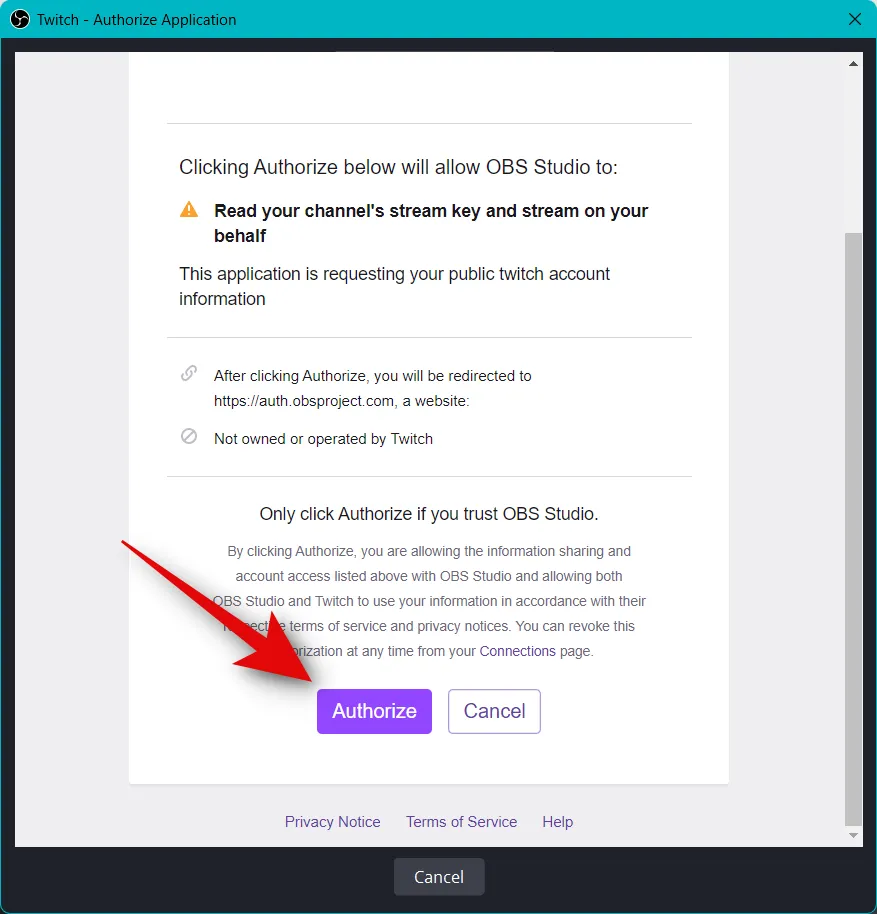
Twitch 現在將連接到您的 OBS 設置。
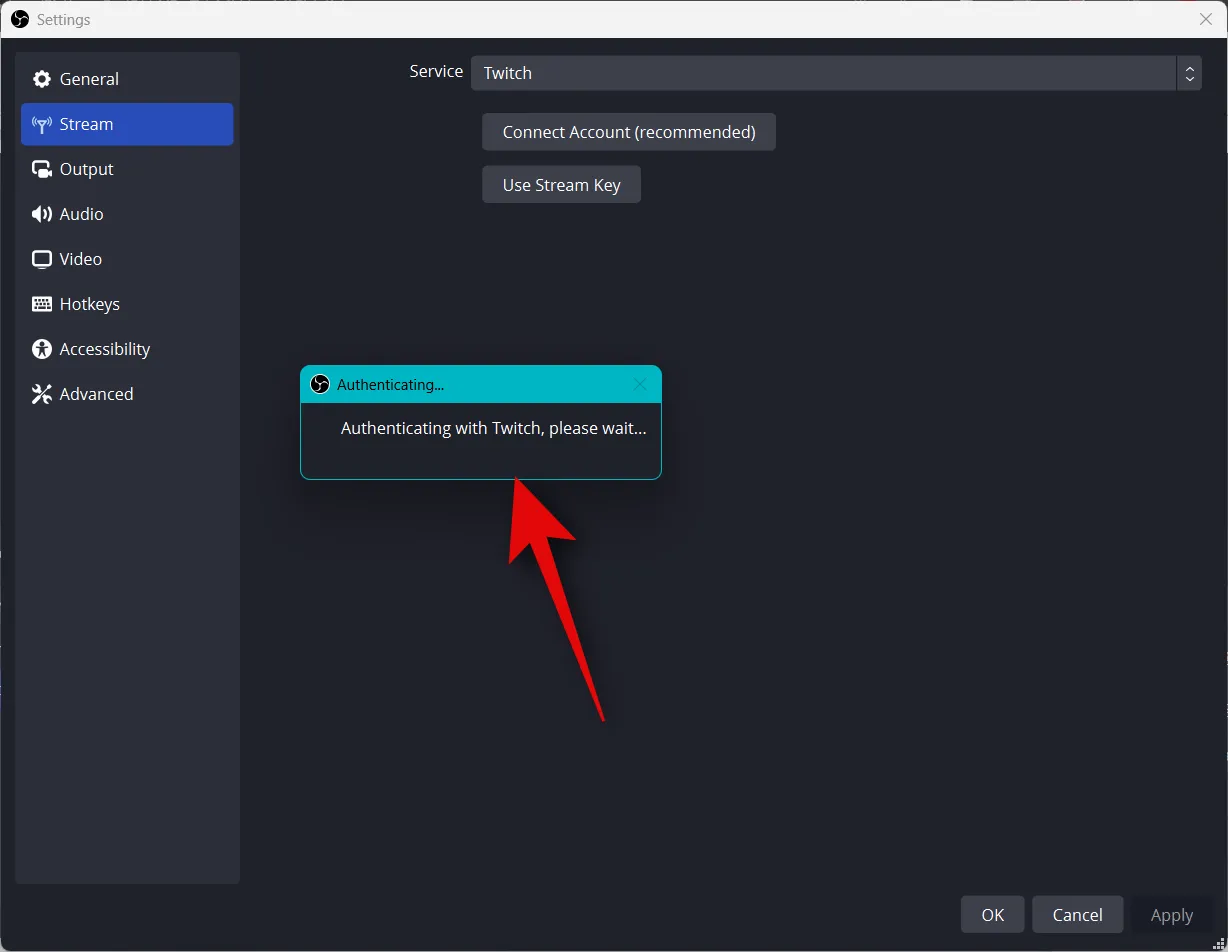
單擊Twitch 聊天附加組件的下拉菜單,然後選擇您希望與 Twitch 帳戶一起使用的首選附加組件。
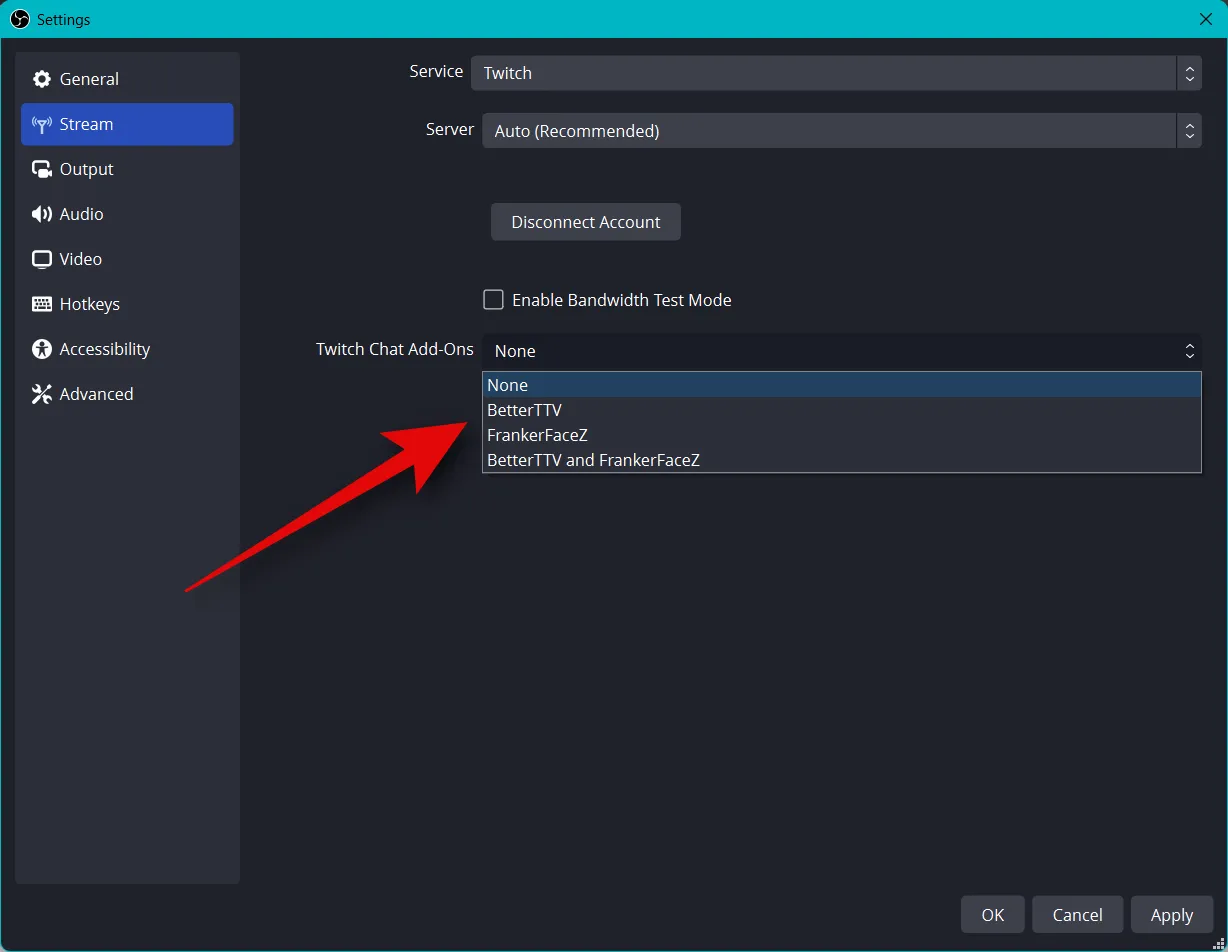
單擊應用。
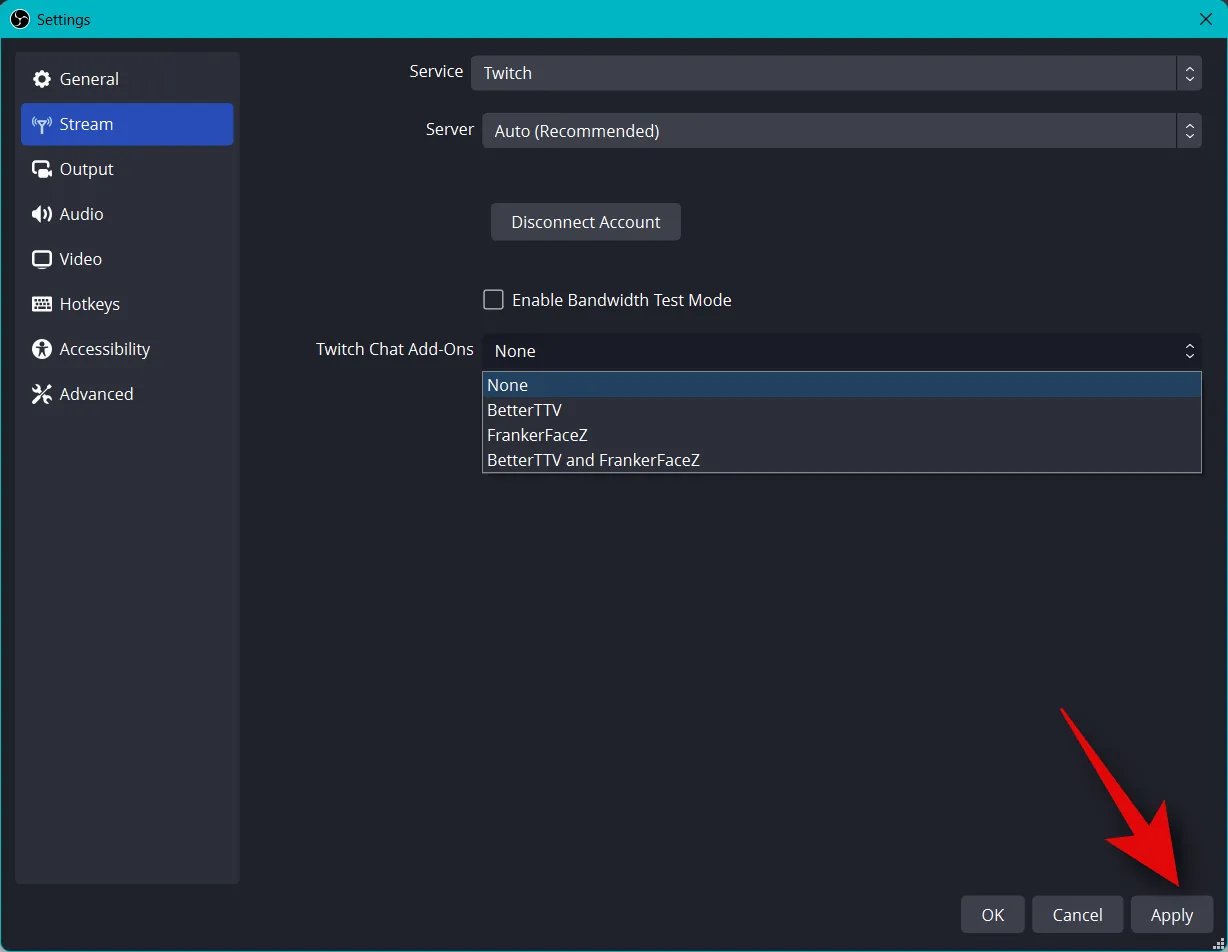
現在點擊確定。
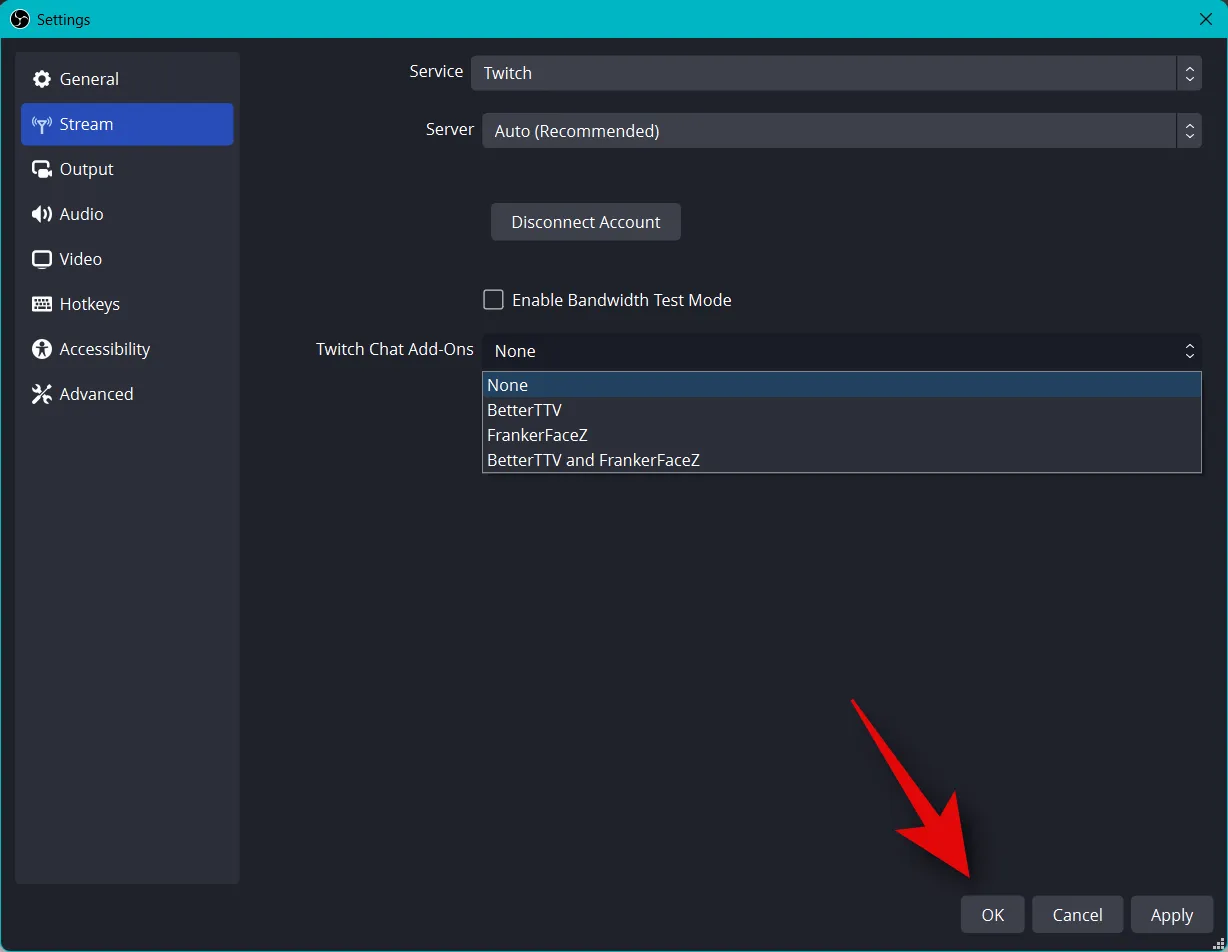
這就是您可以將相關平台連接到您的 OBS 設置的方式,這樣您就可以輕鬆地進行流式傳輸並與您的關注者保持聯繫。
第 5 步:開始直播
您現在已經完成了大部分 OBS 設置。您現在可以驗證所有內容並在需要時開始直播。使用以下步驟來幫助您完成該過程。
打開 OBS 並驗證您的場景和來源。

確保每個捕獲的源都在您的基礎畫布上可見。根據遊戲和應用程序的不同,您可能需要再次添加源,以便它在您的基礎畫布上可見。
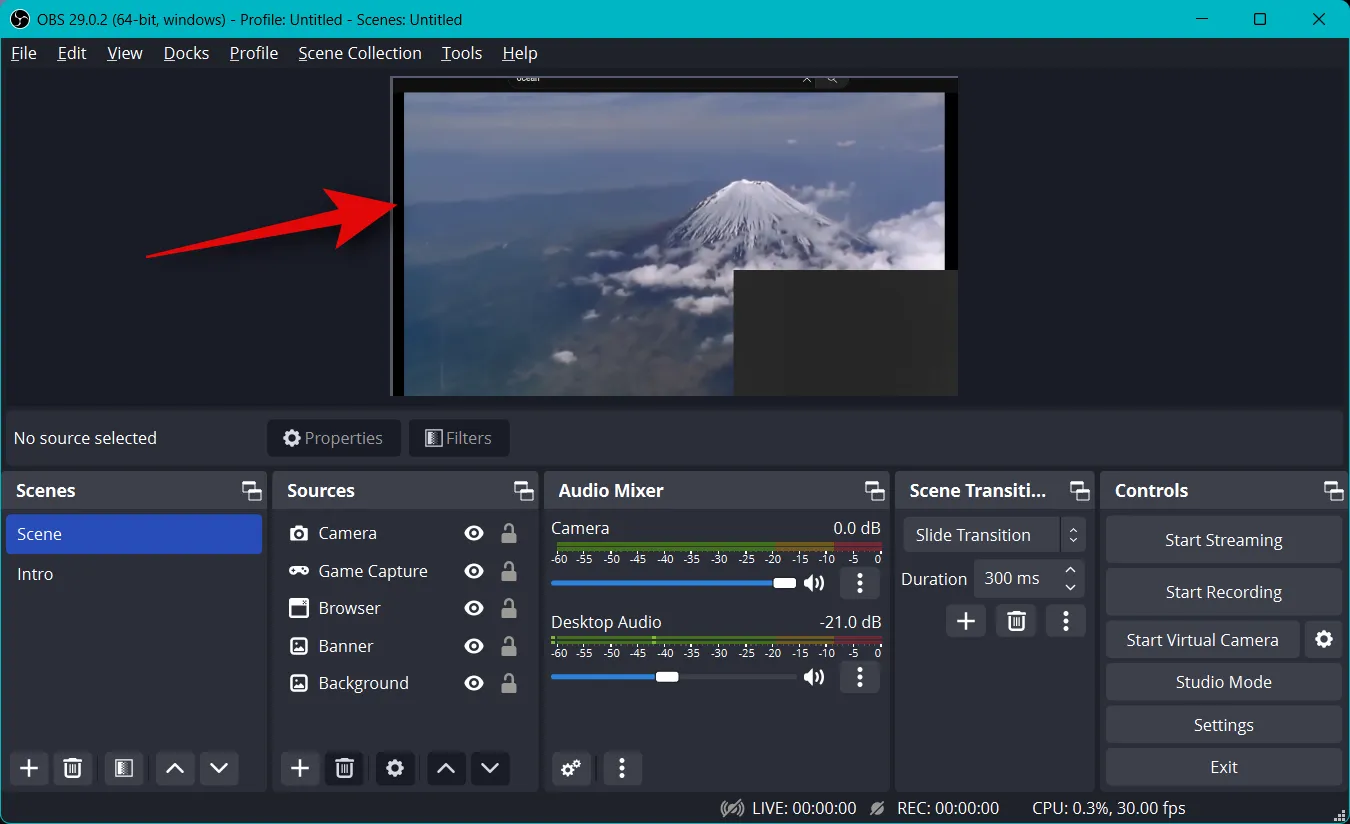
現在只需點擊Start Streaming。
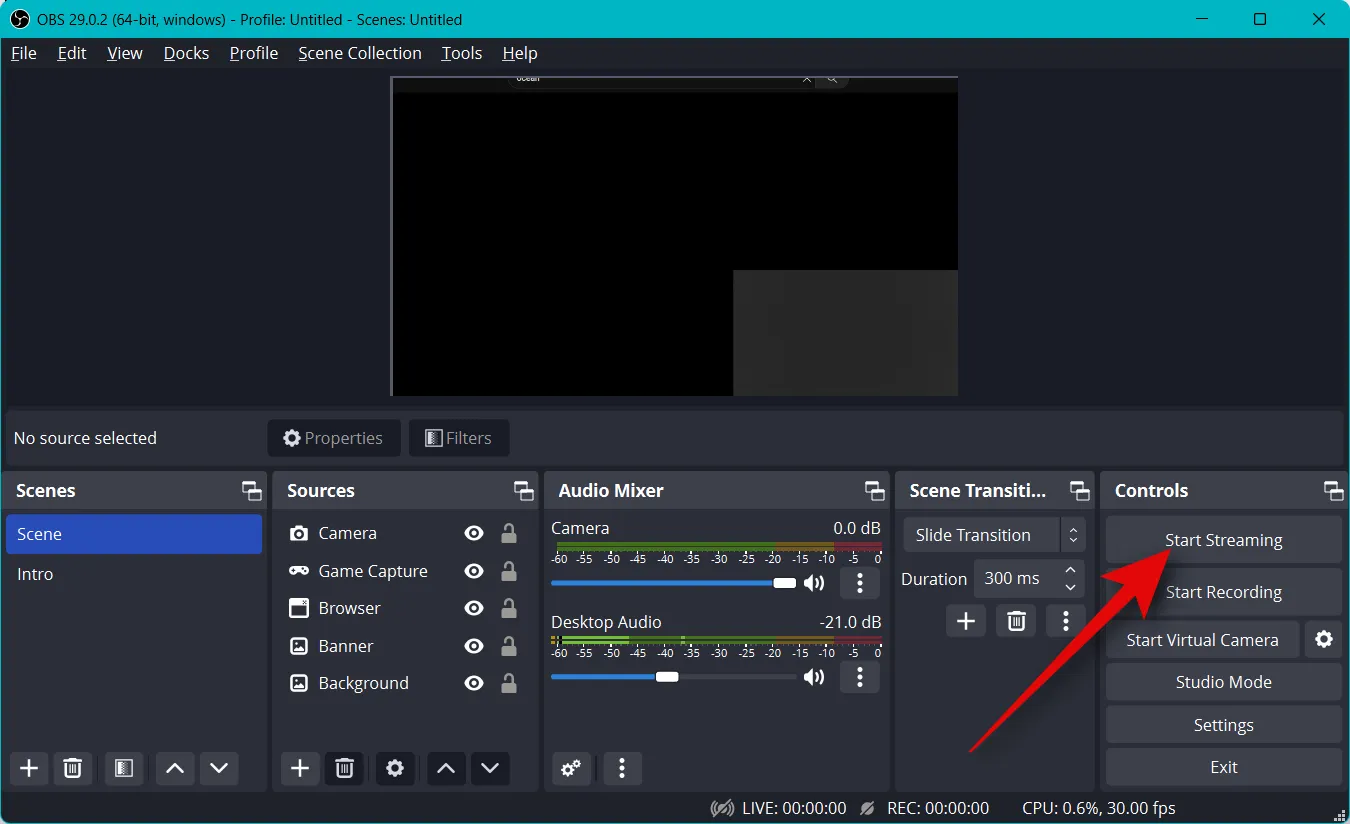
您的流現在將啟動,您可以在右下角實時查看流的統計信息。丟幀統計數據將幫助您確定您的網絡是否可以在您當前的設置下進行流式傳輸。如果您丟失了很多幀,我們建議您切換到不同的網絡或降低您的流媒體分辨率。
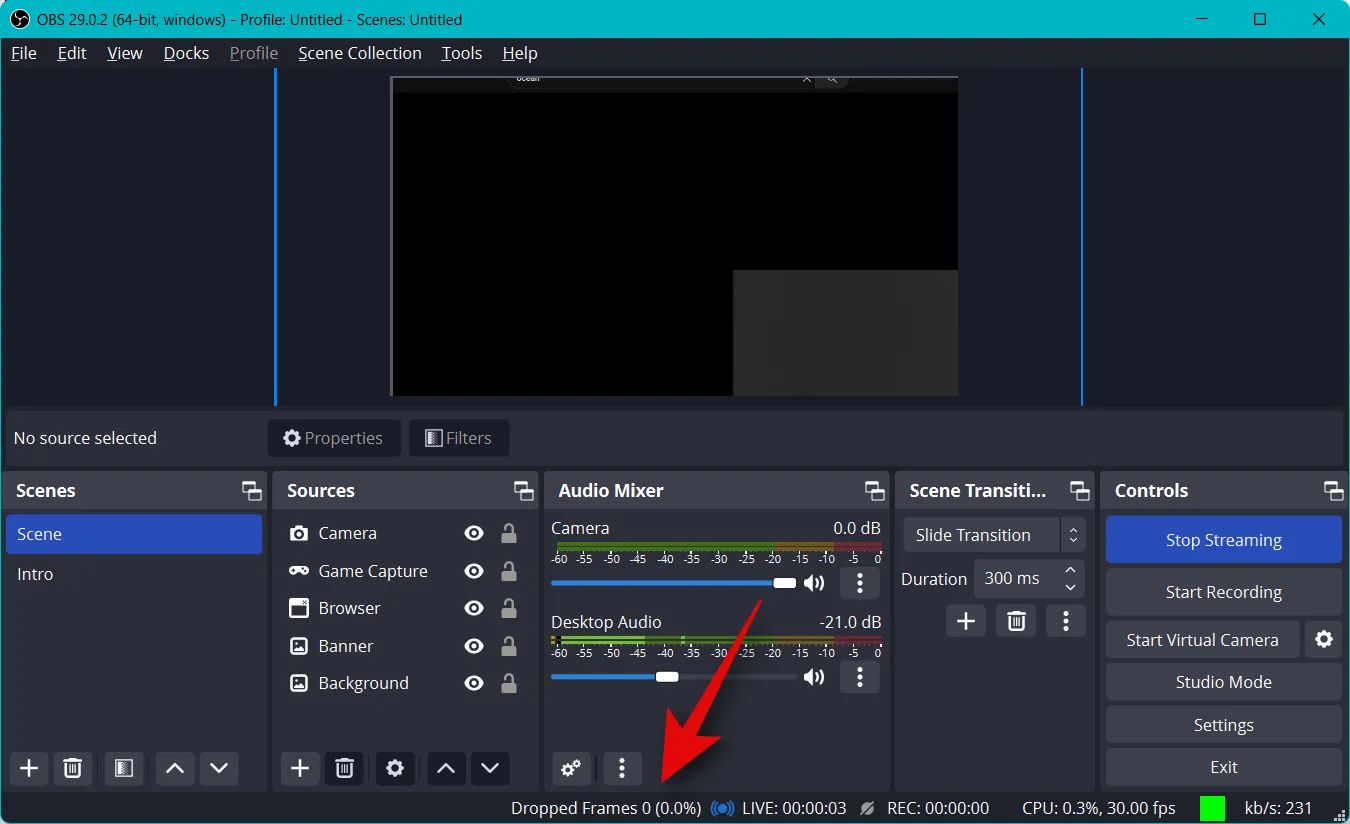
完成流式傳輸後,單擊停止流式傳輸。
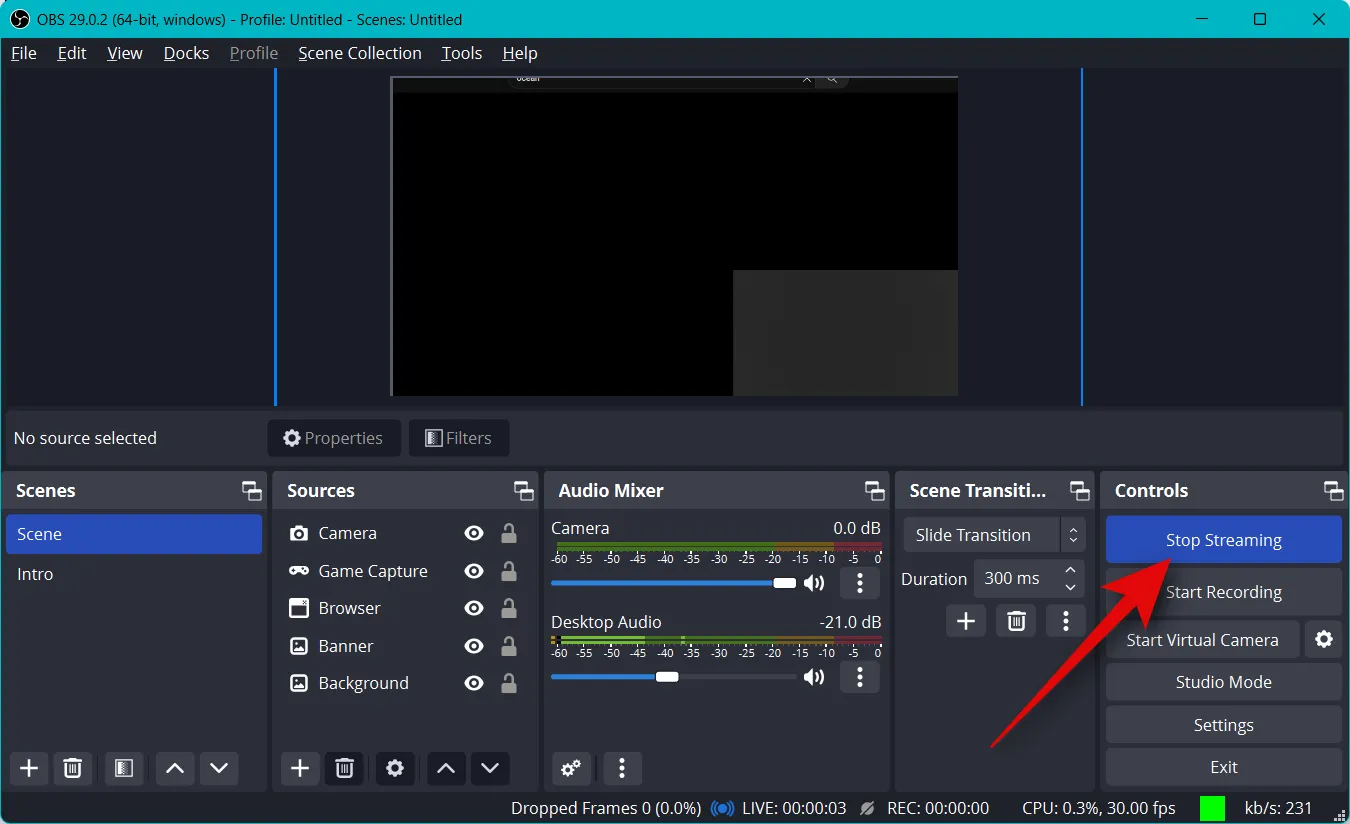
這就是您如何開始使用 OBS 流式傳輸到您喜歡的平台。
我們希望這篇文章能幫助您在第一次使用 OBS 時輕鬆地流式傳輸到您喜歡的平台。如果您遇到任何問題或有任何疑問,請隨時在下面發表評論。



發佈留言