如何設定(或關閉)Google Chrome 同步


當您在電腦或行動裝置上的 Chrome 中登入 Google 帳戶並啟用 Google Chrome 同步時,Chrome 會統一您在兩台裝置上的活動,使其顯示為同一個瀏覽器。本指南說明如何在桌面和行動裝置的 Google Chrome 中開啟和關閉同步。
如何在 Chrome 中開啟 Google Sync
要在支援 Chrome 的多個裝置之間設定同步,您需要一個 Google 帳戶。不要忘記,您必須在所有裝置上使用相同的帳戶才能使該選項生效。
透過網頁瀏覽器
在您的電腦上啟動 Google Chrome。選擇包含您要同步的資料的 Chrome 設定檔。或者,按+按鈕新增新的設定檔。使用您的 Google 帳戶註冊,或留待以後使用。

如果您要新增的個人資料,Chrome 會詢問您是否要開啟同步。對於已經存在的個人資料,請在 Chrome 中開啟它,然後點擊右上角的小個人資料圖片。點選下拉選單中的開啟同步按鈕。
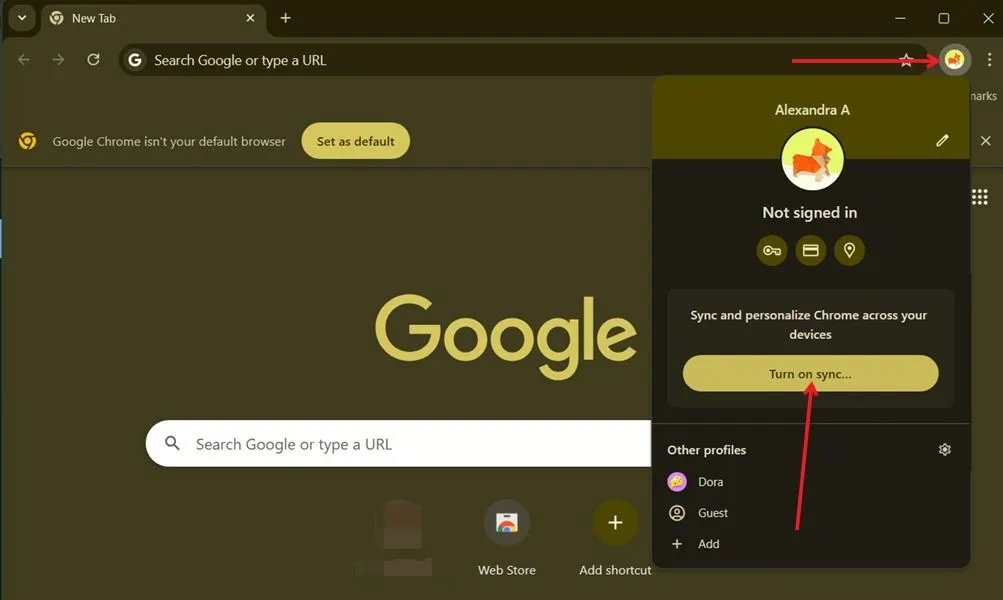
登入 Chrome 後,輸入您的憑證以開啟同步。如果您想管理同步數據,請再次按一下個人資料圖片,然後按「同步已開啟」 。
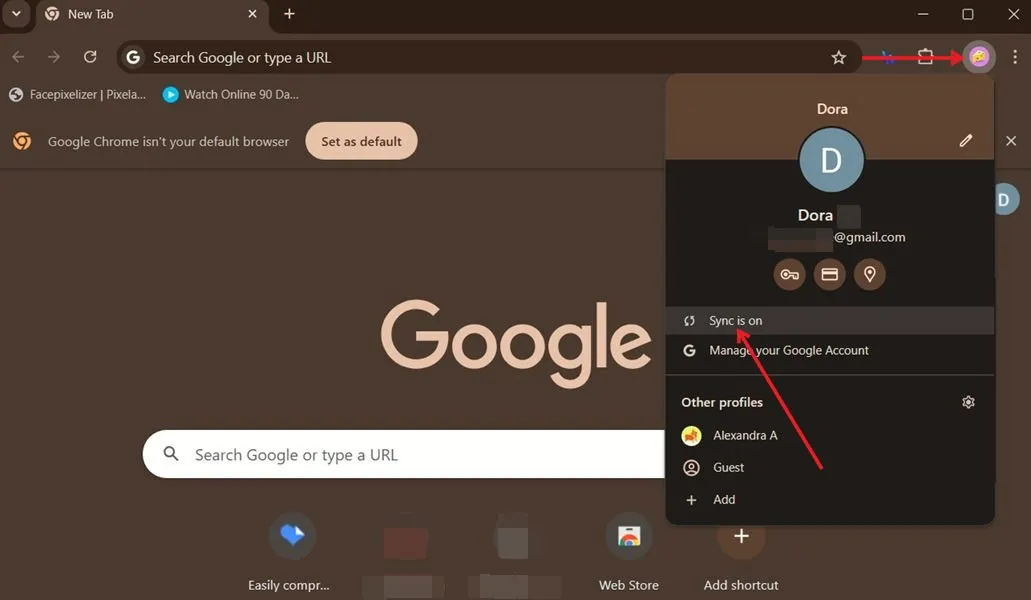
在同步頁面上,按一下管理同步內容以修改同步的資料。
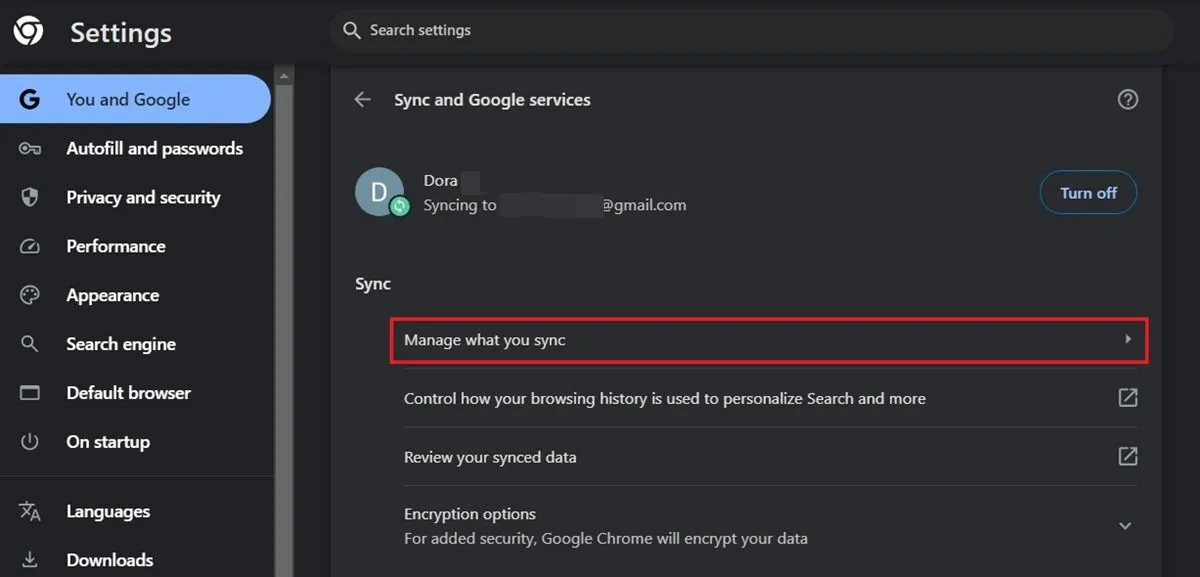
預設情況下,Chrome 會同步所有內容,但如果您對此不滿意,請選擇「自訂同步」選項,然後選擇您希望從兩個裝置存取的資料類型。

按一下「管理同步內容」左側的後退箭頭返回上一畫面。
透過 Chrome 行動應用程式
行動 Chrome 應用程式不支援單獨的設定檔。但是,您可以在使用 Chrome 時使用多個 Google 帳戶登錄,並且每個帳戶可以具有不同的配置。若要在行動裝置上的 Chrome 中開啟同步功能,請依照下列步驟操作。
在 Android 應用程式中,開啟 Chrome,然後按右上角的三個點。
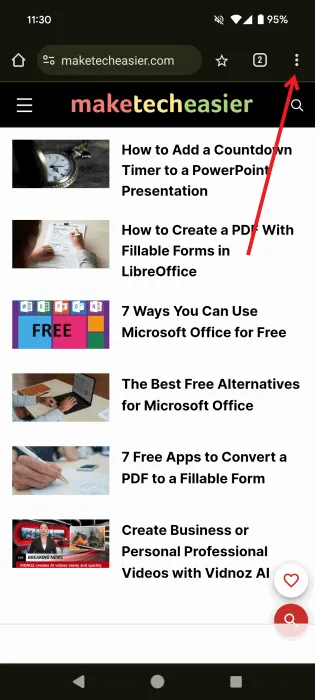
轉到“設定”。
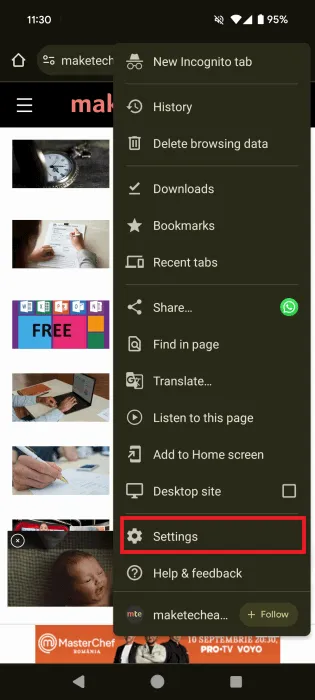
假設您尚未使用 Google 帳戶登錄,請按開啟同步。
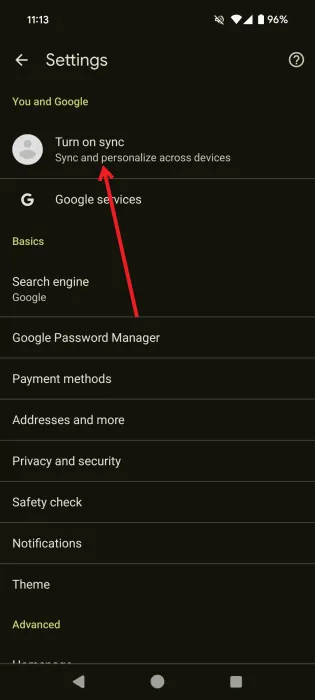
選擇您想要同步的 Google 帳戶,然後點擊「是,我在」。
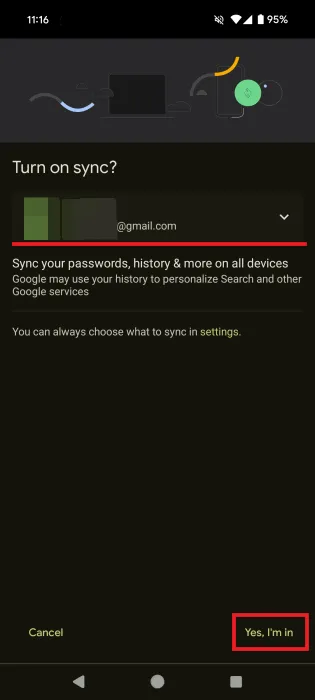
將開啟“設定”頁面,並且“同步”將顯示為“開”。
若要管理同步內容,請點選「同步」,然後關閉頂部的「同步所有內容」開關,然後僅選擇您需要的資料。
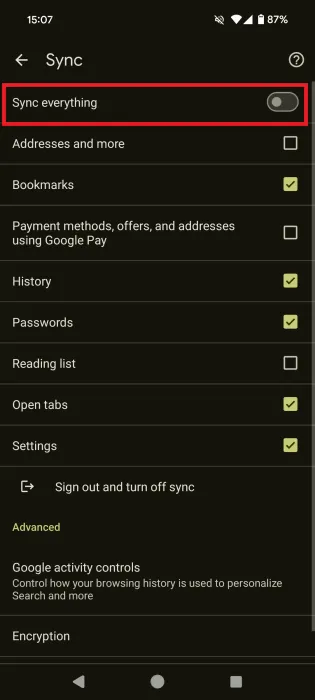
在 iOS 上,您不會找到「同步」選項,因為 Google 將其從應用程式中刪除了。在 iPhone 或 iPad 上的 Chrome 中使用您的帳戶登錄,您的資料將自動同步。
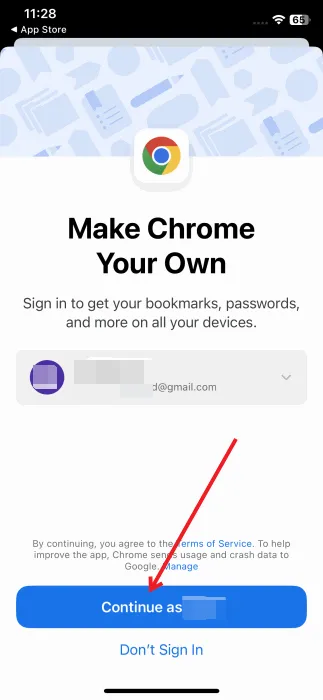
如何登出並關閉 Google Sync
如果您決定不再希望 Google 帳號/個人資料資料在裝置之間同步,請依照下列步驟停用功能。
透過網頁瀏覽器
在您的 PC 上啟動 Google Chrome。如果您已登入 Chrome 並開啟同步功能,請點擊右上角的個人資料圖示。按一下“同步已開啟”。
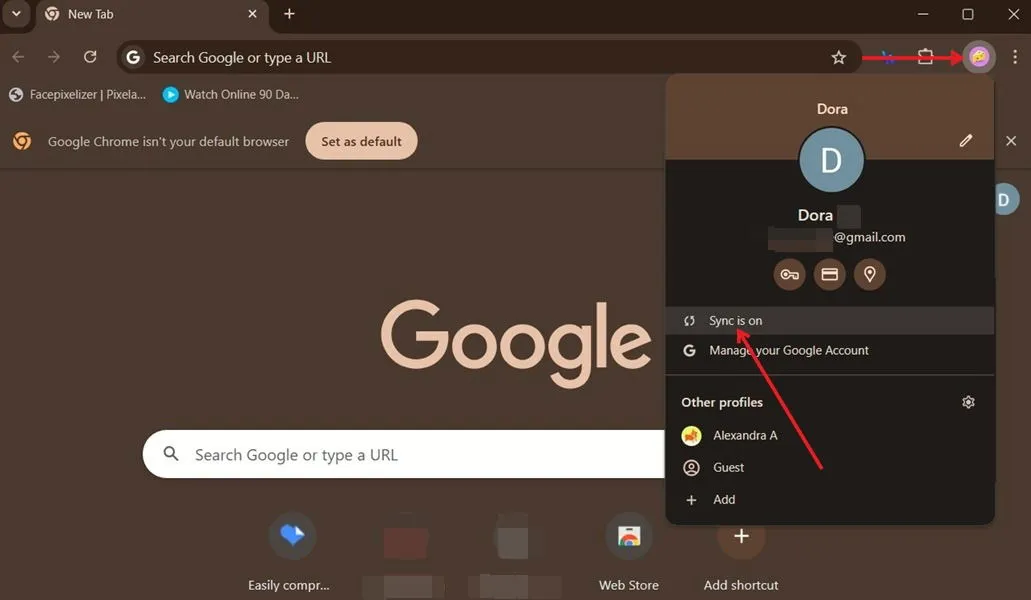
在您的 Google 帳號名稱旁邊,點選關閉。
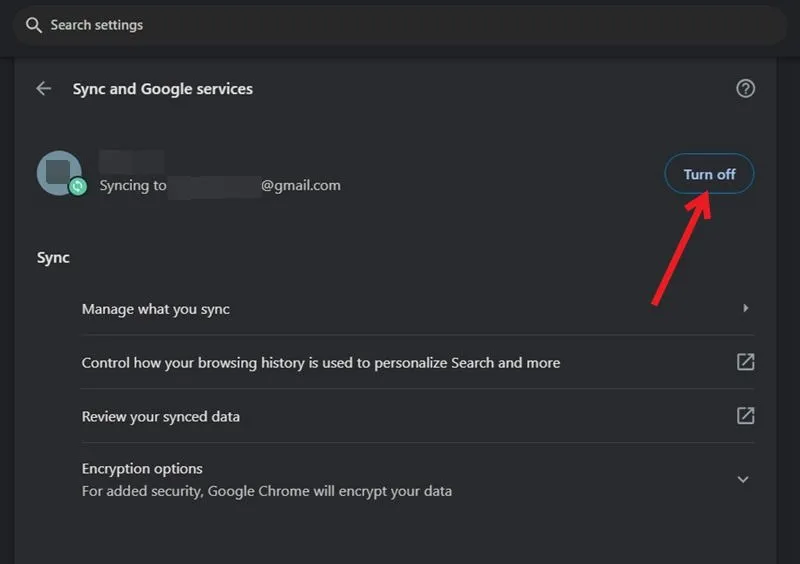
在彈出視窗中,再次按一下「關閉」進行確認。您可能還需要啟用「從此裝置中刪除書籤、記錄、密碼等」選項以清理空間。
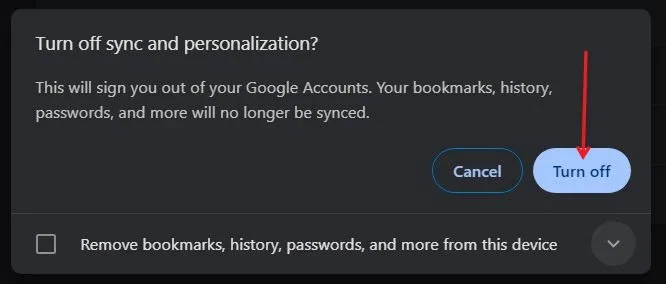
透過 Chrome 行動應用程式
如果您使用的是 Android 設備,您也可以從行動應用程式關閉同步。
打開應用程序,然後轉到“設定”,如上所述。按同步將其開啟。在底部附近,點擊「登出」並關閉同步。
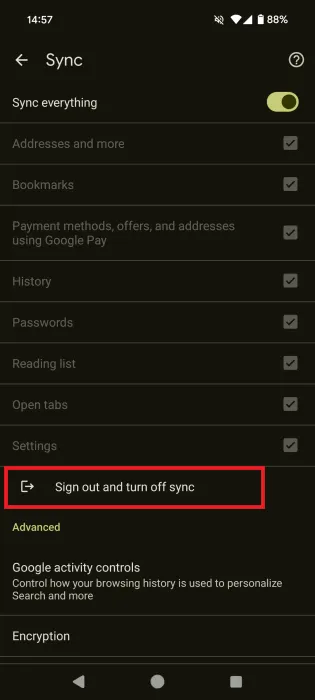
在彈出視窗中按“繼續” 。
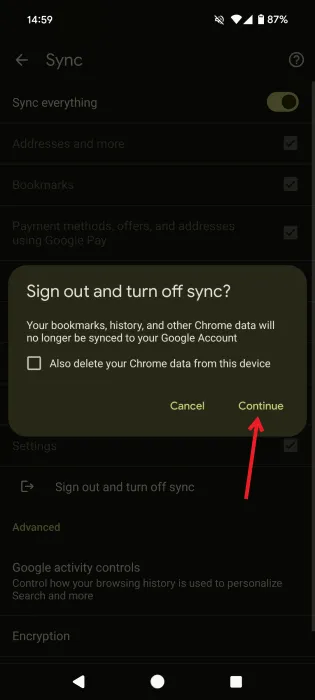
或者,關閉頂部的「同步所有內容」 ,然後取消選取下面的所有複選框,這樣 Chrome 就不會同步您手機上的任何資料。
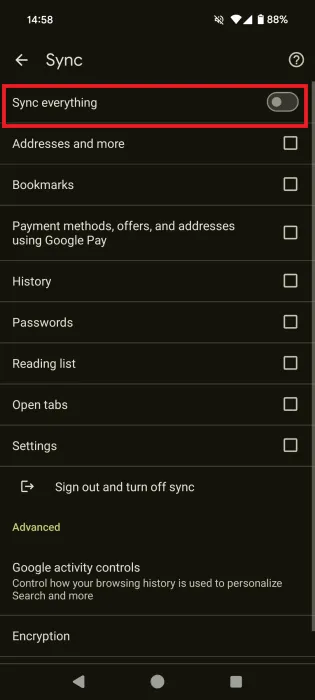
在 iOS 上,沒有這樣的選項。相反,請從瀏覽器中刪除您的 Google 帳戶。
在 iOS 裝置上開啟 Chrome,然後點擊右上角的個人資料圖片。
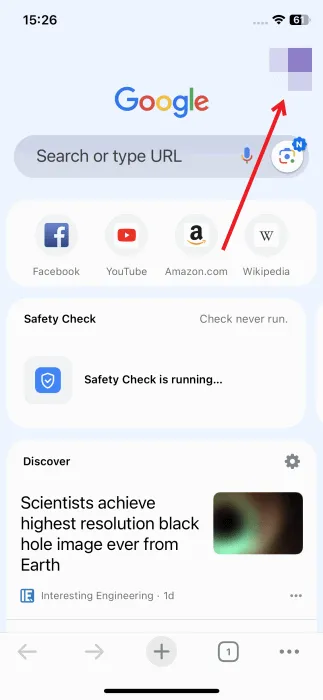
點擊頂部您的姓名和電子郵件。
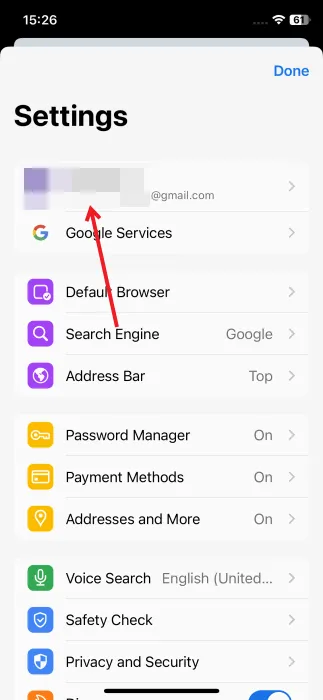
滑動到底部,然後選擇「登出」。
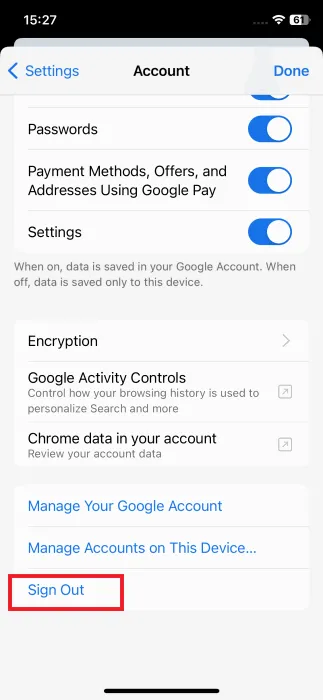
如何從您的 Google 帳戶中刪除同步訊息
關閉功能時,您可以輕鬆地從裝置中刪除累積的同步 Chrome 資料。但是您可以從 Google 帳戶中刪除同步資訊嗎?答案是肯定的。
透過網頁瀏覽器
開啟 Chrome 瀏覽器,點擊右上角的個人資料圖片,然後點擊「同步已開啟」。在下一頁的「同步」下,按一下「檢視已同步的資料」。
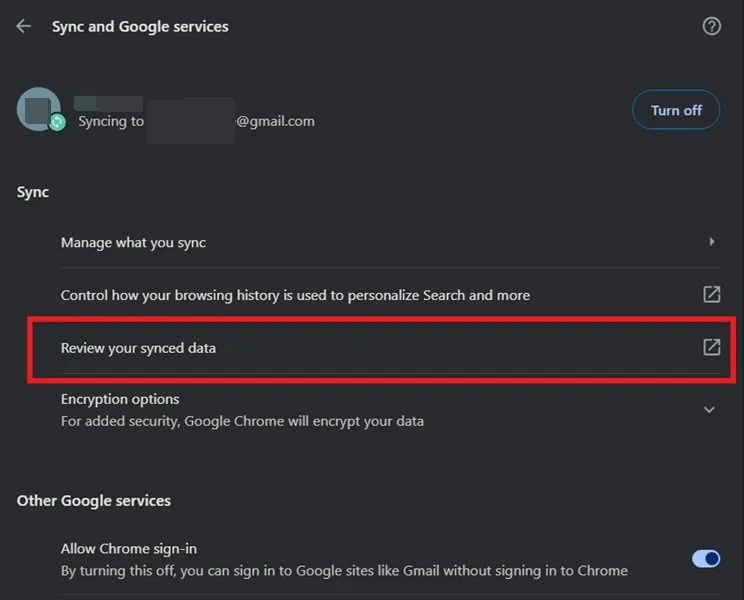
您將被重新導向到包含已累積的所有資料的 Google 帳戶頁面。向下捲動到頁面底部,然後按一下清除資料。
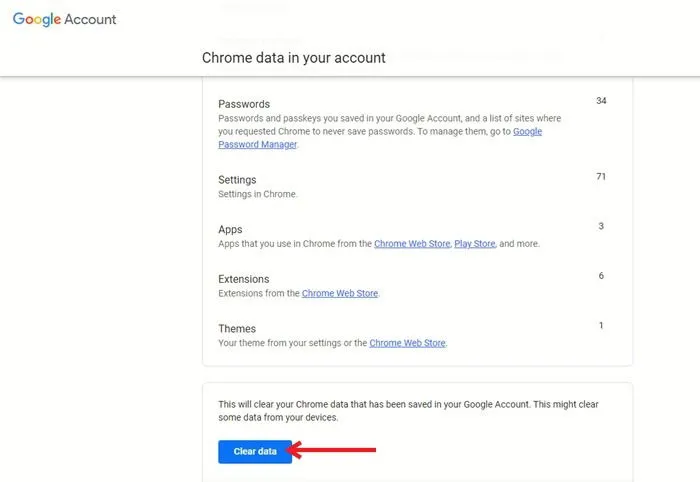
在彈出視窗中選擇“清除”進行確認。
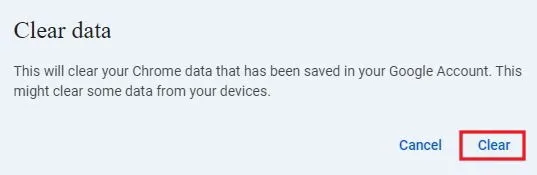
透過 Chrome 行動應用程式
在行動 Chrome 應用程式中,前往「設定」->「同步」。
按底部附近的「進階」下查看已同步的資料。
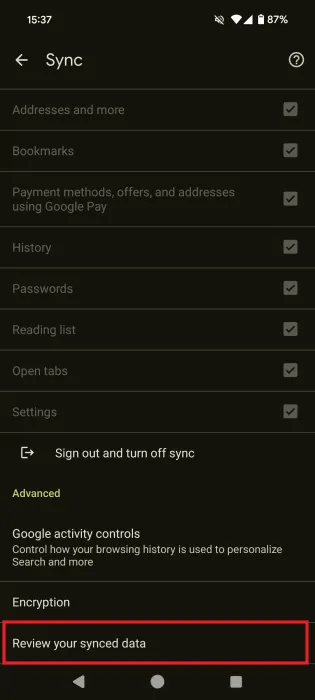
在 Google 帳戶頁面上,點擊底部附近的清除資料。
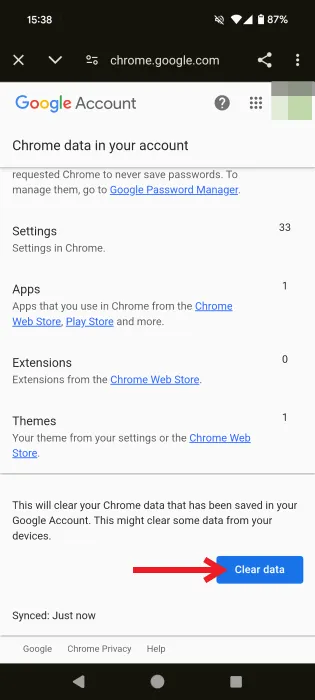
在 iOS 裝置上,開啟 Chrome,點擊個人資料圖片,然後點擊姓名和電子郵件地址。
在「帳戶」頁面中,選擇帳戶中的 Chrome 資料。這將帶您進入同一 Google 帳戶頁面,您可以在其中清除資料。
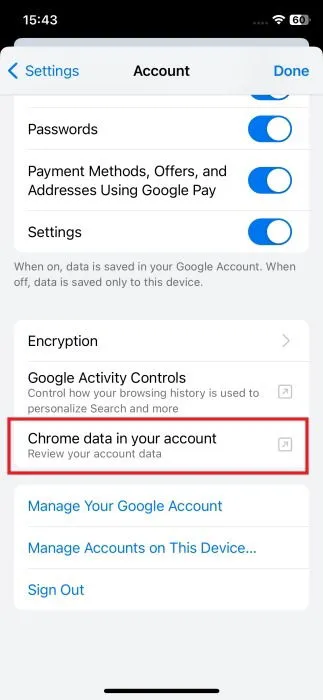
現在您已經了解如何管理 Chrome 中的同步選項,您可以繼續自訂您的瀏覽器體驗。了解如何預設以隱身模式啟動 Chrome 以及如何加快 Chrome 下載速度以解決延遲問題。
圖片來源:DepositFiles。所有螢幕截圖均由 Alexandra Arici 提供。



發佈留言