如何在 Windows 10 上設定網路檔案共用
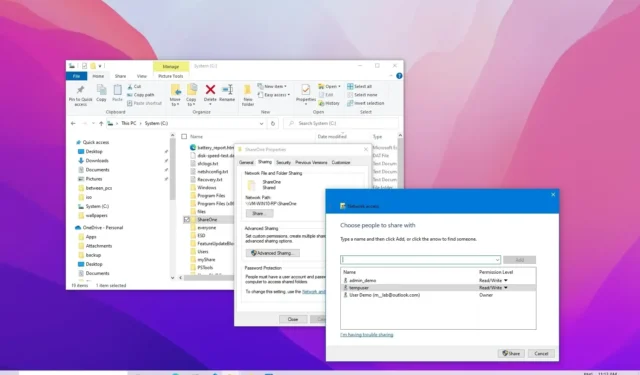
2023 年 10 月 20 日更新:在 Windows 10 上,您可以根據您的環境以多種方式透過網路與其他使用者共用文件,在本指南中,我將向您展示如何操作。
實際上,您至少有四種方法可以在 Windows 10 上設置文件共享。您可以使用“公共資料夾”,這是一種特定的設置,可讓您在本地網路上共享文件而無需配置權限。或者,您可以使用Windows 10上提供的「檔案共用」功能共用內容。此外,如果您必須透過網路與其他人共用文件,建議的方法是使用 OneDrive。
在先前版本的作業系統中,您還可以使用「家庭群組」,與「公共資料夾」功能不同,它會自動共用資料庫資料夾(圖片、影片、音樂、文件)、印表機以及連接到您電腦的其他設備。不過,此功能在 Windows 10 上不再可用。
在本指南中,我將教您如何在 Windows 10 上使用檔案共用和 OneDrive 透過網路共用檔案。
在 Windows 10 上從文件資源管理器共用文件
使用 Windows 10 上內建的檔案共用功能是在本機網路中共用檔案的最佳方法,因為它更加靈活。您可以使用更嚴格的權限並與幾乎任何裝置共用文件,包括 macOS、Android 和 Linux 裝置。
使用檔案總管共用檔案有兩種方法。您可以使用基本設置,這允許您以最少的配置快速在網路上共享文件,也可以使用高級設定來設定自訂權限和其他高級選項。在這裡,我將向您展示如何操作。
1. 使用基本設定進行檔案共享
若要使用快速設定在本機網路上共用文件,請使用下列步驟:
-
在 Windows 10 上開啟檔案總管。
-
導航到您要共享的資料夾。
-
右鍵單擊該項目,然後選擇“屬性”選項。
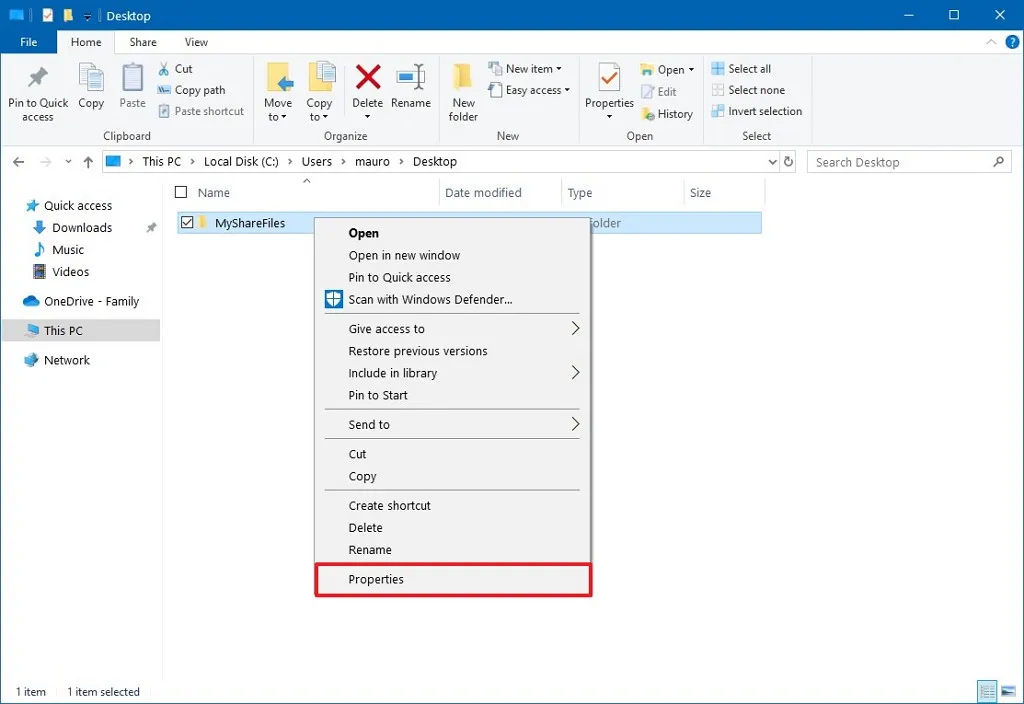
-
按一下“共享”標籤。
-
點選共享按鈕。
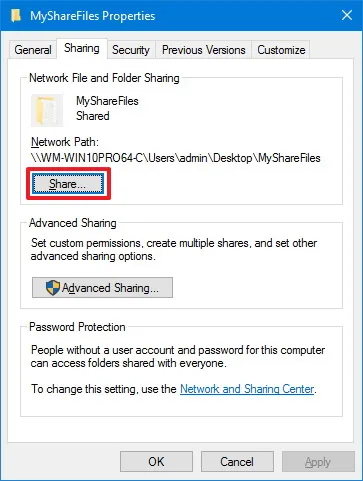
-
使用下拉式選單選擇要共用檔案或資料夾的使用者或群組。(對於本指南,選擇「所有人」群組。)
-
點選新增按鈕。
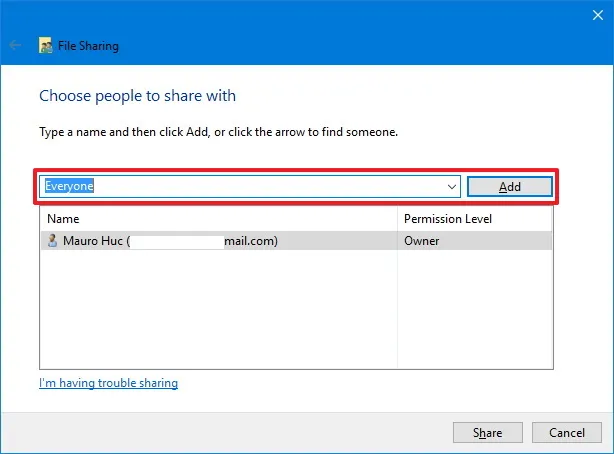
-
點選共享按鈕。

-
確認其他使用者存取網路內容所需的資料夾的網路路徑,然後按一下「完成」按鈕。
-
點選關閉按鈕。
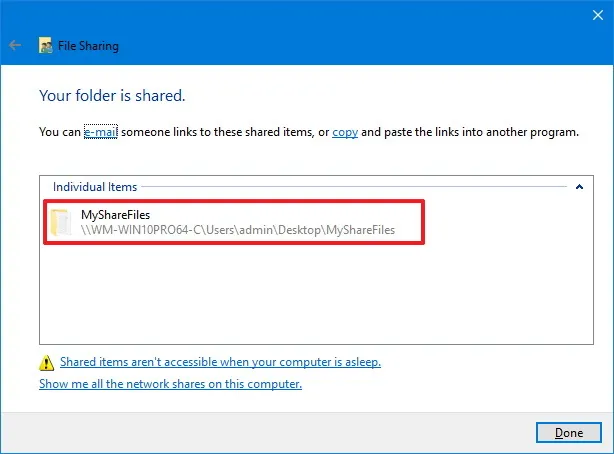
2. 使用進階設定進行檔案共享
若要使用進階設定在網路中共用文件,請使用下列步驟:
-
開啟檔案總管。
-
開啟包含要共享的資料夾的位置。
-
右鍵單擊該項目並選擇“屬性”選項。
-
按一下“共享”標籤。
-
點選進階共享按鈕。
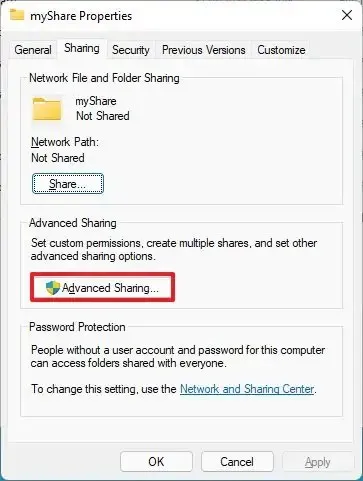
-
選取“共用此資料夾”選項。
-
點選權限按鈕。
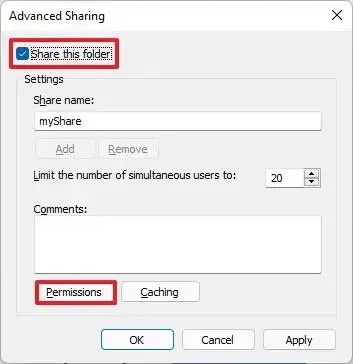
快速說明:預設情況下,Windows 10 允許其他使用者只讀存取您共享的內容,這意味著他們只能查看文件,而不能執行任何其他操作。如果您希望使用者在該位置編輯文件、刪除文件以及建立新文檔,則必須手動選擇權限。 -
選擇所有人組。
-
檢查存取資料夾內容的權限:
- 完全控制:允許使用者讀取、更改和編輯權限。此外,它還允許他們獲得文件的所有權。
- 更改:使用者可以讀取、執行、寫入和刪除共用位置中的檔案和資料夾。
- 讀取:允許使用者存取和查看資料夾的內容。
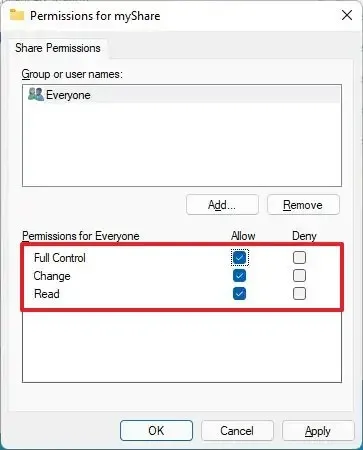
-
點選“應用”按鈕。
-
按一下“確定”按鈕。
-
按一下“安全性”標籤。
-
點選編輯按鈕。
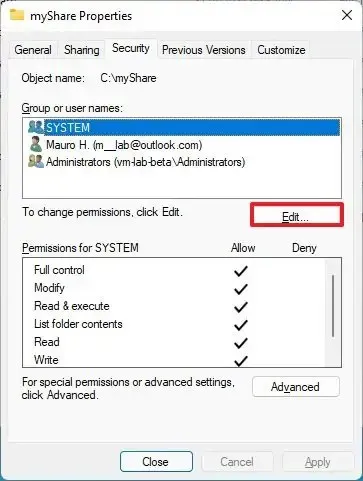
-
點選新增按鈕。
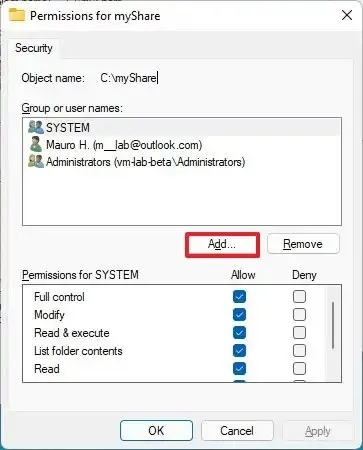
-
點選進階按鈕。

-
按一下立即查找按鈕。
-
選擇所有人組。
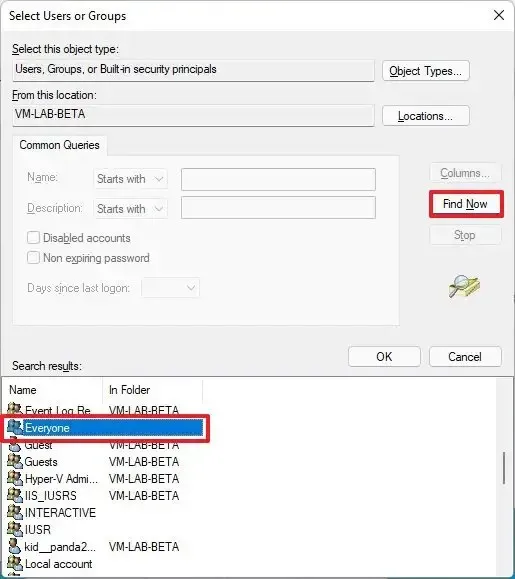
-
按一下“確定”按鈕。
-
再次點選“確定”按鈕。
-
再次選擇Everyone組。
-
檢查完全控制選項。
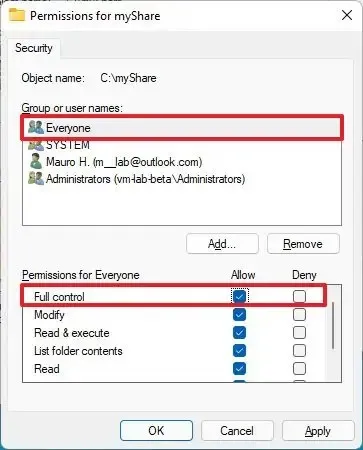
-
點選“應用”按鈕。
-
按一下“確定”按鈕。
-
點選關閉按鈕。
完成這些步驟後,在檔案總管 > 網路上瀏覽遠端電腦時,共用內容應該可用。
如果您的裝置設定了 Microsoft 帳戶,您將收到登入以存取共用位置中的網路內容的提示,並且使用您的電子郵件和密碼可能會失敗。如果您使用「Everyone」群組或遠端電腦上可用帳戶的使用者名稱和密碼配置共用,我通常會使用本機帳戶來解決此問題。
或者,您可以將您的Microsoft帳戶切換到本機帳戶,然後再切換到Microsoft帳戶,然後使用該帳戶登入。(我以前也嘗試過這個方法,已經解決了問題。)
在 Windows 10 上共用檔案而無需密碼
在 Windows 10 上,預設情況下,您共享的任何檔案都受到使用者名稱和密碼的保護,這意味著只有在電腦上擁有帳戶和密碼的人才能存取共用檔案。
如果您要在本機網路上為家庭成員或您信任的人設定檔案共用,則可以停用登入要求,以允許使用者無需密碼即可存取共享電腦上的檔案。(通常,不建議使用此方法,但我列出它是因為它是一個選項。)
禁用檔案共享密碼
若要在 Windows 10 上停用檔案共用的密碼保護,請使用下列步驟:
-
打開控制面板。
-
按一下網路和 Internet。
-
按一下網路和共用中心。
-
按一下左側窗格中的「變更進階共用設定」 選項。
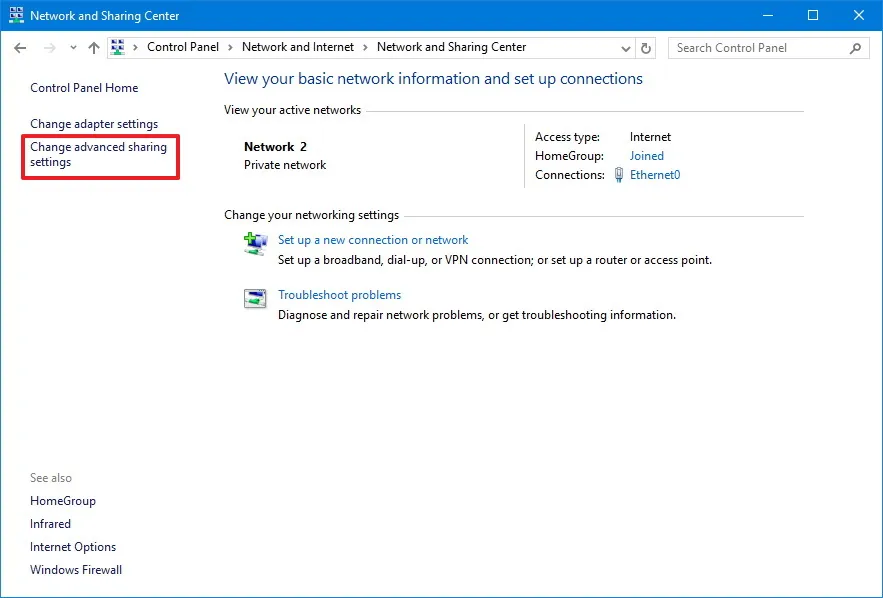
-
展開所有網路標籤。
-
在「密碼保護共享」部分下,選擇「關閉密碼保護共享」選項。
-
點選儲存更改按鈕。
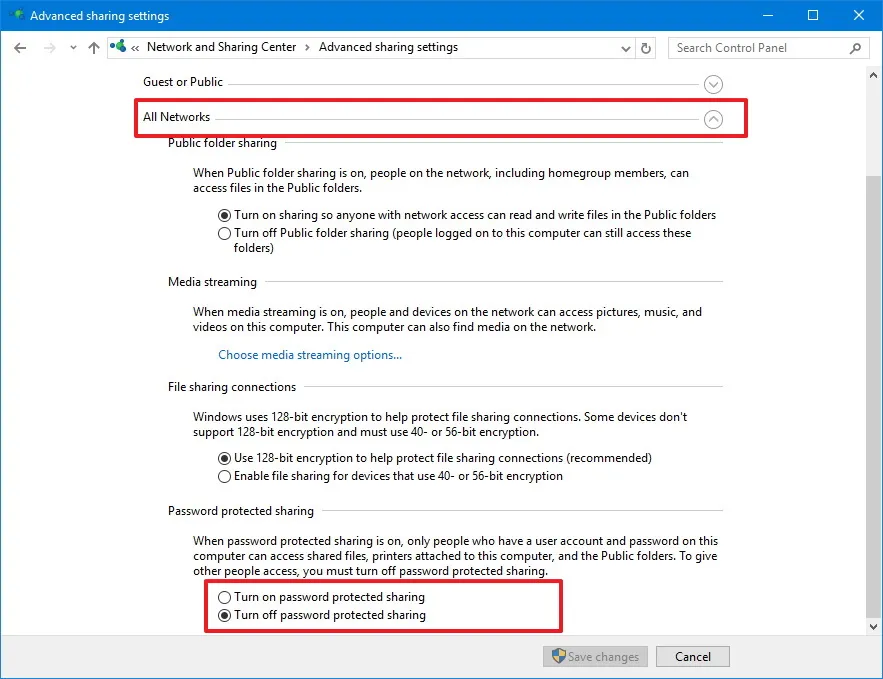
完成這些步驟後,使用者應該無需密碼即可存取共用資料夾。
文件共享無需密碼
若要透過網路與所有人共享檔案而無需密碼,請使用以下步驟:
-
開啟檔案總管。
-
導航到您要共享的資料夾。
-
右鍵單擊該項目,然後選擇“屬性”選項。
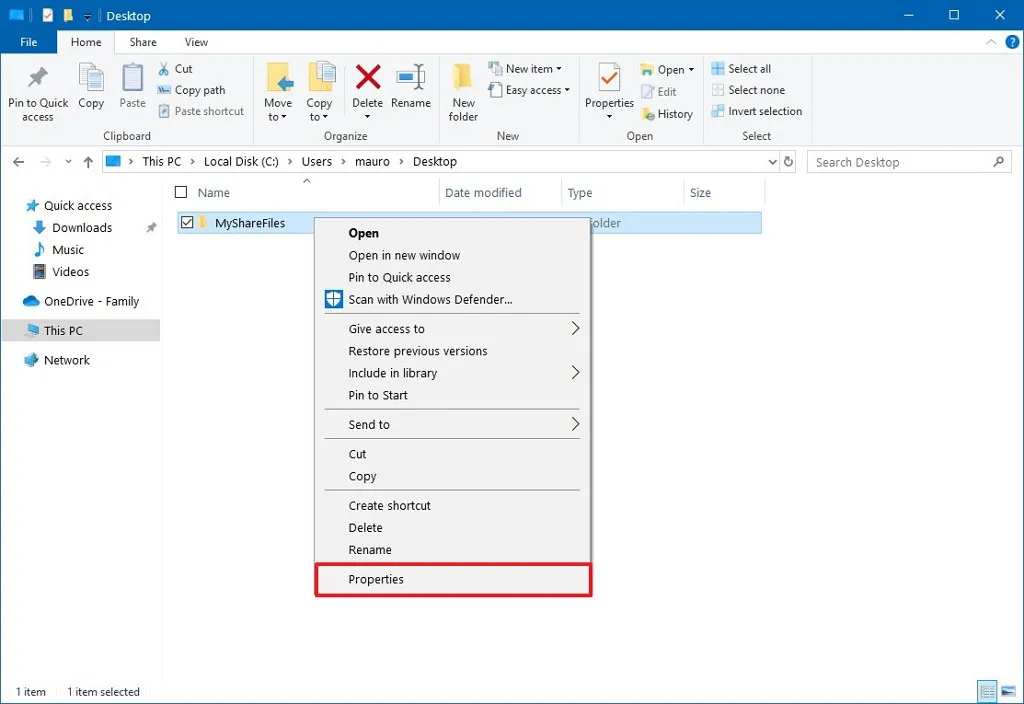
-
按一下“共享”標籤。
-
點選共享按鈕。

-
使用下拉式選單選擇“所有人”群組。
-
點選新增按鈕。
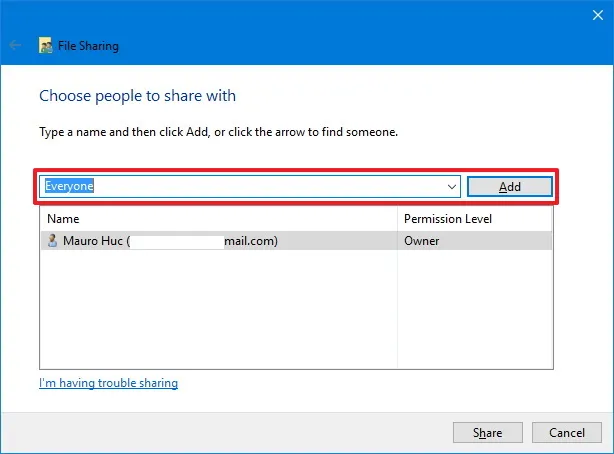
-
點選共享按鈕。
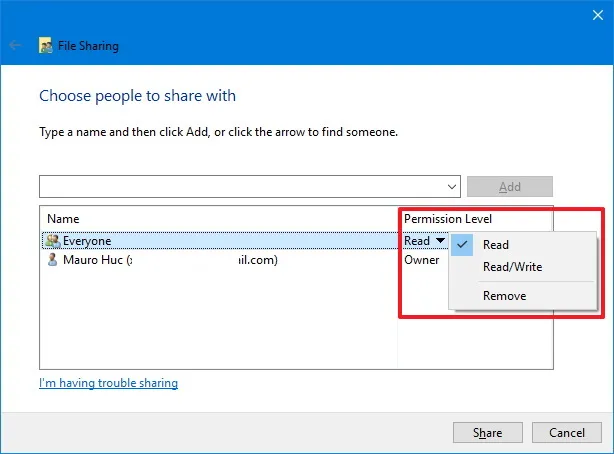
-
確認資料夾的網路路徑並按一下「完成」按鈕。
-
點選關閉按鈕。

完成這些步驟後,其他使用者將不需要裝置上的相同帳戶資訊來存取共用資料夾的內容。
在 Windows 10 上從 OneDrive 共用文件
您也可以使用 OneDrive 在網路或全球範圍內共用文件,並且可以從文件資源管理器或 OneDrive 的 Web 版本完成此任務。
1. 從檔案總管 (OneDrive) 共用文件
若要在 Windows 10 上從 OneDrive 共用文件,請使用下列步驟:
-
在 Windows 10 上開啟OneDrive資料夾。
-
導航到您要共享的資料夾。
-
右鍵單擊該資料夾並選擇共用選項。
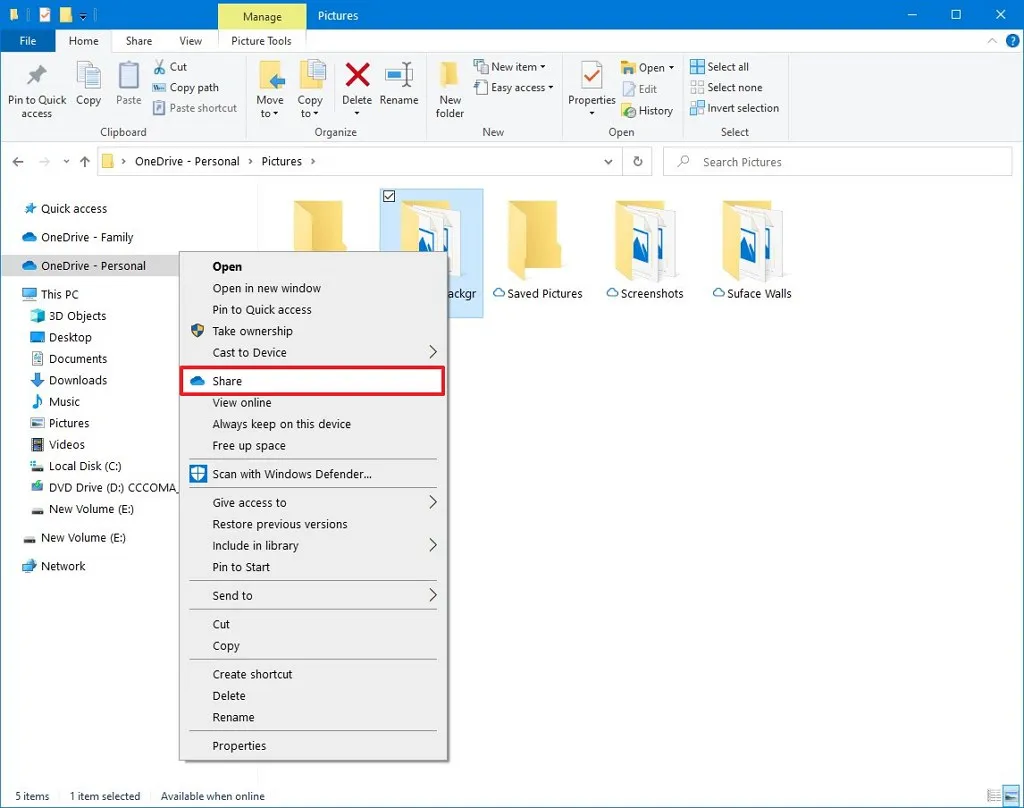
-
確認分享內容者的電子郵件。(或使用其他應用程式複製連結或共享檔案的可用選項。)

-
單擊發送按鈕。
收到您的訊息的任何使用者都可以點擊該連結並在任何 Web 瀏覽器上查看該資料夾的內容。
2. OneDrive(網路)檔案共享
如果您希望使用者檢視和編輯 OneDrive 資料夾內的內容,您將需要使用 Web 上的 OneDrive 共用該資料夾。
若要從網路共用 OneDrive 文件,請使用下列步驟:
-
線上開啟OneDrive。
-
導航到您要共享的文件或資料夾。
-
右鍵單擊該項目並選擇共用選項。
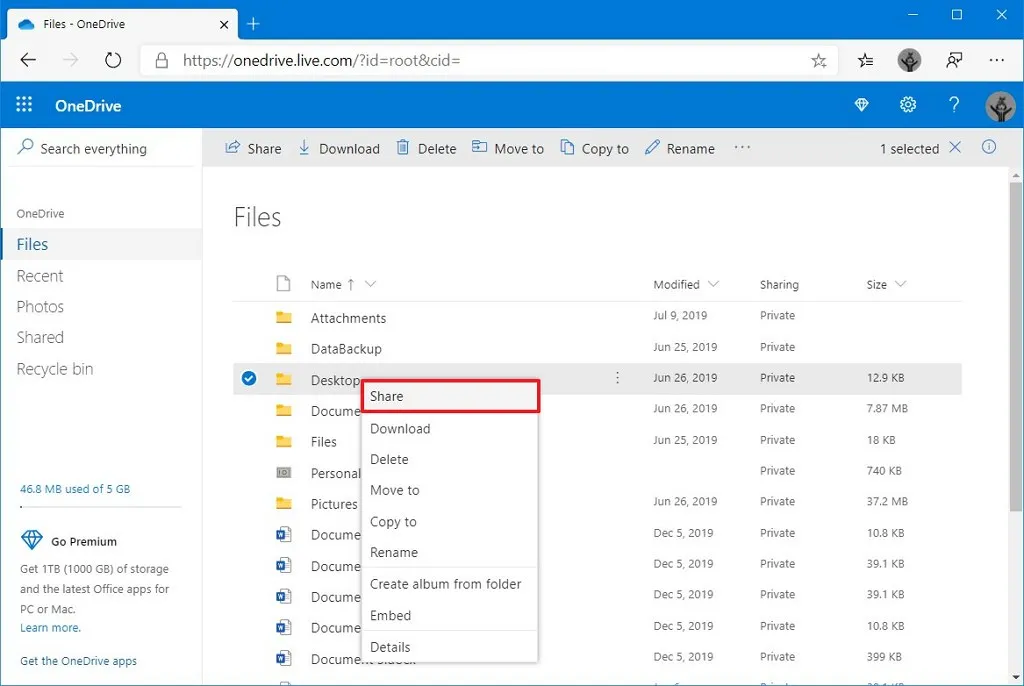
-
指定共用文件的人員的電子郵件。(或複製連結的可用選項。)

-
單擊發送按鈕。
完成這些步驟後,知道該連結的任何人都可以編輯該資料夾中的檔案。
如果您只想與特定使用者私下分享文件,您可以透過電子郵件分享內容。
在 Windows 10 上從附近共用共用文件
在 Windows 10 上,附近共用是一項可讓您使用藍牙或 Wi-Fi 共用檔案(而非資料夾)和連結到其他附近裝置的功能。(您可以在 Windows 10 和 11 裝置之間共用檔案。)
值得注意的是,您可以使用該功能與其他人共用文件,但您將發送文件的副本。您不會透過計算機提供該文件。
從設定中啟用附近共享
若要在 Windows 10 上啟用附近共用,請使用下列步驟:
-
打開設定。
-
按一下“系統”。
-
按一下「共享經驗」。
-
開啟“附近共享” 切換開關。
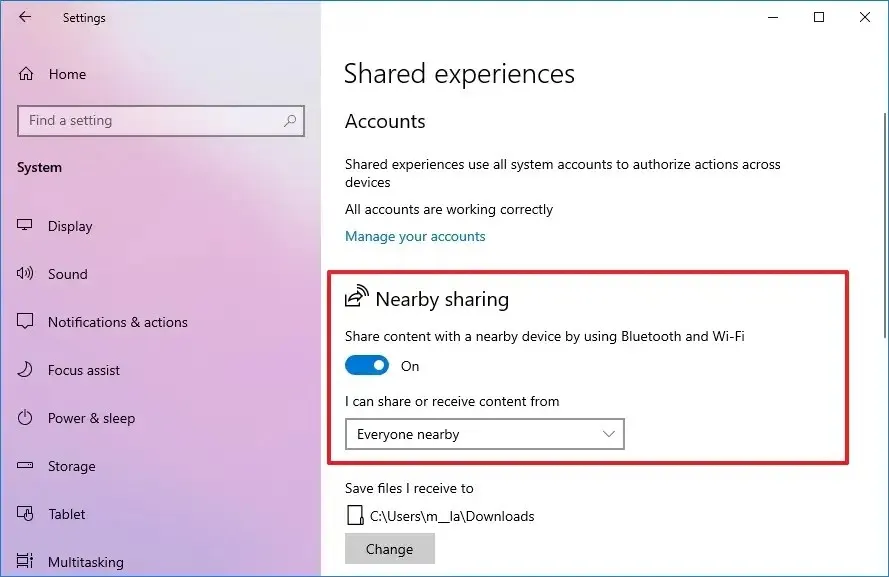
完成這些步驟後,您可以繼續與其他裝置共用檔案。(您必須在參與共享過程的所有裝置上重複這些步驟。)
透過附近共享進行檔案共享
若要透過附近共用與其他裝置共用文件,請使用下列步驟:
-
開啟檔案總管。
-
瀏覽到包含您要共享的文件的資料夾。
-
右鍵單擊該文件並選擇共用選項。
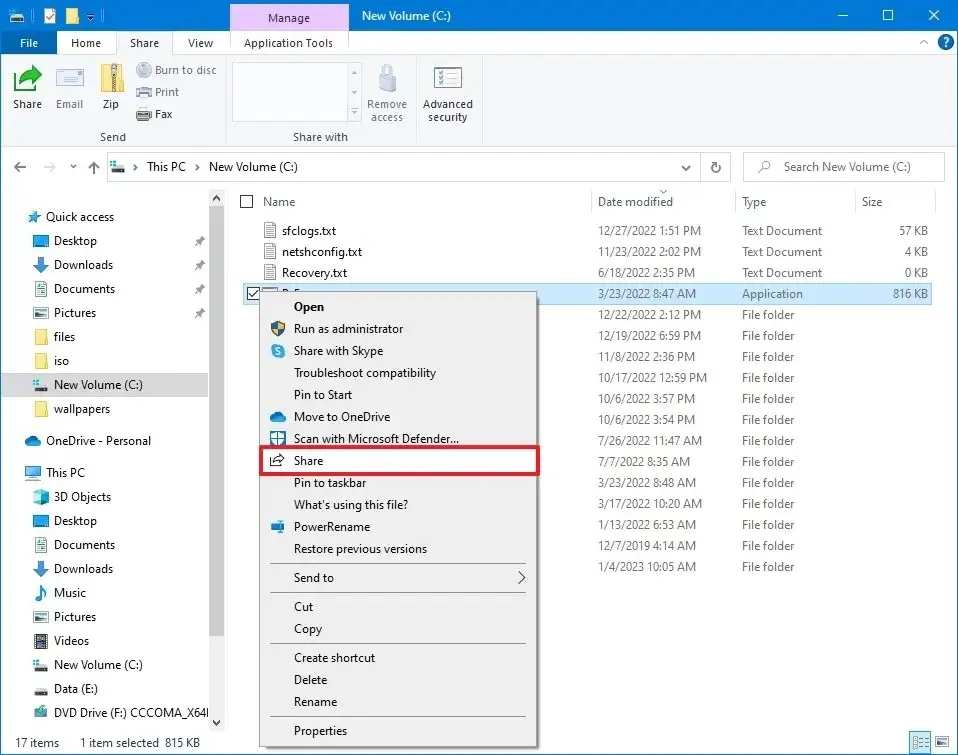
-
選擇要共享檔案的設備。
完成這些步驟後,您應該會看到一條通知,您必須確認才能完成轉移。使用此方法時,檔案將預設下載到“Downloads”資料夾中。
只有當您的電腦已開啟時,使用者才能使用您共享的文件,OneDrive 共用方法除外。但是,使用 OneDrive,使用者必須具有 Internet 連線才能存取共用內容。
2023 年 10 月 20 日更新:本指南已進行修訂,以確保準確性並反映任何變更。



發佈留言