如何在 Windows 11 上設定 Hyper-V USB 直通
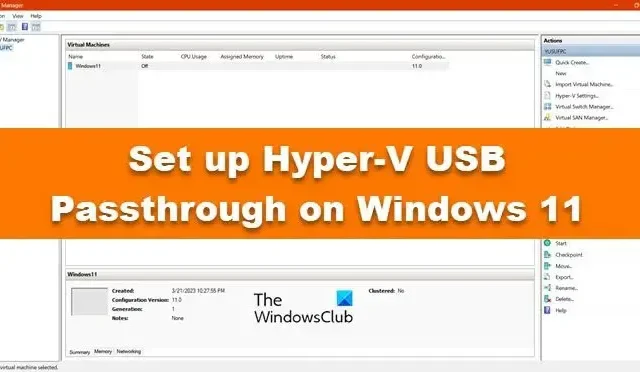
Hyper-V 中的 USB 直通可讓您在虛擬機器之間複製和貼上關鍵檔案。預設情況下,USB 直通未啟用,如果想要執行上述活動,則需要將其開啟。在這篇文章中,我們將了解如何在 Windows 11/10 上設定 Hyper-V USB 直通。
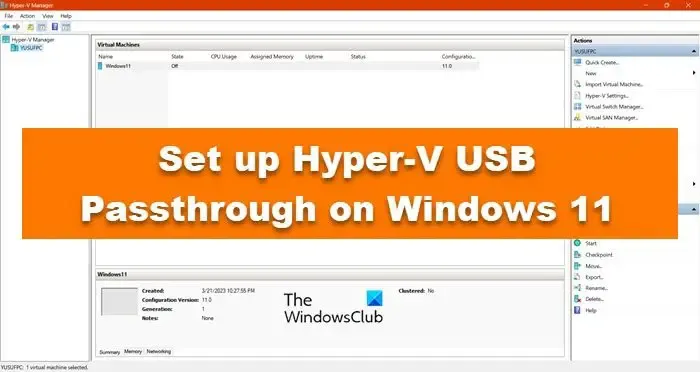
在 Windows 11/10 上設定 Hyper-V USB 直通

- 從 Hyper-V 設定配置 Hyper-V USB 直通
- 從遠端桌面配置 Hyper-V USB 直通

1]從 Hyper-V 設定配置 Hyper-V USB 直通
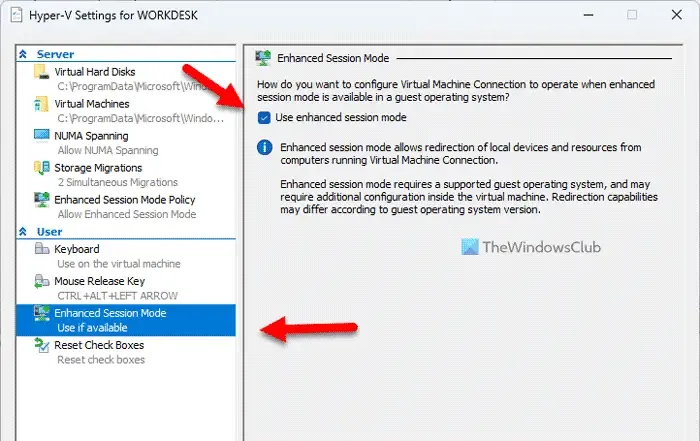
增強會話模式可讓您使用虛擬機器連線工具將本機裝置和資源重新導向至虛擬機會話。此功能在Windows用戶端版本(例如Windows 11/10/8/8.1)上預設啟用,但在Windows Server 2012 R2或Windows Server 2016上,您需要手動啟用它。另請注意,僅主機需要網路連接,來賓作業系統不需要網路連接。請按照下面提到的步驟啟用增強會話模式並進行設定。
- 啟動 Hyper-V 管理器,以滑鼠右鍵按一下 VM,然後選擇 Hyper-V 設定。
- 現在,轉到「增強會話模式策略」選項卡,然後勾選與「允許增強會話模式」關聯的方塊。
- 現在,導覽至增強會話模式並勾選與使用增強會話模式關聯的方塊。
- 現在,按一下「套用」>「確定」。
- 然後您必須啟動虛擬機器。
- 您將收到顯示配置提示,按一下顯示選項。
- 導覽至「本機資源」標籤,然後按一下「本機裝置和資源」區段中的「更多」 。
- 勾選與其他支援的即插即用 (PnP) 設備和我稍後插入的設備關聯的框,該框應位於其下方。
- 按一下“確定”。
- 返回“顯示配置”視窗後,勾選“儲存我的設定以供將來連接到該虛擬機器”,然後按一下“連線”。
這將為您完成這項工作。
2]從遠端桌面配置 Hyper-V USB 直通
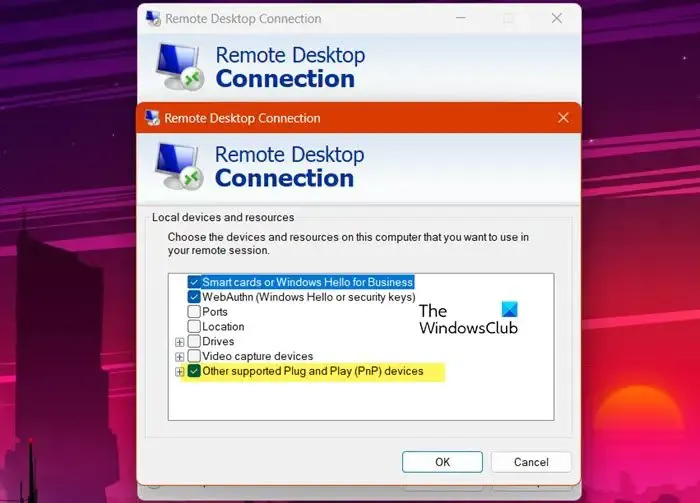
遠端桌面是內建的 Windows 應用程序,可讓您連接到遠端電腦。我們將在虛擬機器上開啟遠端桌面,然後將其配置為允許 USB 直通。要執行相同的操作,您需要按照下面提到的步驟操作。
- 開啟虛擬機,然後從「開始」功能表中搜尋來開啟「控制台」。
- 按一下系統和安全,然後按一下允許從系統部分進行遠端存取。
- 現在,轉到遠端,勾選允許遠端協助連接到此計算機,然後選擇允許遠端連接到此計算機。
- 按一下“確定”。
- 從“開始”功能表中搜尋“遠端桌面連線”,然後前往“顯示選項”>“本機資源”標籤。
- 按一下「本機裝置和資源」部分中的「更多」按鈕。
- 出現本機裝置和資源視窗後,勾選其他支援的即插即用 (PnP) 裝置旁的方塊。
- 按一下“確定”。
- 現在,返回“常規”選項卡,輸入與您的主機系統相關的詳細信息,然後單擊“連接”。
- 您將收到各種提示,要求您確認操作,執行此操作以連接到遠端桌面。
這就是使用 Hyper-V 啟用 USB 直通的方法。請記住,要使這種方法發揮作用,連接了 USB 裝置的電腦和來賓作業系統之間必須存在網路連線。

為什麼 Hyper-V 沒有 USB 直通功能?
Hyper-V 確實具有 USB 直通功能,但預設未啟用。這是因為 USB 直通會帶來安全風險,讓虛擬機器存取 USB 裝置。攻擊者可能會損壞連接裝置上的數據,甚至用惡意程式碼危害主機。但是,如果您對此感到滿意,請查看本指南以啟用該功能。
如何在 Windows 11 上啟用 Hyper-V?
儘管 Hyper-V 內建於 Windows 11 中,但仍需要啟用它才能取得 Hyper-V 管理員應用程式。為了執行相同的操作,請開啟控制台,然後導覽至程式 > 程式和功能 > 開啟或關閉 Windows 功能。檢查 Hyper-V、Hyper-V 管理工具和 Hyper-V 平台。如果您看不到該選項,請查看我們的在 Windows Home 上安裝和啟用 Hyper-V 的指南。



發佈留言