如何設置和使用TreeSize [2023]
![如何設置和使用TreeSize [2023]](https://cdn.thewindowsclub.blog/wp-content/uploads/2023/02/treesize-guide-640x375.webp)
存儲空間就像時間:永遠不夠用。我不太喜歡雲服務,不能僅僅依靠在線訪問我自己的文件,這就是為什麼我更喜歡在本地使用它們。但這有其自身的問題。每次安裝應用程序或導入文件時,存儲空間都會被佔用。即使我什麼都不做,它也似乎是出於自己的意志。正如時間是我盡我所能管理的寶貴資源一樣,我係統的磁盤空間也是如此。
儘管 Windows 有自己的磁盤和存儲空間管理工具,但它們還有很多不足之處。但是天底下都有一個程序,對於存儲空間管理,TreeSize 是當之無愧的。
然而,在沒有任何參考的情況下想出一個新的應用程序可能會很棘手。下面我分享我對 TreeSize 的看法,如何設置它,以及如何開始使用它,這樣您就可以節省一些時間和磁盤空間。
什麼是 TreeSize
TreeSize 是 JAM Software 專為 Windows 構建的磁盤管理工具。它是免費使用的,但也有付費版本供個人和專業使用。如果您想了解它們之間的區別,可以在 JAM Software 的網站上對它們進行比較。
簡而言之,付費版本具有附加功能,例如重複文件查找器、更多導出選項以及命令行選項(僅限專業版)。但就所有意圖和目的而言,免費版本擁有我需要的一切,這就是我將在下面涉及的內容。
TreeSize 免費功能
TreeSize 不是唯一的磁盤空間管理工具,這就是為什麼它的功能和產品符合我(和您)的需求至關重要的原因。幸運的是,只要看一眼網站上列出的主要功能,我就可以點擊下載按鈕。
快速找出哪些文件正在佔用空間,監控可用空間和文件信息,掃描和導出結果,並獲得類似文件資源管理器的樹狀視圖,了解您系統上的任何內容——我不能要求更多了。
最重要的是,TreeSize 還允許通過 MTP 進行智能手機和移動設備掃描,這是另外一個需要注意的地方。
如何在您的 PC 上設置 TreeSize Free
TreeSize 可免費下載。按照鏈接將其安裝到您的系統上:
> TreeSize 免費版:下載鏈接
進入網站後,單擊右上角的“免費下載”按鈕。
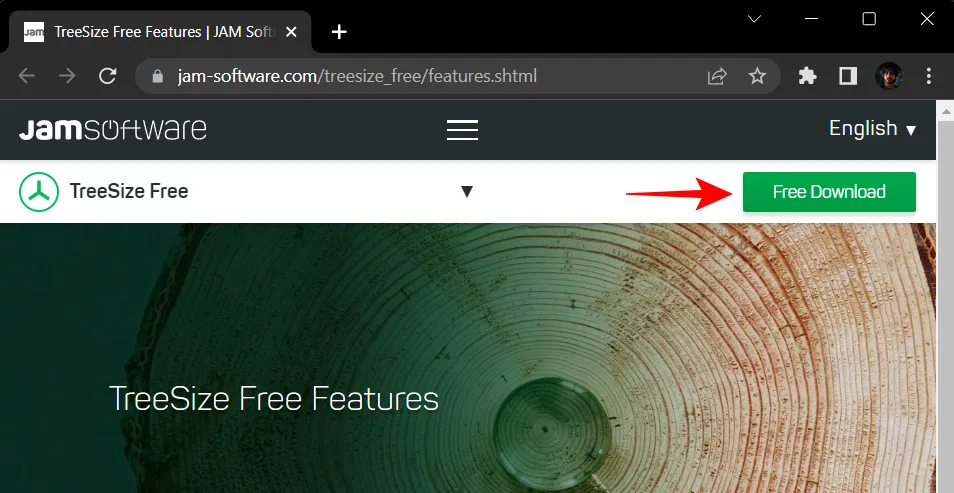
在下一個屏幕上,您可以選擇是要安裝程序還是便攜式壓縮文件。然後點擊下載。
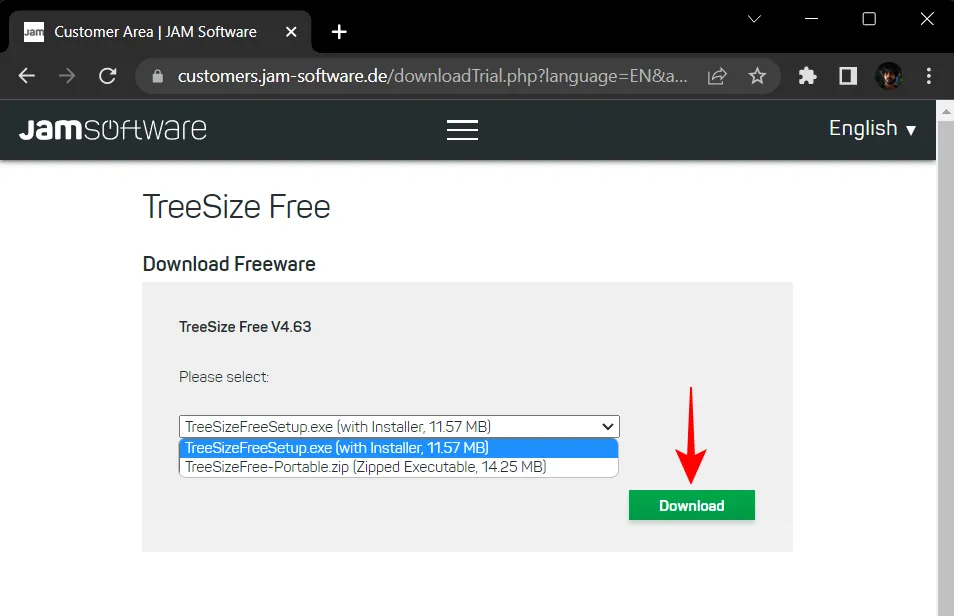
TreeSize 會詢問您是否想嘗試使用專業版。但是在試用 30 天之後,無論如何您都必須進行轉換。因此,只需單擊底部的繼續使用 TreeSize Free 。
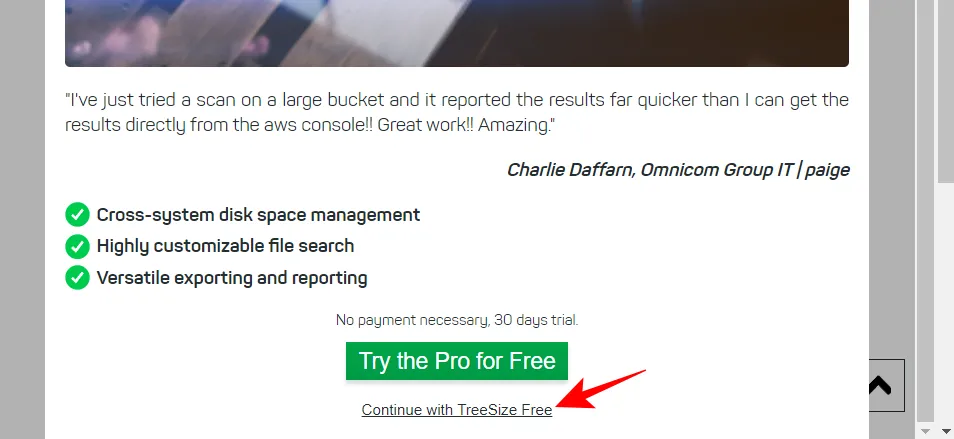
下載後,雙擊安裝程序開始安裝。
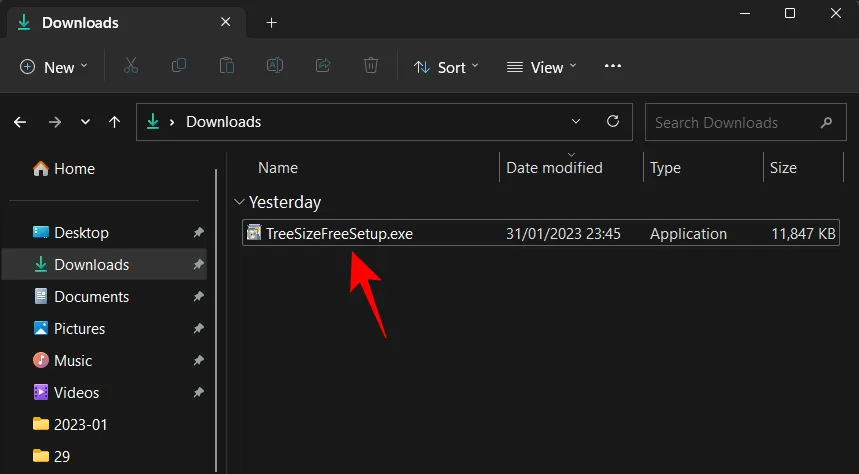
單擊確定。
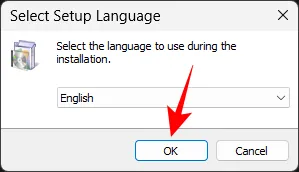
接受協議並單擊下一步。
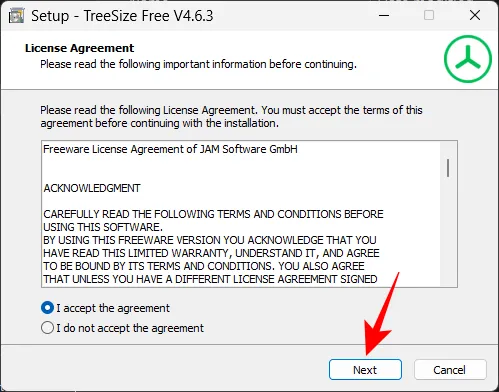
單擊“下一步”繼續在默認位置安裝。
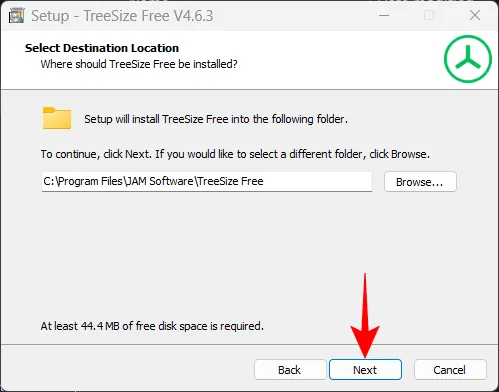
再次單擊下一步。
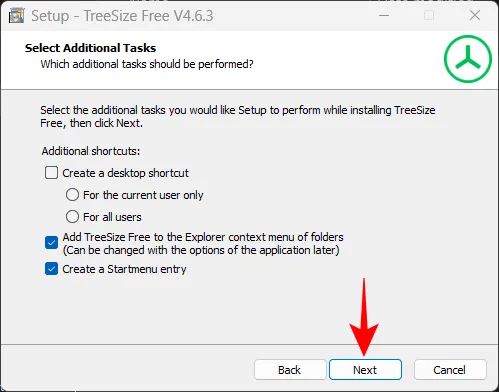
就是這樣!單擊Finish完成。
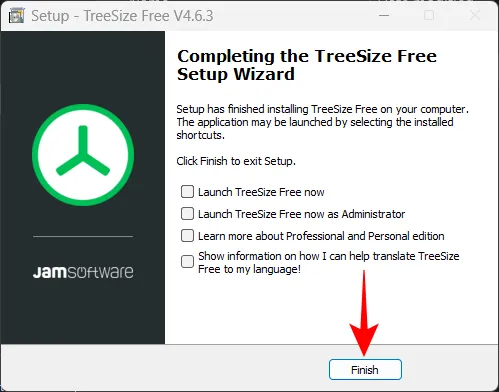
現在打開 TreeSize Free(以管理員身份)。
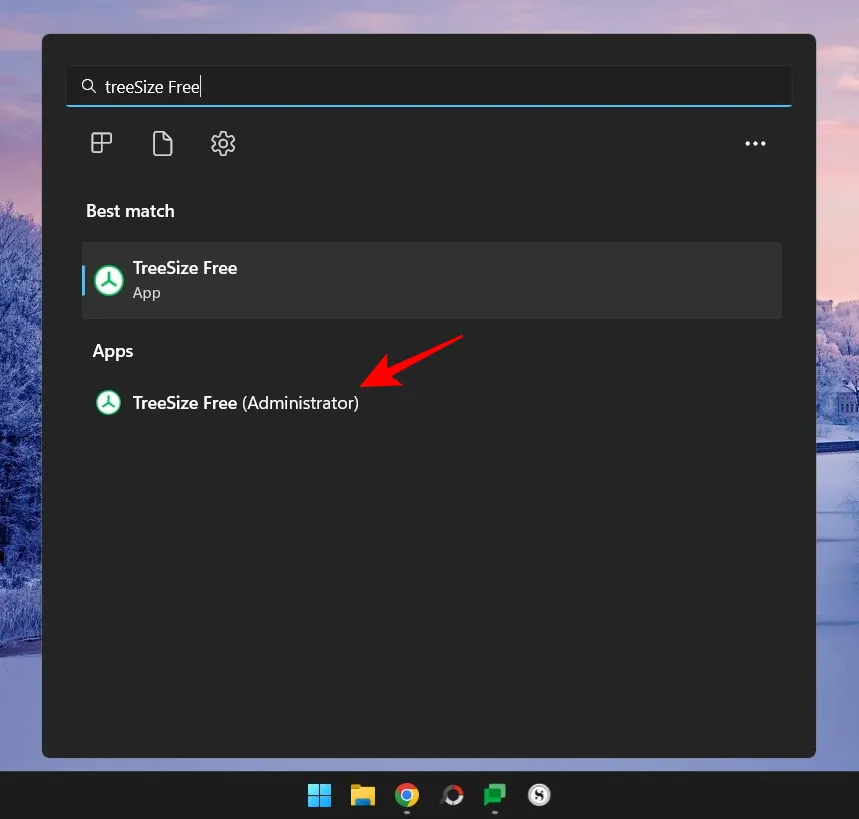
如何使用 TreeSize 免費版
我將快速執行在 Windows 上安裝和設置 TreeSize Free 的步驟,以便我們可以更深入地了解這些功能以及如何使用它們來管理計算機上的空間。
1.選擇您的文件掃描目錄
一旦您擁有 TreeSize,要做的第一件事就是選擇一個目錄並開始掃描文件數據。單擊左上角的選擇目錄。
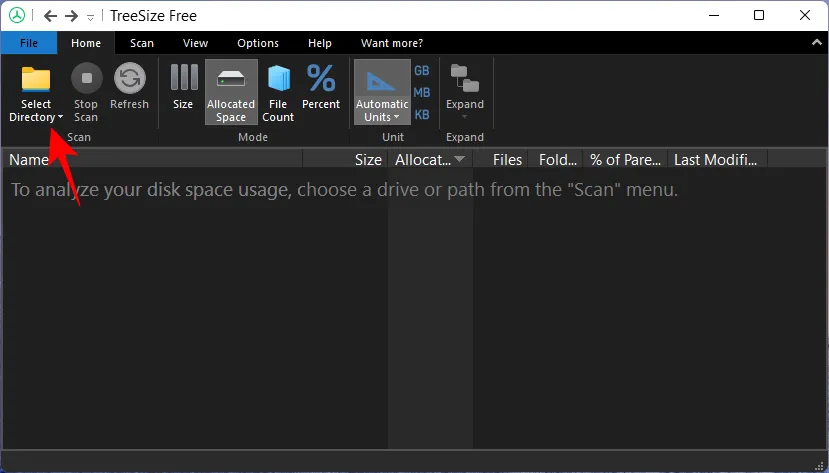
然後選擇要掃描的驅動器或文件夾。在我看來,最好先掃描 C: 驅動器,因為大多數重要文件通常都在那裡。但是您可以繼續使用您喜歡的任何文件夾。TreeSize 將自動開始掃描選定的驅動器。
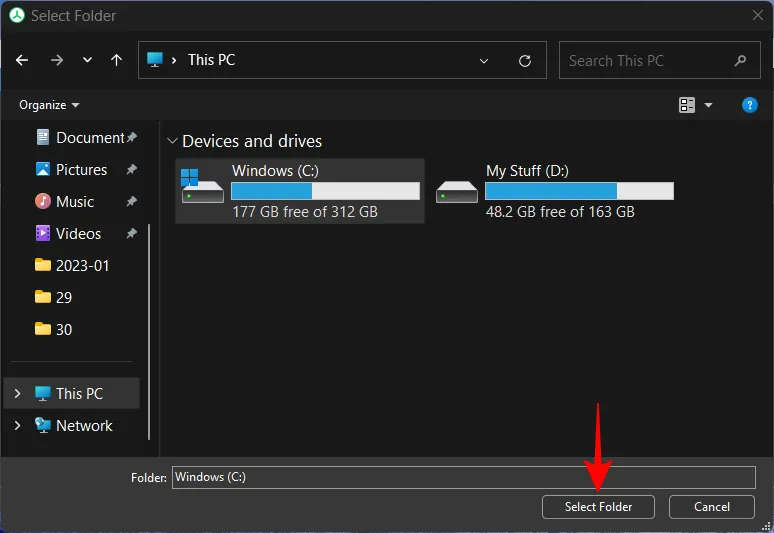
掃描完成後,您會在樹狀視圖中找到文件夾和文件,類似於文件資源管理器,使用起來非常直觀。
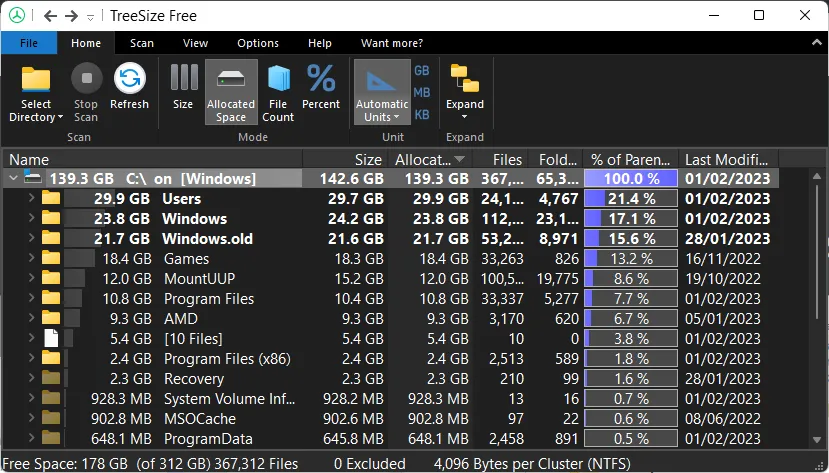
要查看給定文件夾中的子文件夾和文件,只需單擊它前面的小箭頭將其展開。
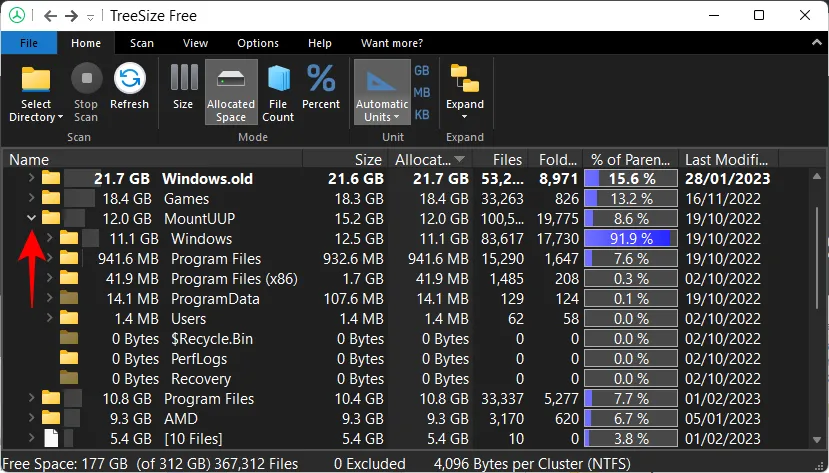
2. 按大小、分配空間、百分比和文件數查看已用空間
在每個文件夾的左側,您會看到該文件夾佔用了多少空間。但是右邊給出的百分比一開始可能有點令人困惑。
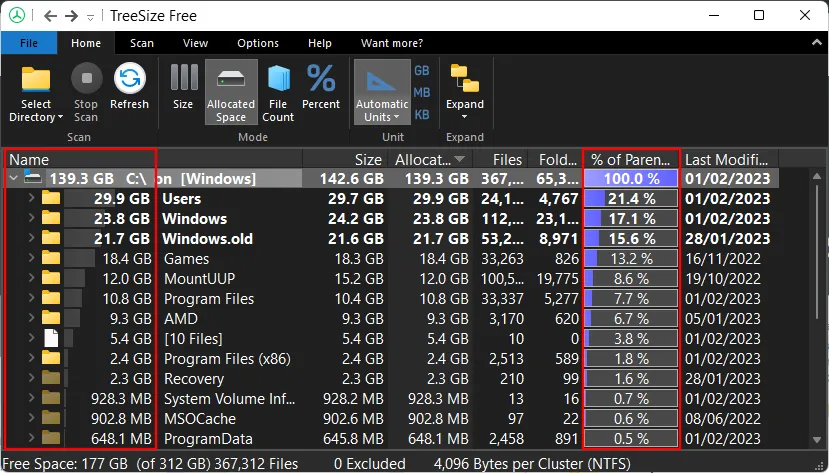
乍一看,我問自己:為什麼 TreeSize 在 C 盤上顯示 100%?畢竟,我有一半以上的磁盤空閒。但是當我展開一個文件夾時,邏輯就變得清晰了。
這些百分比顯示給定文件夾佔用其父文件夾/磁盤的總體已用空間量,而不是整個磁盤。因為我選擇了“C”進行掃描,那將是它自己的父文件夾,並且自然會有 100% 的自己的文件。
因此,當展開不同的文件夾時,您會以百分比的形式看到其中的子文件夾用完的空間份額。在我的例子中,“Windows”子文件夾使用了其父文件夾“MountUUP”總空間的 91.9%,這反過來又佔用了 C 總已用空間的 8.6%(見下圖)。
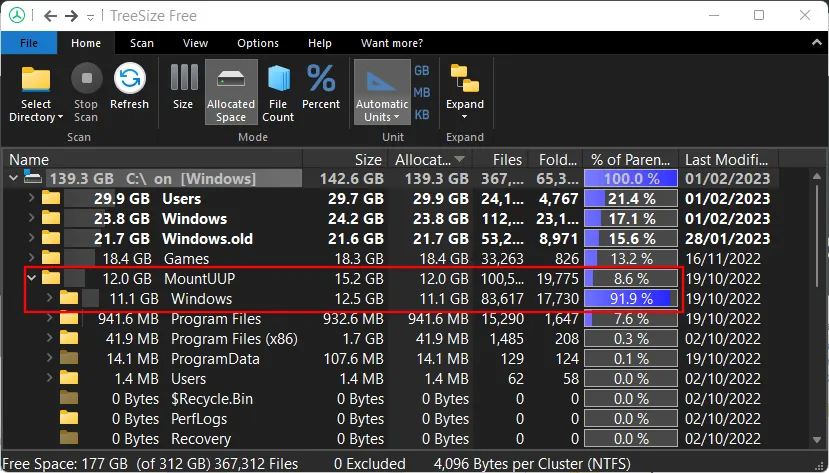
除了查看分配的空間及其相對於父文件夾的百分比外,還有一個“文件計數”查看器。
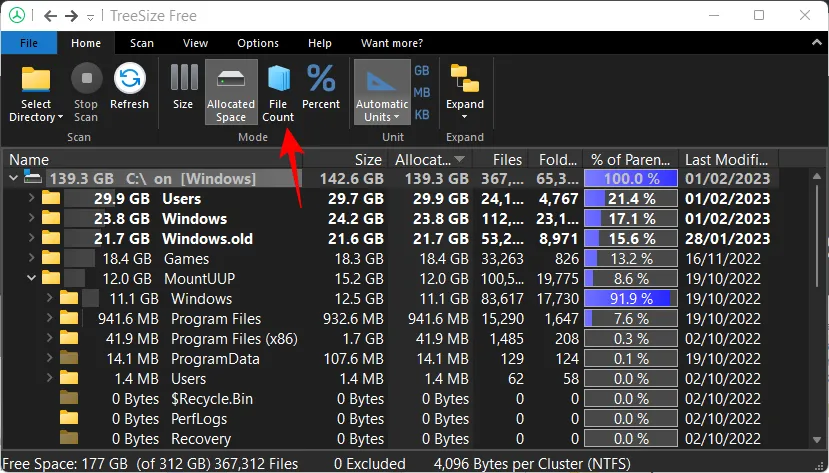
這給出了每個文件夾(和子文件夾)中文件數量的精確計數,並在右側給出了該文件夾中文件佔其父文件夾中文件總數的百分比。
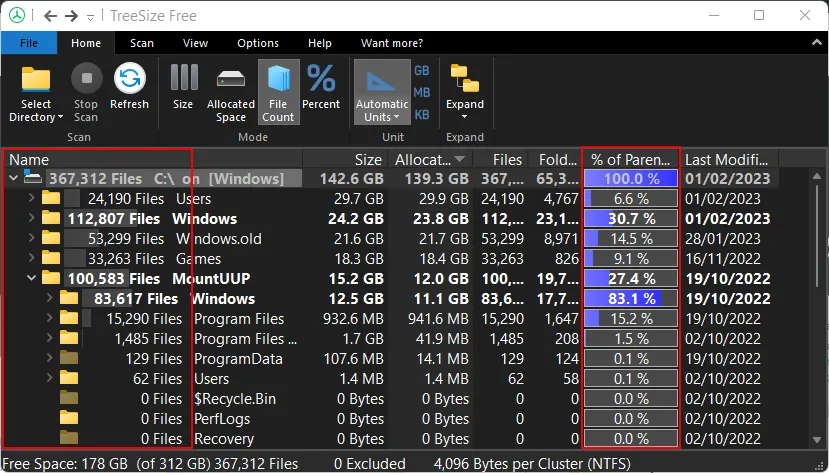
同樣,也有“大小”和“百分比”視圖選項。據我所知,這些將主要改變您在文件夾旁邊看到的內容。
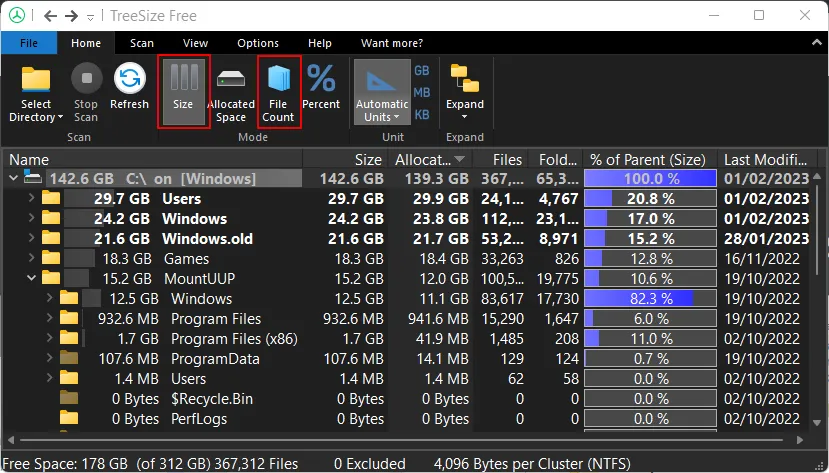
“父級百分比(大小)”和“文件計數”視圖選項是主要的。但是,根據您希望如何查看文件和文件夾,您將需要嘗試使用所有四個選項。
3.刪除文件釋放空間
假設您要刪除 TreeSize 中的幾個文件。畢竟,如果您不能刪除文件,那麼所有這些視覺表示有什麼用,對吧?一點都不好。使用 TreeSize 刪除是小菜一碟。就像在文件資源管理器中一樣,只需右鍵單擊文件或文件夾,然後選擇刪除。
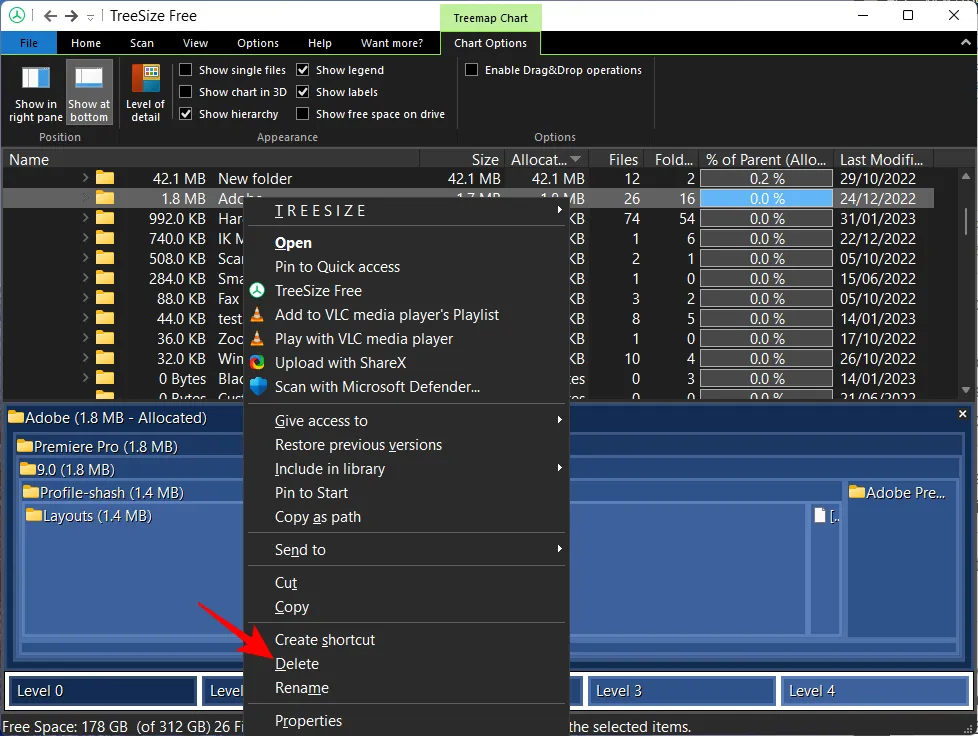
差不多就是這樣。沒有確認提示或彈出窗口。就這麼簡單很好。
除了我已經談到的基礎知識之外,您還可以嘗試使用 TreeSize 中提供的其他選項。瀏覽不同的選項卡並嘗試不同的查看和排序樣式,檢查用戶界面選項(深色、淺色和触摸優化)、大小單位(以 TB、GB、MB 或 KB 為單位查看)和搜索功能。
所有這些選項都有助於進一步簡化任務,因此請務必檢查它們並查看您可以使用的所有選項。
4. 需要時永久刪除文件
正常的“刪除”會將文件發送到回收站。如果你想永久刪除一個文件,那麼你需要使用 shift+Delete 組合。為此,只需通過單擊選擇 TreeSize 中的文件,然後按 shift+delete。
在提示中,選擇是。
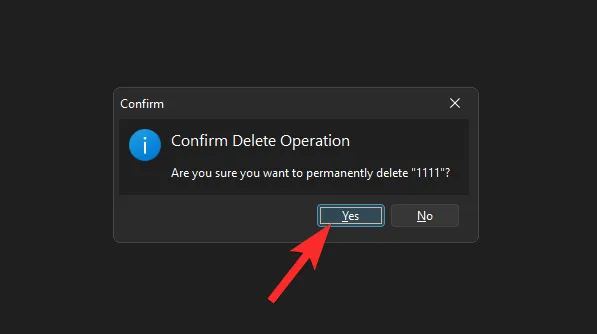
如果您確定不需要這些文件,這將特別有用。當文件很大時,TreeSize 會自動要求您確認永久刪除。
5. 使用樹形圖
也許我發現的所有功能中最有用的是樹形圖。此選項位於“查看”選項卡下的工具欄中。
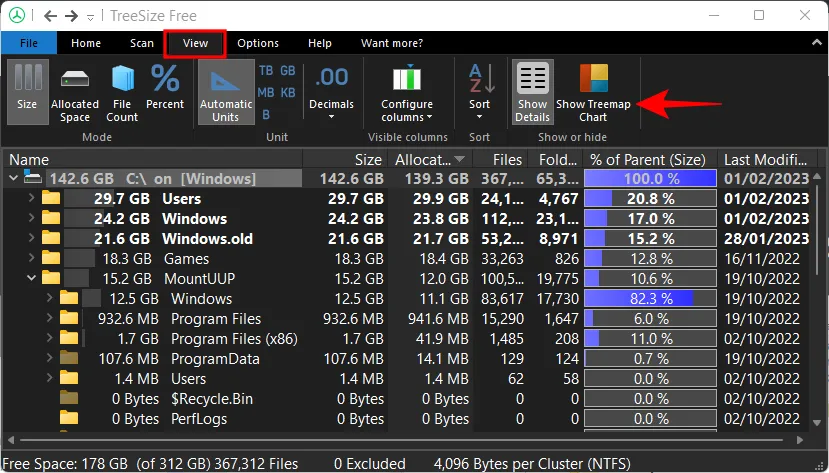
樹形圖將根據文件和文件夾各自的大小以及它們在父文件夾中的深度來顯示您的文件和文件夾。
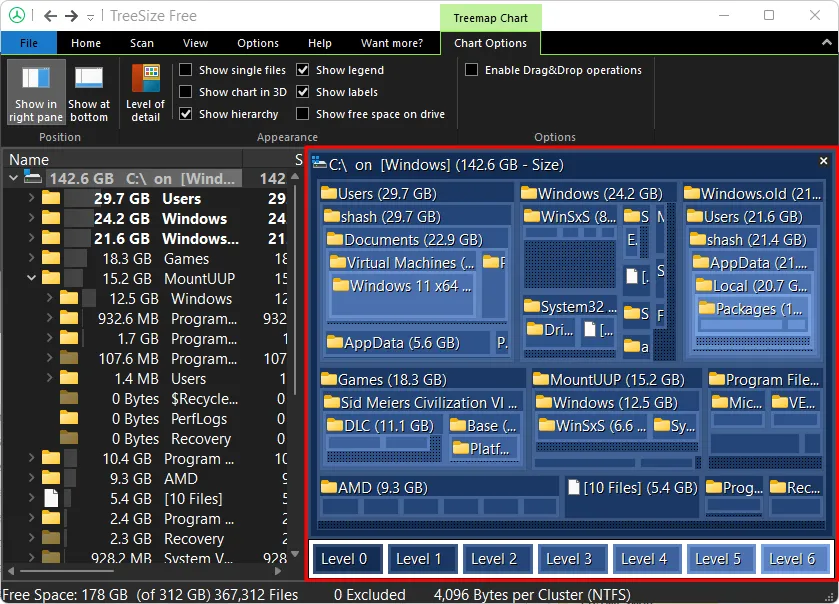
您還可以通過單擊“圖表選項”選項卡下的“顯示在底部”使樹狀圖圖表顯示在底部,這是我喜歡的方式。
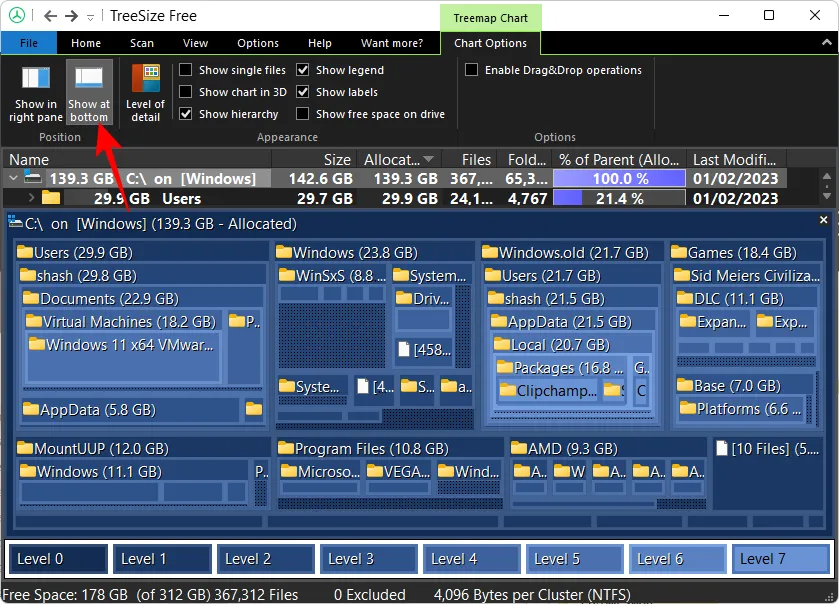
在我繼續之前,讓我們澄清一下這個樹形圖的佈局。給定文件夾框的面積與其大小成正比。尺寸越大,它的盒子就越大。就我而言,“遊戲”文件夾比“Windows”文件夾略小,因為它佔用的磁盤空間較少。

正如我已經說過的,級別表示子文件夾/文件在父文件夾中的深度,由不同的藍色陰影表示。例如,“Virtual Machine”子文件夾位於第 5 級(淺藍色)左右,而主文件夾“C”為第 0 級(最深藍色)。
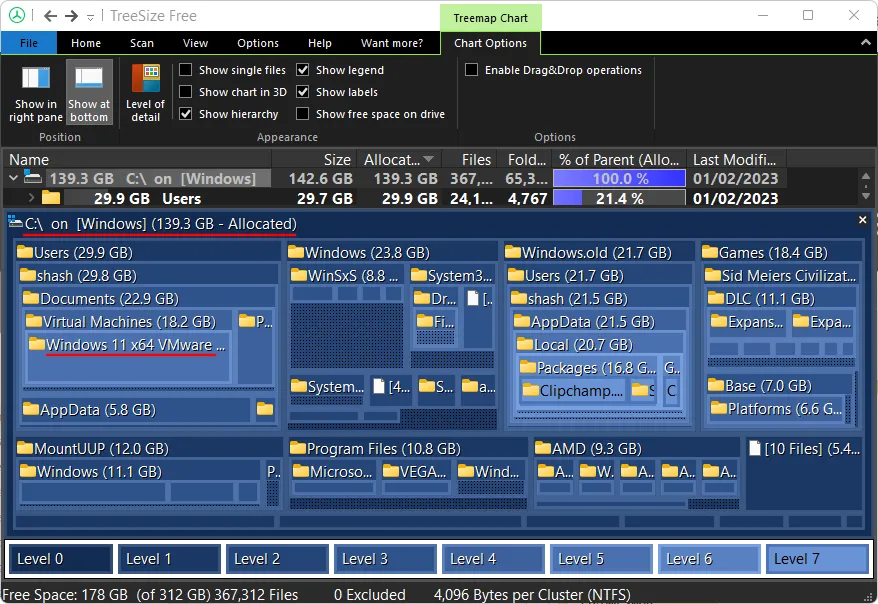
當然,這一切都與掃描的文件夾有關。主文件夾將始終處於 0 級,而其中的所有內容都將具有不同的藍色陰影,具體取決於它的子文件夾的深度。
但這還不是全部!樹狀圖圖表也可以在 3D 中查看,選項在“圖表選項”選項卡下給出。

我發現這是查看主掃描文件夾中的文件和子文件夾的更好方法。關卡顏色會發生變化,便於查看。但在每個文件夾中,您還會看到文件和文件夾的“氣泡”。
無論它們有多大或多小,或者有多少,您都可以通過將鼠標懸停在它們上面或右鍵單擊它們來訪問這裡的每個文件。
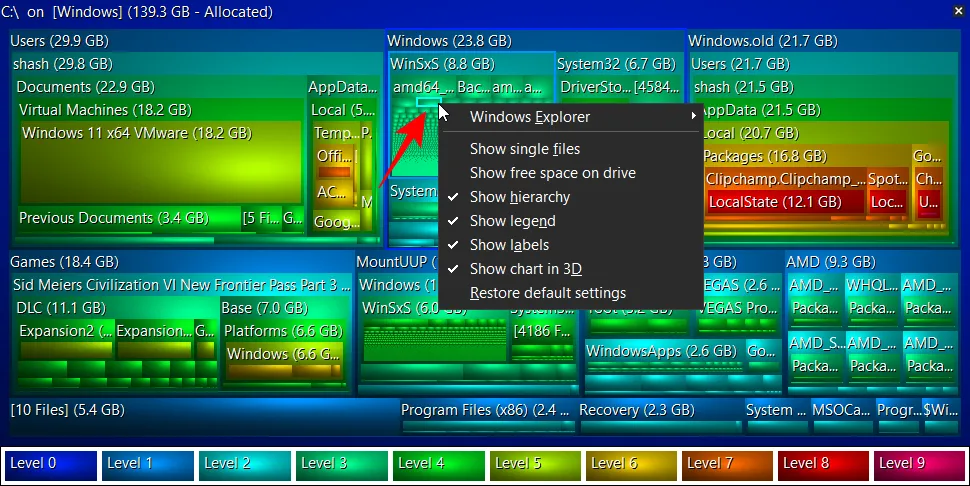
“Windows 資源管理器”選項將用作上下文菜單。
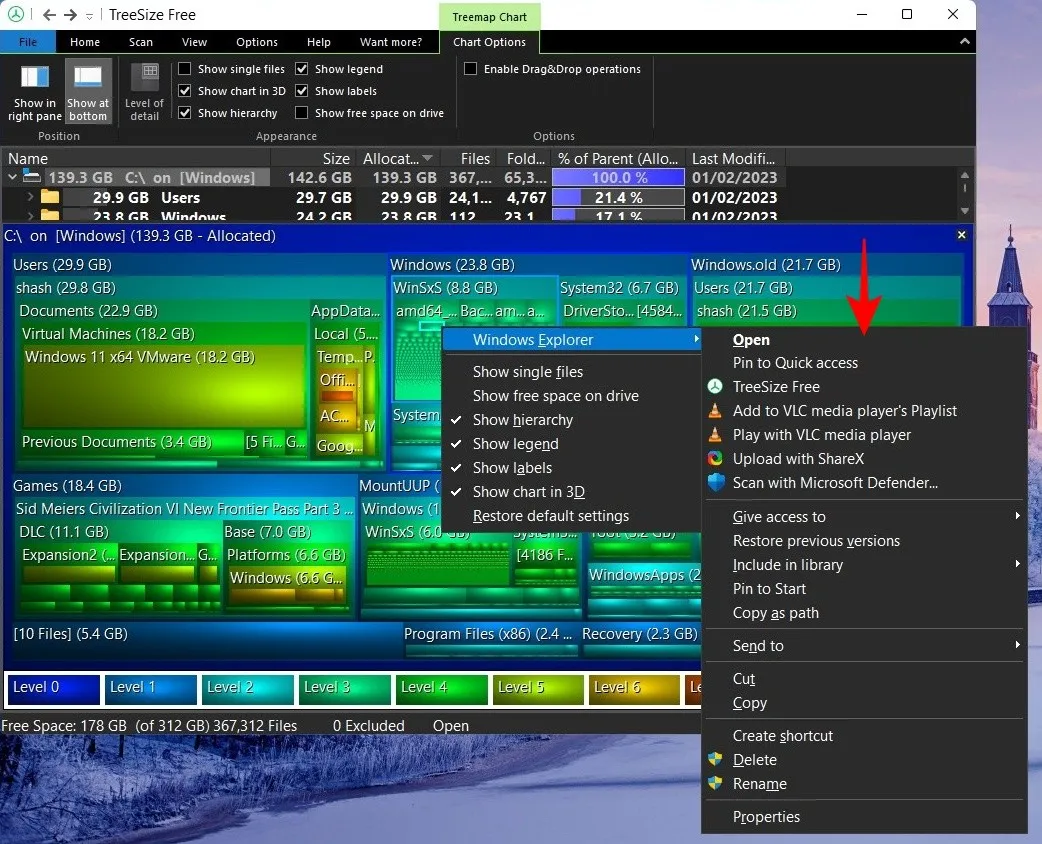
6.導出掃描結果
所有關於存儲分配的信息都非常有用,尤其是識別哪個文件/文件夾在何處囤積了多少空間。但我發現特別有用的是我可以通過快速導出與其他人共享這些信息。
當然,有時我不太了解有關磁盤管理的所有技術問題。但是我有這樣做的朋友,一旦他們了解了我的磁盤使用情況,他們就可以更容易地建議我可以做什麼。
導出掃描結果很容易。單擊左上角的“文件”選項卡,選擇“導出”,然後選擇“PDF 文件”選項(導出為 Excel 是為付費專業用戶保留的)。
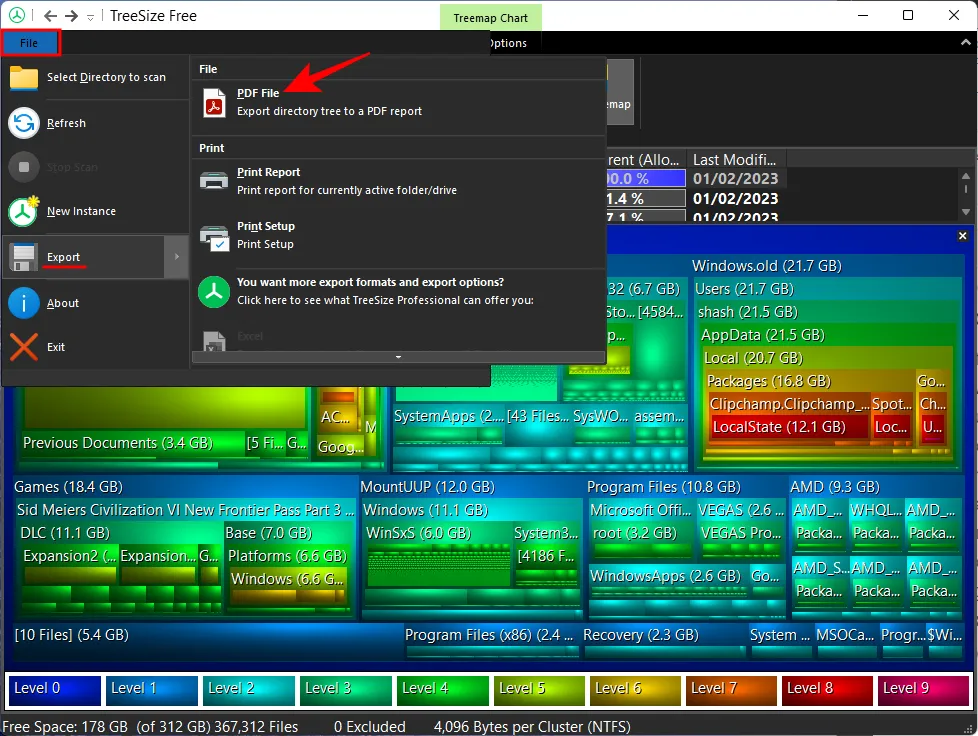
找到一個地方來保存您的 pdf,然後單擊“保存” 。
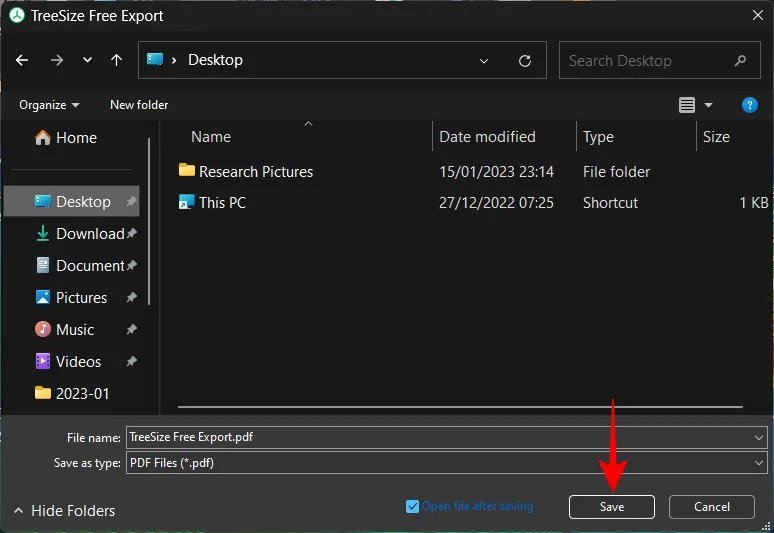
常見問題
有幾個常見問題,我想闡明一下。
TreeSize 有什麼作用?
TreeSize 是 JAM Software 的磁盤管理工具。它根據分配的空間、大小、文件數等將文件和文件夾排列在易於查看的佈局中,從而提供系統上文件和文件夾的樹狀視圖。
你如何運行 TreeSize?
要以樹狀方式查看文件和文件夾,請選擇要掃描的文件夾並等待顯示結果。請參閱上面的指南以了解更多信息。
如何免費將 TreeSize 導出到 Excel?
為 excel 導出 TreeSize 掃描結果是為該程序的付費版本保留的。但是,您可以使用試用版(30 天免費)並將掃描結果導出為 excel 文件。為此,只需單擊“文件”選項卡,選擇“導出”,然後選擇“Excel”。
TreeSize 是我遇到過的更好的磁盤管理工具之一,很容易看出它為什麼受歡迎。它分析文件的深度、文件的存儲方式以及不同的表示選項使其成為一個值得擁有的程序。我希望你發現這個工具和我一樣有用,並且能夠更好地理解存儲空間是如何分配給你的 PC 上的文件和文件夾的。直到下一次,注意安全!



發佈留言