如何在 Android [2023] 上設置和使用 Microsoft Launcher
![如何在 Android [2023] 上設置和使用 Microsoft Launcher](https://cdn.thewindowsclub.blog/wp-content/uploads/2023/05/microsoft-launcher-android-guide-640x375.webp)
知道什麼
- 您可以使用 Microsoft Launcher 輕鬆自定義或個性化您的設備。
- 使用 Microsoft Launcher,你可以一目了然地查看你的一天,並添加任務、便簽、小部件等。
- 要下載和使用 Microsoft Launcher,您的設備應支持 Android 7.0 或更高版本。
您是否覺得 Android 設備的主屏幕無聊且過時?不用擔心!我們為您提供解決方案。Microsoft Launcher 是由 Microsoft Corporation 開發的可自定義主屏幕替換應用程序,可讓您使用令人興奮的功能和選項來改造您的設備。
借助 Microsoft Launcher,您可以個性化設置 Android 設備上的主屏幕,使它更易於使用。在本文中,您將了解如何在 Android 設備上設置和使用 Microsoft Launcher。
什麼是 Microsoft Launcher,它是如何工作的?
啟動器在提供手機後台界面和組織一切方面發揮著重要作用,以便您可以快速輕鬆地訪問。雖然每台 Android 設備都預裝了默認啟動器,但您也可以安裝第三方啟動器,例如 Microsoft Launcher。
Microsoft Launcher 為你提供全新的主屏幕體驗,幫助你在所有設備上提高效率。Microsoft Launcher 易於自定義。使用 Microsoft launcher,您可以輕鬆地整理手機上的所有內容。您可以個性化您的提要並隨時隨地訪問您的待辦事項列表、日曆和便簽。
安裝 Microsoft Launcher 作為新主屏幕後,您可以選擇使用首選應用程序重新開始或導入現有主屏幕佈局。
從 Play 商店下載並安裝該應用
要從 Play 商店下載並安裝該應用程序,請按照以下步驟操作:
第 1 步:在手機上打開 Play 商店。
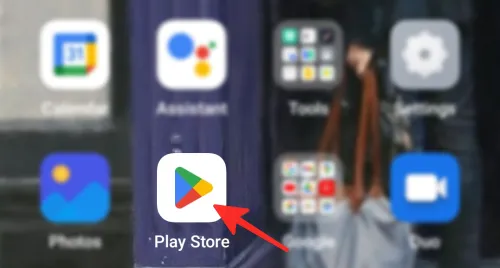
第 2 步:點擊位於屏幕頂部的搜索欄。
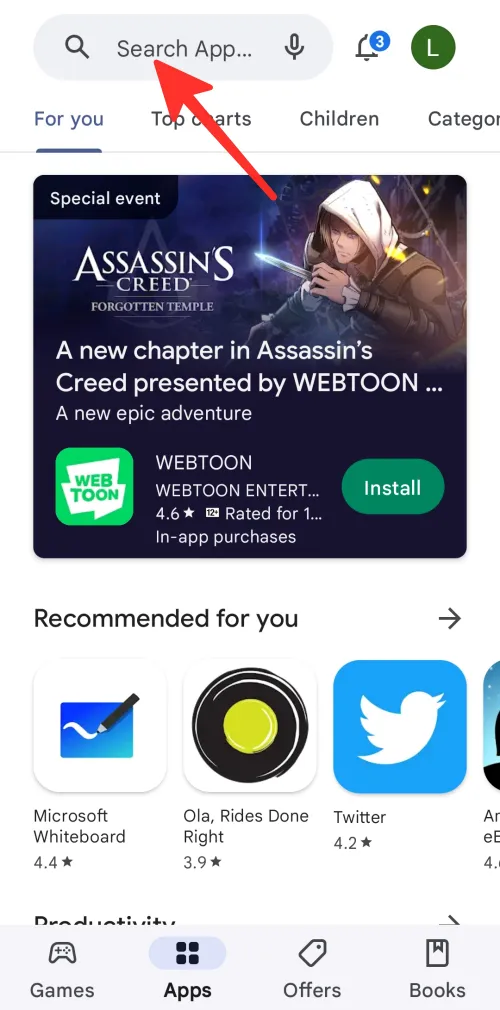
第 3 步:在搜索欄中鍵入“Microsoft launcher”,然後從結果中點擊Microsoft Launcher 。
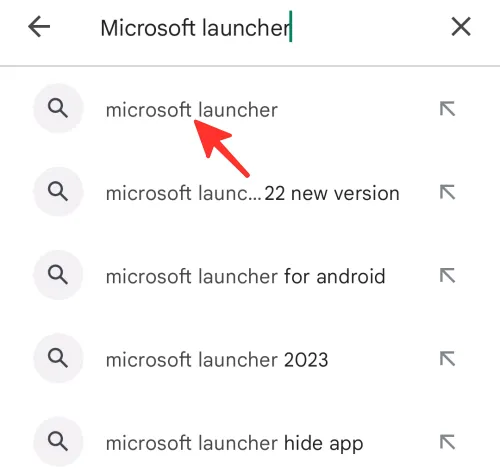
第 4 步:接下來,點擊安裝。
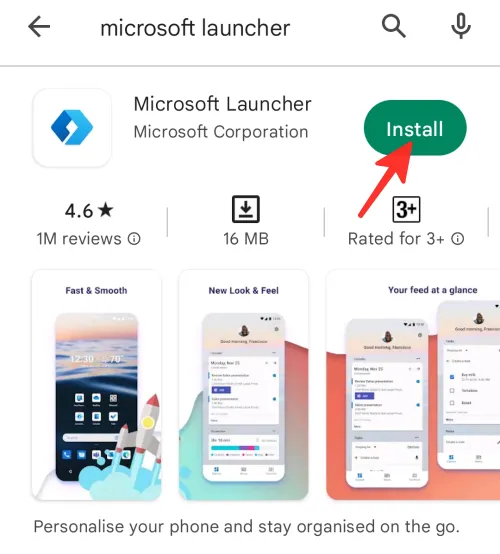
第 5 步:安裝您的應用程序後,點擊“打開”。
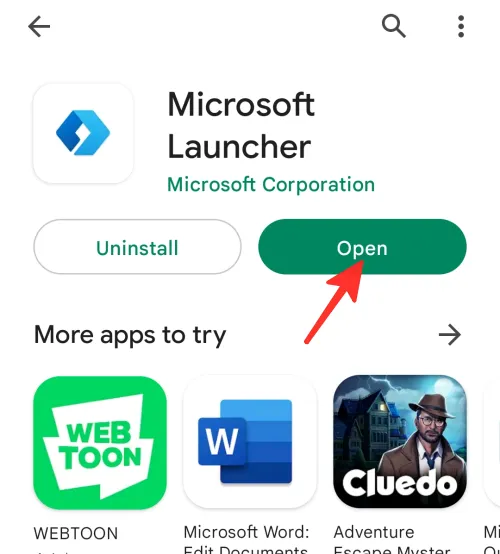
就是這樣!您已在 Android 手機上成功下載並安裝 Microsoft Launcher。
如何在 Android 上設置 Microsoft Launcher
要在您的 Android 手機上設置和使用 Microsoft Launcher,請按照以下步驟操作:
第 1 步:在您的手機上打開 Microsoft Launcher。
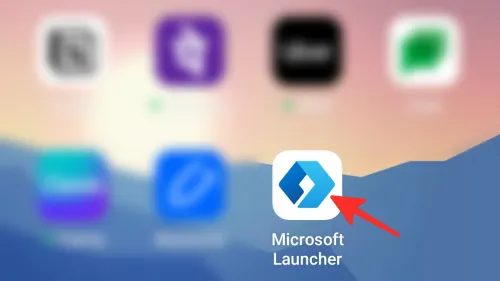
第 2 步:要設置 Microsoft Launcher,請點擊開始。
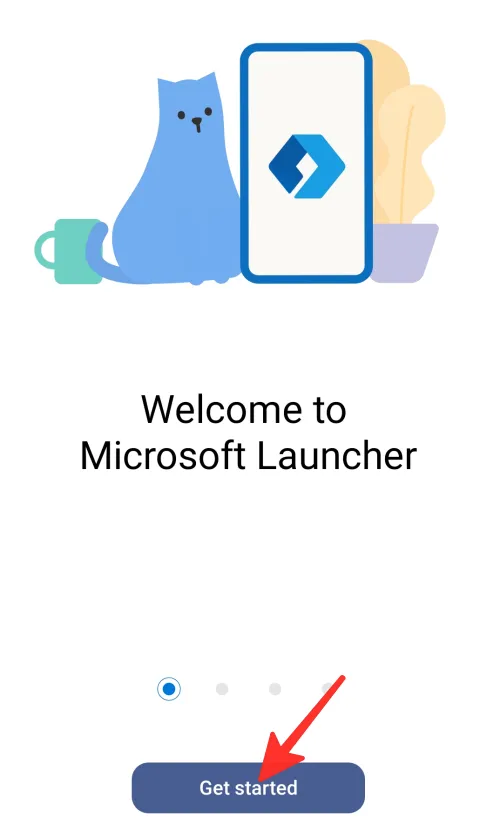
第 3 步: Microsoft Launcher 將詢問您訪問設備位置的權限。選擇“精確”或“近似”,然後選擇“使用應用時”或“僅這一次”。您也可以選擇“不允許”。我們在下圖中選擇了“精確”和“使用應用程序時”。
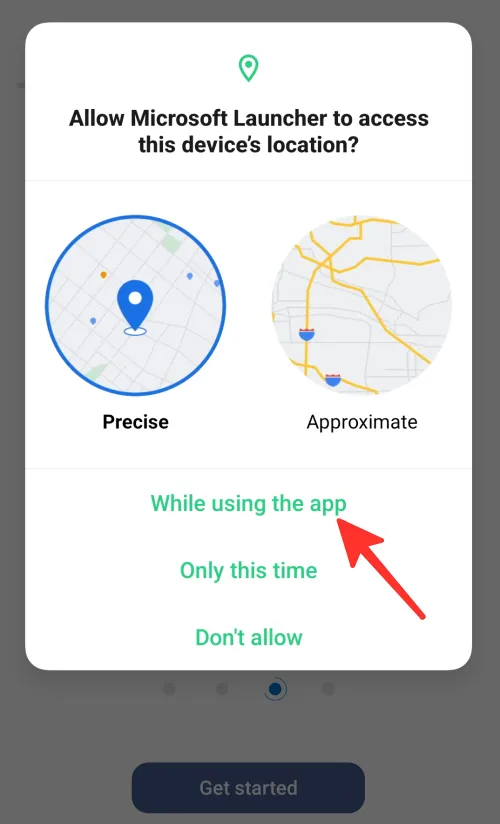
第 4 步:接下來,Microsoft Launcher 應用程序將請求訪問您設備的照片和媒體的權限。在這裡,您可以選擇“允許”或“不允許”。我們在下圖中選擇了“允許”。
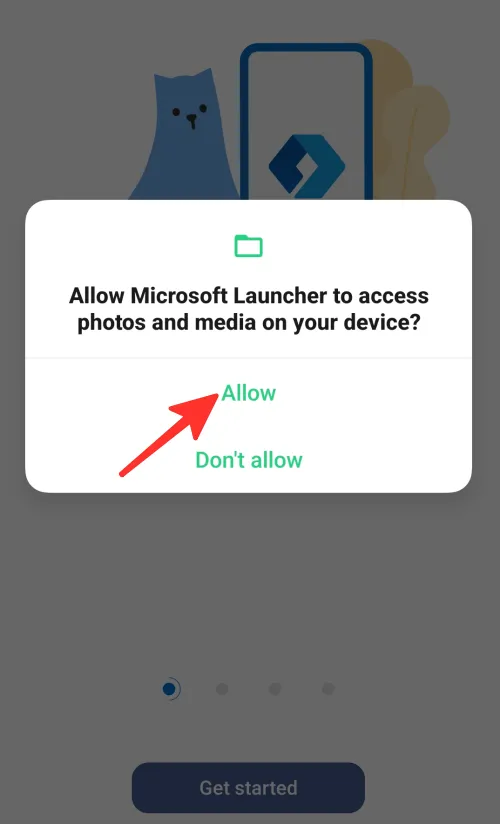
第 5 步:接下來,您可以選擇“當前牆紙”或“Bing 每日牆紙”,它們會根據您的設備每天更換。我們選擇了“必應每日壁紙”。點擊繼續。

第 6 步:接下來,該應用會要求您使用 Microsoft 或企業帳戶登錄。輸入您的帳戶詳細信息,然後點擊下一步繼續。
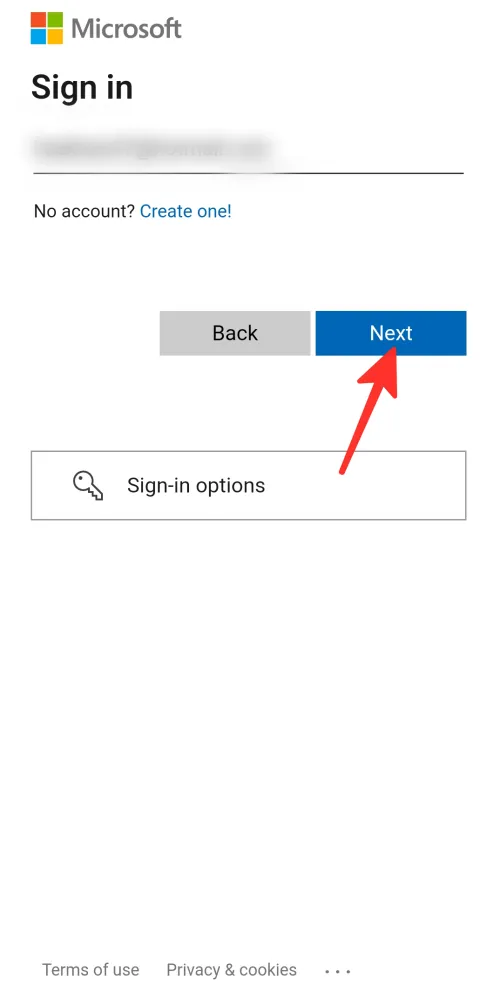
第 7 步:為了獲得更好的體驗,請將 Microsoft Launcher 設置為默認外觀。
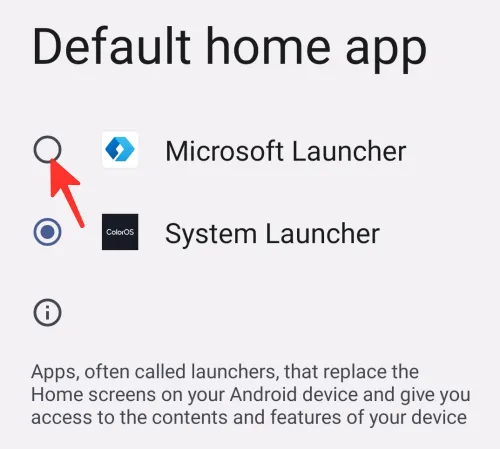
完畢。您已在 Android 手機上成功設置 Microsoft Launcher。
如何在 Android 上使用 Microsoft Launcher
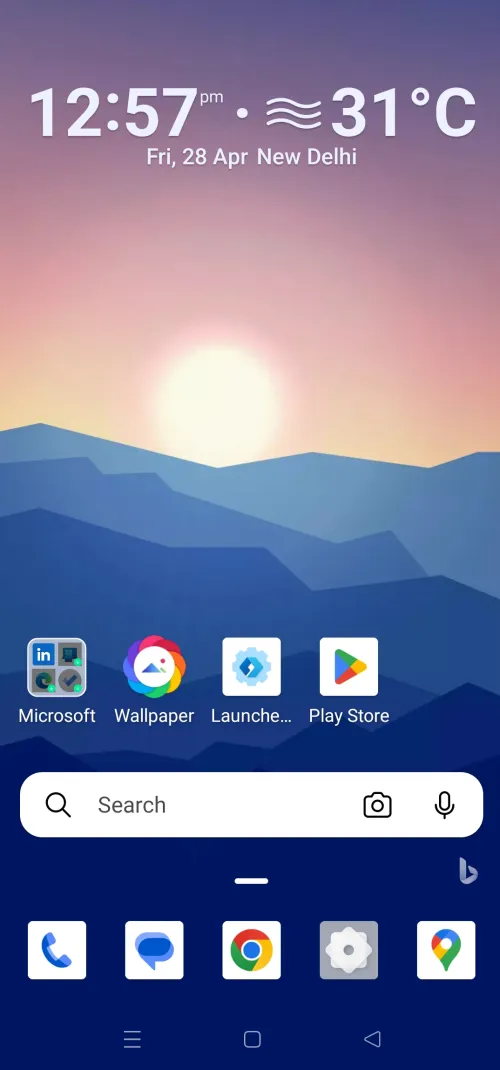
如果向左滑動,您將看到即將發生的事件、待辦事項、便簽、正在處理的文檔等等。Microsoft Launcher 會經常同步您的帳戶,以確保您始終保持最新狀態。
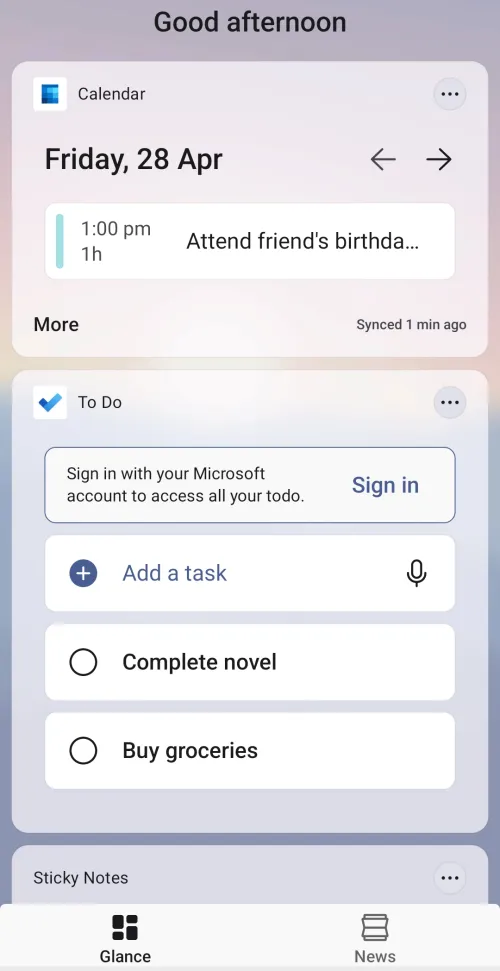
1.在主屏幕上添加您喜歡的應用
要將您喜愛的應用程序添加到主屏幕,只需觸摸並按住該應用程序,然後用手指在屏幕上移動它,直到找到所需的位置。
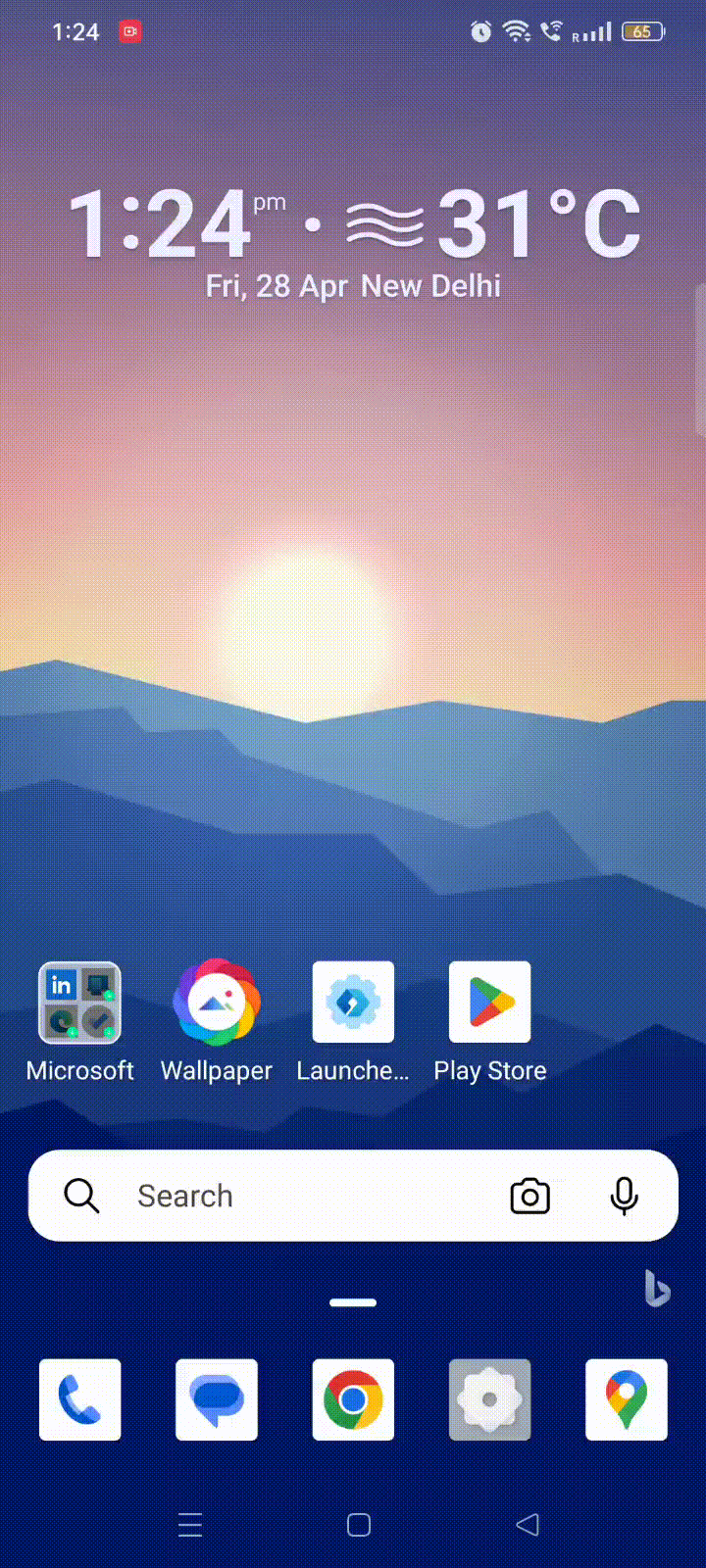
2.直接下載微軟應用
要直接從主屏幕下載 Microsoft 應用程序,請執行以下步驟:
第 1 步:點擊主屏幕上的Microsoft文件夾。
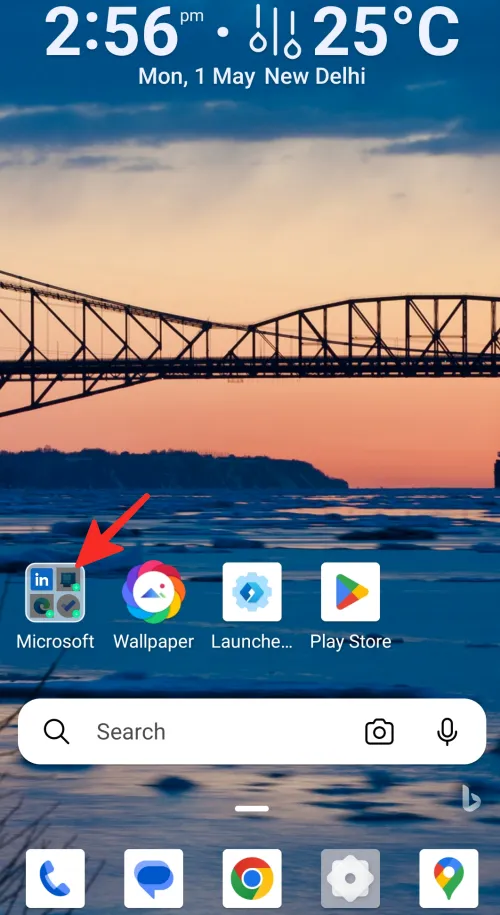
第 2 步:接下來,只需點擊您要安裝的應用程序。
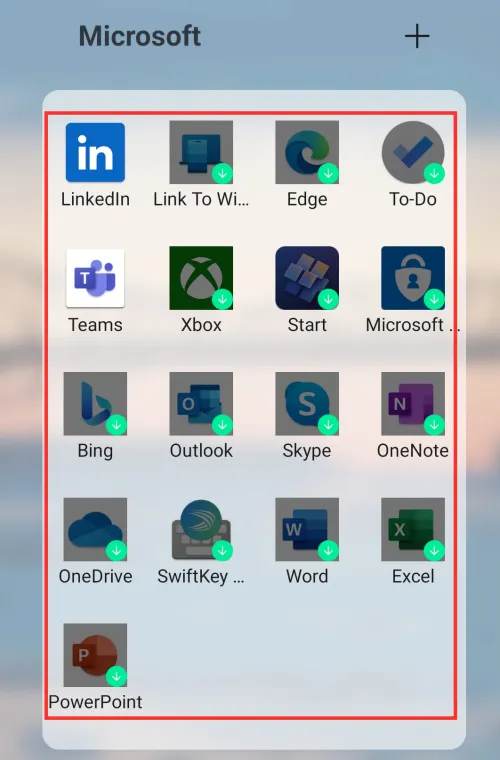
就是這樣!您已成功下載 Microsoft 應用。
3.添加任務
要使用 Microsoft Launcher 添加任務,請按照以下步驟操作:
第 1 步:在主屏幕上向左滑動。

第 2 步:點擊“待辦事項”部分下的+ 添加任務。
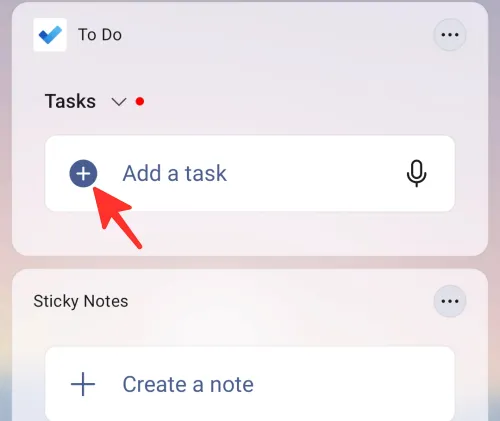
第 3 步:輸入或使用您的聲音添加任務,然後按回車鍵。
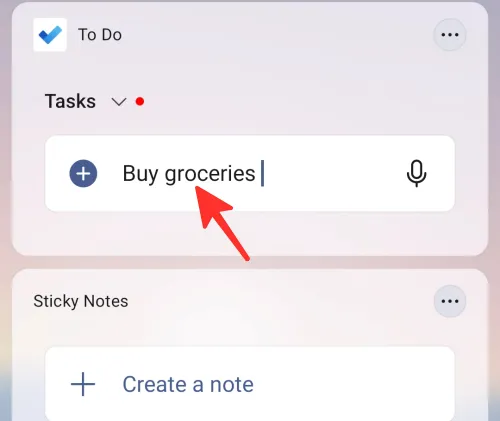
完畢。您已使用 Microsoft Launcher 成功添加任務。
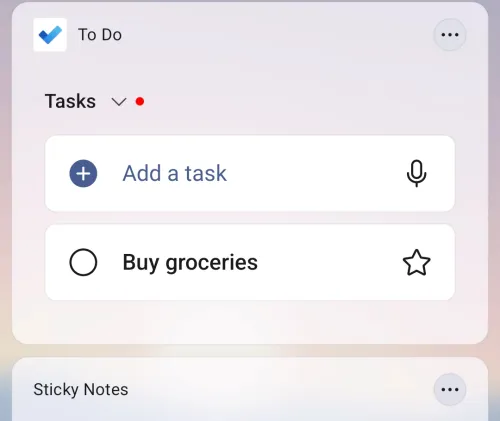
4.添加便利貼
要使用 Microsoft Launcher 添加便簽,請按照下列步驟操作:
第 1 步:在主屏幕上向左滑動。
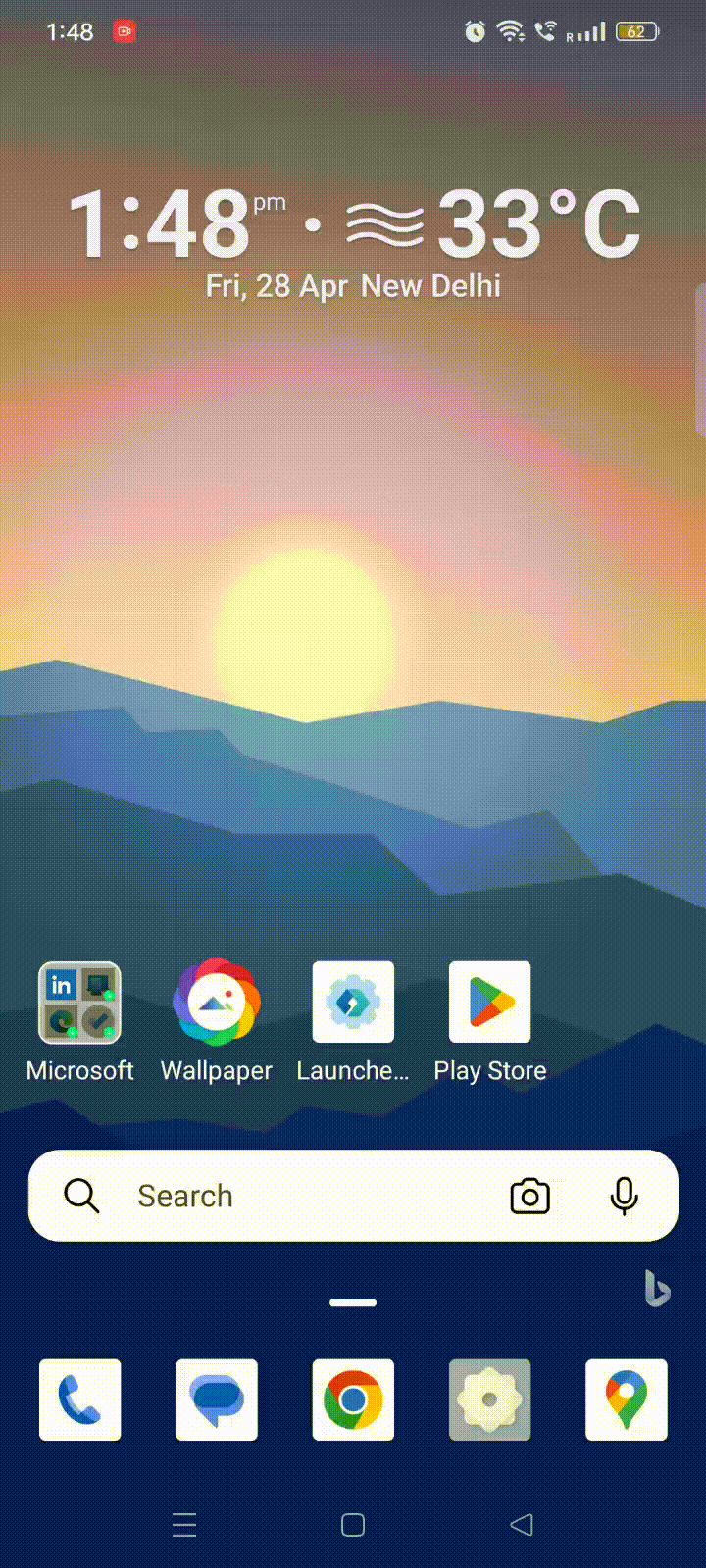
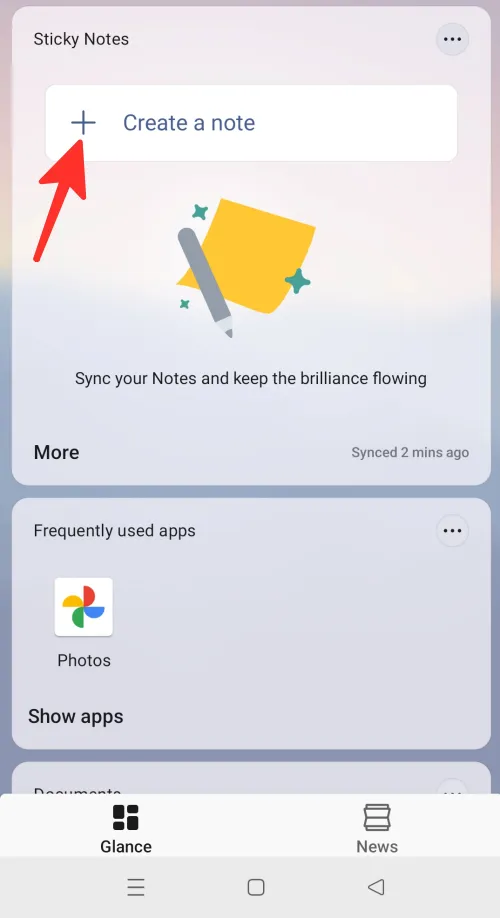
第 3 步:選擇您要創建的筆記類型。您可以添加文本、墨跡、語音或圖像註釋。我們在下圖中選擇了“文本註釋”。
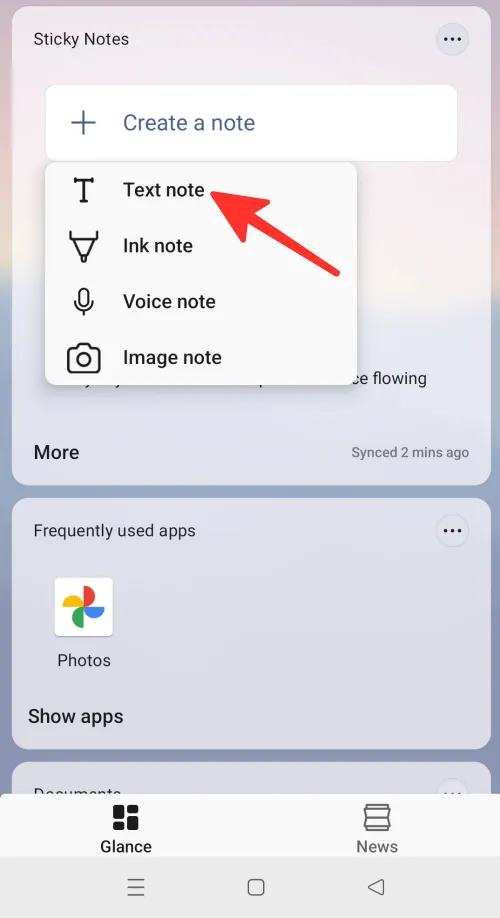
第 4 步:輸入您的筆記並點擊後退箭頭以保存它。
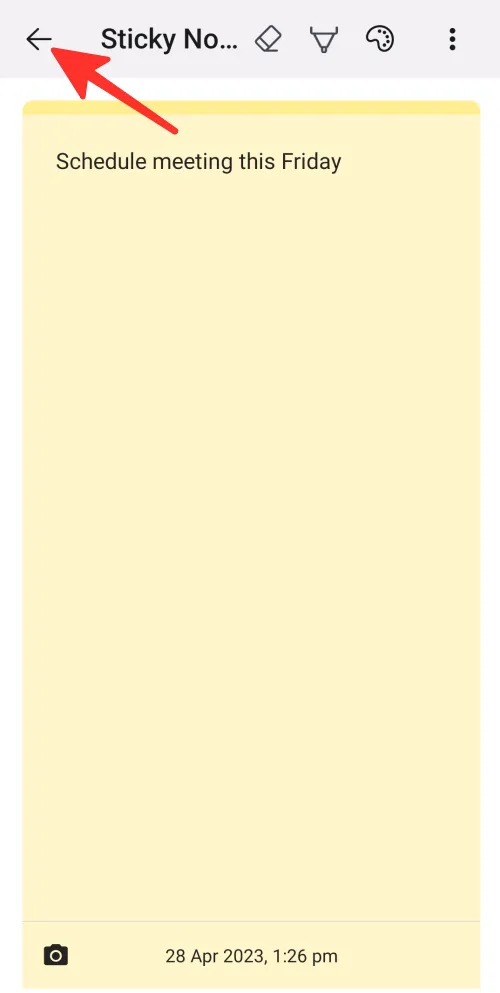
就是這樣!您的筆記將顯示在便簽下。
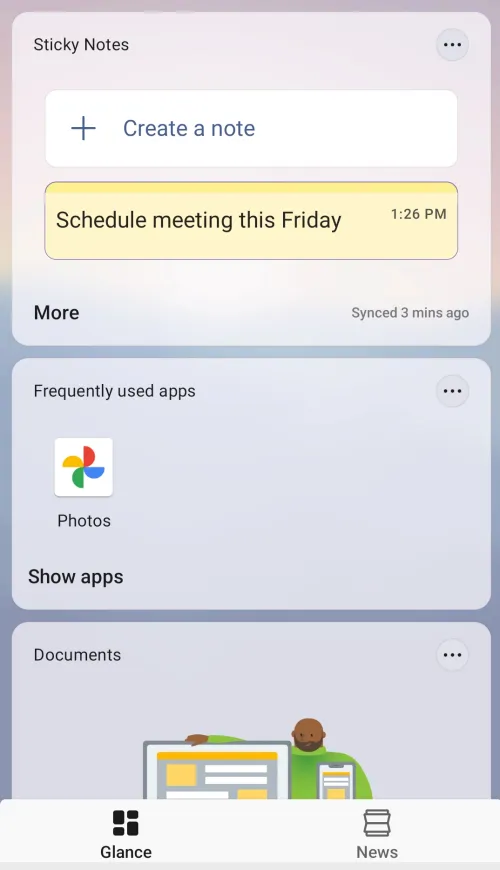
5.添加小部件
要使用 Microsoft Launcher 添加小部件,請按照以下步驟操作:
第 1 步:在主屏幕上向左滑動。
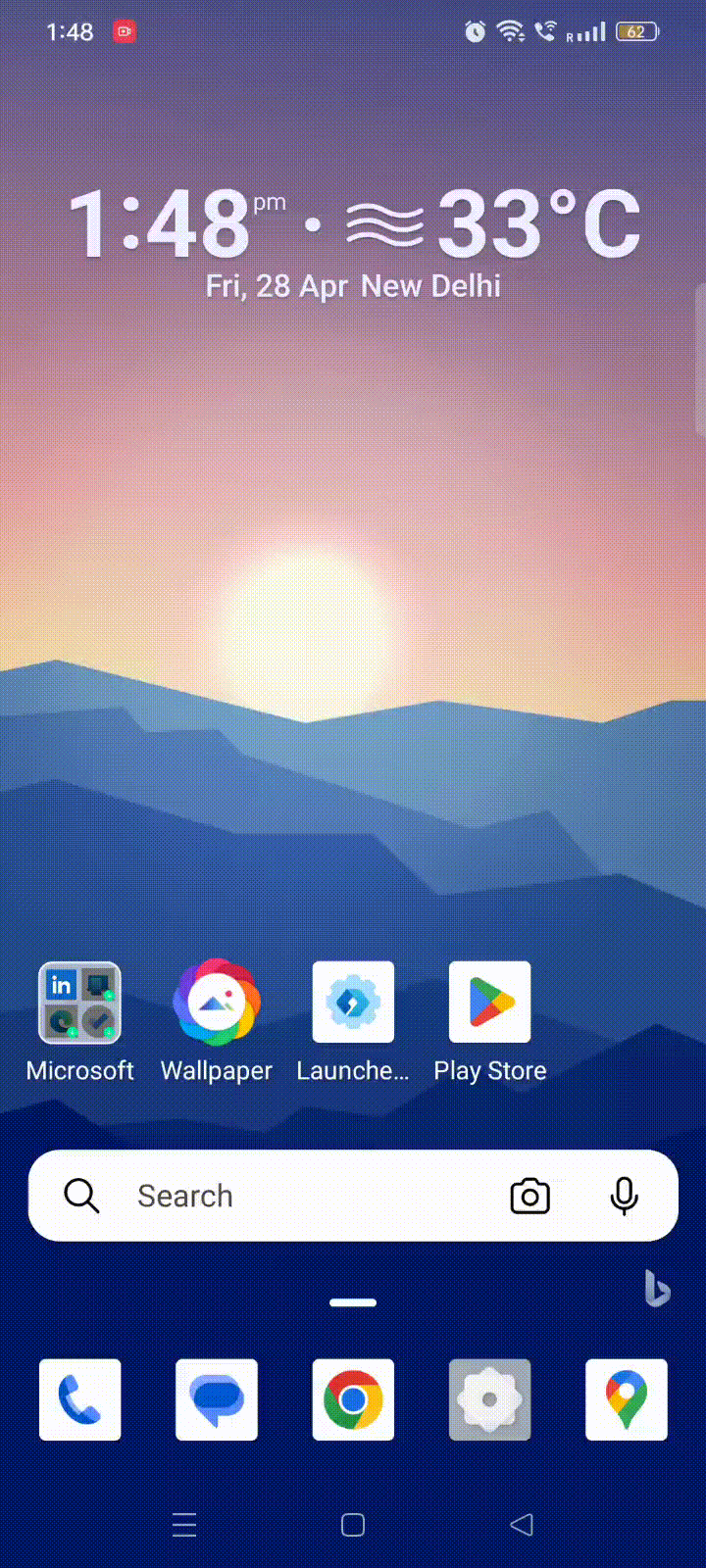
第 2 步:向下滾動屏幕底部,然後點擊編輯此視圖。
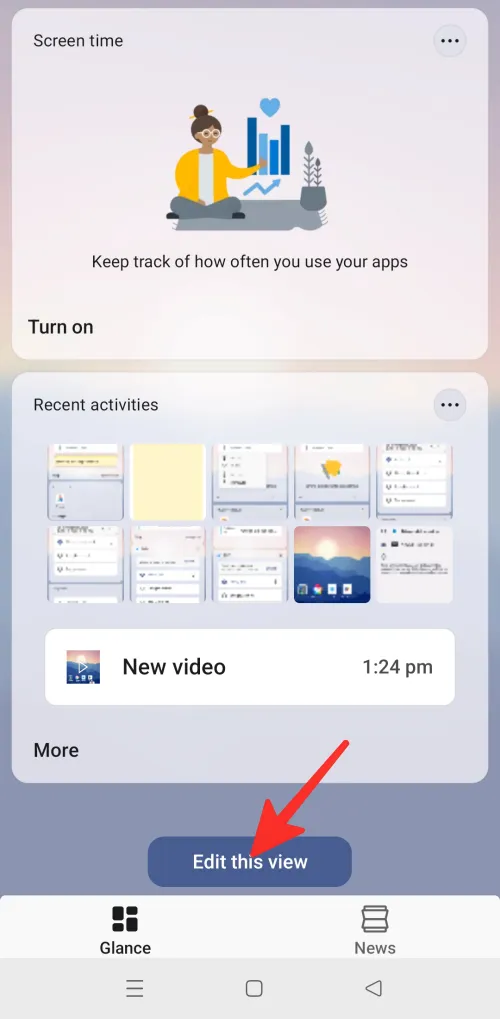
第 3 步:從這裡,您可以添加或刪除小部件和卡片。如果需要,您還可以啟用“顯示小部件標題和背景”。要添加小部件,請點擊添加小部件。
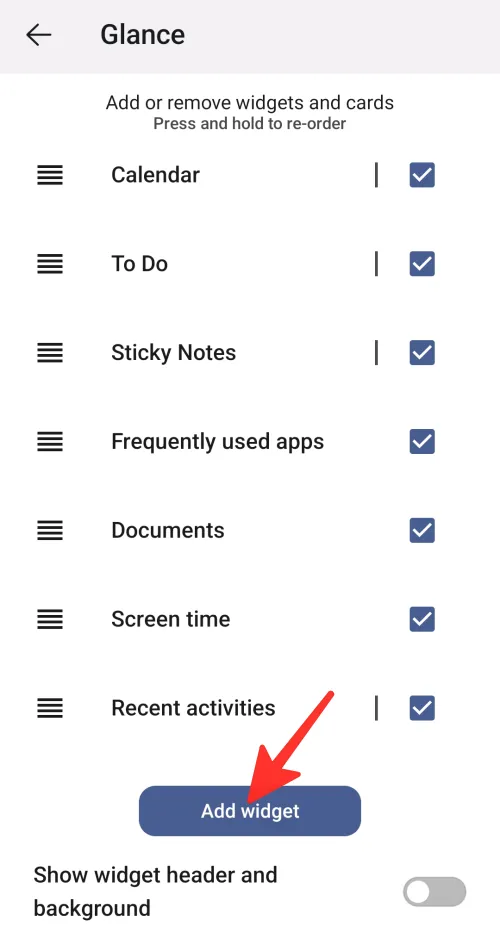
第 4 步:點擊要添加到屏幕的小部件以將其選中。我們在下圖中選擇了“今天的放映時間”。
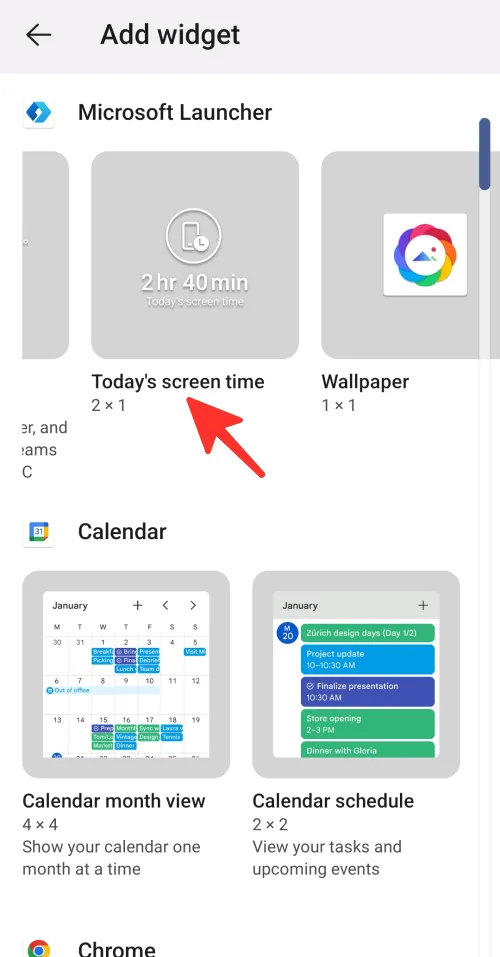
完畢。您的小部件將顯示在您的提要中。
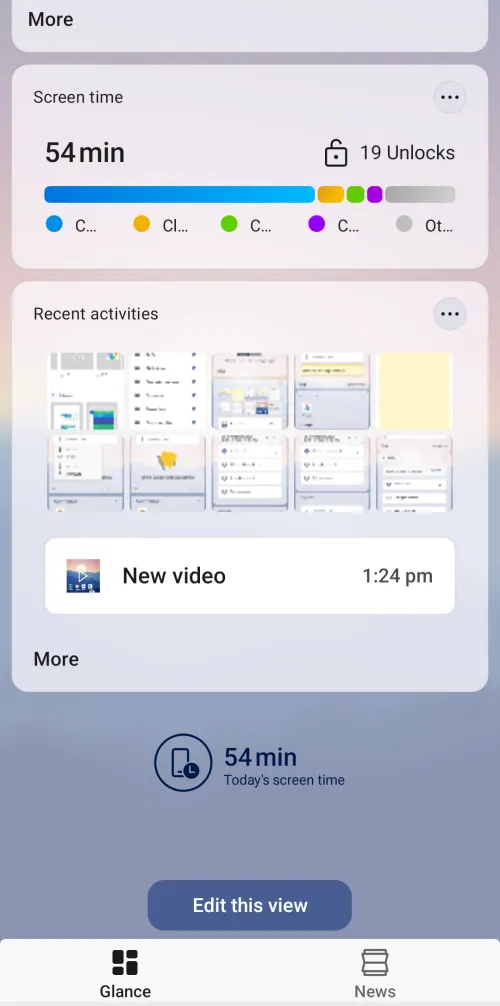
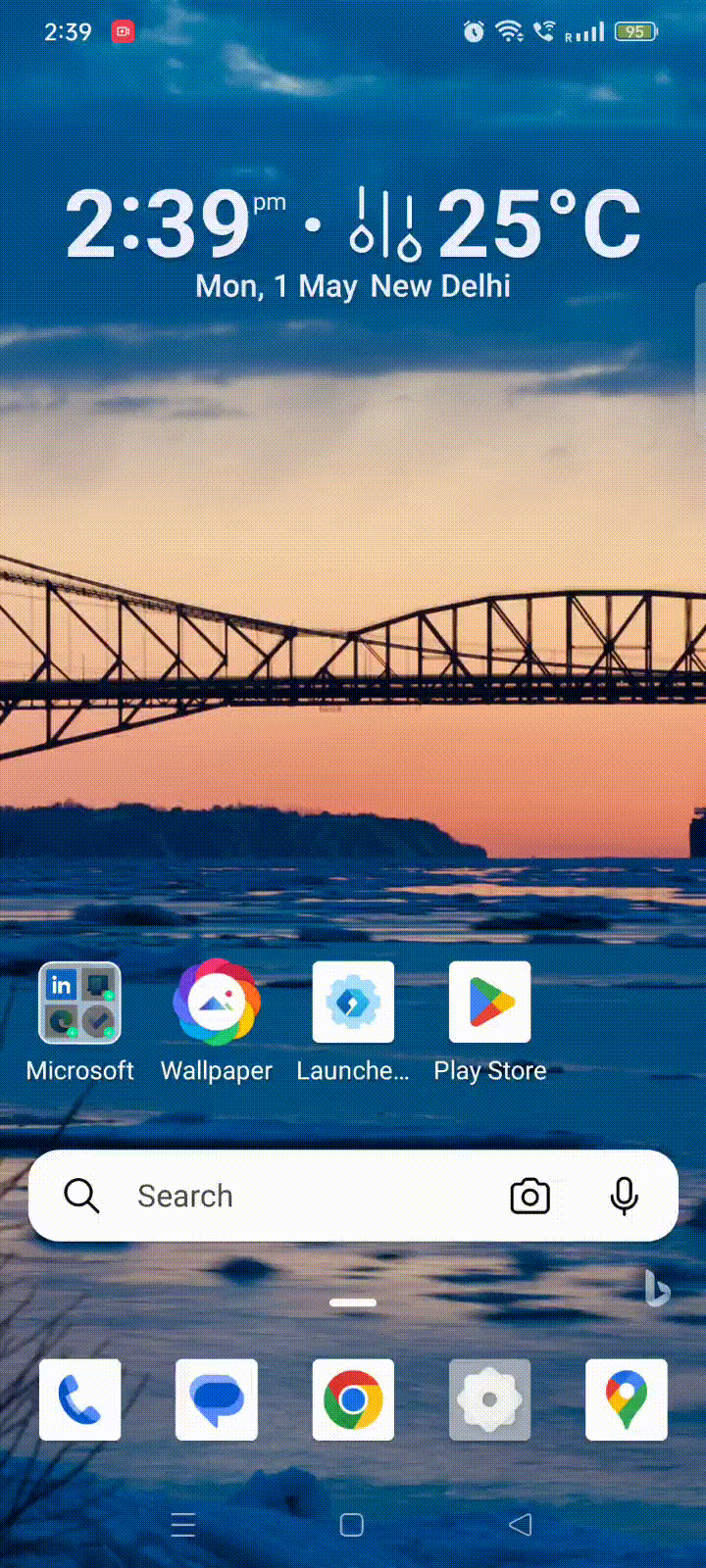
就是這樣!您已成功在 Feed 和主屏幕中添加了一個小部件。
如何在 Android 上更改 Microsoft Launcher 的設置
以下是更改 Microsoft Launcher 設置的分步指南。要達到您想要的結果,請按照以下步驟操作。
牆紙
要更改壁紙,請按照下列步驟操作:
第 1 步:點擊主屏幕上的Microsoft Launcher設置圖標。
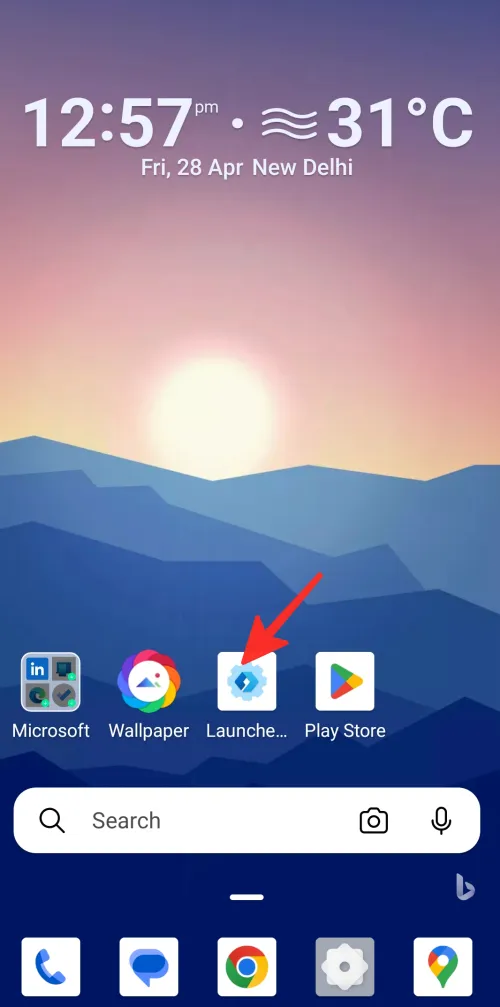
第 2 步:接下來,從選項列表中點擊牆紙。

第 3 步:要更改牆紙,請點擊選擇新牆紙。
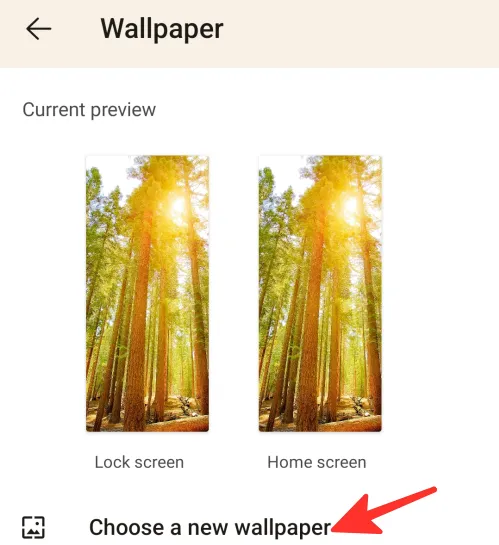
第 4 步:在這裡,您可以選擇從照片、Bing、Microsoft Launcher 或動態壁紙中選擇壁紙。我們在下圖中選擇了“Bing”。
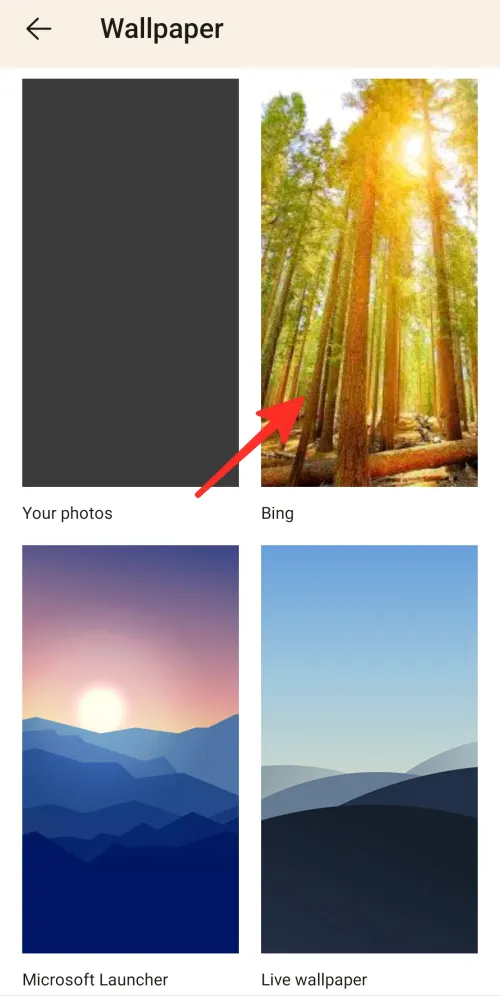
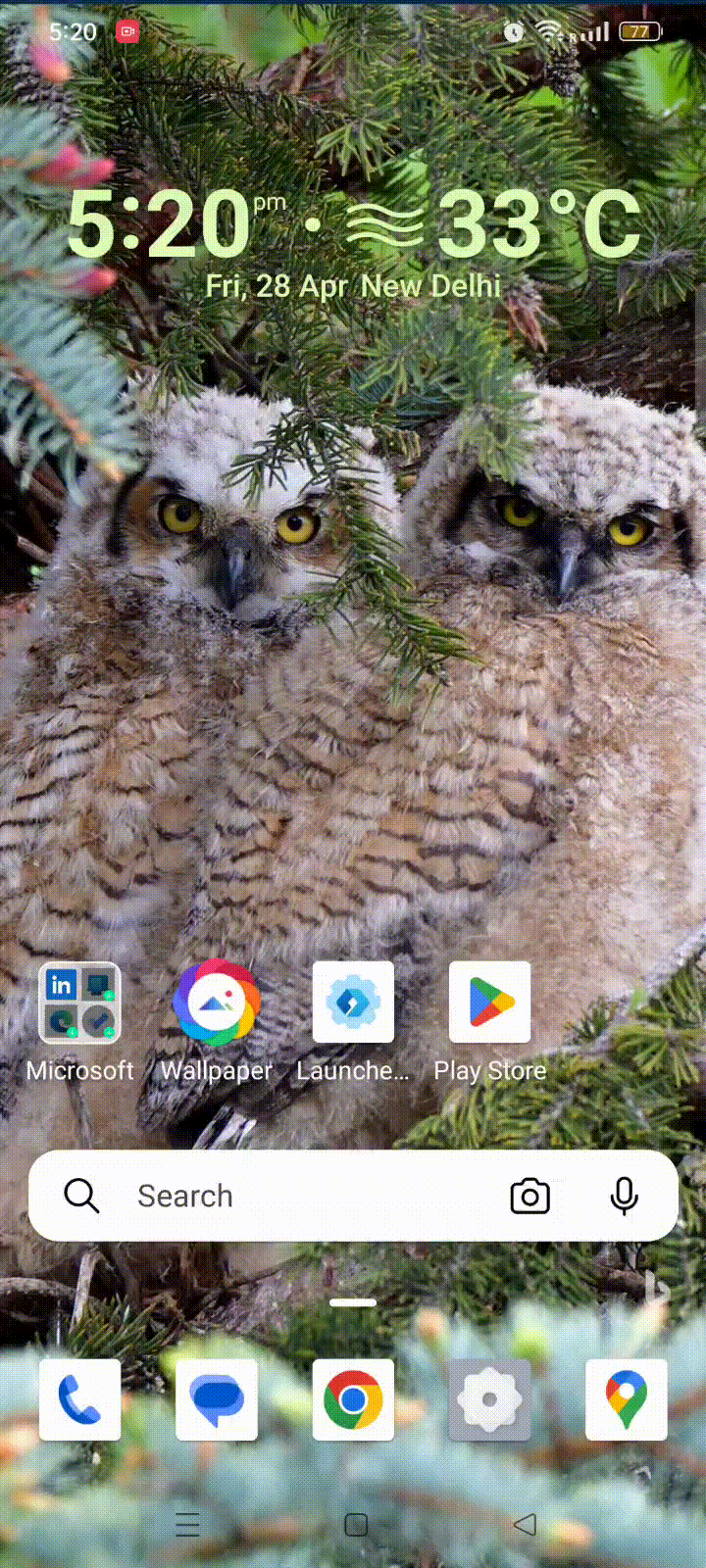
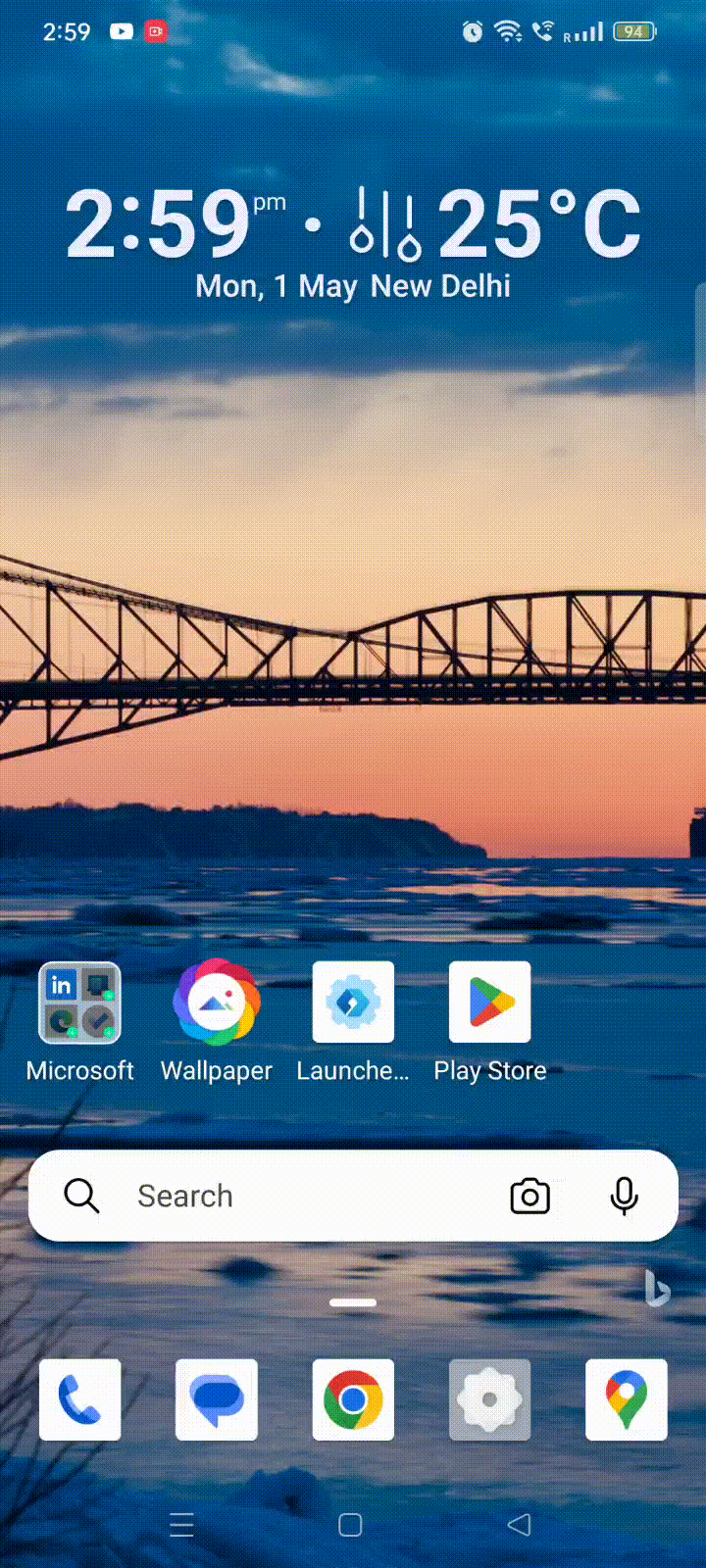
就是這樣!您已成功更換手機壁紙。
主題
要更改設備的主題,請按照下列步驟操作:
第 1 步:點擊主屏幕上的Microsoft Launcher設置圖標。
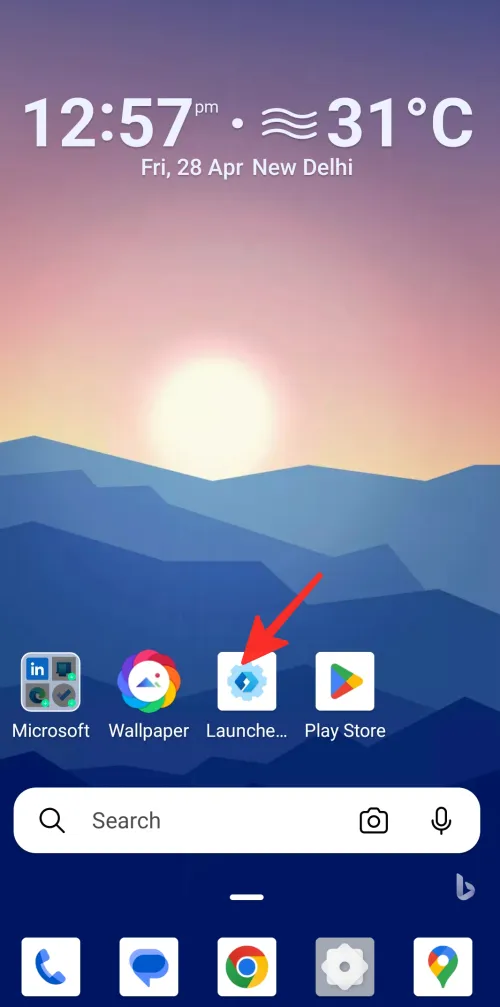
第 2 步:從選項列表中點擊主題。

第 3 步:從這裡,您可以調整界面的不透明度和模糊度。此外,您可以啟用或禁用“將模糊效果應用於所有屏幕”、“啟用模糊效果”和“強調色”等功能。
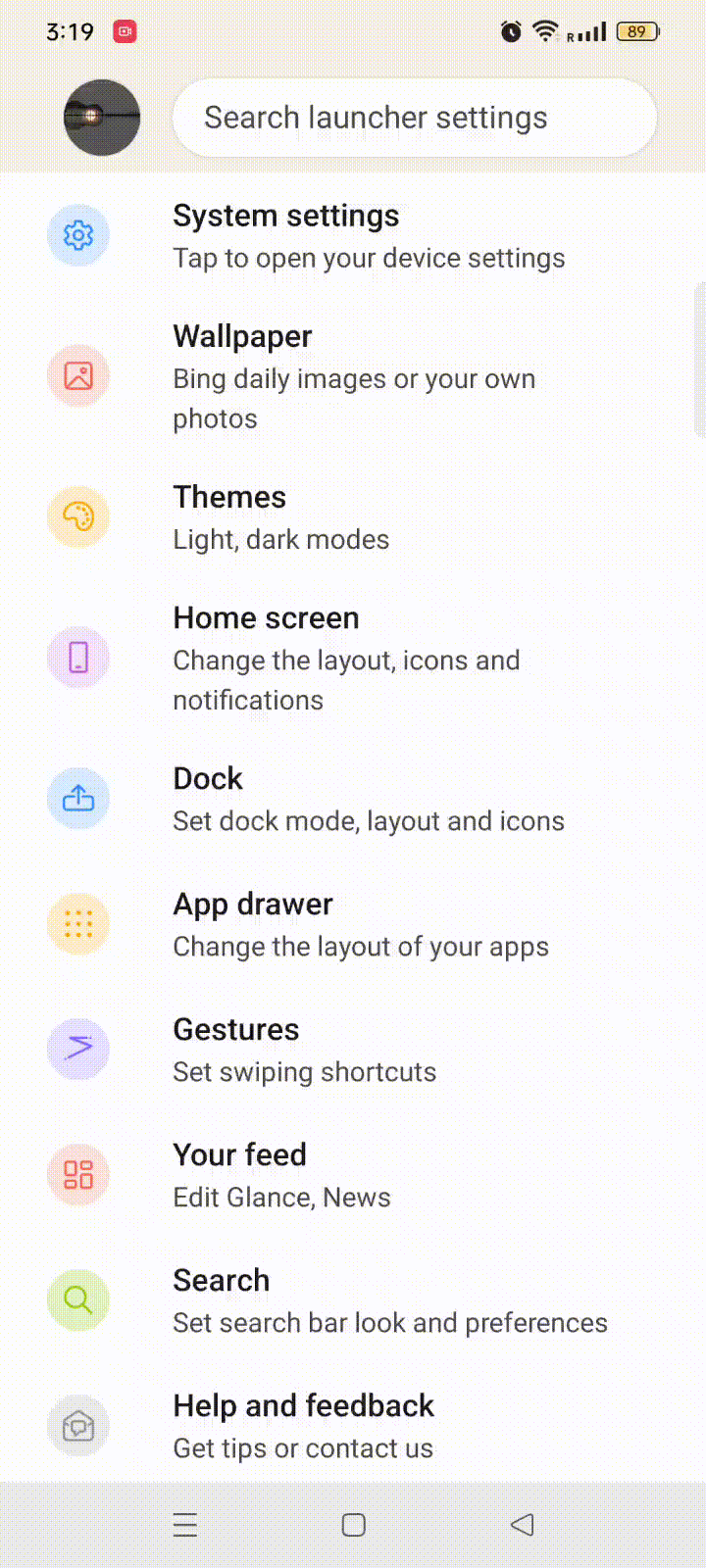
完畢。您已成功更換手機主題。
主屏幕
要更改主屏幕設置,請執行以下步驟:
第 1 步:轉到 Microsoft Launcher 的設置,然後從選項列表中點擊主屏幕。
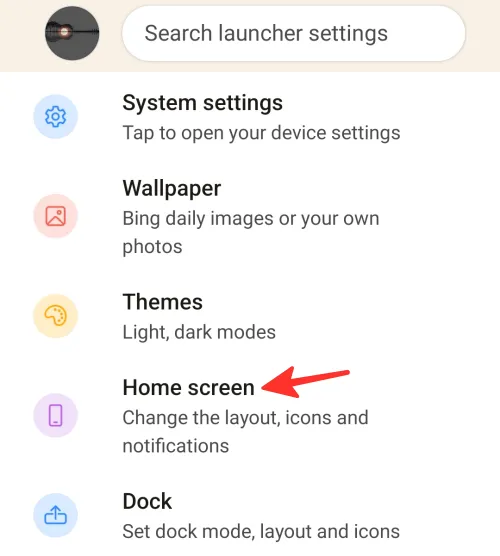
第 2 步:接下來,點擊圖標佈局和大小以修改圖標的大小和佈局。
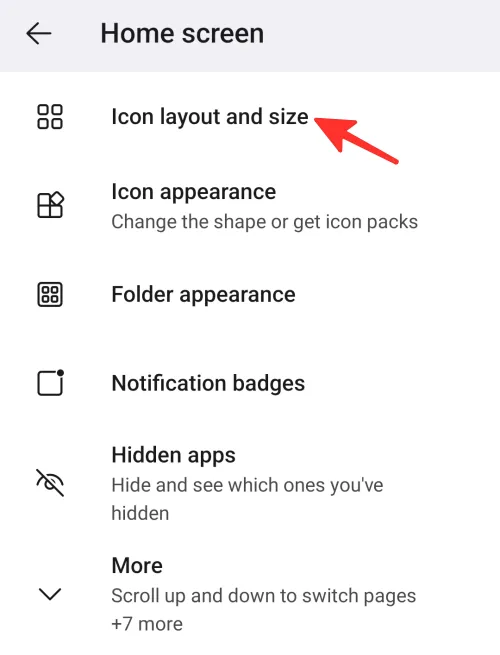
第 3 步:從這裡,您可以更改圖標的大小和佈局。您可以選擇主屏幕上的列數和行數。此外,您還可以啟用“顯示單個標籤”、“顯示主屏幕填充”、“顯示應用程序和文件夾名稱”、“匹配主屏幕和停靠欄圖標”以及“匹配主屏幕和應用程序抽屜圖標”。
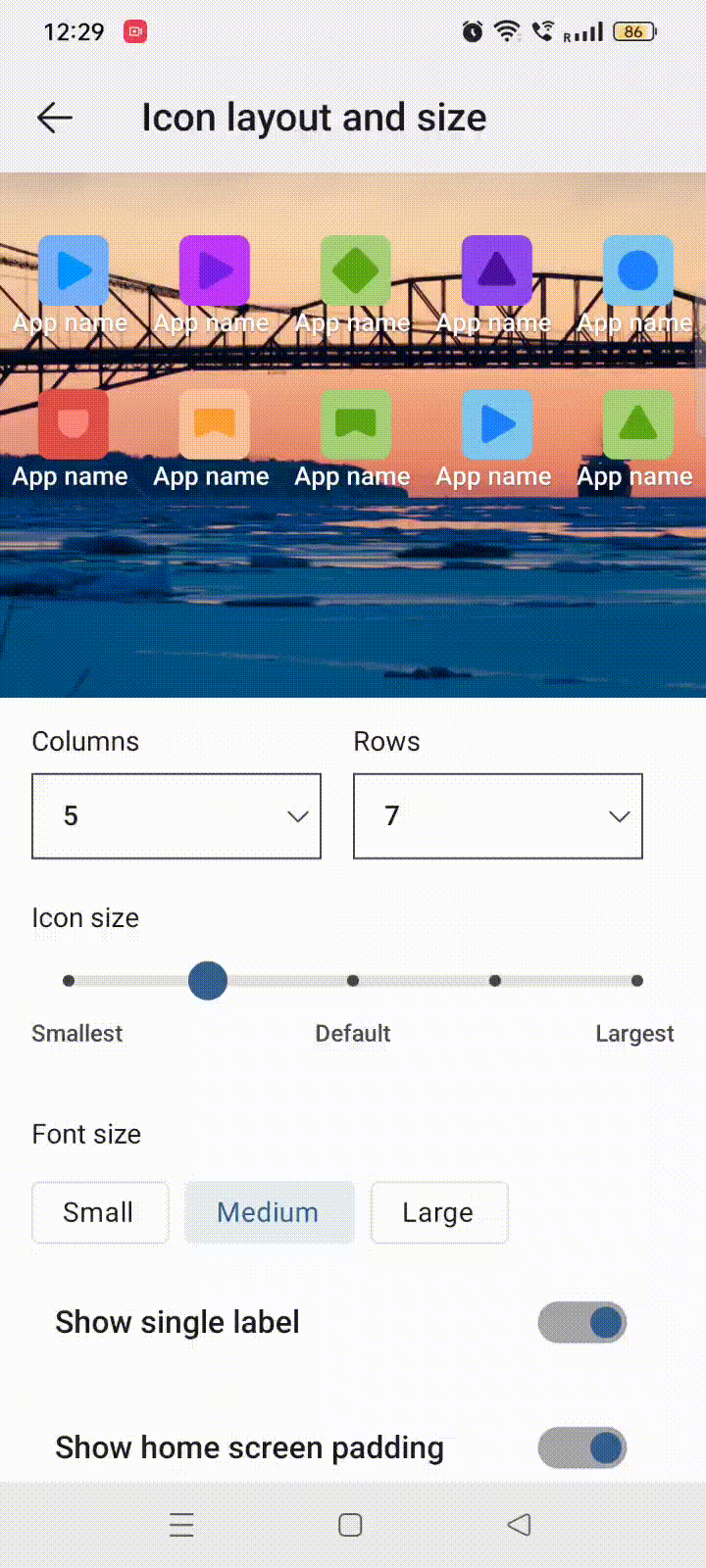
第 4 步:要更改圖標的外觀,請點擊圖標外觀。
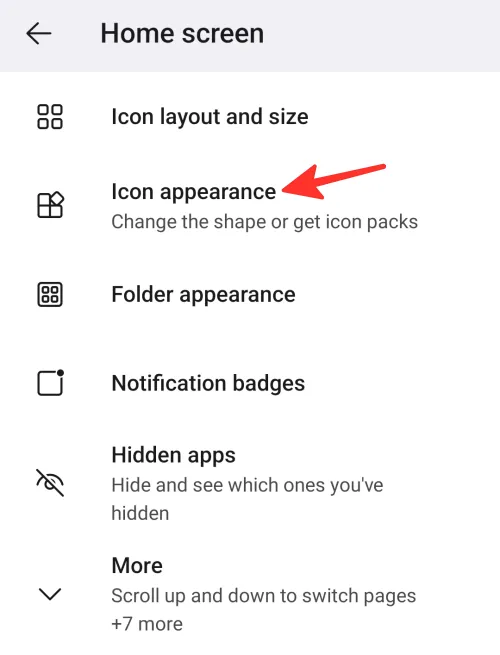
第 5 步:從這裡,您可以選擇“系統”或“Microsoft Launcher 的”圖標包,下載新的圖標包或使應用程序圖標形狀相同。
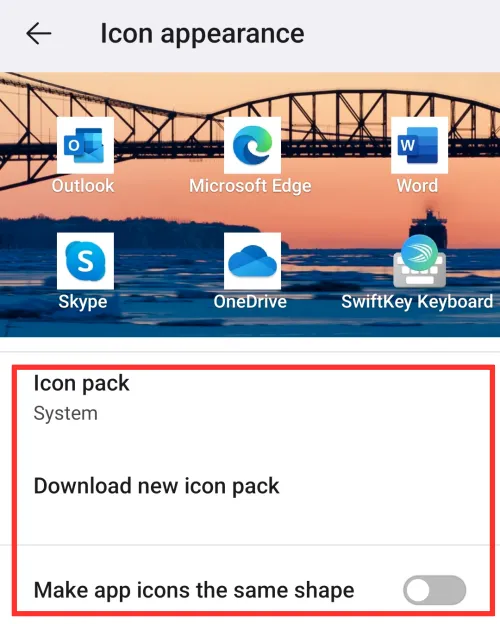
第 6 步:要更改文件夾外觀,請點擊文件夾外觀。
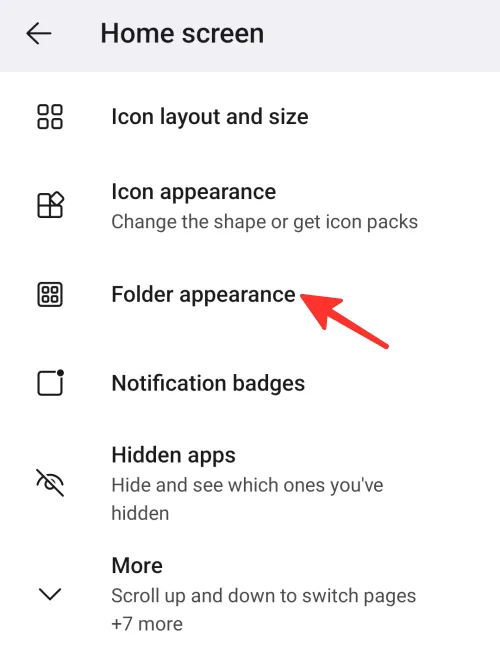
第 7 步:從這裡,您可以選擇文件夾的形狀。您還可以啟用“全屏打開文件夾”或“水平滾動以切換頁面”。
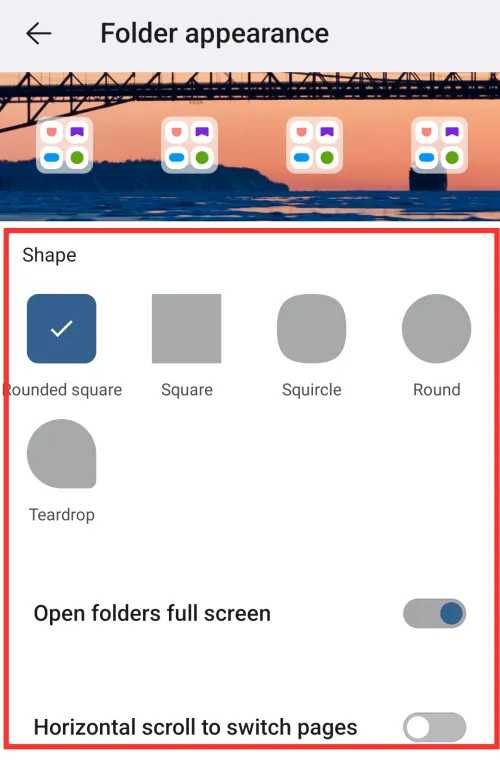
第 8 步:要更改通知徽章設置,請點擊通知徽章。
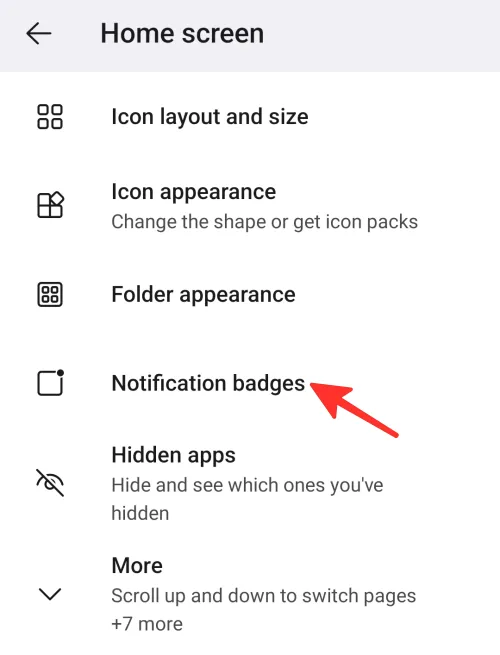
第 9 步:從這裡,您可以啟用或禁用“顯示通知徽章”,這將顯示您的應用程序中未讀通知的數量。
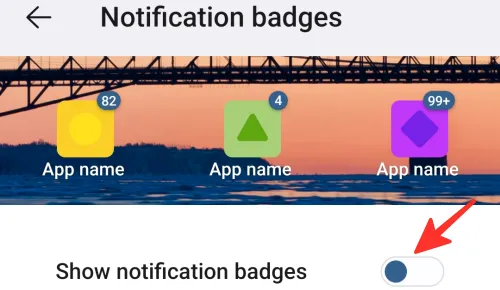
第 10 步:此外,您可以查看或隱藏隱藏的應用程序。您還可以啟用或禁用“上下滾動以切換頁面”、“保留頁面標題”、“鎖定主屏幕”、“顯示頁面指示器”、“顯示狀態欄”、“將新應用程序添加到主屏幕”、“允許主屏幕旋轉”和“允許子網格”。
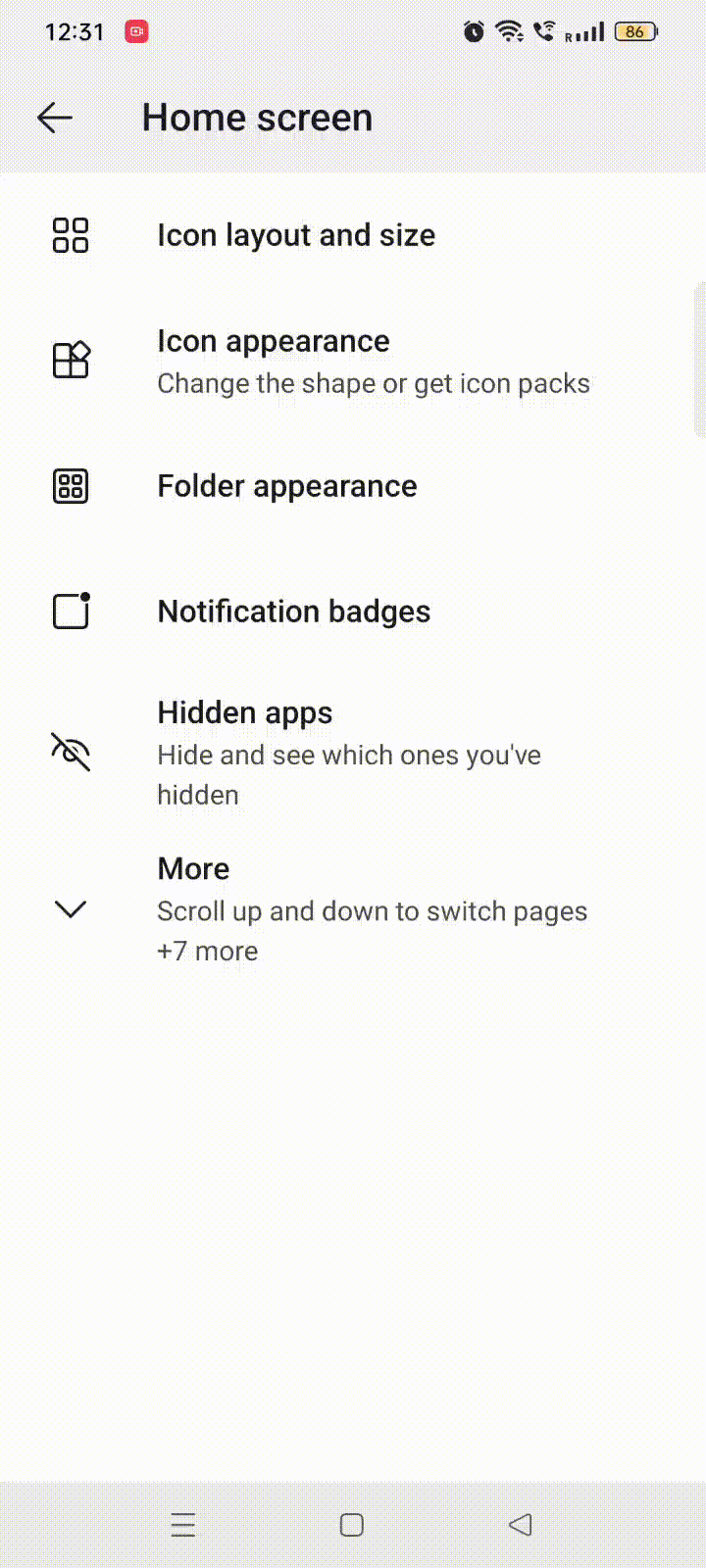
就是這樣!您已成功更改主屏幕設置。
碼頭
要更改擴展塢的設置,請按照以下步驟操作:
第 1 步:轉到 Microsoft Launcher 的設置,然後從選項列表中點擊Dock 。
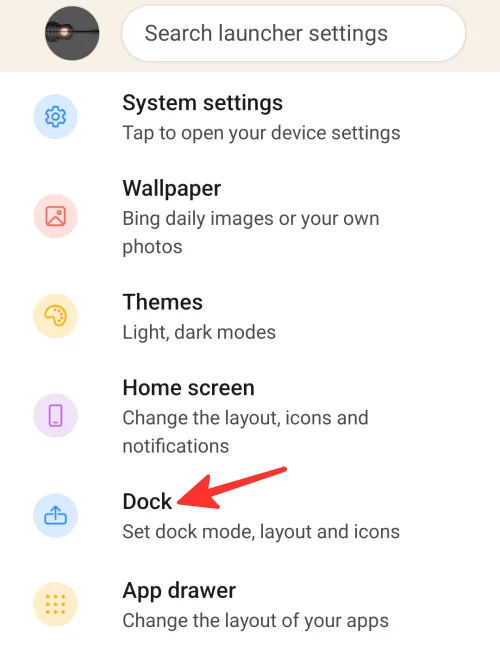
第 2 步:接下來,點擊停靠模式以更改其設置。
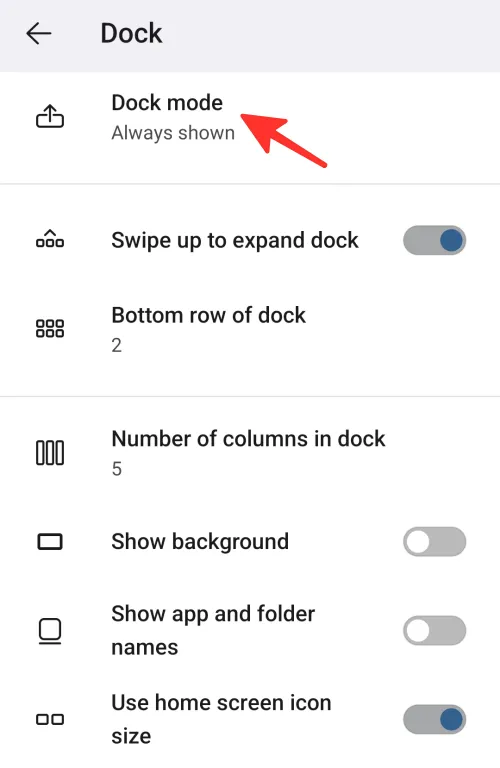
第 3 步:從這裡,您可以隨時顯示、隱藏或關閉停靠模式。我們在下圖中選擇了“始終顯示”。
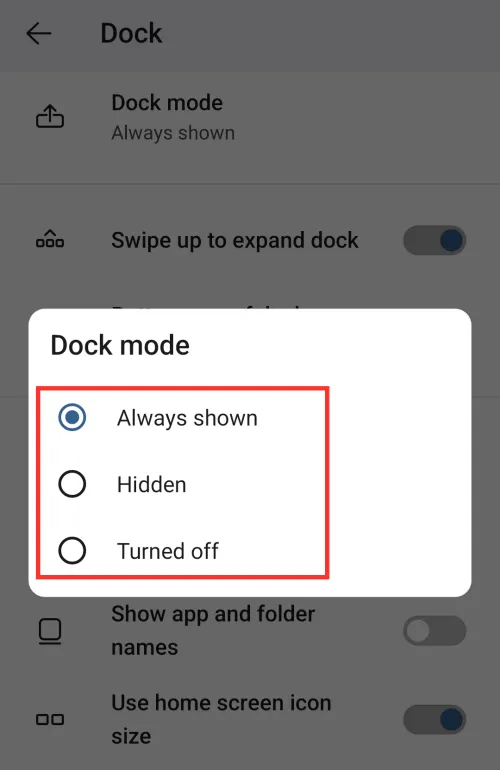
第 4 步:此外,您可以指定停靠欄中的列數以及底部行數。您還可以啟用或禁用“向上滑動以展開停靠欄”、“顯示背景”、“顯示應用程序和文件夾名稱”以及“使用主屏幕圖標大小”。
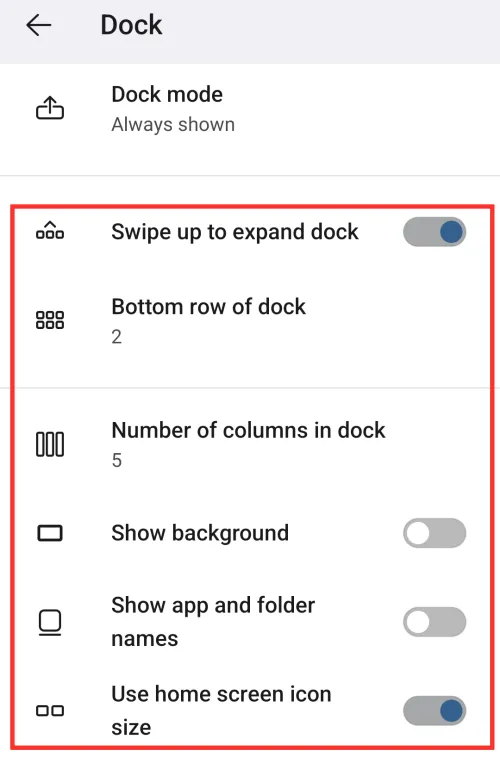
就是這樣!您已成功更改擴展塢設置。
應用抽屜
要更改應用程序抽屜設置,請按照以下步驟操作:
第 1 步:轉到 Microsoft Launcher 的設置,然後從選項列表中點擊應用程序抽屜。
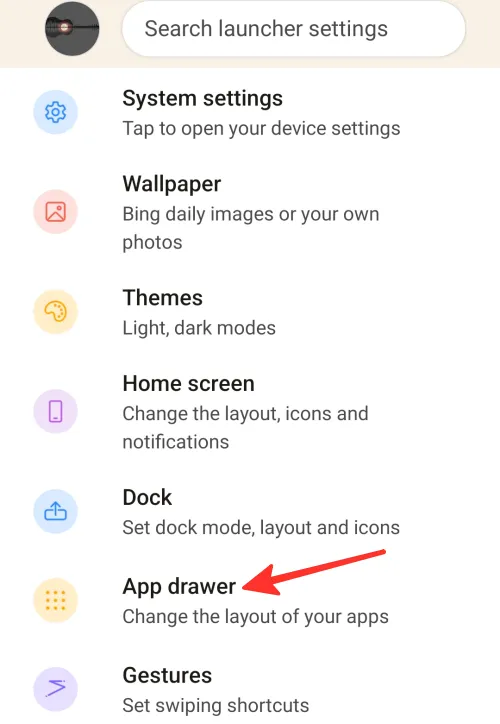
第 2 步:從這裡,您可以在應用程序抽屜設置中啟用或禁用“顯示最近的應用程序選項”。
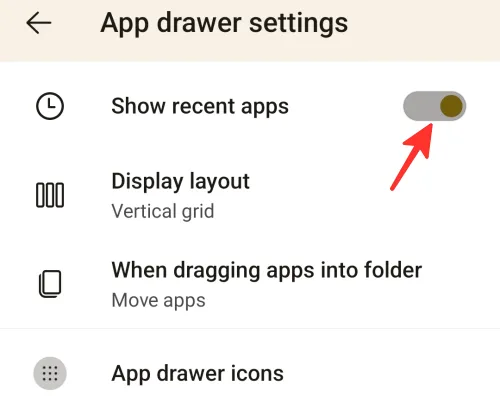
第 3 步:您還可以更改應用程序的佈局。點擊顯示佈局進行修改。

第 4 步:您可以選擇“垂直網格”、“水平網格”或“字母列表”。我們在下圖中選擇了“Verticle grid”。
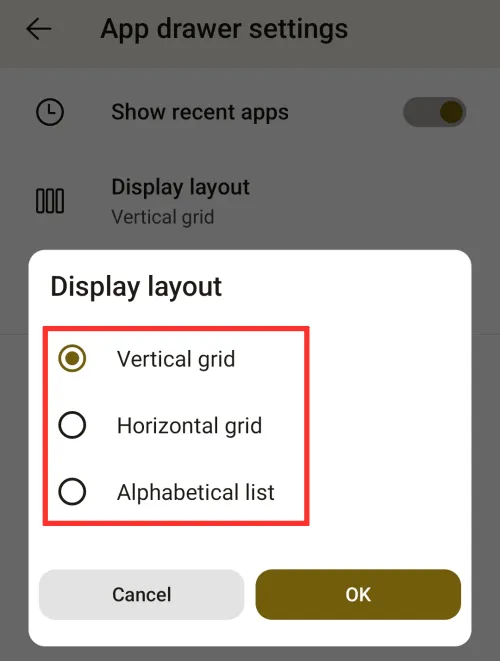
第 5 步:選擇顯示佈局後,點擊確定保存。
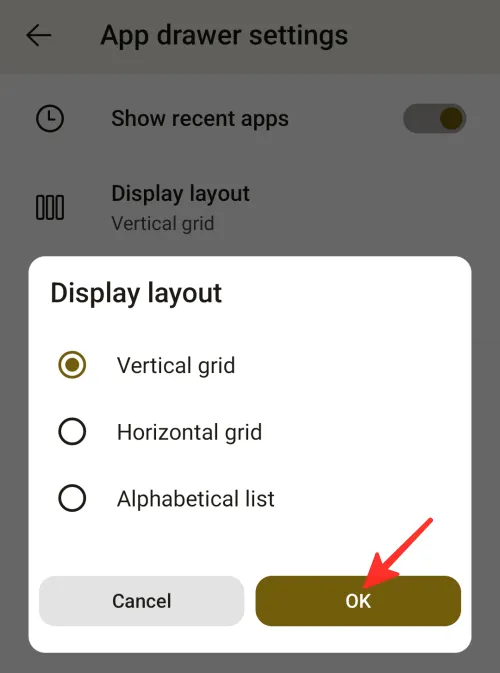
第 6 步:接下來,點擊將應用拖入文件夾時更改其設置。
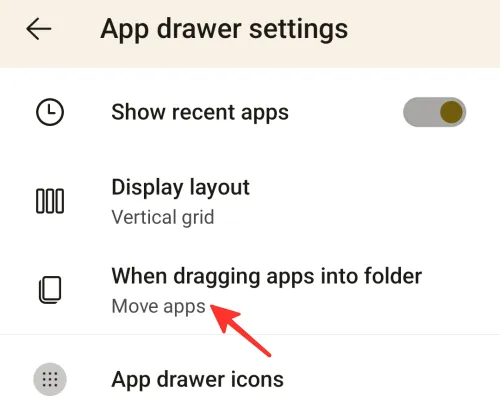
第 7 步:您可以選擇“複製應用程序”或“移動應用程序”。我們在下圖中選擇了“移動應用程序”。
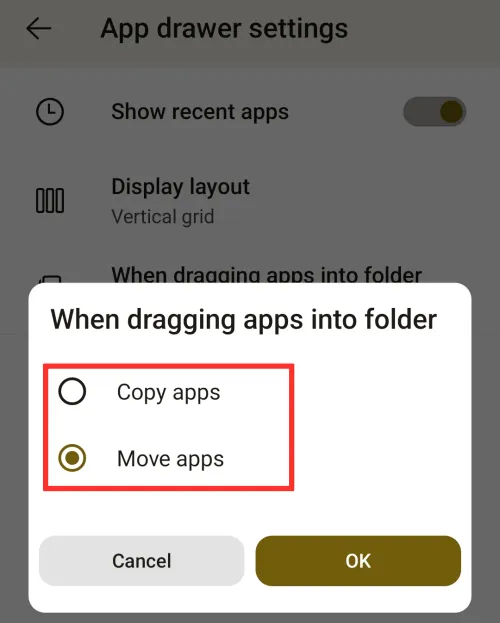
第 8 步:選擇選項後,點擊確定保存。
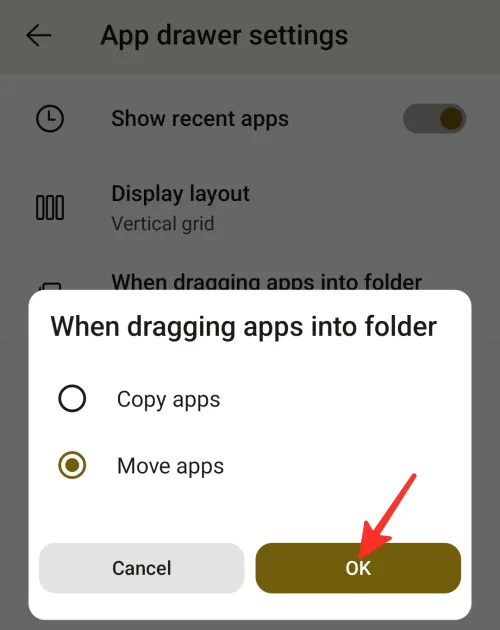
第 9 步:要修改應用程序圖標的大小,請點擊應用程序抽屜圖標。
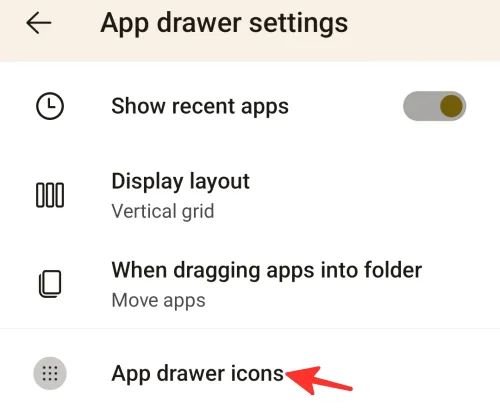
第 10 步:從這裡,您可以啟用“使用主屏幕圖標大小”或根據您的喜好自定義圖標大小和列數。
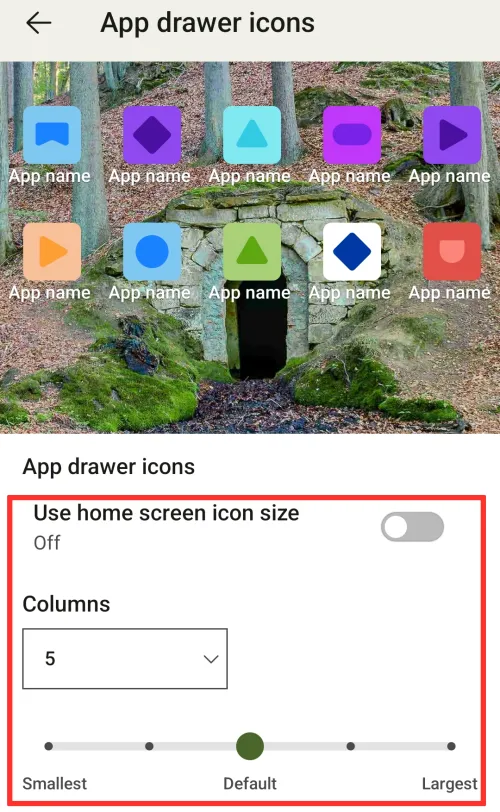
就是這樣!您已成功更改應用程序抽屜設置。
手勢
要修改手勢設置,請執行以下步驟:
第 1 步:轉到 Microsoft Launcher 的設置,然後從選項列表中點擊手勢。
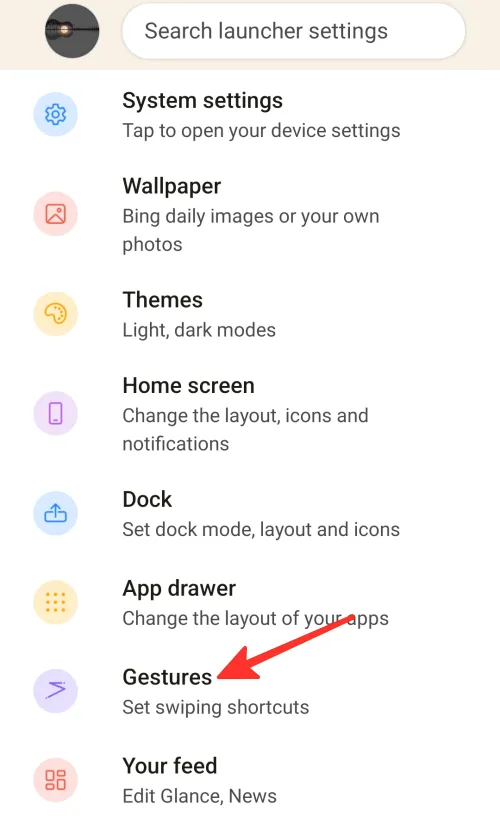
第 2 步:您會找到一個完整的手勢列表,您可以根據自己的喜好自定義這些手勢。點擊您要更改的手勢設置。我們在下圖中選擇了“向上滑動”。
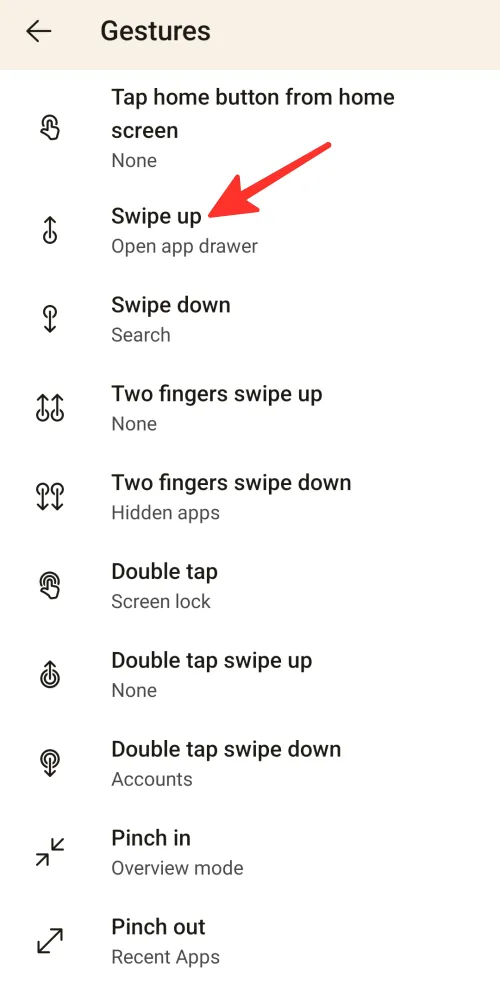
第 3 步:從這裡,您可以更改手勢的默認設置以在啟動器中執行任何操作。您還可以使用手勢打開已安裝的應用程序或執行快捷方式並執行高級操作。我們選擇“打開應用程序抽屜”作為操作。
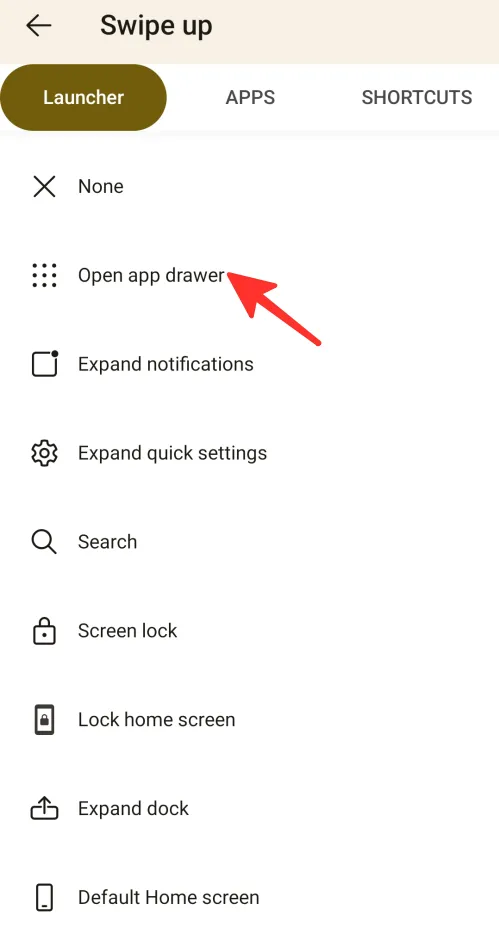
完畢。您已成功更改手勢設置。
你的提要
要修改 Feed 的設置,請按照以下步驟操作:
第 1 步:轉到 Microsoft Launcher 的設置,然後從選項列表中點擊你的源。
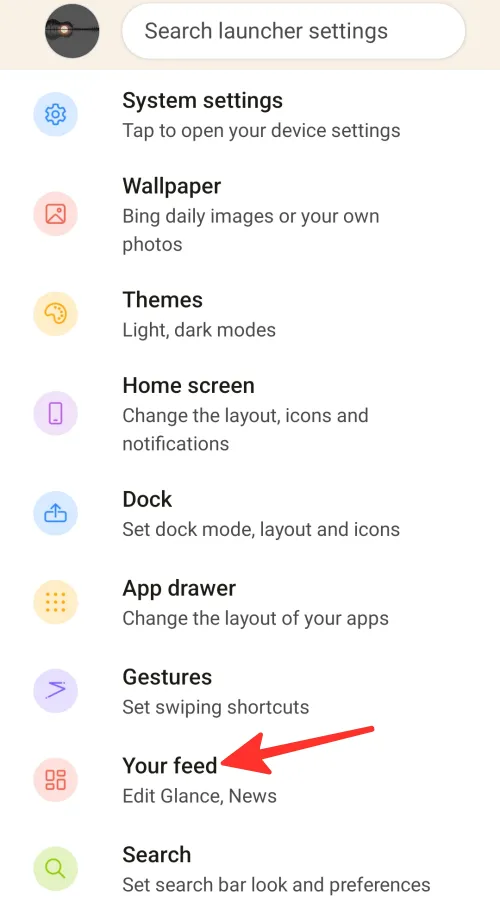
第 2 步: “您的提要”選項允許您指定哪些項目將顯示在您的提要中,例如 Glance 或新聞。此外,如果您不想使用“您的提要”功能,您可以完全禁用它。
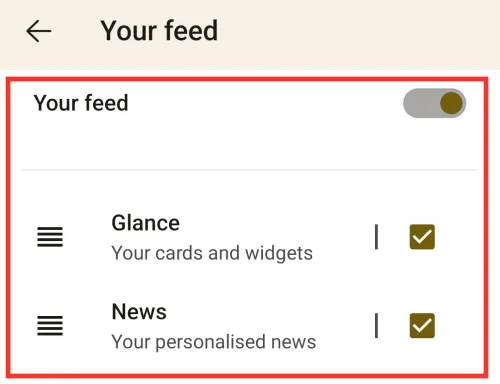
就是這樣!您已成功修改 Feed 設置。
搜索
要更改搜索設置,請按照以下步驟操作:
第 1 步:轉到 Microsoft Launcher 的設置,然後從選項列表中點擊搜索。
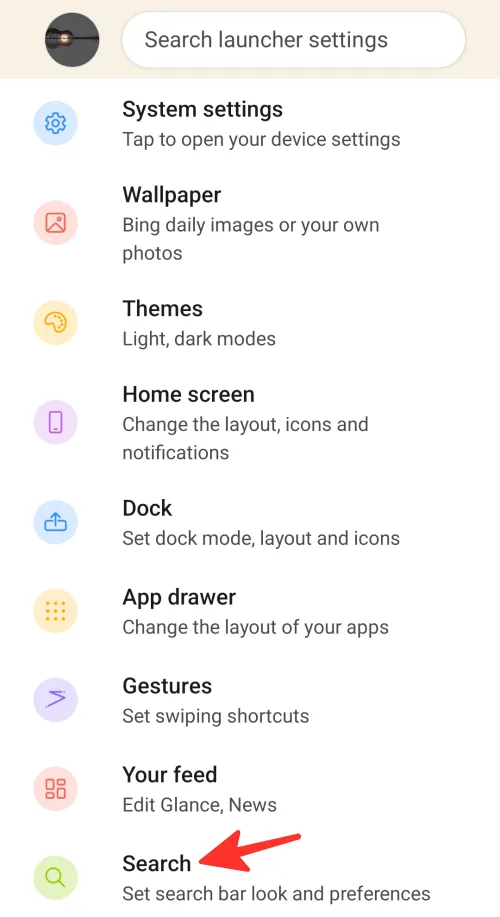
第 2 步:接下來,要更改搜索首選項設置,請點擊“搜索首選項”。

第 3 步:在這裡,您可以選擇搜索引擎、國家/地區和語音搜索語言。您還可以啟用“將二維碼結果復製到剪貼板”選項。
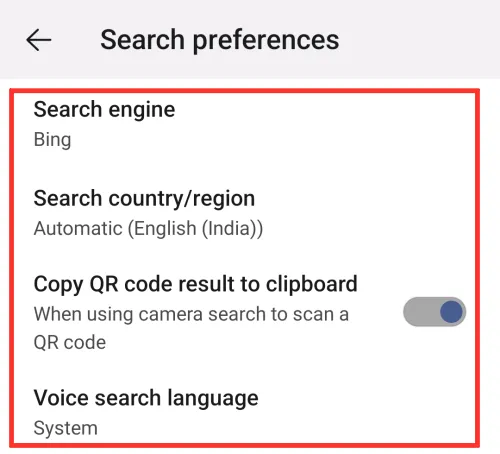
第 4 步:要更改搜索欄樣式,請點擊搜索欄樣式。
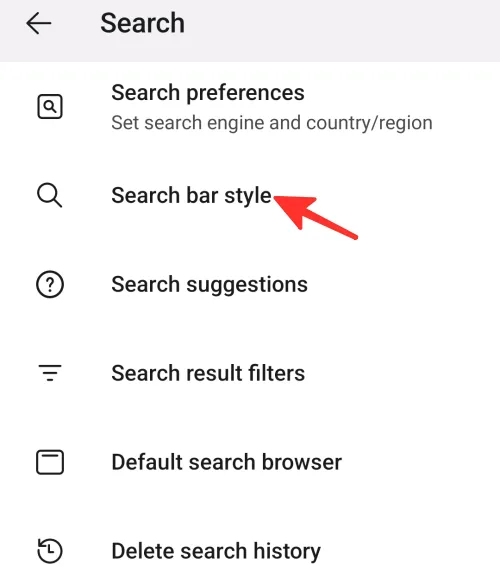
第5步:在這裡,您可以根據自己的喜好選擇任何搜索欄樣式。
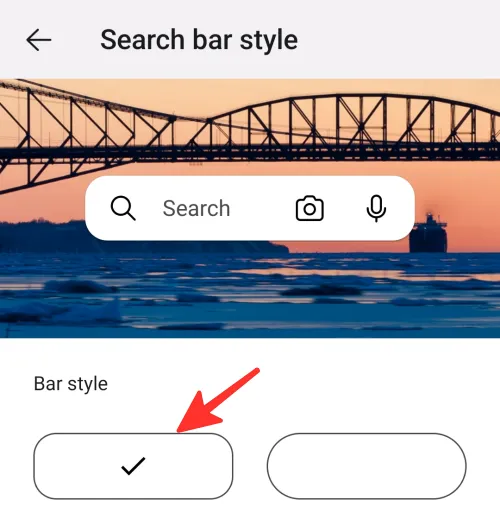
第 6 步:要更改搜索建議的設置,請點擊搜索建議。
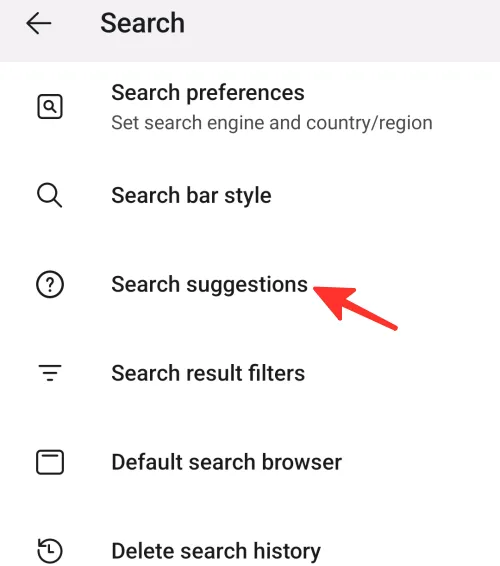
第 7 步:在這裡,您可以啟用或禁用“搜索歷史記錄”和“常用應用程序”。
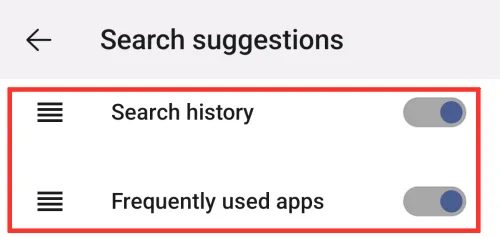
第 8 步:要更改搜索結果過濾器的設置,請點擊搜索結果過濾器。
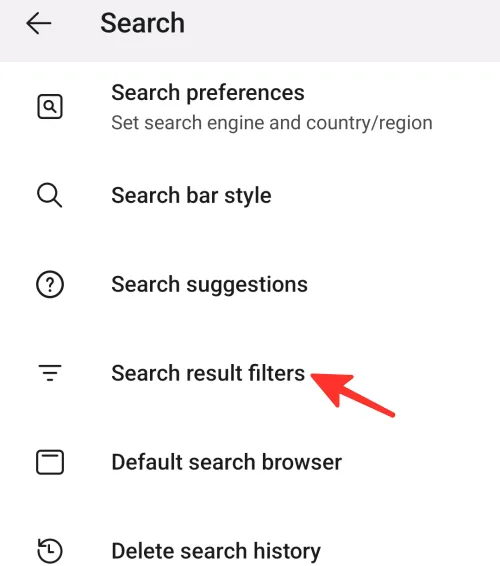
第 9 步:在這裡,您可以啟用或禁用“應用程序”、“Outlook”、“人員”、“任務”、“便簽”、“文檔”、“系統設置”和“啟動器設置”。您還可以啟用“在結果中顯示隱藏的應用程序”選項。
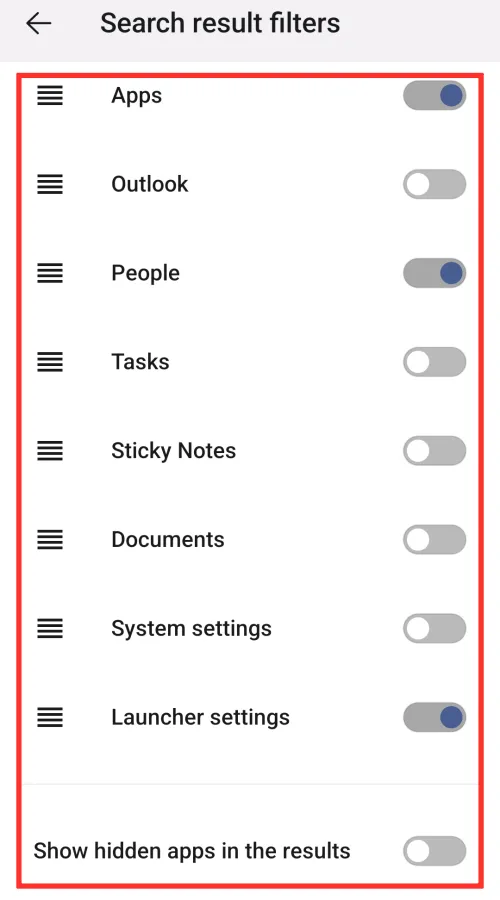
第 10 步:要選擇默認搜索瀏覽器,請點擊默認搜索瀏覽器。
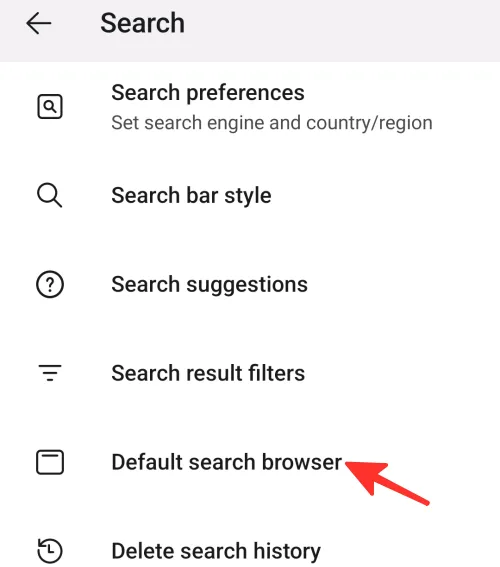
第 11 步:現在,您可以選擇 Chrome 或您的系統瀏覽器作為默認瀏覽器。我們在下圖中選擇了“Chrome”。
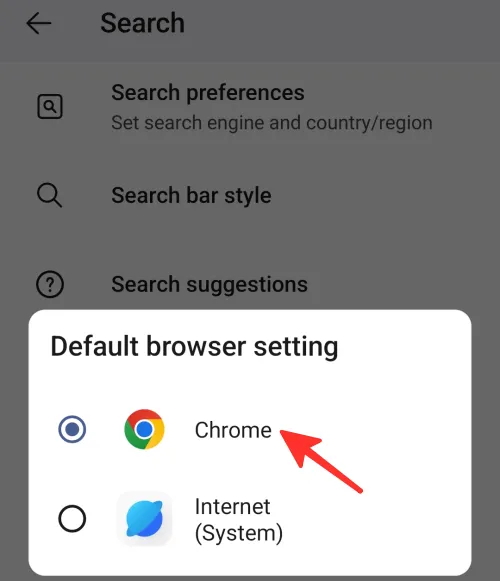
第 12 步:要刪除您的搜索歷史記錄,請點擊刪除搜索歷史記錄。
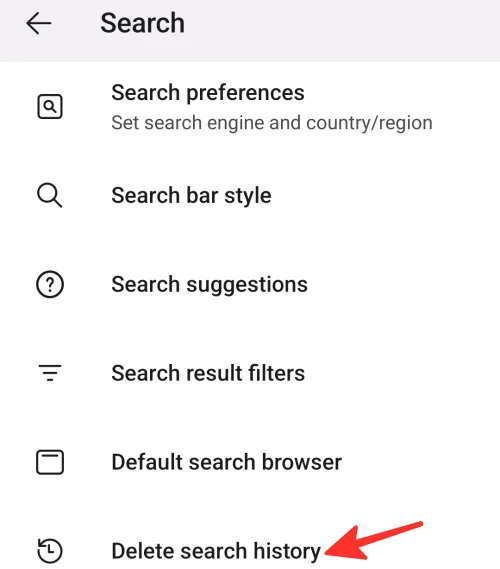
完畢。您已成功更改搜索設置。
備份還原
要備份或恢復您的 Microsoft Launcher,請執行以下步驟:
第 1 步:轉到 Microsoft Launcher 的設置,然後從選項列表中點擊備份和恢復。
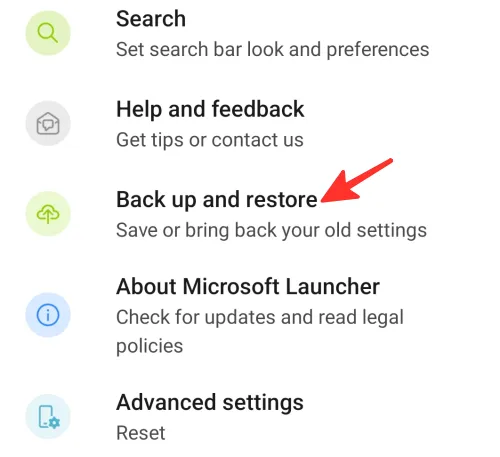
第 2 步:如果要備份 Microsoft Launcher,請點擊備份 Microsoft Launcher。
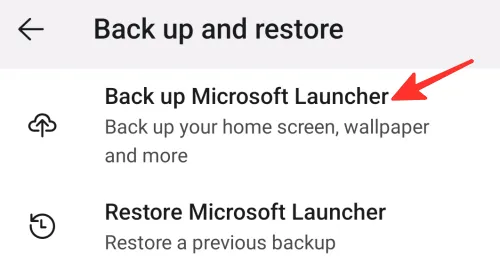
第 3 步:如果您已經有備份並且想要將 Microsoft Launcher 恢復到之前的備份,請點擊Restore Microsoft Launcher。
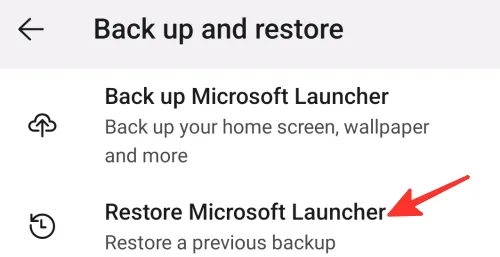
完畢。您已成功備份或恢復您的 Microsoft Launcher。
重置或切換啟動器
要重置或切換啟動器,請按照以下步驟操作:
第 1 步:轉到 Microsoft Launcher 的設置,然後從選項列表中點擊高級設置。
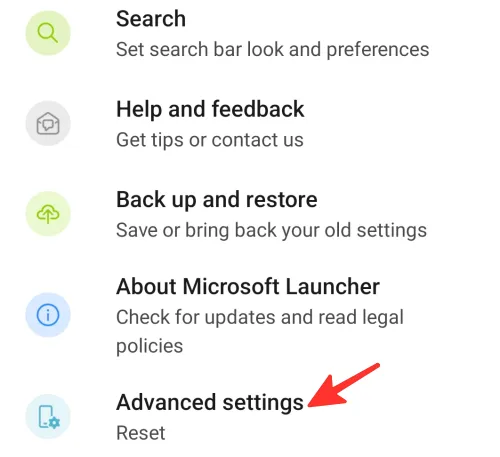
第 2 步:如果您想重置 Microsoft Launcher,請點擊重置 Microsoft Launcher。
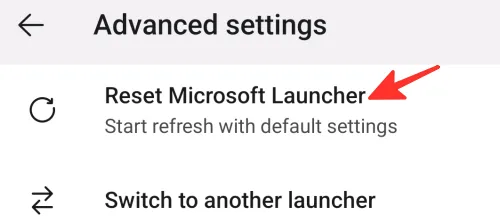
第 3 步:要確認,請點擊重置。

第 4 步:如果您想切換啟動器,請點擊切換到另一個啟動器。
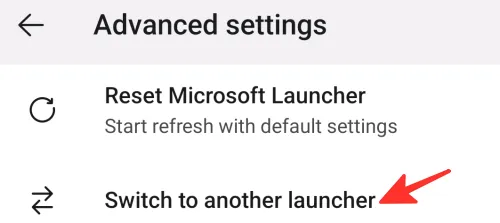
就是這樣!您已成功重置或切換到另一個啟動器。
常問問題
Microsoft Launcher 是否可以免費下載和使用?
是的,您可以免費下載和使用 Microsoft Launcher。
我是否需要 Microsoft 帳戶才能使用 Microsoft Launcher?
您可以在沒有 Microsoft 帳戶的情況下使用 Microsoft Launcher 的某些功能。但是,如果您想使用更高級的功能,例如跨設備同步您的設置,則需要使用您的 Microsoft 帳戶登錄。
如果我不想再使用 Microsoft Launcher,是否可以卸載它?
是的,你可以像任何其他應用一樣從你的 Android 設備上卸載 Microsoft Launcher。為此,請轉到設備的“設置”菜單,選擇“應用”,然後選擇“應用管理”,在已安裝應用列表中找到 Microsoft Launcher,然後點擊“卸載”。
查看上面有關如何在 Android 上設置和使用 Microsoft Launcher 的詳細指南。只需按照上述指南中概述的步驟即可輕鬆獲得所需的結果。
- 如何在 Android 12 上設置和使用“設備搜索”以像專業人士一樣進行搜索
- 如何在 Windows 上下載、設置和安裝 Kdenlive
- 如何設置 Halloapp 並開始使用它



發佈留言