如何設置和使用 Google Spaces
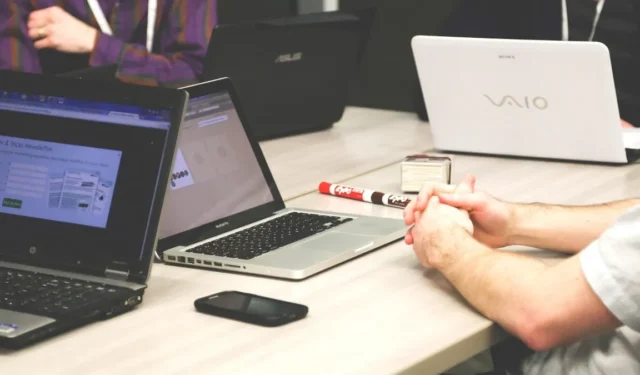
Google Spaces 的功能類似於工作空間,供人們交流、共享文件和協作。擁有 Google 帳戶後,您可以出於任何目的輕鬆設置和使用 Google Spaces,並開始使用 Google 帳戶添加其他人。
如何在 Gmail 中啟用 Google Spaces
如果您在 Gmail 左側菜單中沒有看到 Google Spaces 圖標,請按照以下步驟從 Gmail 的快速設置中啟用它:
- 單擊 Gmail 右上角的齒輪圖標以打開“快速設置”。
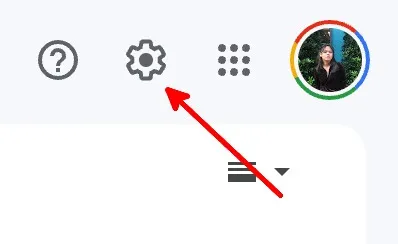
- 在“Gmail 中的應用程序”下,點擊“自定義”按鈕。
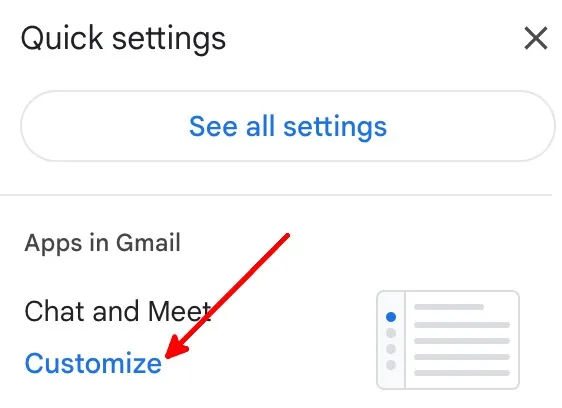
- 選中“Google Chat”和“Google Meet”複選框,然後點擊“完成”。
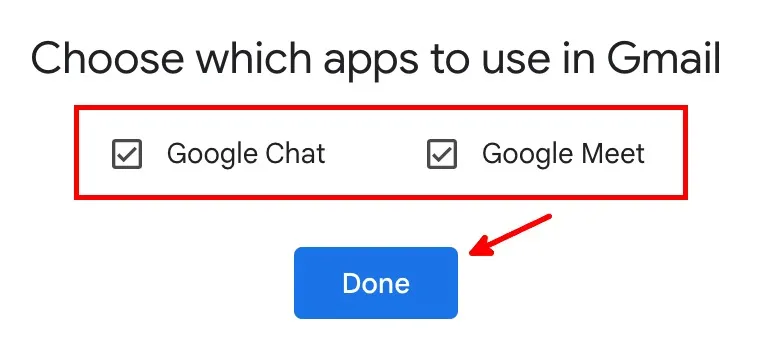
有關 Google Chat 的更多信息:了解如何在手機和 PC 上激活和使用 Google Chat 。
- 單擊“重新加載”即可查看新設置。
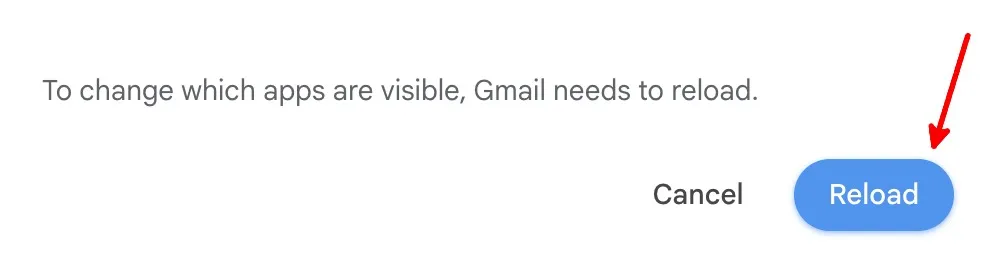
- 默認 Gmail 列左側將有一個新列,其中包含“郵件”、“聊天”、“空間”和“會議”。
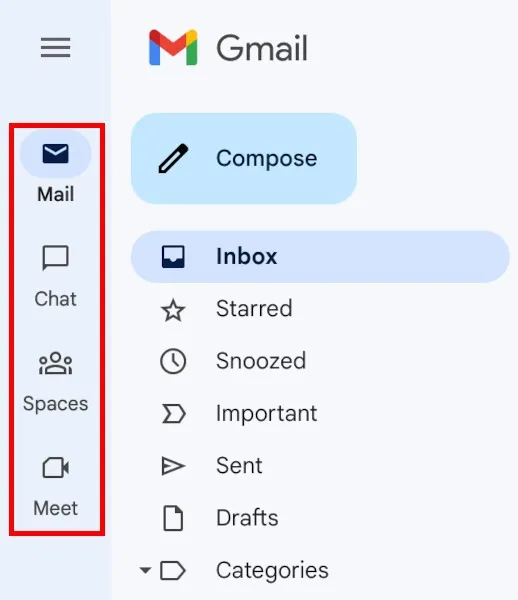
如何創建 Google 空間
您需要進入空間或開始聊天才能使用 Google Space 的功能。請按照以下步驟創建空間:
- 單擊左側的“空格”圖標。
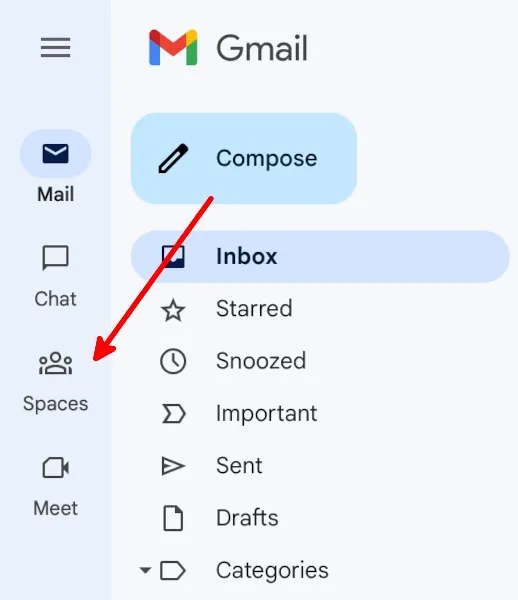
- 單擊“新空間”按鈕創建 Google Space。
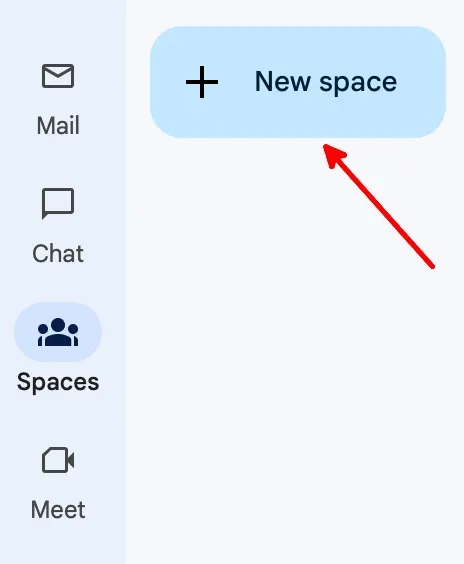
- 單擊“創建空間”按鈕。
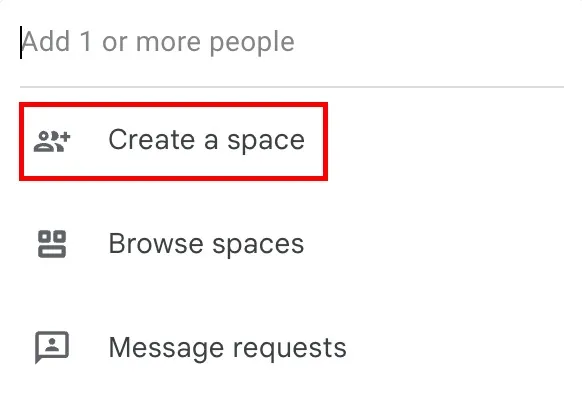
- 添加空間名稱和描述(可選),通過姓名或 Gmail 地址添加人員或群組,然後點擊“創建”。
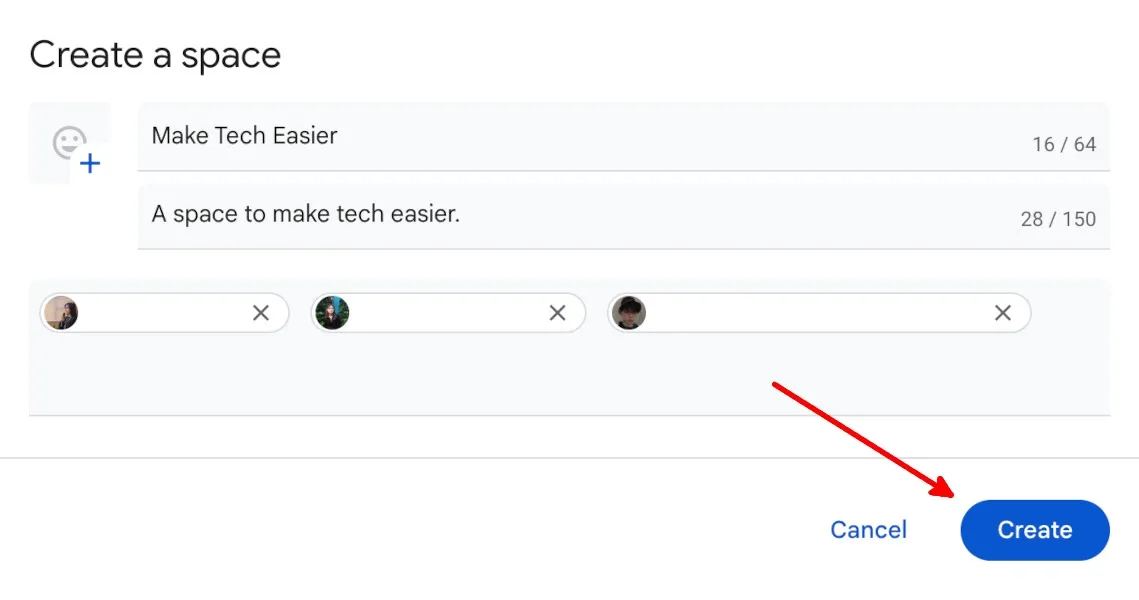
- 添加到該空間的人員需要通過電子郵件接受邀請。
如何從現有 Google Space 中刪除成員
請按照以下步驟從現有 Google Space 中刪除成員:
- 前往有問題的空間。
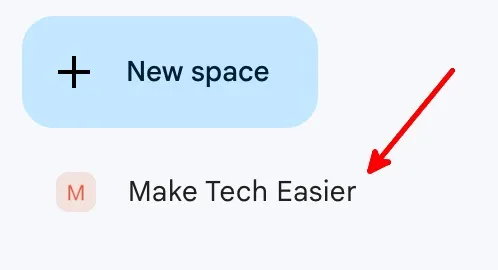
- 單擊空間名稱。
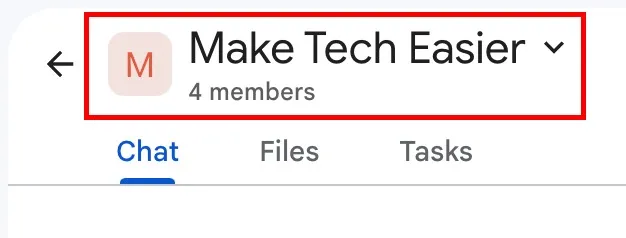
- 單擊下拉菜單中的“管理成員”按鈕。
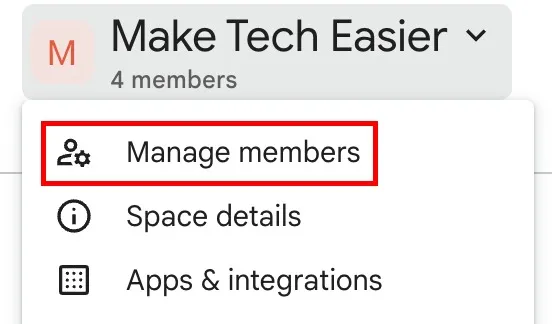
- 要刪除成員,請單擊其姓名和電子郵件右側的三個垂直點,然後選擇“從空間中刪除”。

如何將成員添加到現有的 Google Space
請按照以下步驟將成員添加到現有 Google Space:
- 前往有問題的空間。
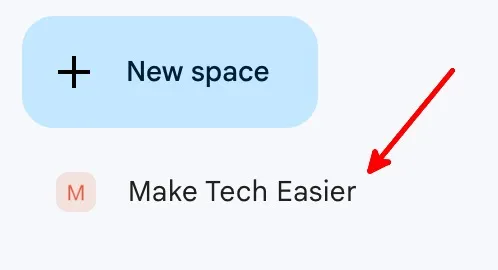
- 單擊空間名稱。
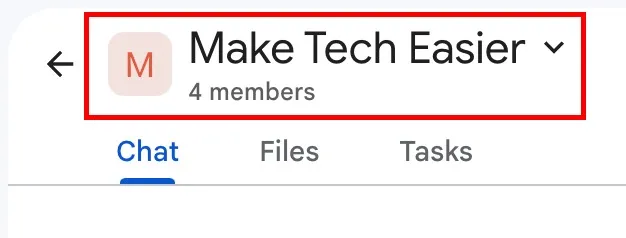
- 單擊下拉菜單中的“管理成員”按鈕。

- 單擊“添加”按鈕。
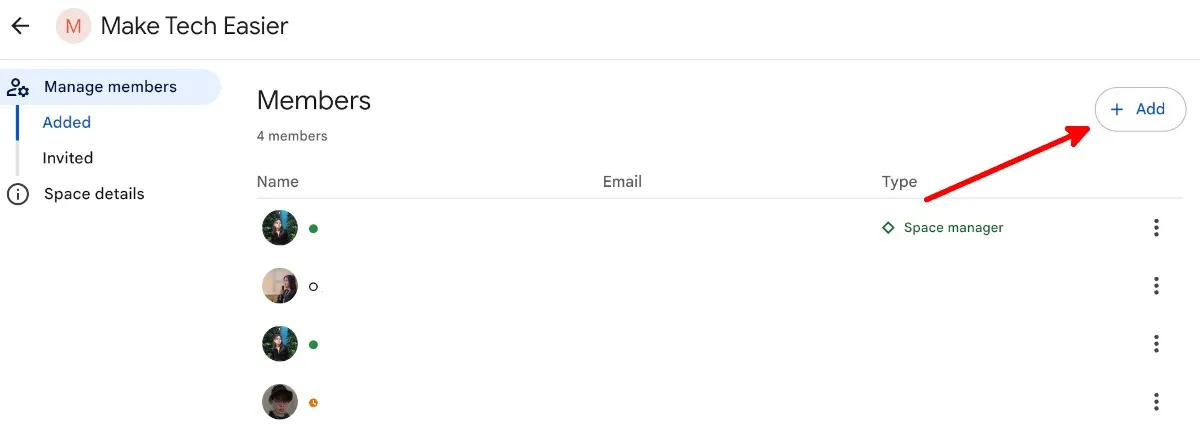
- 添加用戶的 Gmail 地址,然後在顯示時點擊其電子郵件。將所有所需人員添加到您的空間後,單擊“添加”。
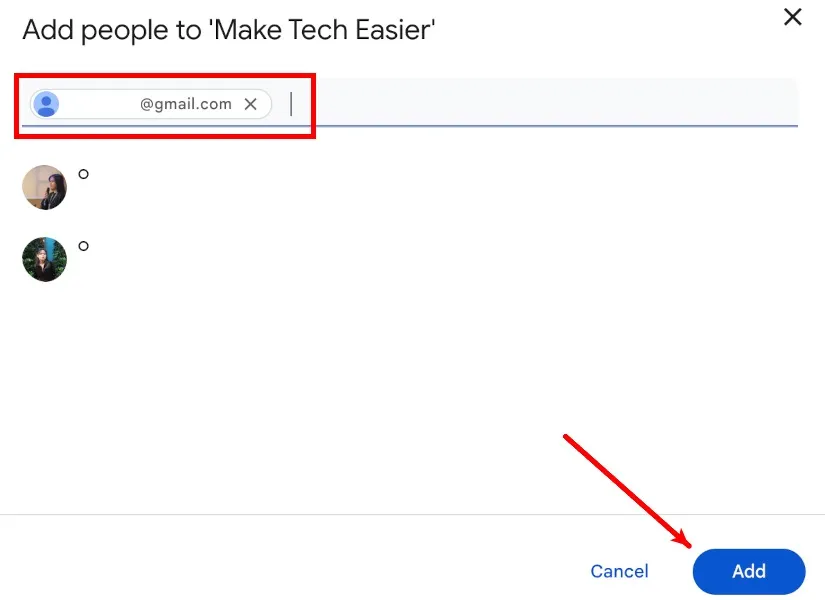
- 點擊“管理成員”下的“已邀請”即可查看您發送的邀請。
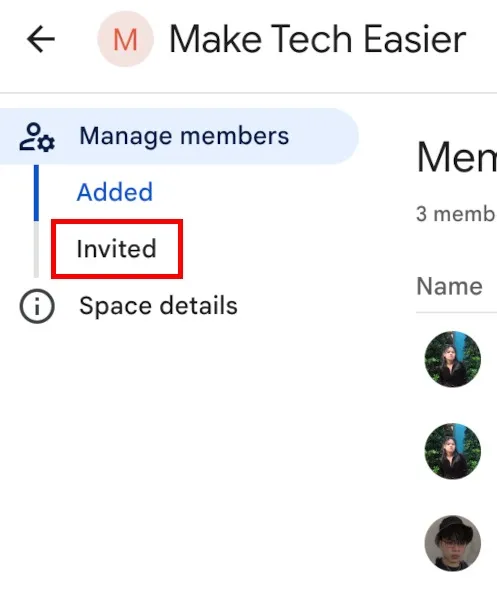
- 您將在“已邀請”頁面上看到所有待處理的邀請。
- 要取消邀請、阻止受邀者或向他們發送消息,請單擊其姓名和電子郵件旁邊的三個垂直點。
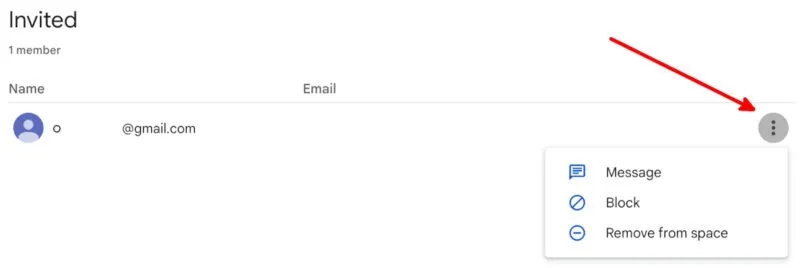
如何編輯 Google Space 的指南
您可以為您管理的現有 Google Spaces 添加文本指南。使用指南部分讓會員了解空間的用途、規則和其他有用信息。
- 前往有問題的空間。
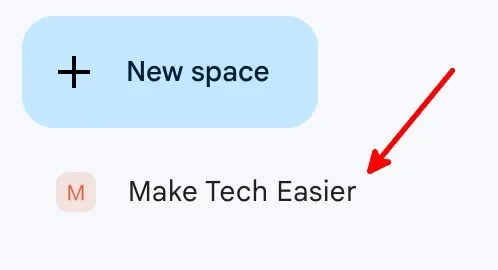
- 單擊空間名稱。
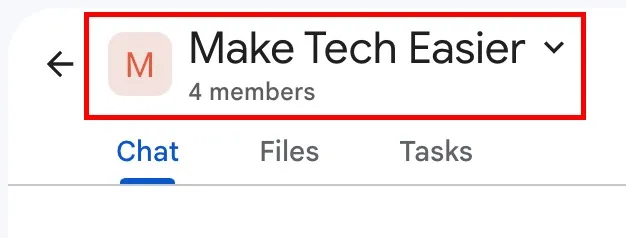
- 單擊下拉菜單中的“空間詳細信息”。
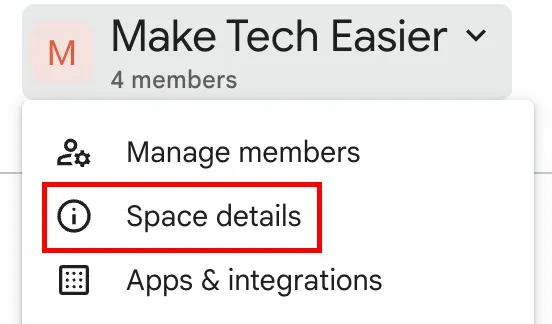
- 單擊“編輯”按鈕。
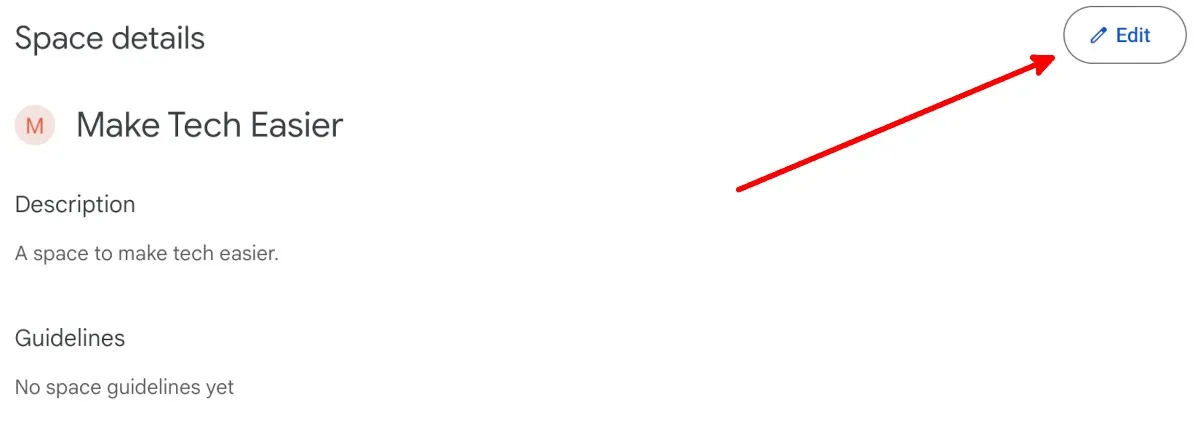
- 您還可以添加空間圖標並更改空間名稱和描述。完成後,點擊“保存”。
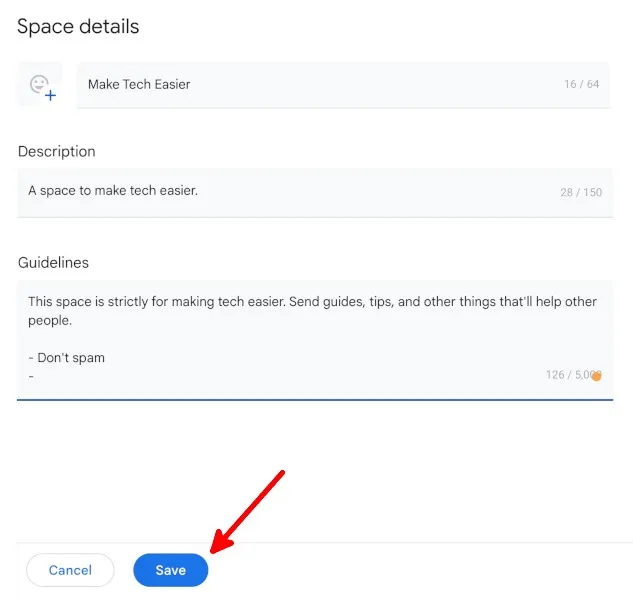
如何管理 Google Space 的通知
您可以按照以下步驟選擇接收所有通知、關注話題和提及或關閉空間的所有通知:
- 前往有問題的空間。
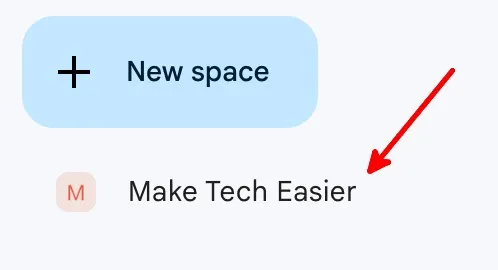
- 單擊空間名稱。
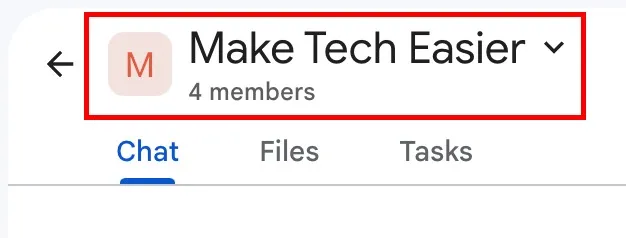
- 單擊下拉菜單中的“通知”按鈕。
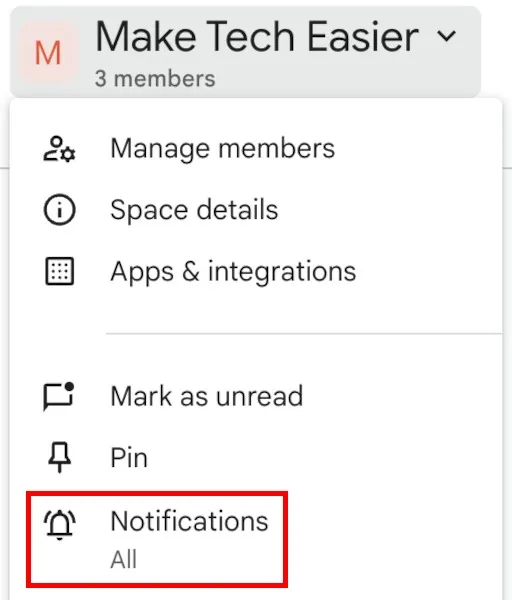
- 單擊是否要接收所有新消息的通知以及對您關注的話題的回复、對您關注的話題和@提及的回复的通知,或者不接收通知,然後單擊“保存”。
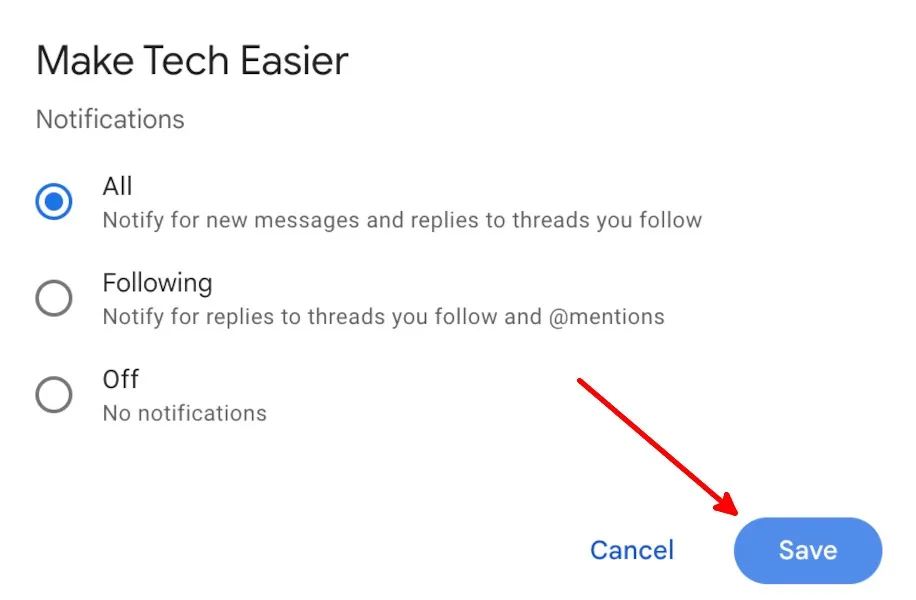
如何管理 Google Space 的消息歷史記錄
按照以下步驟,讓消息在空間成員發送 24 小時後消失:
- 前往有問題的空間。
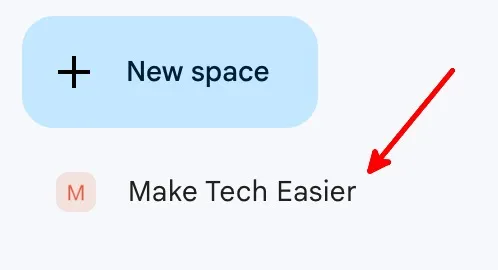
- 單擊空間名稱。
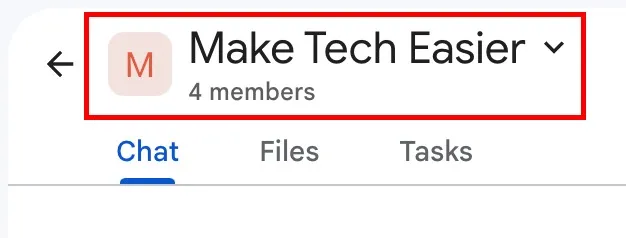
- 單擊下拉菜單中的“關閉歷史記錄”按鈕。
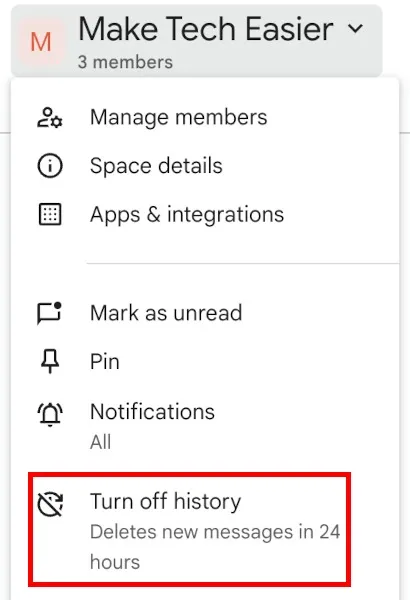
- 所有空間成員都會看到歷史記錄已關閉。

返回步驟 3 重新打開歷史記錄。
Google Spaces 的 9 個其他功能
您可以使用 Google Spaces 執行多種操作,使其成為 Slack 的良好替代方案:
- 編輯您將在空間內作為消息發送的文本。

- 在消息中搜索和使用表情符號。
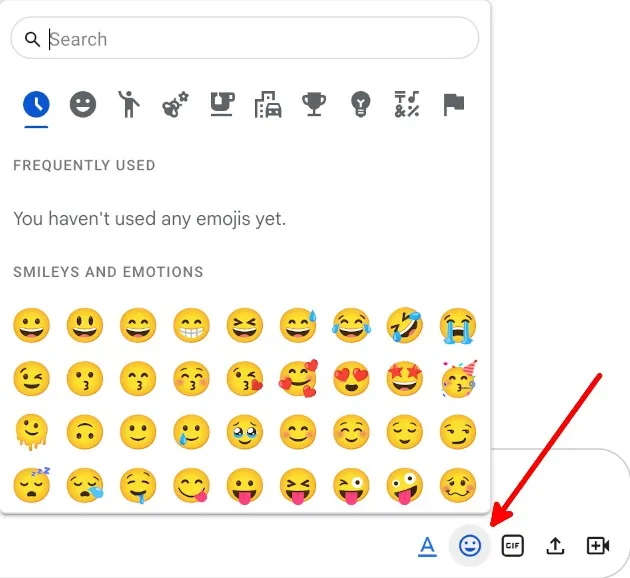
- 搜索並分享 GIF。
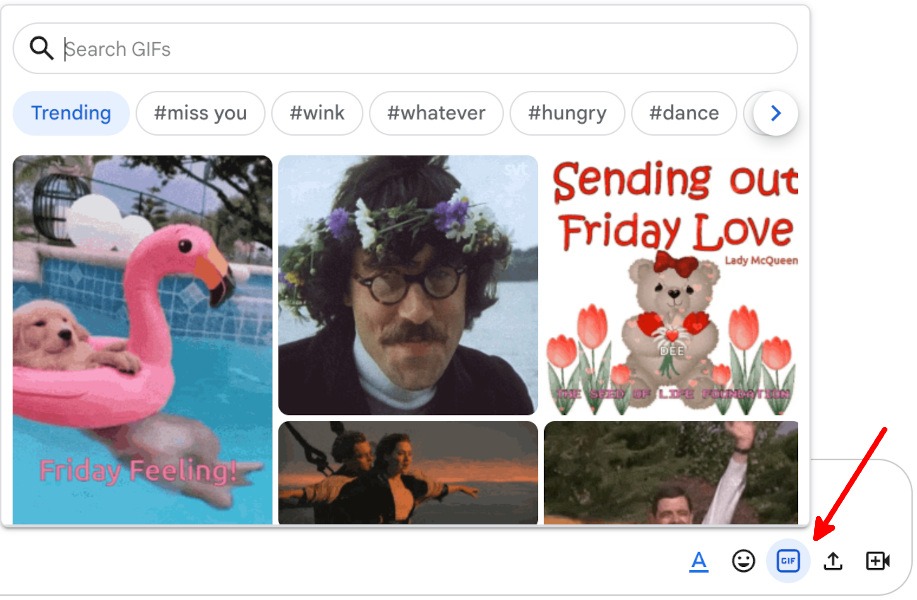
- 上傳和共享文件。
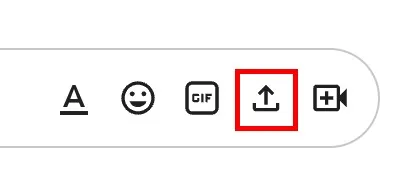
- 添加 Google Meet 鏈接。
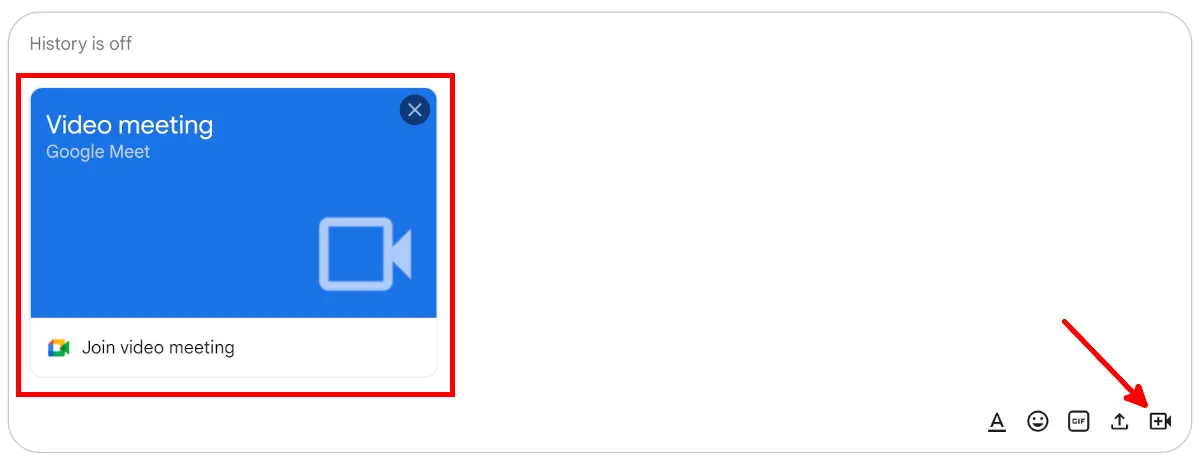
- 共享和管理 Google 雲端硬盤中的文件。

- 為安排的 Google Meet 通話和其他活動創建日曆邀請。
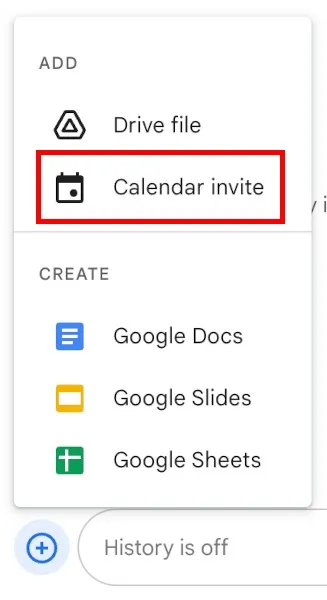
- 在空間內創建和編輯 Google 文檔、幻燈片和表格,允許空間成員做出貢獻和交流。
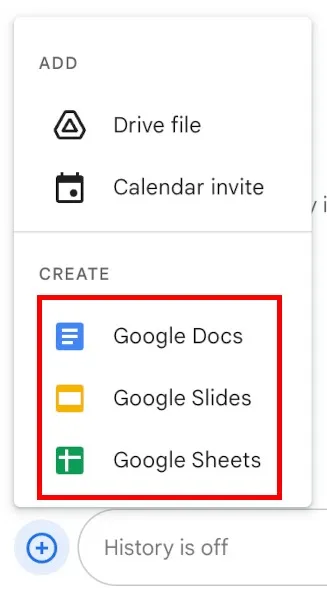
- 將任務分配給空間成員。
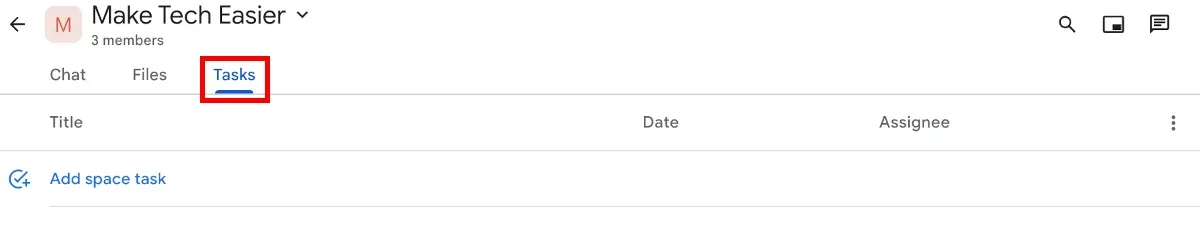
經常問的問題
在哪裡可以找到 Google Spaces?
您可以在Google Chat和Gmail中找到 Google Spaces 。它與這些 Google Workspace 應用集成,並不是一個獨立的功能。
Google Spaces 是免費的嗎?
Google Spaces 對所有 Gmail 用戶免費。不過,如果您沒有訂閱 Google Workspace,則所有 Google Workspace 應用的存儲空間都只有 15 GB,而且在 Google Meet 通話中最多只能添加 100 人。
有 Google Spaces 應用嗎?
沒有適用於 Android、iOS、macOS 或 Windows 的獨立 Google Spaces 應用。即使您可以在計算機上使用 Gmail 中的 Google Spaces,也無法在 Gmail 移動應用中使用 Google Spaces。
如果您不在計算機上,使用 Google Spaces 的唯一方法是下載適用於 Android 或 iOS 的 Google Chat 移動應用。
圖片來源:Pixabay。所有屏幕截圖均由 Natalie dela Vega 製作。
發佈留言