如何在 Windows 11 上設置和使用文件歷史記錄備份
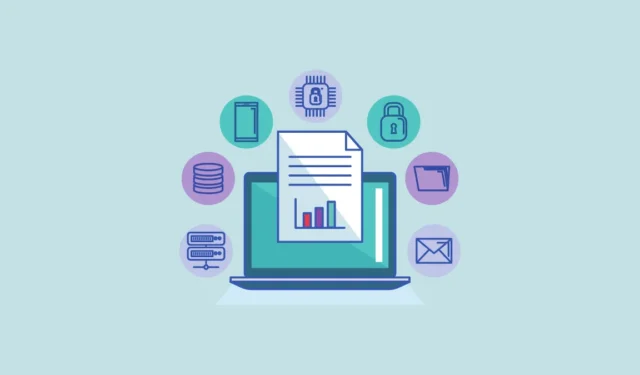
備份庫文件夾非常重要,因為這些文件夾保存著無法輕易替換的重要數據和文件,例如重要文檔、保存的文件、聯繫人、圖片、視頻等。
您使用計算機的次數越多,隨著時間的推移,您的庫文件夾中收集的數據就越多。雖然 Windows 11 包含內置備份工具 OneDrive,可為您提供 5 GB 的可用存儲空間,但這可能很快就會被填滿。這就是為什麼 Microsoft 提供了另一個名為“文件歷史記錄”的內置工具,它可以讓您自動將重要文件離線備份到外部驅動器。
它會定期備份文件(例如文檔和照片),以便在您的計算機出現問題或意外刪除文件時,您可以輕鬆恢復它。
通過文件歷史記錄功能,您還可以選擇備份文件的頻率以及保留這些備份的時間。以下是在 Windows 11 中設置和使用文件歷史記錄的方法。
啟用文件歷史記錄
在 Windows 11 中設置和使用文件歷史記錄是一個非常簡單的過程。讓我們首先在 Windows 11 中啟用文件歷史記錄功能:
打開“開始”菜單,鍵入file history,然後選擇“最佳匹配”下的頂部結果。或者,您可以轉到Control Panel>> 。System and SecurityFile History

當“文件歷史記錄”控制面板彈出時,您會注意到它已經掃描了連接到您的計算機的兼容驅動器,並選擇了一個作為“文件歷史記錄”驅動器(如果有合適的可用驅動器)。
要啟用文件歷史記錄,只需單擊“打開”即可。
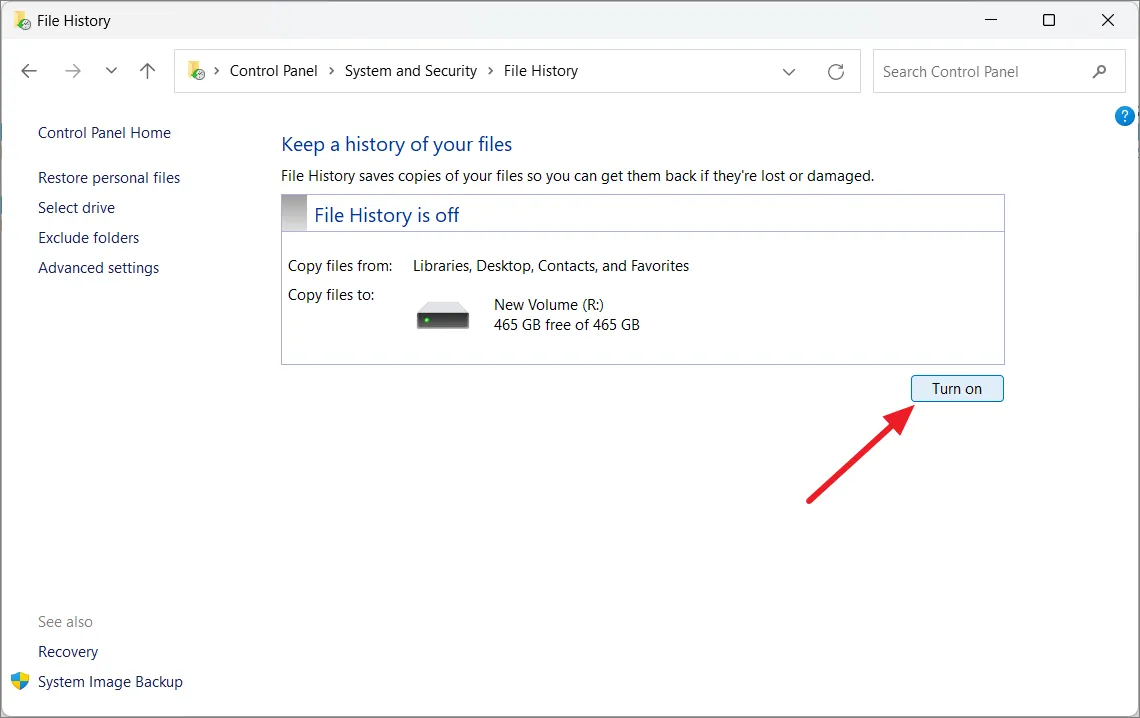
如果您對所選驅動器不滿意或未選擇驅動器,您可以通過單擊左側菜單中的“選擇驅動器”來選擇其他驅動器。

在下一個窗口中,只需選擇您要使用的驅動器,然後單擊“確定”。

如果您看到一條消息詢問“是否也想移動現有文件?”,您可以單擊“是”將已從先前選擇的驅動器複製的任何文件移動到新驅動器。如果沒有,只需選擇“否”。
如果您希望將文件備份到網絡文件夾,請單擊“添加網絡位置”並選擇網絡文件夾。選擇驅動器後,文件歷史記錄將開始自動將文件保存在所選驅動器上名為“FileHistory”的文件夾中。
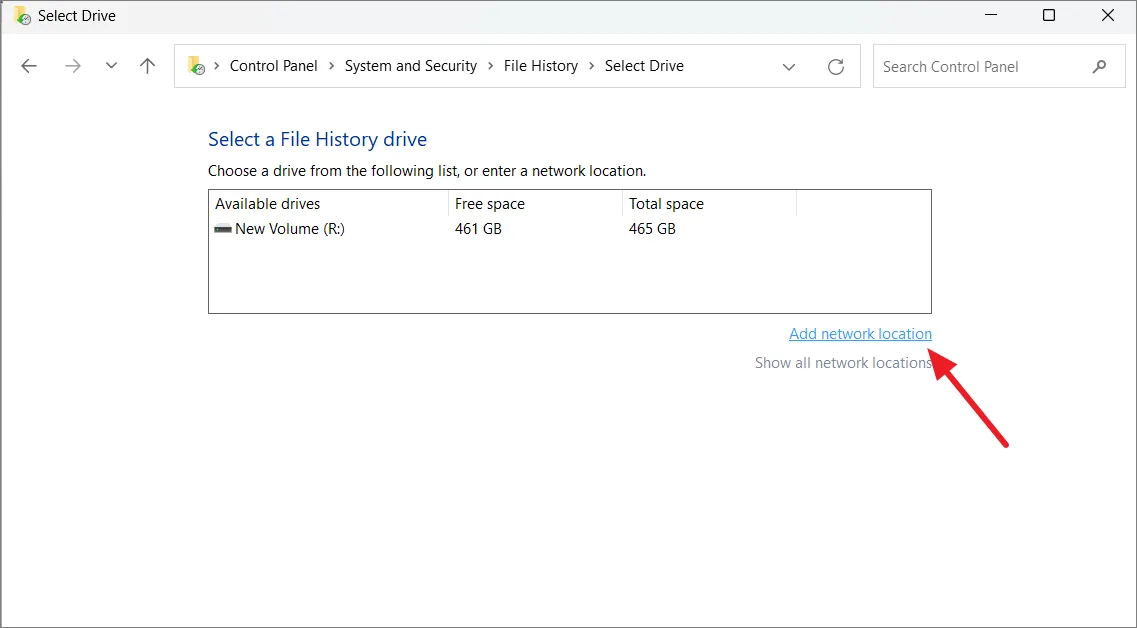
默認情況下,文件歷史記錄每小時備份一次文件。但是,如果您想立即開始備份過程,只需單擊“運行”即可。
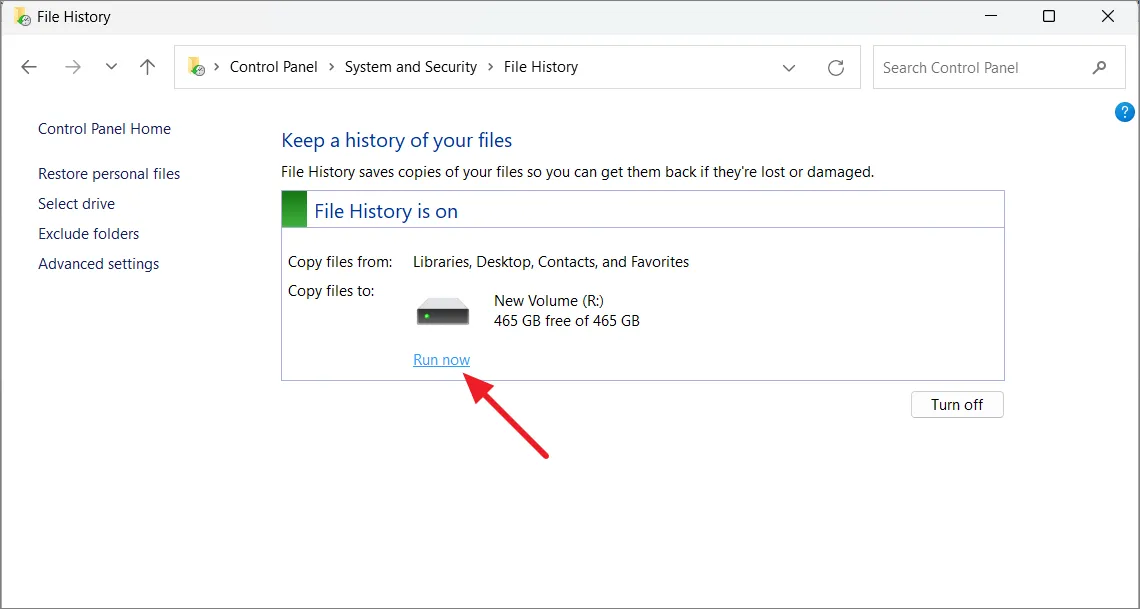
將文件夾添加到文件歷史記錄
默認情況下,文件歷史記錄會備份文檔、圖片、視頻和桌面等重要文件夾。但如果您想備份任何其他文件夾,也可以這樣做。
導航到要添加到文件歷史記錄的文件夾,右鍵單擊它,然後選擇“顯示更多選項”以打開經典的上下文菜單。

然後,將鼠標懸停在“包含在庫中”選項上,然後選擇要放置文件夾的庫文件夾。您添加到庫中的任何文件夾都會自動備份。

從文件歷史記錄中排除文件夾
正如我們之前提到的,文件歷史記錄保存庫、桌面、聯繫人和收藏夾中的文件副本。但如果您不想將某些文件夾包含在備份中,則可以將其排除。在 Windows 10 中,有一個可以刪除的文件夾列表,但在 Windows 11 中,您需要手動添加要從備份中排除的文件夾。就是這樣:
要從文件歷史記錄中排除文件夾,請單擊“文件歷史記錄”窗口左側面板中的“排除文件夾”。
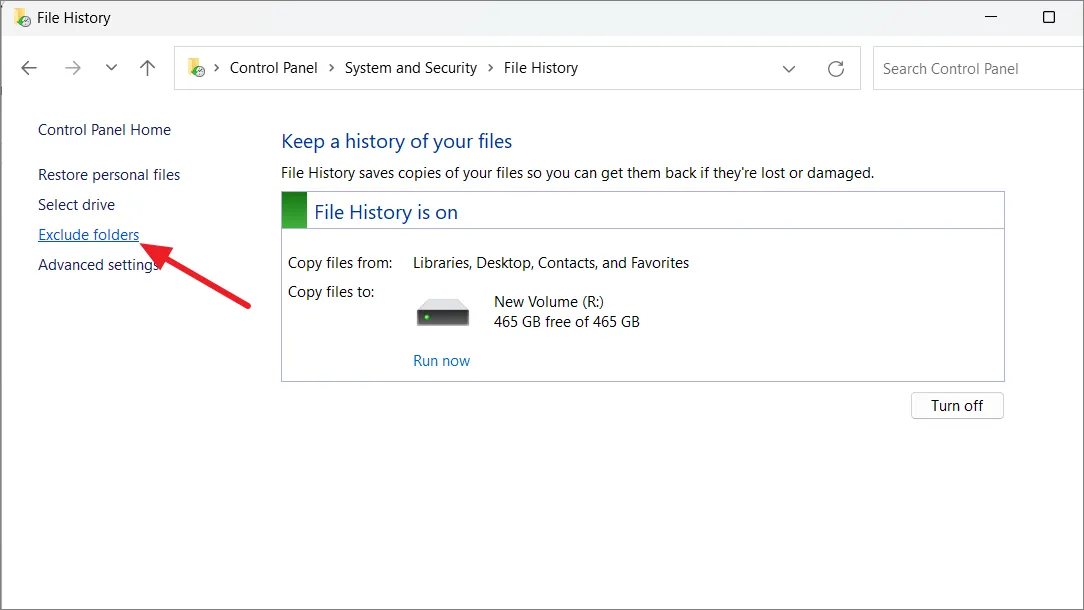
在下一個窗口中,單擊左下角的“添加”按鈕。

導航到要排除的文件夾,選擇它們,然後單擊“選擇文件夾”。

重複此過程,直到添加了所有要排除的文件夾。要從列表中刪除文件夾,請選擇該文件夾並單擊“刪除”。然後,單擊“保存更改”。

更改備份頻率
您還可以決定備份文件的頻率以及保留這些備份副本的時間。請按照以下步驟使用文件歷史記錄調整備份頻率:
在“文件歷史記錄”窗口中,從左側邊欄中選擇“高級設置”。
在“版本”部分中,使用標有“保存文件副本”的下拉菜單選擇您希望將文件備份到外部驅動器的頻率。您可以每 10 分鐘保存一次文件副本,也可以每天保存一次。
接下來,使用“保留已保存版本”下拉列表選擇要保留文件的已保存版本的時間。
要刪除舊版本的文件,請單擊下拉菜單下方的“清理版本”。
之後,選擇刪除舊版本文件和文件夾的時間段。
最後,單擊“清理”按鈕開始清理過程。
完成必要的調整後,單擊底部的“保存更改”以確認您的設置。
在 Windows 11 上使用文件歷史記錄還原文件
如果您丟失文件或文件被損壞,您可以使用外部驅動器的文件歷史記錄來恢復它們。
為此,請打開“文件歷史記錄”控制面板,然後單擊左側的“恢復個人文件”選項。Restore your files或者,您可以在 Windows 搜索中搜索並選擇使用文件歷史記錄控制面板恢復文件。
在這裡,您將看到備份的文件夾和文件的列表。您可以使用前進和後退按鈕瀏覽文件的各個版本。每個版本都會有一個時間戳,顯示其保存時間。
當您找到要恢復的文件時,選擇它們,然後單擊“恢復”(綠色)按鈕。
如果原始文件仍然存在,該工具將詢問您是否要將其替換為備份文件、跳過它或比較兩個文件。您可以選擇對您有意義的選項。但如果原始文件被刪除,文件歷史記錄會自動將備份文件恢復到原始位置。
儘管您可以使用 OneDrive 同步文件,但使用文件歷史記錄為您提供了另一種保留文件備份副本的方法。此外,在 Windows 11 上有不同的方法可以確保您的數據安全,例如創建包括您的個人文件的完整系統映像備份,或設置系統還原點以使您的計算機恢復到工作狀態。



發佈留言