如何在您的 PC 上設置和使用自動 GPT

人工智能技術的世界在過去幾個月裡出現了巨大的增長,大量公司紛紛加入這股潮流,希望利用這一最新趨勢。我們有大量的AI 助手,從成熟的語言模型到可以幫助您完成工作流程的上下文助手。因此,只需單擊一下即可完成所有操作的 AI 出現只是時間問題,而 Auto GPT 正是這樣。
基於流行的 GPT LLM,Auto GPT 是一種基於 GPT 4 的 AI,它將不同的 LLM 思想鏈接在一起,以實現您為其設定的任何目標。因此,如果您正在尋找一種可以一次性完成所有工作的 AI,那麼您可能想嘗試一下 Auto GPT。下面介紹如何在 Windows PC 上設置和使用它。
如何設置和使用 Auto GPT
可以通過克隆其 GitHub 存儲庫在您的 PC 上設置 Auto GPT。為此,您需要在 PC 上下載並安裝 Python 和 Git。請按照以下步驟幫助您在 PC 上設置和使用 Auto GPT。
第 1 步:下載並安裝 Python
首先從https://www.python.org/downloads/ 下載最新版本的 Python。訪問鏈接後,單擊下載 Python(版本號) 。
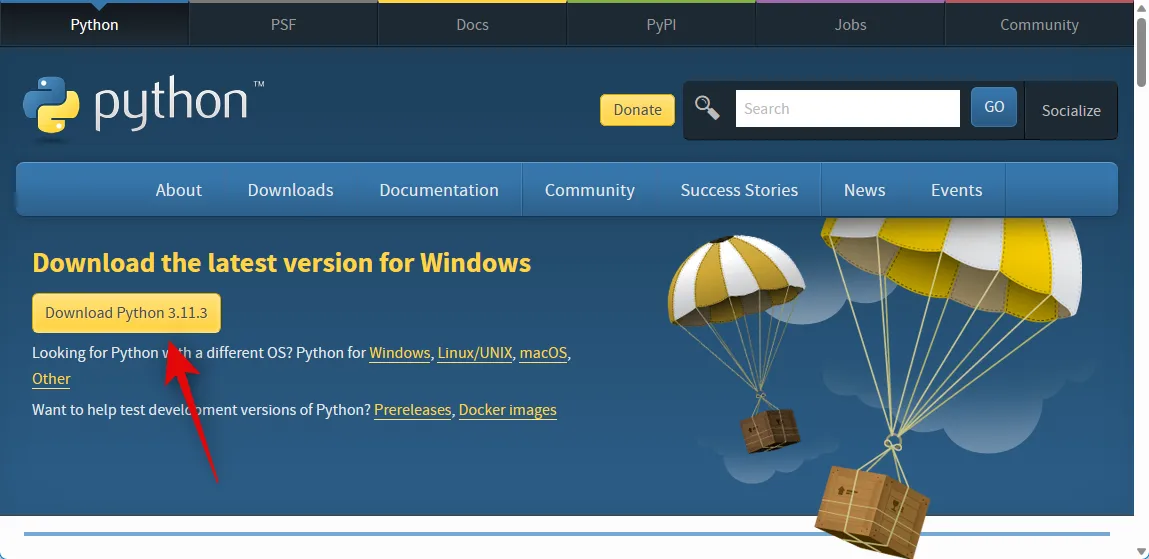
下載安裝程序後,雙擊並在您的 PC 上啟動它。單擊並選中底部的將 python.exe 添加到 PATH框。
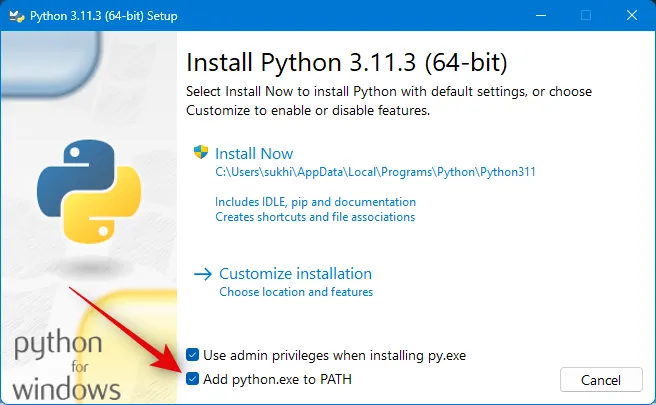
完成後單擊立即安裝。
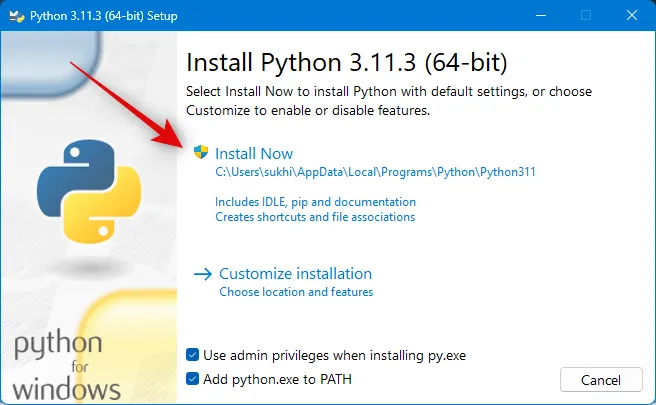
注意:如果您的 PC 上已經安裝了舊版本的 Python,我們建議您在使用本指南安裝最新版本之前將其刪除。
Python 現在將安裝在您的 PC 上。讓我們測試它是否已正確安裝。按Windows + R鍵盤上的打開運行。
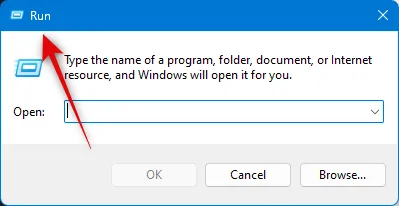
現在輸入以下內容並按Ctrl + Shift + Enter。
cmd
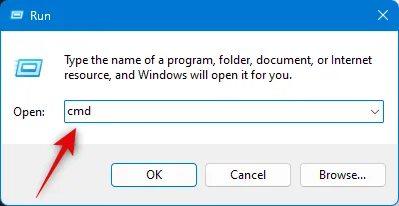
鍵入以下內容,然後在您的 PC 上打開命令提示符後按 Enter。
python --version
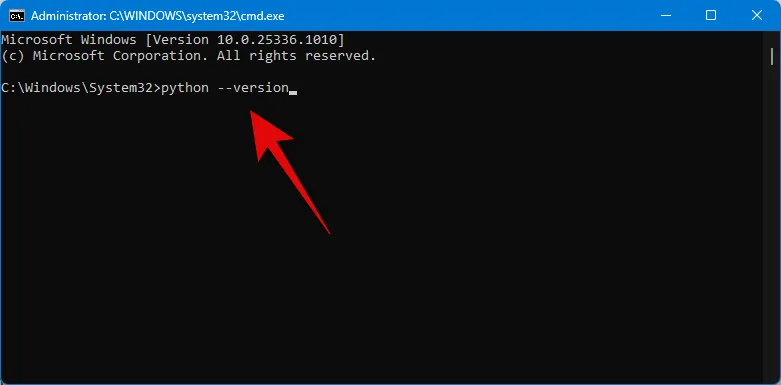
當前安裝的 Python 版本現在應該會顯示在您的屏幕上。
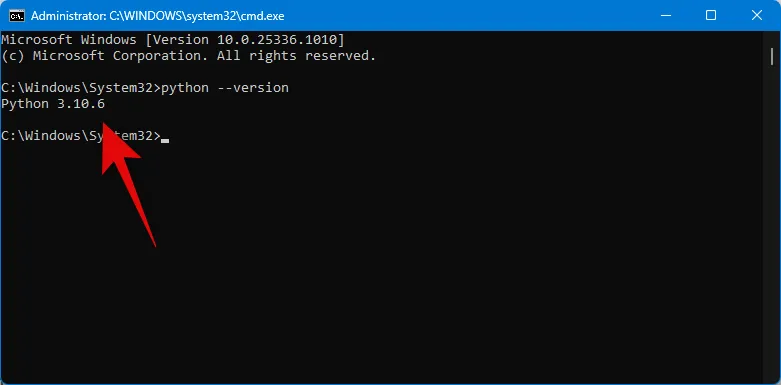
這意味著安裝按預期進行,我們現在可以在您的 PC 上下載並安裝 Git。
第 2 步:下載並安裝 Git
下面介紹如何在 Windows PC 上下載和安裝 Git。
在瀏覽器中訪問https://git-scm.com/download/win並單擊64-bit Git for Windows Setup。
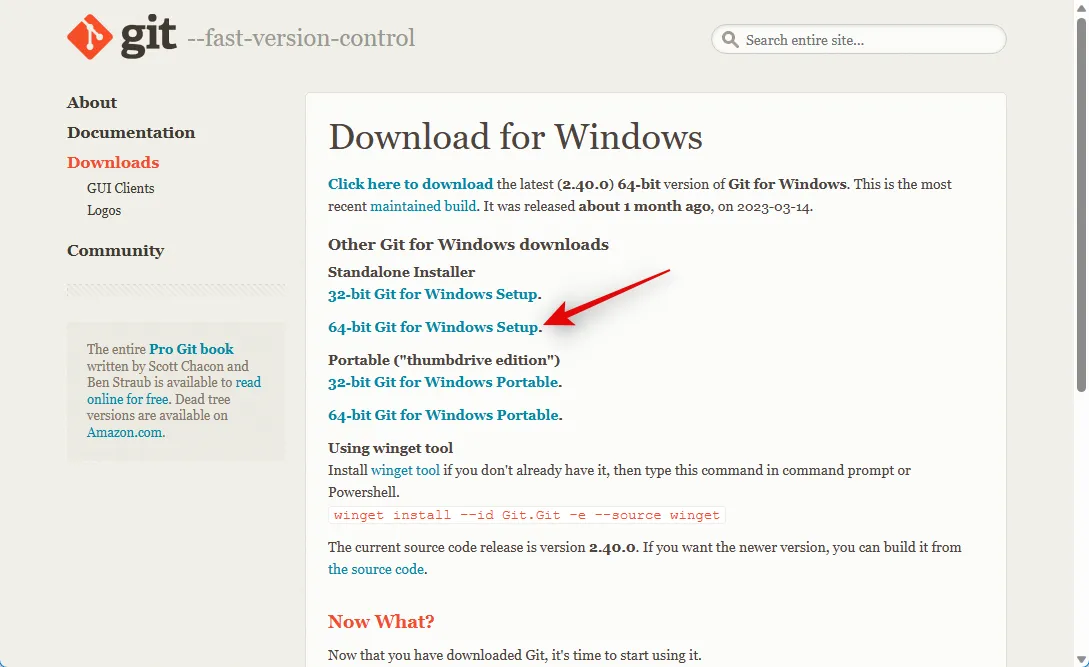
現在將啟動安裝文件的下載。將文件保存到 PC 上方便的位置。下載後雙擊並啟動文件。
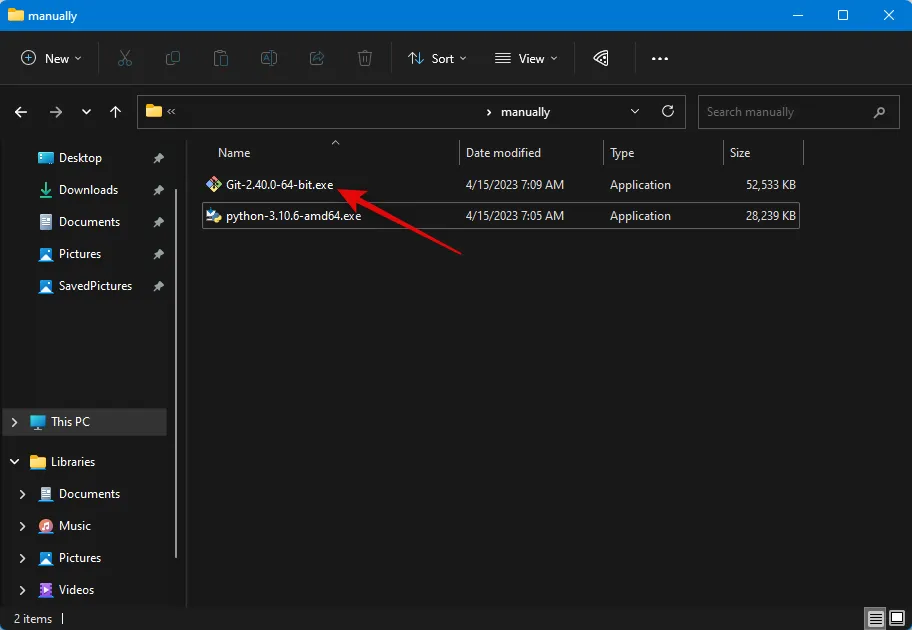
查看許可協議並單擊下一步。
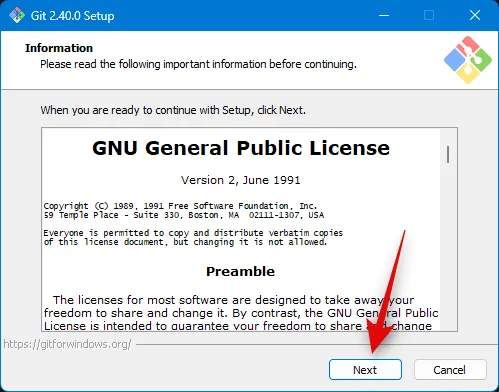
單擊瀏覽…並選擇您希望安裝 Git 的位置。
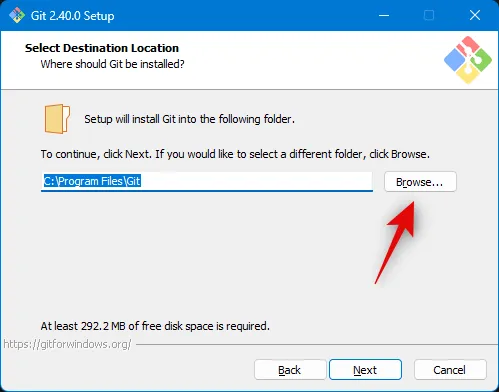
完成後,再次單擊下一步。
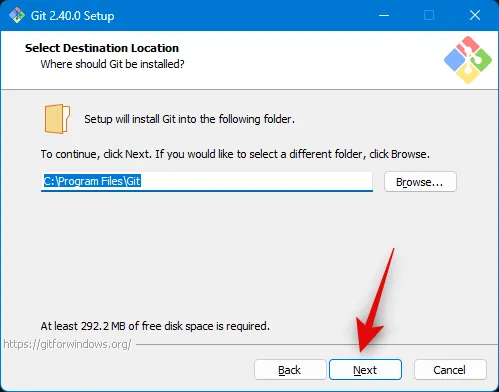
將組件選擇保留為默認值,然後單擊下一步。
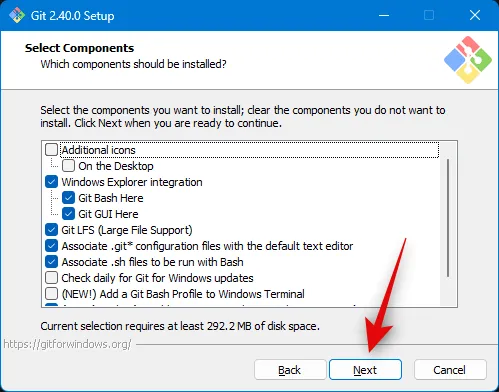
再次單擊下一步。
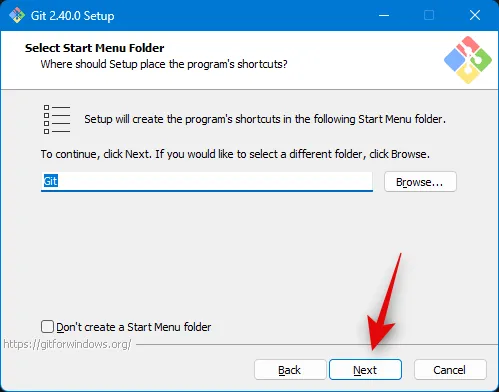
單擊下一步下一步。
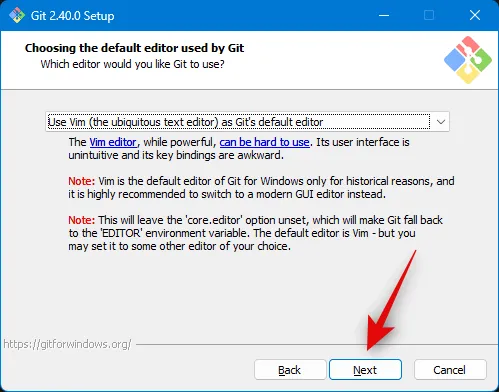
確保在下一步選擇讓 Git 決定,然後再次單擊下一步。

從命令行和 3rd-party 軟件中選擇Git 。
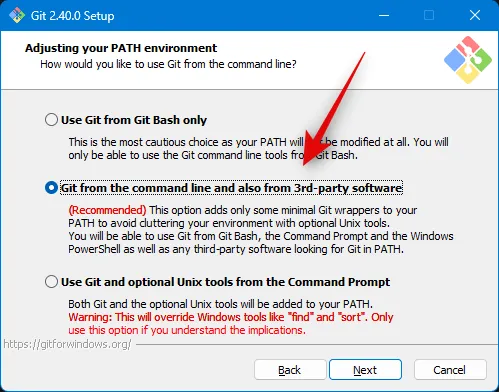
單擊下一步。
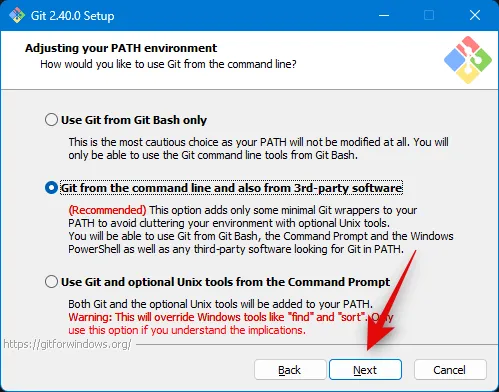
再次單擊下一步。
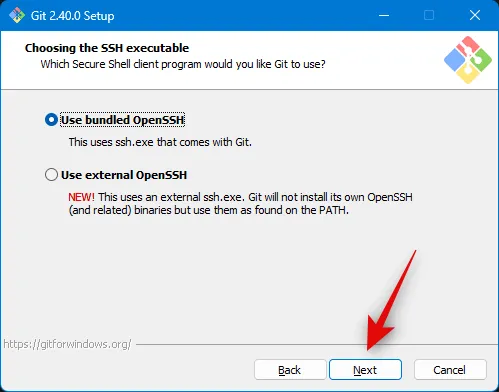
將 HTTPS 傳輸後端選擇保留為默認值,然後單擊下一步。
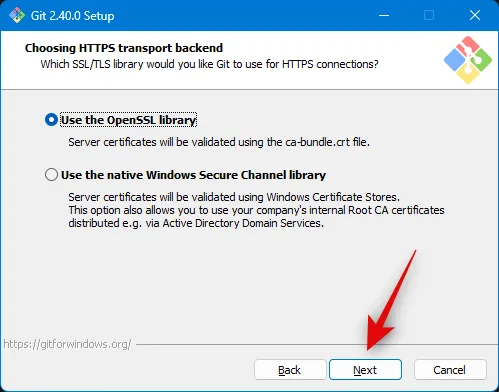
再次單擊下一步。
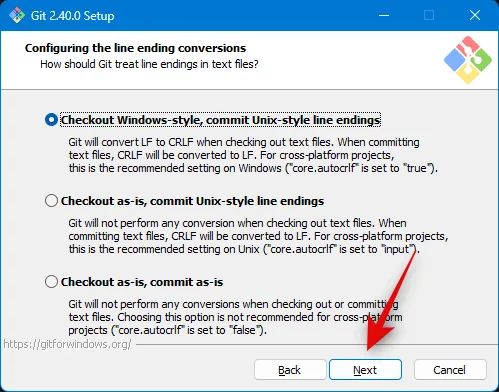
將終端仿真器選擇保留為默認值並單擊Next。
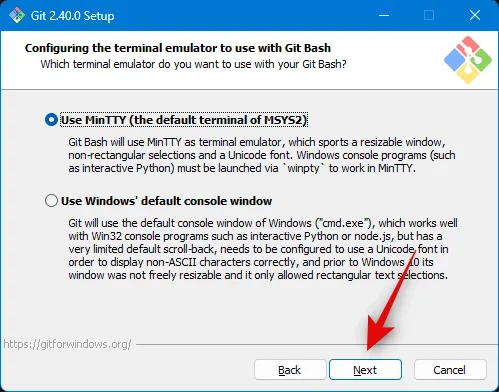
再次單擊下一步。
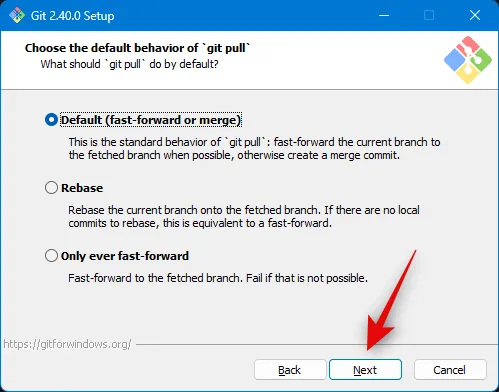
單擊 並選擇Git Credential Manager,然後單擊Next。
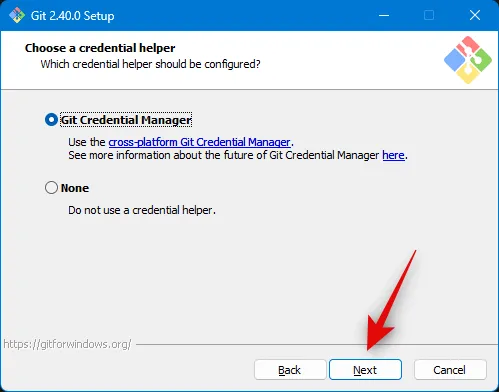
確保選中啟用文件系統緩存框,然後單擊下一步。
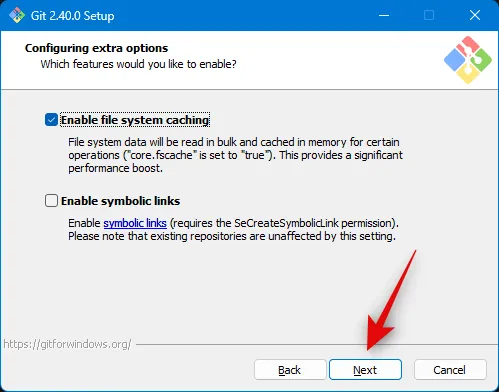
不要選擇任何實驗性功能並單擊Install。
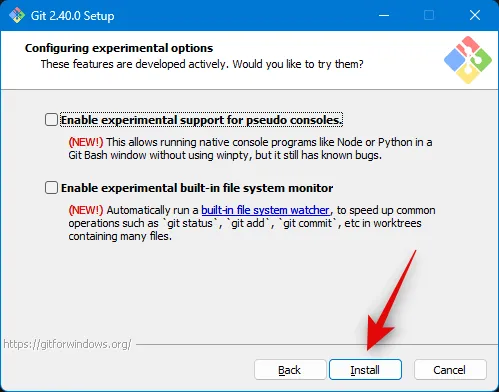
Git 現在將安裝在您的 PC 上。安裝後,單擊完成。
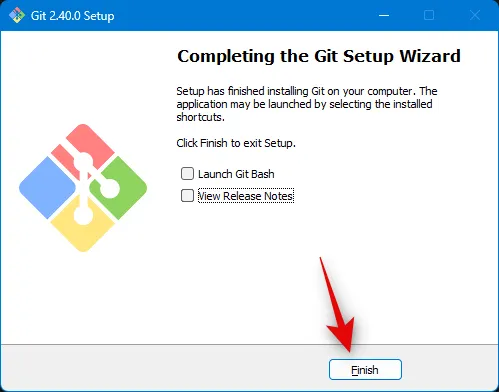
Git 現在應該安裝在您的 PC 上。我們現在可以使用它來克隆 Auto-GPT 存儲庫。
第 3 步:克隆 Auto-GPT 存儲庫
以下是在您的 PC 上安裝 Auto-GPT 存儲庫後如何克隆它。
通過按下打開文件資源管理器Windows + E並打開您的啟動驅動器。
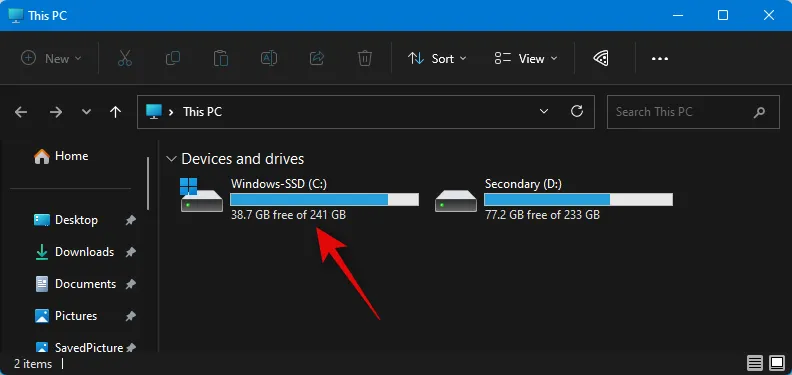
現在Ctrl + Shift + N按鍵盤創建一個新文件夾。將新文件夾命名為Auto-GPT,然後按 Enter。
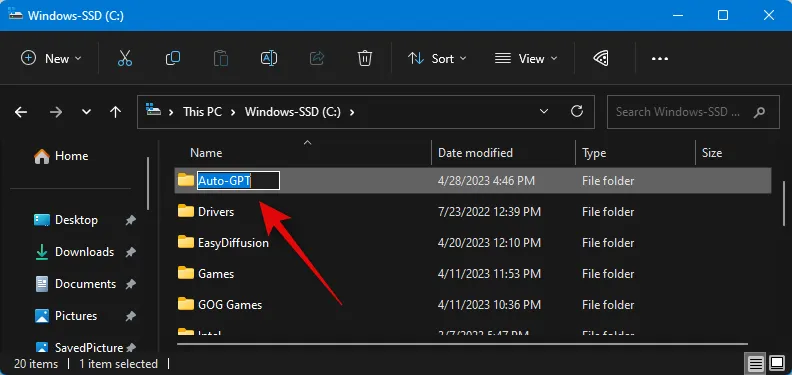
Windows + R完成後按打開運行。
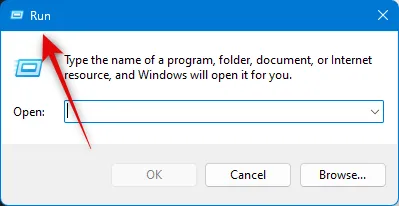
輸入以下內容並按Ctrl + Shift + Enter。
cmd
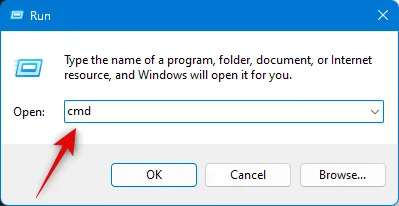
現在使用以下命令轉到引導驅動器的根目錄。
cd /
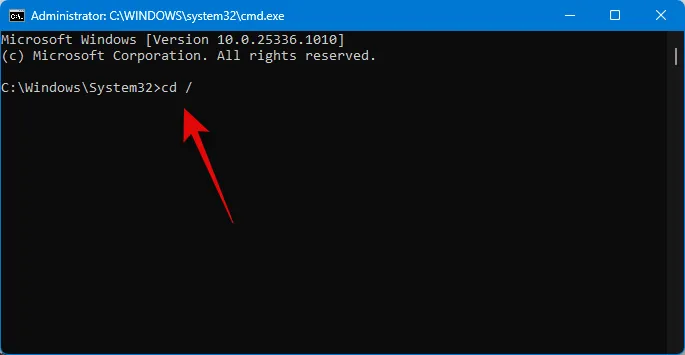
接下來,使用此命令導航到新創建的 Auto-GPT 文件夾。
cd Auto-GPT
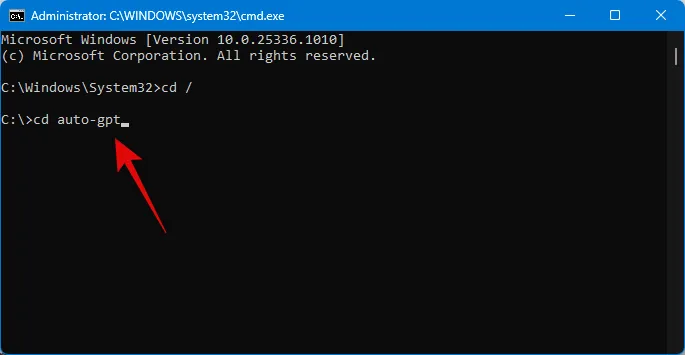
現在使用以下命令克隆存儲庫。
git clone https://github.com/Torantulino/Auto-GPT.git
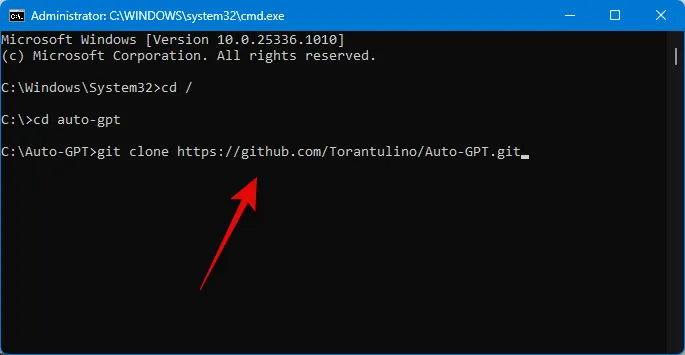
克隆後,使用以下命令關閉命令提示符。
exit

現在導航到引導驅動器上的以下路徑。
C:\Auto-GPT\Auto-GPT

右鍵單擊名為.env.template的文件。
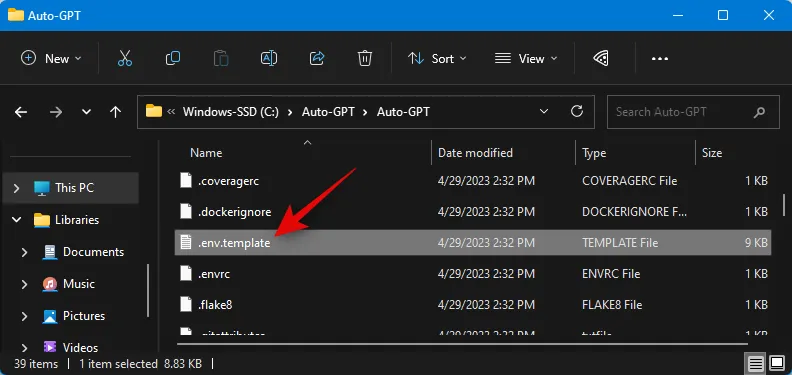
選擇打開方式。
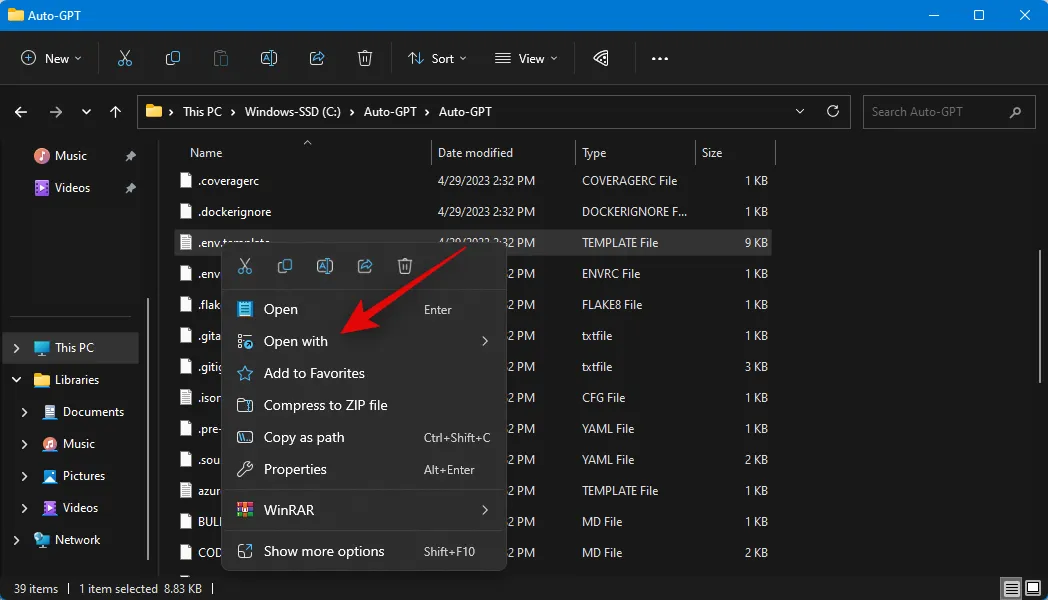
單擊更多應用或選擇另一個應用。

單擊 並選擇記事本。

現在點擊確定。
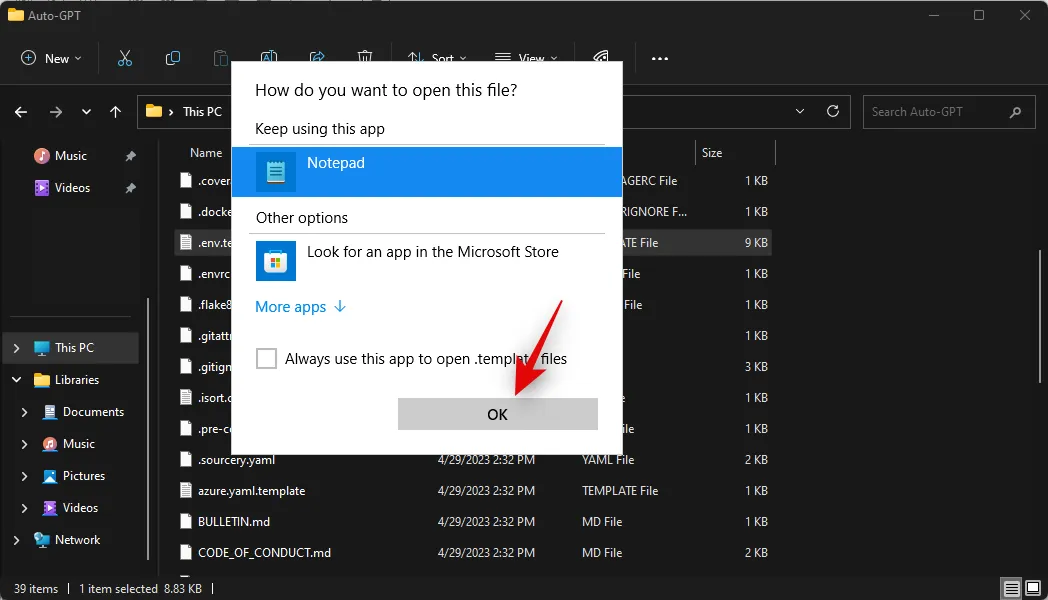
切換到您的默認瀏覽器並訪問https://platform.openai.com/account/api-keys。如果需要,請登錄您的 OpenAI 帳戶,然後單擊+ 創建新密鑰。
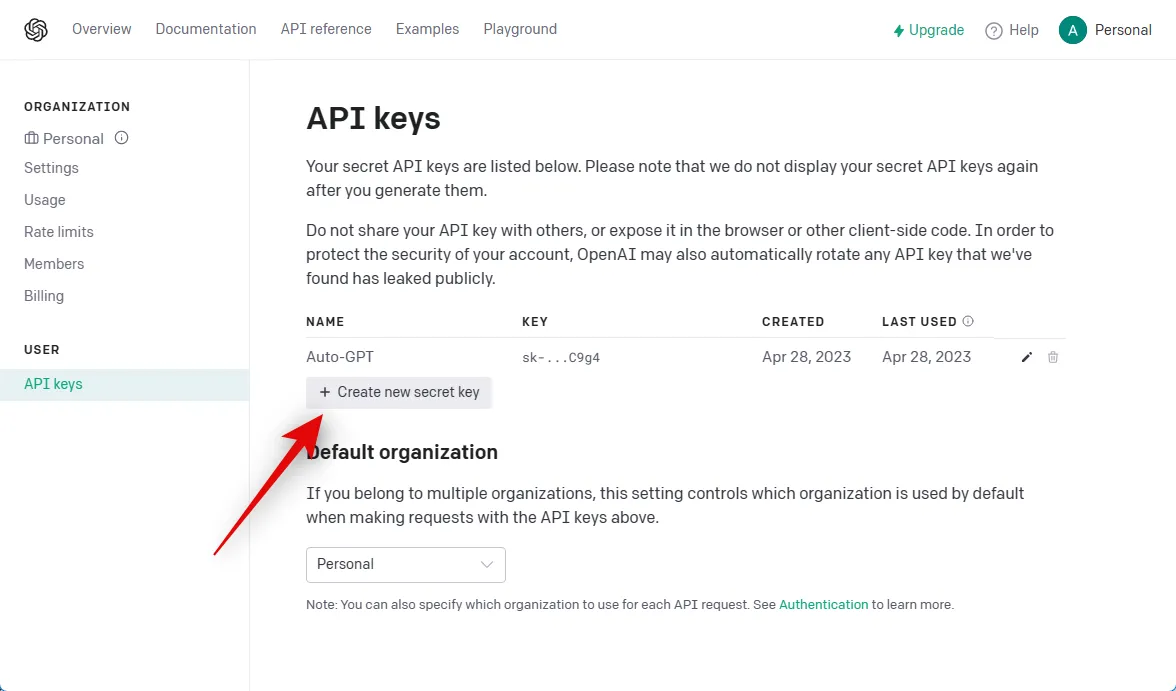
為您的 API 密鑰命名,以便您以後可以輕鬆識別它。在本指南中,我們將其命名為 Auto-GPT。
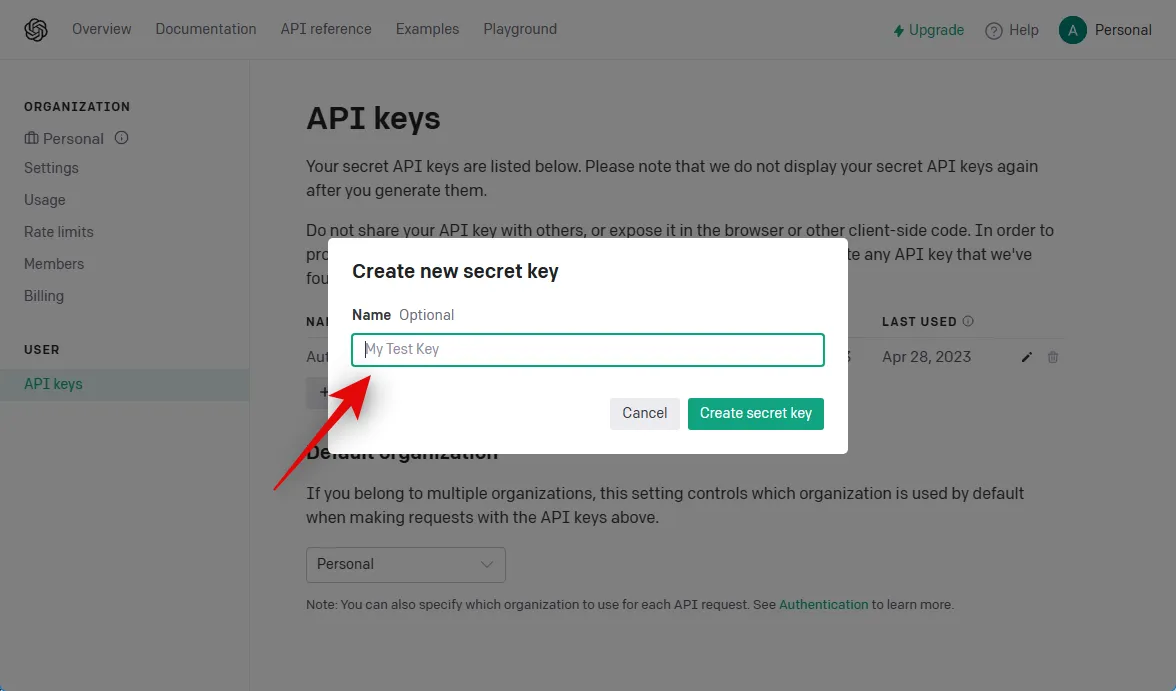
單擊創建密鑰。

現在單擊“複製”圖標將密鑰複製到剪貼板。此密鑰將不再對您可見或可用,您必須生成一個新密鑰以備將來再次使用。因此,我們建議您暫時將其保存在安全的地方,以便稍後在本指南中需要時可以輕鬆獲取。
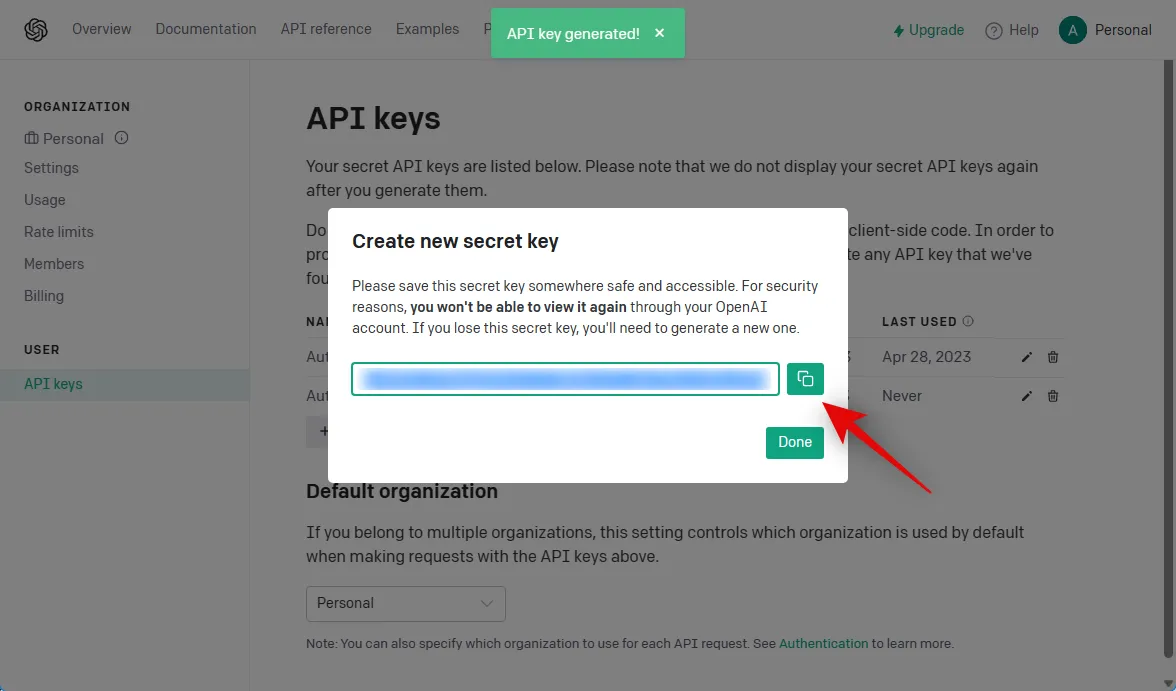
單擊完成。

現在切換回記事本文件,並將復制的 API 密鑰粘貼到OPENAI_API_KEY旁邊。
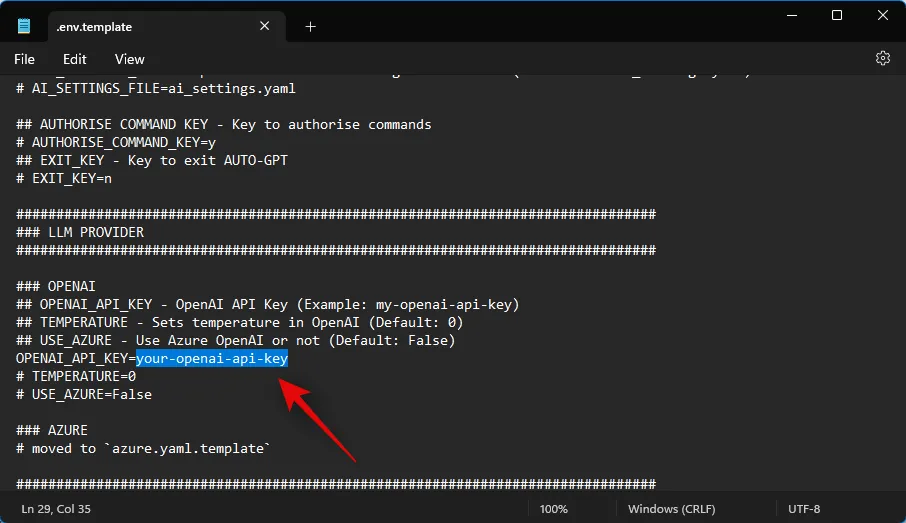
注意:通過替換your-openai-api-key將密鑰粘貼到沒有#的值旁邊。
按Ctrl + S鍵盤上的保存文件。
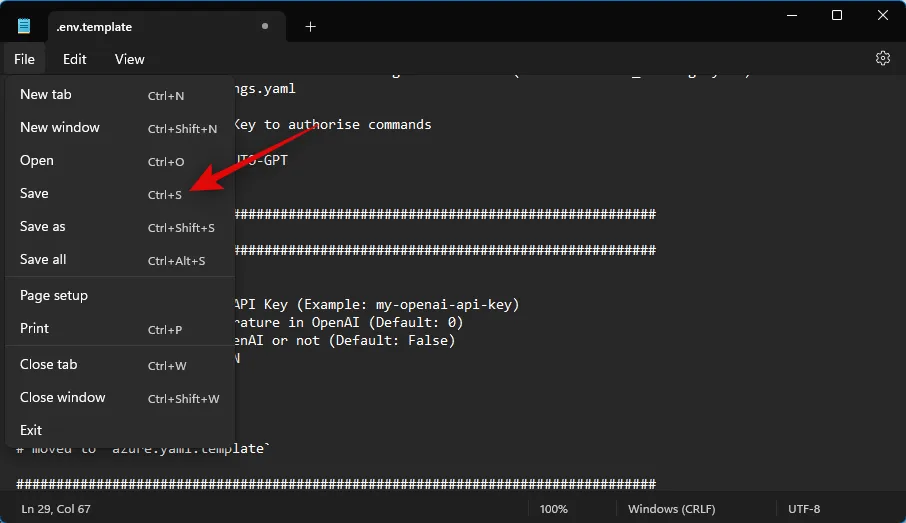
關閉記事本並單擊並選擇.env.template文件。選擇後按F2鍵盤上的。
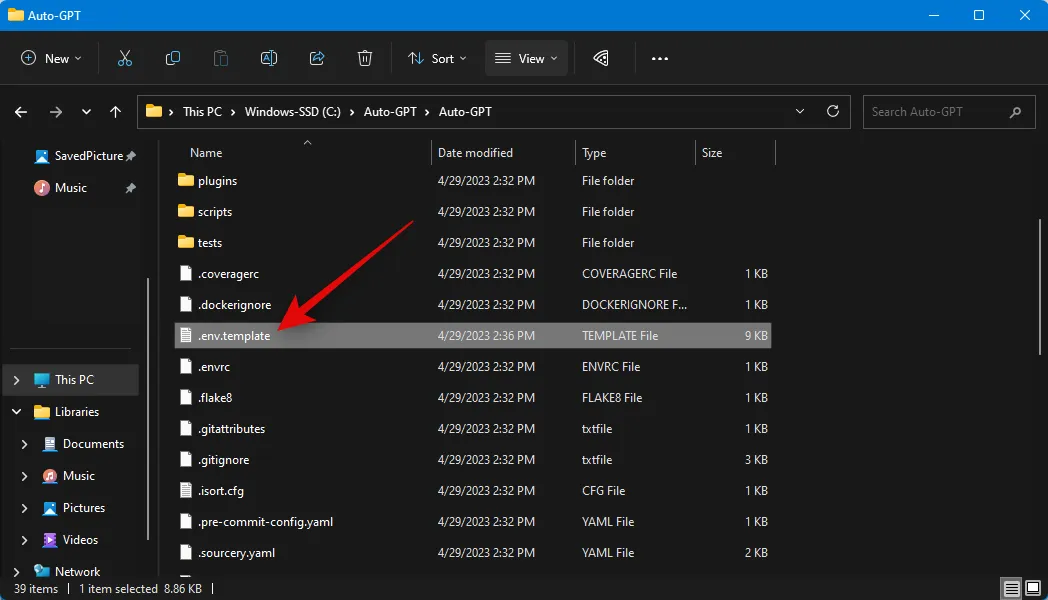
現在將文件重命名為.env並按 Enter 鍵保存更改。
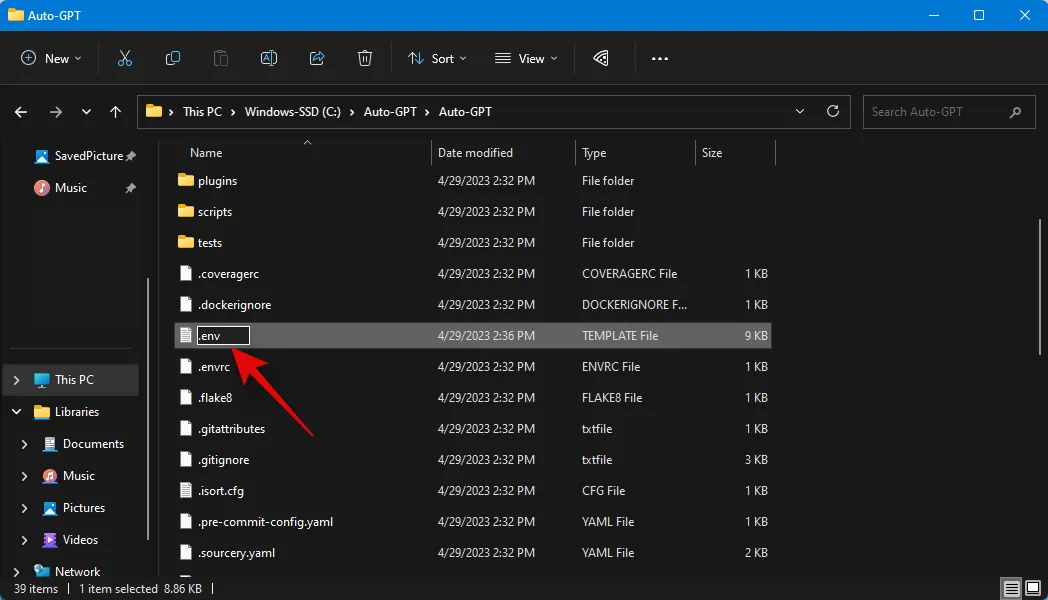
您現在可以使用下一步安裝在您的 PC 上運行 Auto-GPT 所需的必要條件。
第 4 步:安裝要求
下面介紹如何在您的 PC 上安裝 Auto-GPT 所需的組件。
使用鍵盤快捷鍵在您的 PC 上打開“運行” Windows + R。
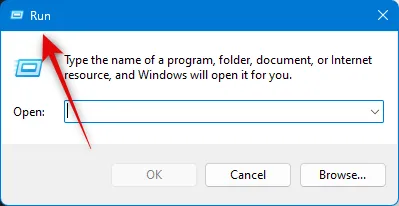
現在鍵入以下內容並按Ctrl + Shift + Enter。
cmd
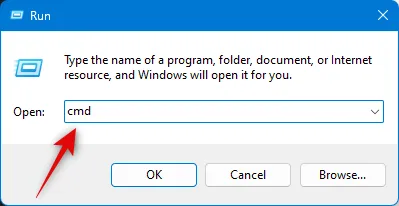
輸入以下命令並按回車鍵。
cd /
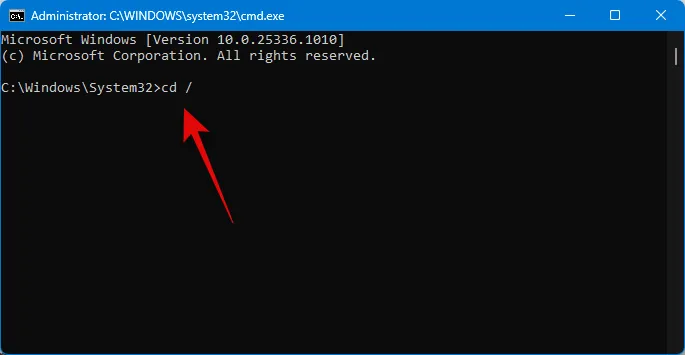
現在執行以下命令。
cd auto-gpt\auto-gpt
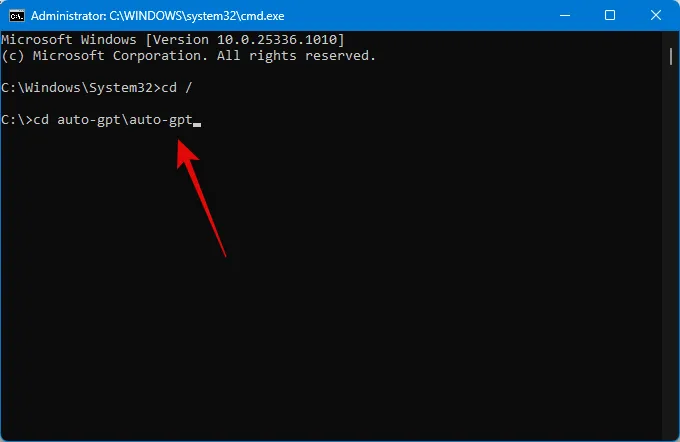
使用以下命令在您的 PC 上安裝所需的組件。
pip install -r requirements.txt

現在將下載必要的組件並將其安裝到您的 PC 上。

不要關閉命令提示符;我們將在下一步中使用相同的窗口在您的 PC 上運行 Auto-GPT。
第 5 步:運行 Auto-GPT
現在一切都已設置,下面是運行和使用 Auto-GPT 的方法。如果您在上一步中將命令提示符窗口保持打開狀態,則可以跳過下面指南中的前幾個步驟。請按照以下步驟來幫助您完成該過程。
使用鍵盤快捷鍵打開運行Windows + R。然後鍵入下面的命令並按Ctrl + Shift + Enter鍵盤上的。
cmd
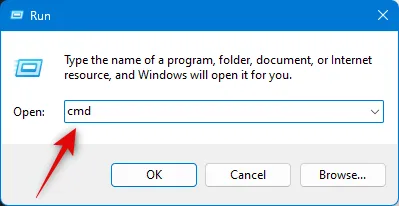
現在使用以下命令轉到引導驅動器的根目錄。
cd /
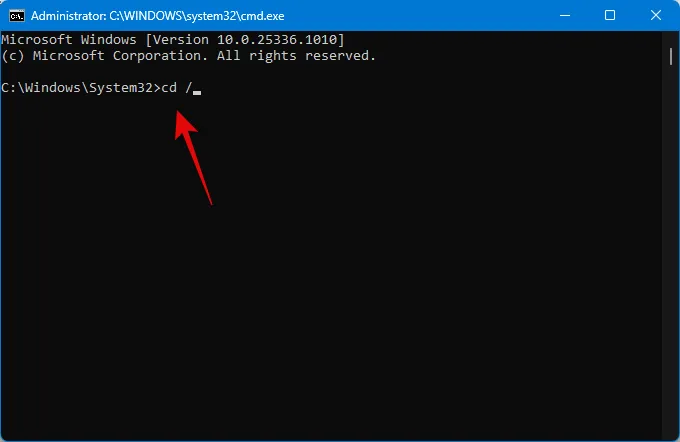
接下來,使用此命令導航到 PC 上的 Auto-GPT 安裝目錄。
cd auto-gpt\auto-gpt
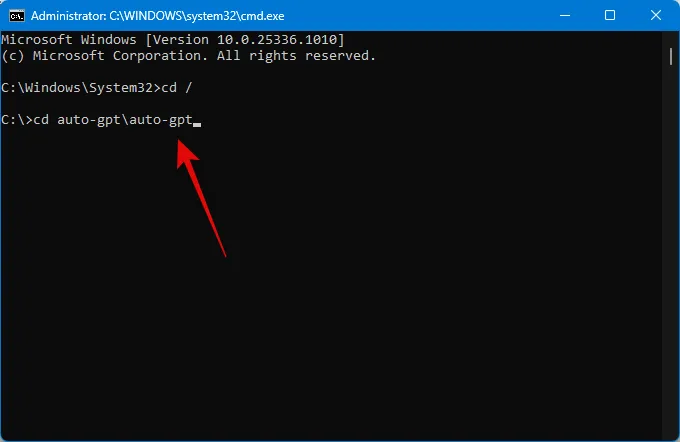
現在使用此命令運行 Auto-GPT。
python -m autogpt
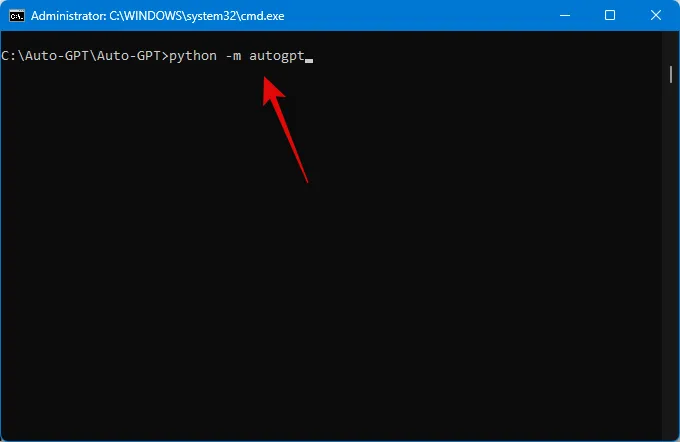
現在系統會詢問您希望 AI 做什麼。輸入您心中的目標。輸入目標後按 Enter。
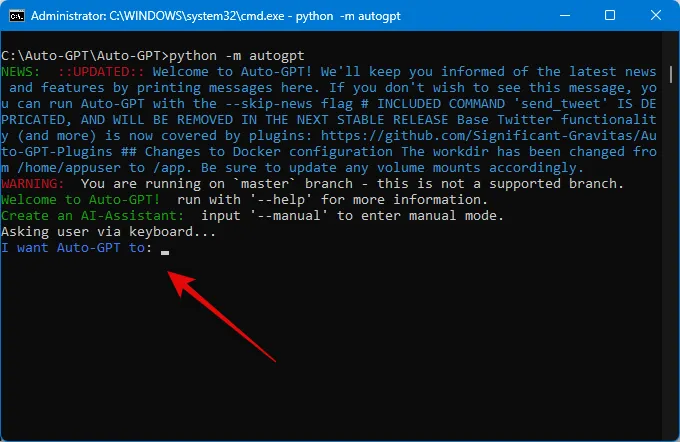
就是這樣!Auto GPT 現在將執行分配給它的任務,您應該能夠實時跟踪其進度。
如何進入Auto-GPT手動模式?
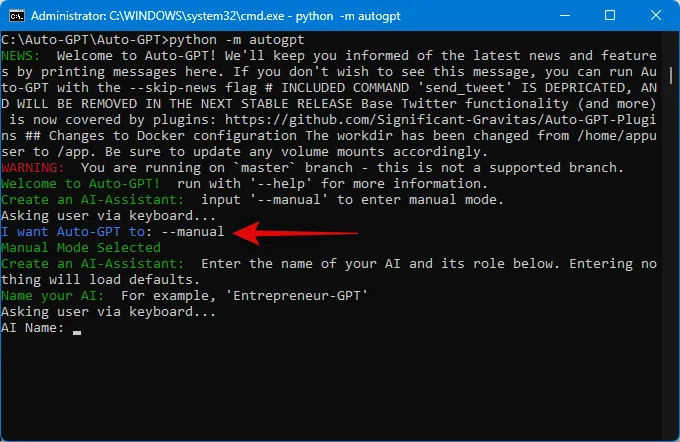
要進入手動模式,您可以在其中為您的 AI 命名並自行設置獨特的目標,請在系統提示您為 AI 設置目標時輸入–manual 。這將進入手動模式,您可以在其中為您的 AI 設置名稱並根據您的需要和要求設置目標。
我們希望這篇文章能幫助您在 PC 上輕鬆設置和使用 Auto GPT。如果您有任何疑問或遇到任何問題,請隨時使用以下評論與我們聯繫。



發佈留言