如何在 Outlook 中設定和傳送定期電子郵件
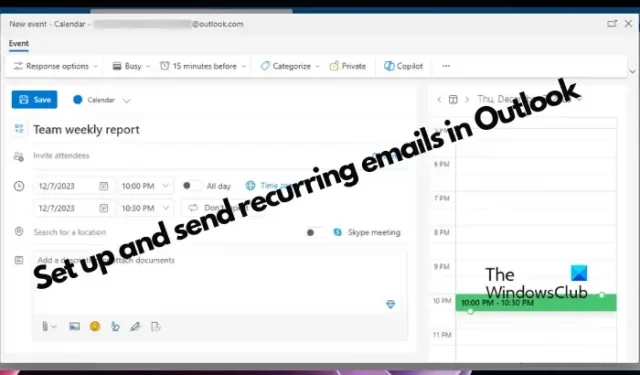
Outlook 是一款功能強大的電子郵件用戶端,提供多種功能來協助您有效率地管理電子郵件。其中一項功能是能夠在 Outlook 中設定和發送定期電子郵件。
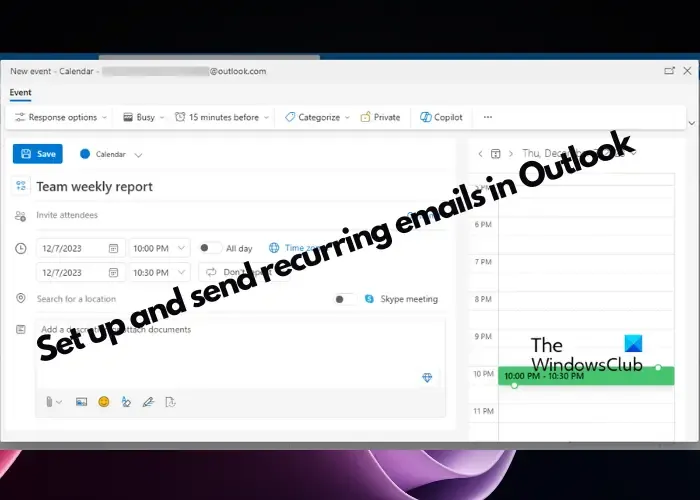
從向團隊成員發送每週進度報告、向訂閱者發送每月簡訊、為自己設定提醒或為客戶設定每月帳單提醒,定期發送電子郵件是節省時間並確保定期發送重要訊息的好方法。無需每次都手動發送。
如何在 Outlook 中設定和傳送定期電子郵件
以下是有關如何在 Outlook 中設定和發送定期電子郵件以節省時間並簡化通訊的逐步指南:
- 透過日曆預約
- 使用 Boomerang for Outlook
- 透過自動跟進
- 使用延遲交付
- 透過電源自動化功能。
1]透過日曆預約
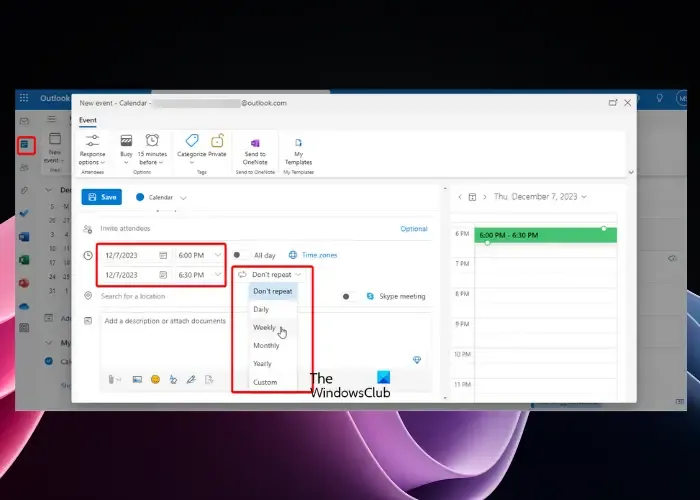
或者,您也可以使用日曆設定定期電子郵件提醒。要建立定期郵件,首先,您需要建立新的電子郵件模板,以便更輕鬆地在 Outlook 中設定和傳送自動定期電子郵件。
- 為此,啟動 Outlook 並點擊新電子郵件。
- 現在,點選檔案標籤並選擇另存為.
- 點擊儲存按鈕並關閉電子郵件,但請確保不要發送它。
現在您已成功建立電子郵件模板,請按照以下步驟在行事曆中設定定期電子郵件的約會。
啟動 Outlook 並點選左側的行事曆圖示。
日曆開啟後,雙擊日期以開啟事件視窗。在這裡,填寫主題文件,並根據需要在「邀請與會者」欄位中添加與會者姓名。然後,您可以繼續選擇日期和時間,或選擇重複按鈕,以適合您的情況為準。
如果您想要全天提醒,則可以將其設定為全天。現在,選擇「不重複」下拉列表,然後選擇是否要提醒每日、每週< /a >,或< /span>設定指定日期。自訂每年、每月、
然後,您可以根據需要設定位置或新增說明附加文檔,然後按一下儲存以儲存變更。
現在,附上您在開始時建立的電子郵件範本。為此,請按一下插入選項卡> 附加項目 > Outlook 項目 >在新視窗中前往查看 > 檔案系統中的使用者範本。
在這裡,選擇您已儲存的範本> 插入。該範本現在將附加到日曆約會中。
現在,在日曆約會視窗中設定提醒,提醒您何時發送電子郵件。
請注意,此提醒不會自動發送電子郵件,而是提醒您這樣做。
2]使用 Boomerang for Outlook

如果您想在 Outlook 中安排定期電子郵件,使用 Boomerang for Outlook 是節省時間並快速完成工作的好方法。因此,若要透過 Boomerang 設定和發送定期訊息,請建立一封新電子郵件。
撰寫完電子郵件後,點選稍後發送選項。
從下拉清單中選擇安排定期訊息。
現在,選擇您要傳送的第一封電子郵件的日期和發送時間。
接下來,前往傳送頻率,然後從下拉清單中選擇電子郵件傳送頻率,例如每天、每週、每月或每年。同時,選擇您希望發送電子郵件的日期。
現在,選擇您希望停止重複發送電子郵件的特定日期。但是,您也可以在發送一定數量的訊息後停止它,或者允許它繼續運行,而不是指定特定日期。
做出選擇後,查看摘要並點擊安排按鈕。
您建立的定期訊息將保存在Boomerang-Recurring子資料夾中,並將自動發送給您設定的收件人。這不需要您登入 Outlook 或任何網路連線。
3]透過自動跟進
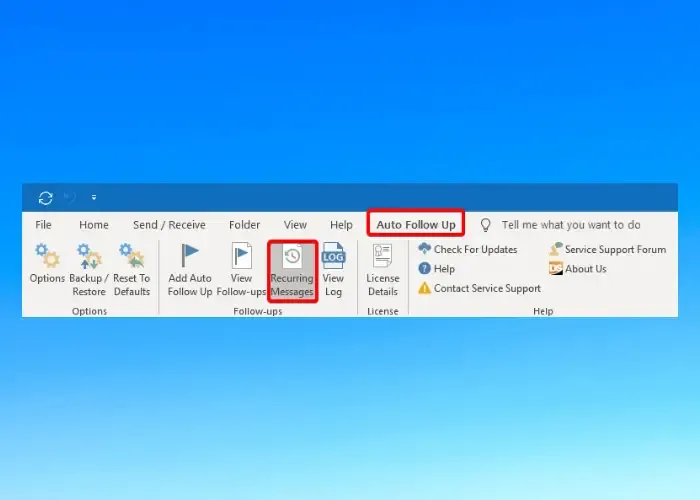
您的 Outlook 版本有自動跟進功能嗎?如果是,那就是建立重複電子郵件的另一個關鍵。
為此,請點選幫助旁邊的自動跟進選項卡< a i=4> 並選擇重複訊息。
它將開啟定期訊息管理器視窗。在這裡,點擊新增按鈕。
現在,撰寫您的定期電子郵件,並填寫「收件者」和「主題」欄位。
完成後,從側邊面板選擇頻率,例如每天、每週、 < /span>。您也可以選擇發送電子郵件的工作日和/或一天中的時間。自訂,或每年每季、每月、
您想為定期電子郵件新增附件嗎?點選附件文件來源按鈕將附件與電子郵件一起傳送。
4]使用延遲交付

- 如果使用Outlook 365,請按一下首頁選項卡,然後按一下新郵件< /a > 建立新電子郵件。
- 選擇工具列中的選項選項卡,然後點選延遲 送貨按鈕。
- 它將開啟屬性視窗。在此,選取請勿在此之前交付旁的複選框。
- 現在,在其旁邊設定您想要發送電子郵件的日期和時間。
- 您可以勾選定期選項框,或選擇顯示過期時間的框並設定日期和時間。
- 按關閉按鈕,然後點選 傳送。< /span>
5]透過Power Automate應用程式
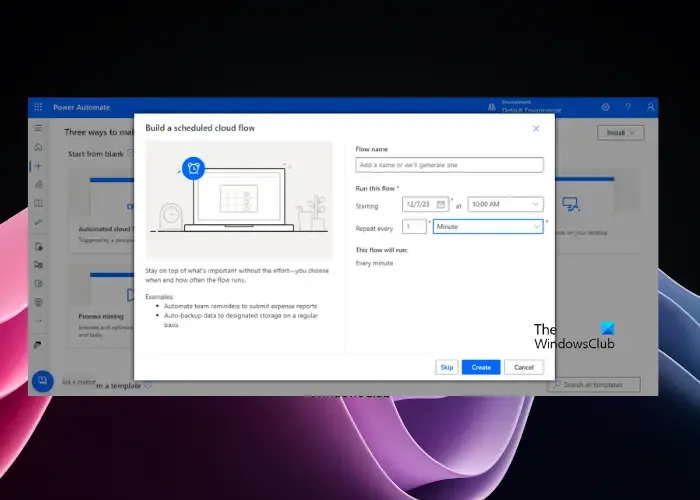
但如果您想要一鍵式解決方案,使用 Power Automate 應用程式是在 Outlook 中設定和傳送定期電子郵件的最佳方式。以下是如何使用該應用程式:
登入您的 Outlook 應用,按一下左上角的應用程式啟動器,按一下「所有應用程式」以展開該部分,然後選擇Power Automate< a i =2>.
接下來,在 Power Automate 視窗中,按一下建立按鈕。
在下一個畫面上,選擇計畫的雲端流圖塊來定義發送電子郵件的時間和頻率。
現在,在建置計劃雲流視窗中,在流名稱中指定名稱< /span> 字段。
接下來,在執行此流程部分下設定日期和時間以及頻率重複每個 字段。點選下拉清單選擇月、週、< /span> 分鐘< /span> 按鈕。建立。完成後,按第二個 和、小時、天
設定重複週期後,點選新步驟打開選擇操作提示。
現在,點選Office 365 Outlook圖示。接下來,從操作清單中選擇發送電子郵件 (V2) .
當電子郵件視窗開啟時,填寫詳細資料以建立定期電子郵件。按一下「顯示進階選項」以新增副本、副本或附件。按一下「儲存」完成定期電子郵件的設定。
注意:請確保在完成任務並且您現在想要停止發送定期電子郵件後重新啟用設定。
如何在 Outlook 中設定自動排程的電子郵件?
要在 Outlook 中設定自動排程的電子郵件,請建立郵件並點選稍後傳送選項。接下來,選擇安排重複郵件,設定第一封電子郵件的發送日期和時間,然後選擇重複頻率(每日、每週、每月,或從下拉式選單中選擇每年)。點選儲存進行啟動。
如何在 Outlook 中自動傳送多封電子郵件?
若要在 Outlook 中自動處理多封電子郵件,請使用郵件合併功能,該功能可讓您有效率地將個人化電子郵件傳送給大量收件者。為此,請在 Word 中建立一個模板,將其與您的聯絡人清單鏈接,然後選擇“完成並新增”。合併。這將自動發送您的電子郵件。



發佈留言