如何使用 Raspberry Pi 設定自架照片庫
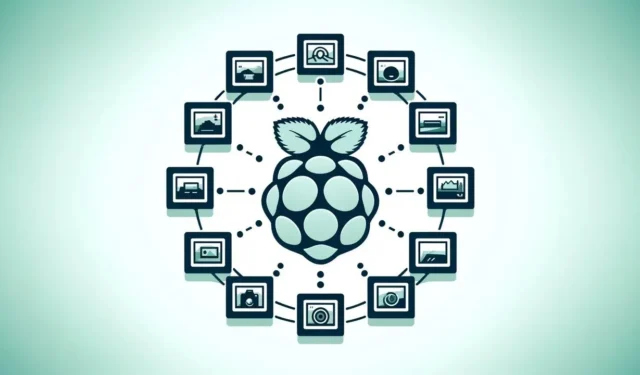
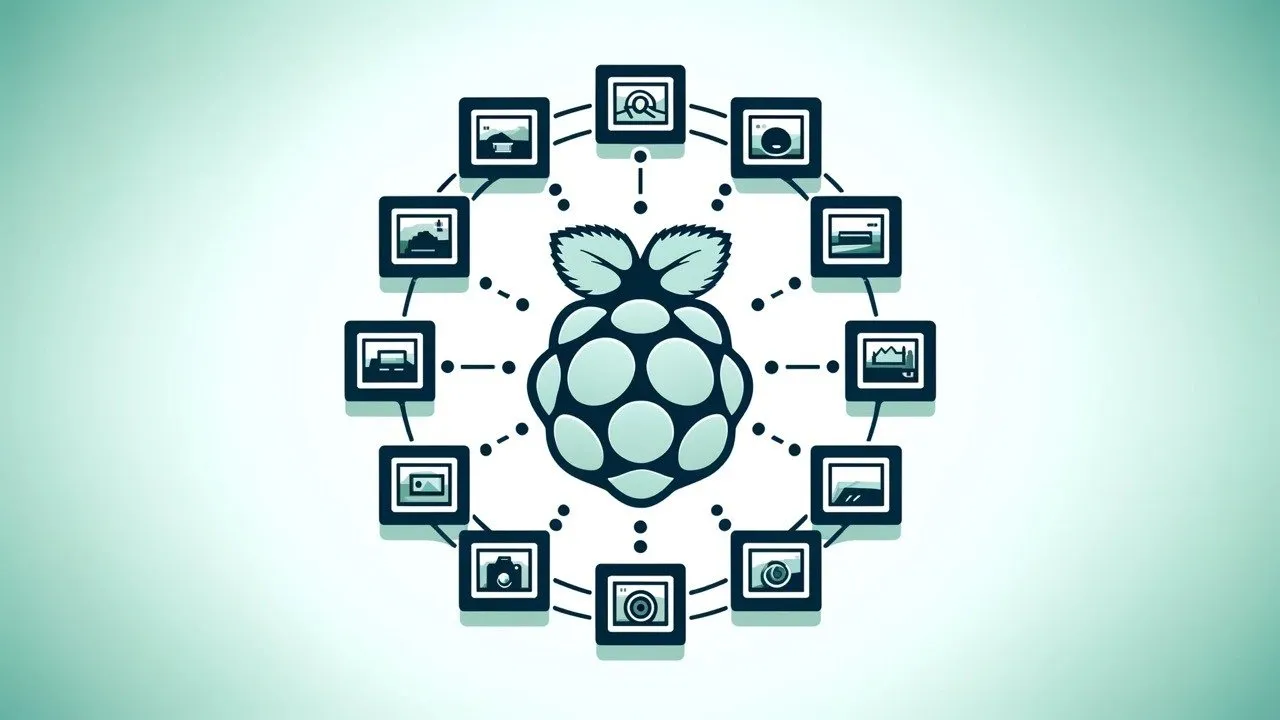
雲端儲存提供了一種儲存照片的便捷方式,但它通常存在空間和隱私方面的限制。如果您可以為您的照片創建一個美麗且安全的空間,並且完全由您控制,會怎麼樣?值得信賴的 Raspberry Pi 就是您的最佳選擇!在本文中,我們將指導您使用 PhotoPrism(一款功能強大且用戶友好的照片庫應用程式)來設定自託管照片庫。
什麼是光棱鏡?
PhotoPrism是一款開源照片管理軟體,它使用 AI 技術來標記和組織您的照片。它是一個自架解決方案,可讓您完全掌控照片和影片。
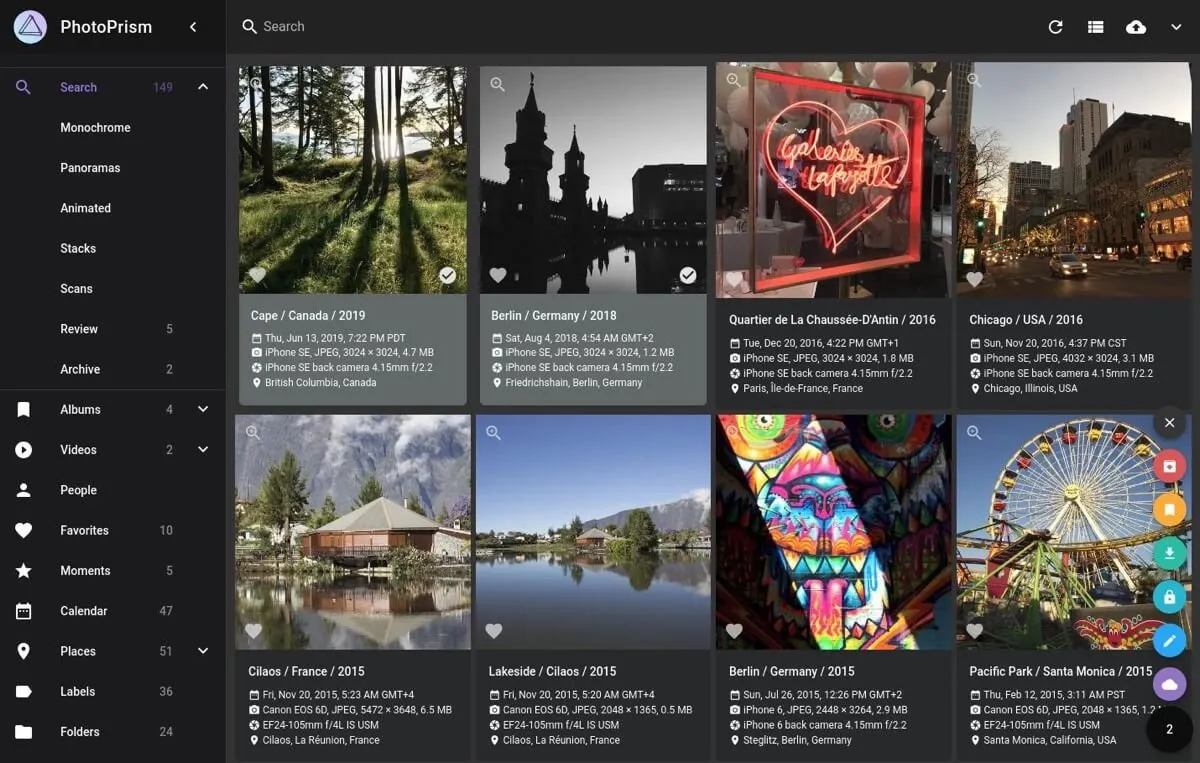
以下是它的一些功能:
- PhotoPrism 可以處理 RAW 照片、影片以及 JPEG 和 PNG 等常見影像格式。
- 您可以使用強大的搜尋過濾器來幫助您準確地找到您要查找的內容,無論是您最近度假的照片還是特定的家庭成員。
- 自動在高解析度世界地圖上精確定位照片的位置。
- 讓臉部辨識和自動影像分類根據內容對您的圖片進行分類。
- 您的照片保留儲存在本機儲存裝置上,並且永遠不會上傳到任何雲端服務,除非您選擇這樣做。
更好的是,在 Raspberry Pi 上安裝 PhotoPrism 非常簡單。
你需要什麼
在開始使用 PhotoPrism 設定自託管照片庫之前,您需要擁有合適的設備和軟體。您需要具有至少4 GB RAM 的Raspberry Pi 4 或 5。您的 Raspberry Pi 運行64 位元作業系統以有效處理 PhotoPrism 的需求非常重要。
對於尚未在 Raspberry Pi 上安裝作業系統的人,我們建議您查看有關設定 Raspberry Pi 作業系統的詳細指南。這將引導您完成安裝過程並使您的裝置做好使用準備。
除了 Raspberry Pi 本身之外,您還需要一個可靠的照片集儲存解決方案。在此設定中,我將使用外部 3.5 吋硬碟,它為儲存大型照片庫提供充足的空間和可靠的效能。但是,您不限於此選項;更大的 USB 隨身碟或本機 NAS(網路附加儲存)也可以作為有效的儲存解決方案,具體取決於您的偏好和可用性。
如何在 Raspberry Pi 上安裝 PhotoPrism
在 Raspberry Pi 上啟動並運行 PhotoPrism 的第一步是安裝 Docker Compose,這是一個旨在定義和運行多容器 Docker 應用程式的工具。
首先,您需要將 Docker 的官方 GPG 金鑰和儲存庫新增至 Raspberry Pi 的軟體來源:
新增 Docker 儲存庫後,您可以繼續安裝 Docker 以及其他基本元件,包括 Docker Compose:
安裝 Docker 後,您應該將您的使用者新增至 Docker 群組,以便您可以在不使用 sudo 的情況下執行 Docker 命令:
最後,驗證 Docker 是否已正確安裝並且您可以以普通使用者身分執行容器:
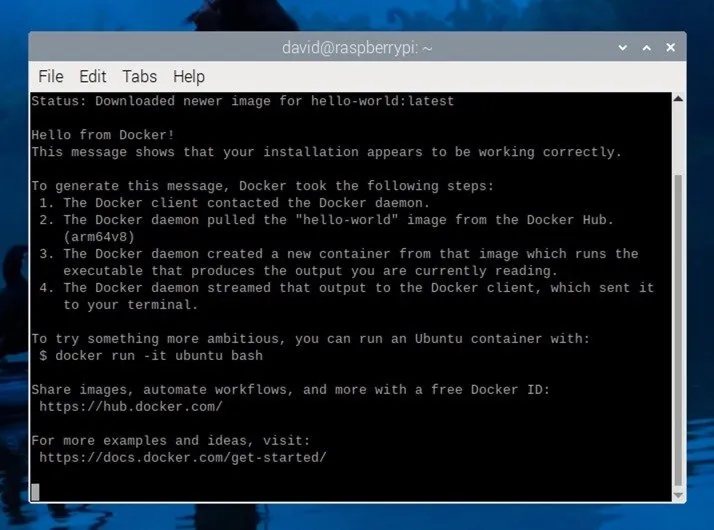
現在您已經安裝了 Docker Compose,是時候安裝 PhotoPrism 本身了。這個過程很簡單,涉及下載 docker-compose.yml 文件,對其進行一些更改,然後運行命令來啟動應用程式和資料庫服務。
使用以下命令將 docker-compose.yml 檔案下載到您喜歡的任何資料夾:
在您喜歡的文字編輯器中開啟該檔案(如果您透過 SSH 遠端存取 Raspberry Pi,則可以使用nano)並將所有預設佔位符密碼(「不安全」)變更為安全密碼,尤其是 PHOTOPRISM_ADMIN_PASSWORD。
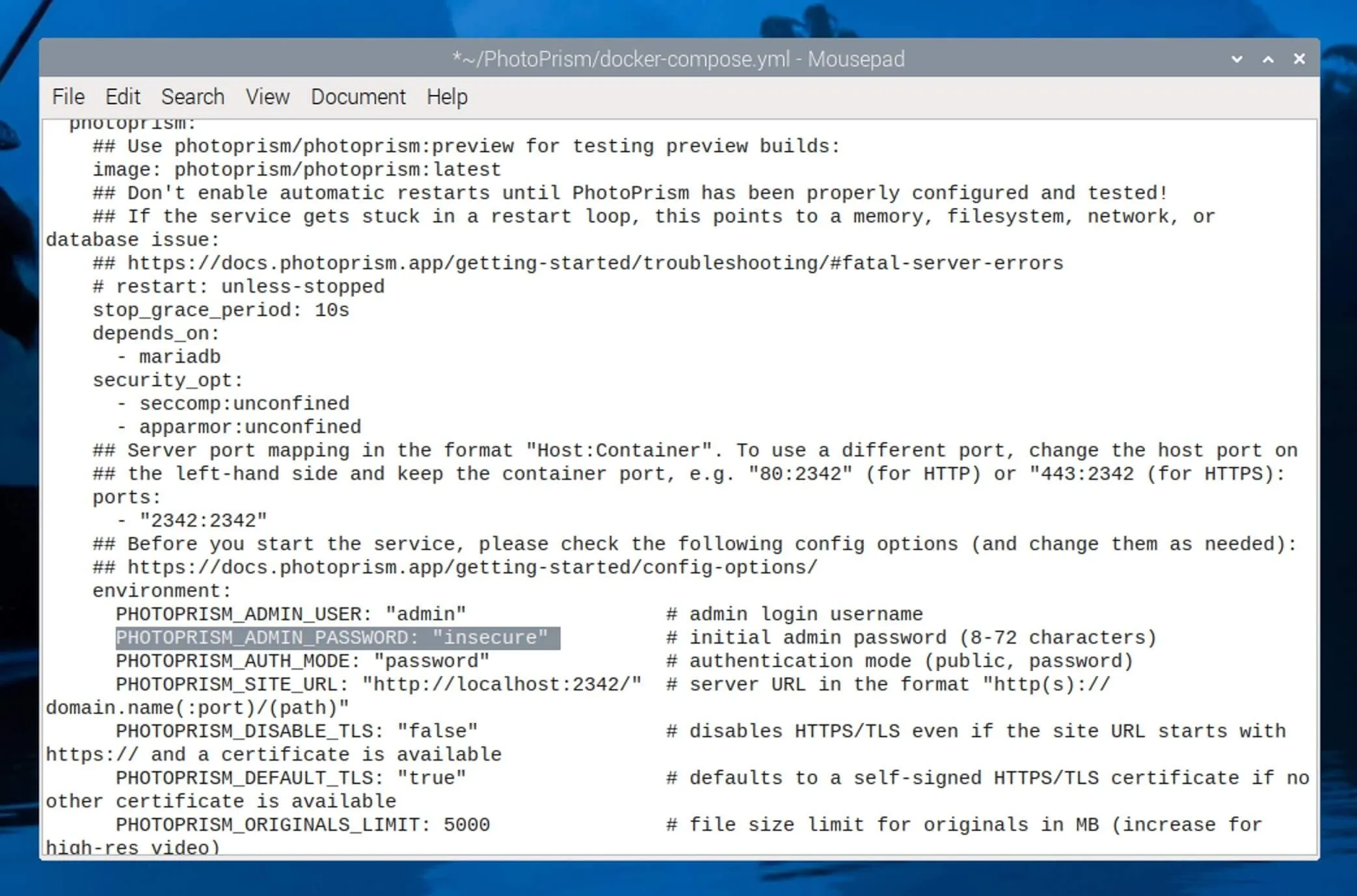
調整磁碟區安裝路徑以指向您要儲存照片和 PhotoPrism 資料的位置。例如,如果您安裝了外部驅動器,例如,/media/david/extdrive您可以如下設定它:
配置 docker-compose.yml 檔案後,您就可以啟動 PhotoPrism 了。導航至包含 docker-compose.yml 檔案的目錄並執行以下命令:
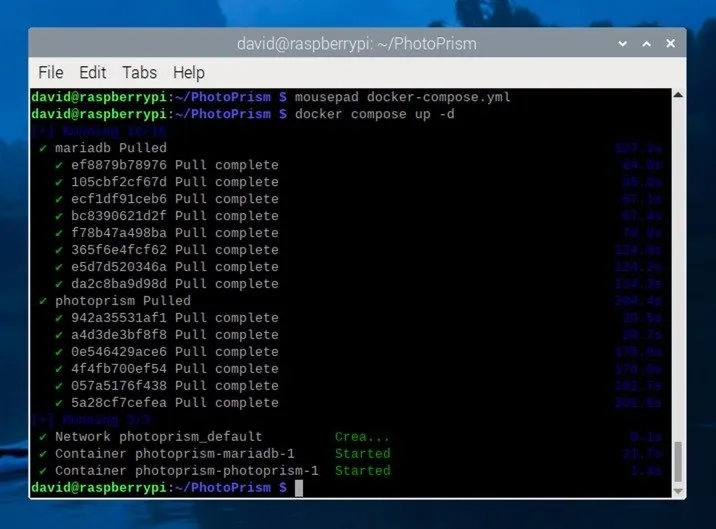
在 Raspberry Pi 上使用 PhotoPrism
一旦 Docker 和 PhotoPrism 在 Raspberry Pi 上啟動並運行,您就可以開始透過 PhotoPrism 的 Web 介面管理和檢視照片。開啟您首選的 Web 瀏覽器並導航至http://<your-raspberry-pi-ip>:2342/以存取 PhotoPrism UI。將<your-raspberry-pi-ip>替換為 Raspberry Pi 的實際 IP 位址,或者如果您直接從 Pi 本身工作,則可以使用http://localhost:2342/。
在登入畫面上,輸入您在設定過程中admin設定的使用者名稱和密碼。PHOTOPRISM_ADMIN_PASSWORD登入後,您將看到 PhotoPrism 儀表板。
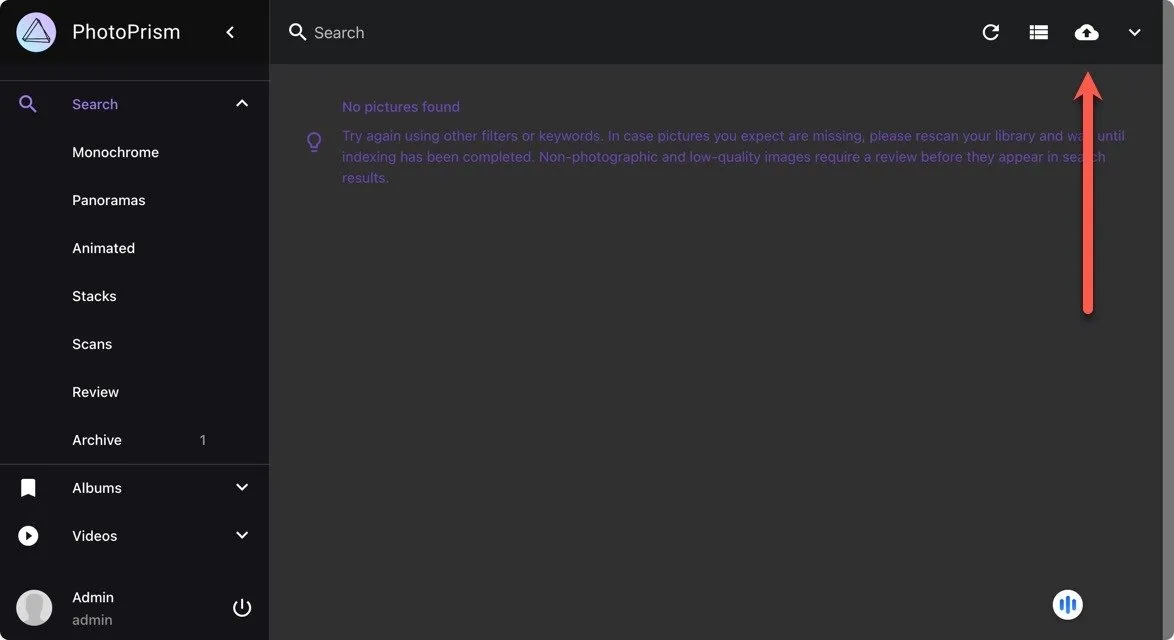
若要開始將照片新增至圖庫,請按一下介面右上角的上傳按鈕。這允許您從電腦中選擇照片並將其直接上傳到 Raspberry Pi 的 PhotoPrism 庫。
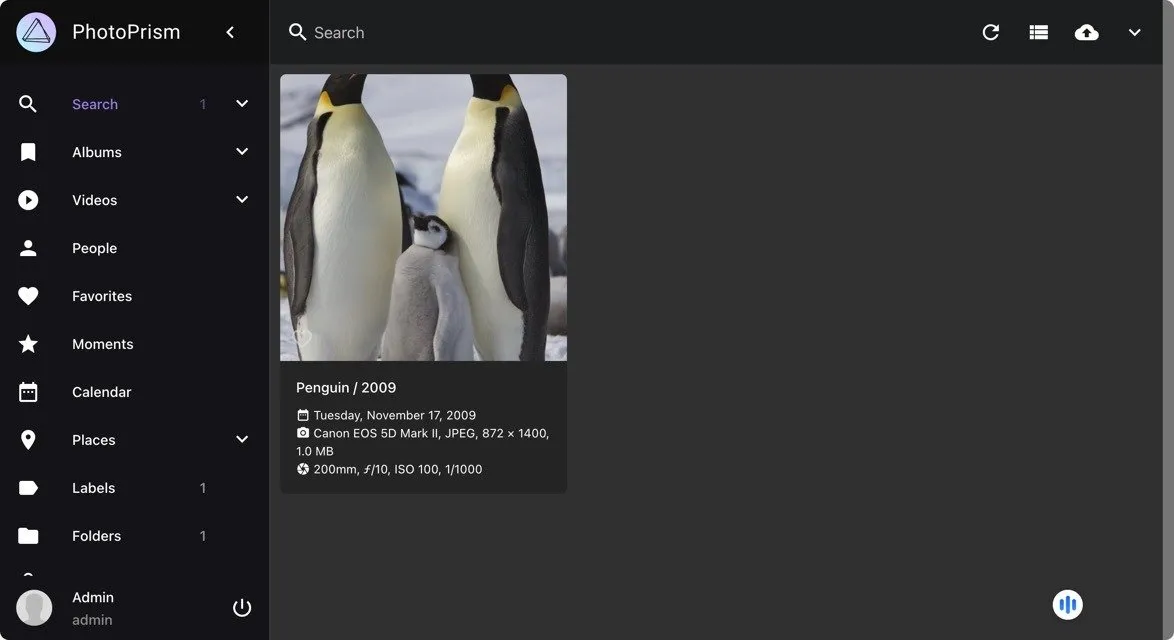
由於您可能有很多照片需要上傳,因此您應該在 Raspberry Pi 上設定一個匯入資料夾。為此,您需要停止正在運行的 PhotoPrism 容器以修改 docker-compose.yml 檔案:
現在,編輯 docker-compose.yml 檔案以包含匯入資料夾的磁碟區掛載:
在將照片匯入主圖庫之前,此資料夾將充當照片的暫存區域。進行這些變更後,請儲存檔案並重新啟動 PhotoPrism:
現在您可以將照片移至匯入目錄中,導覽至PhotoPrism Web UI 中的「庫」 -> 「匯入」,然後開始匯入程序。
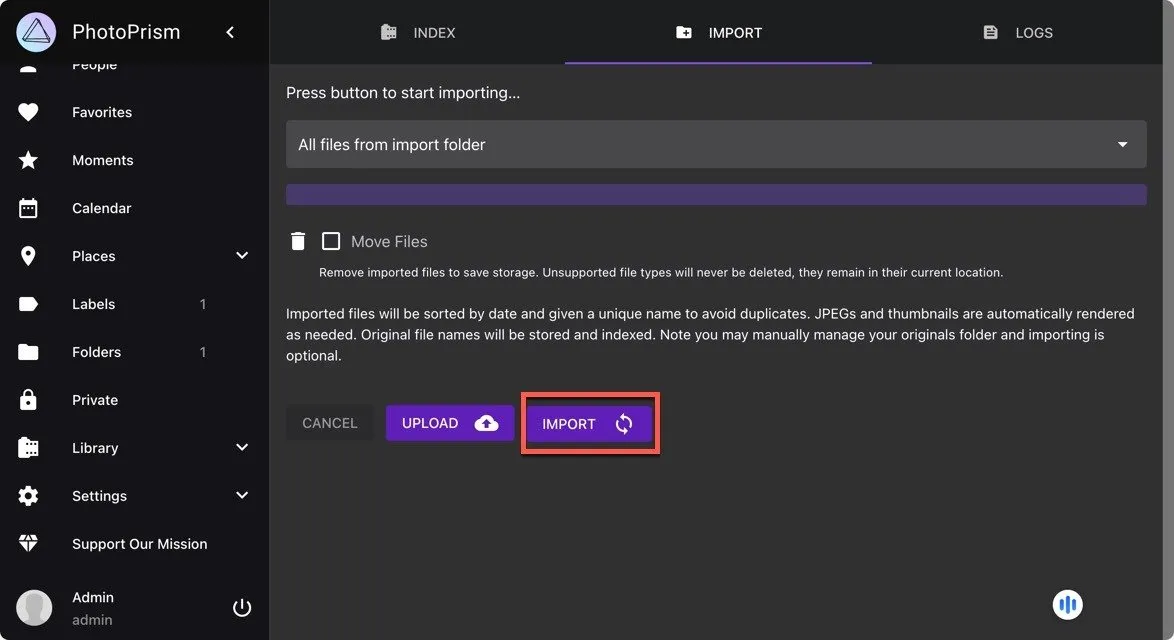
為了保護您珍貴的照片,定期備份 PhotoPrism 儲存裝置非常重要。這樣,如果出現任何意外問題或硬體故障,您可以輕鬆恢復。享受探索和自訂您的新照片庫的樂趣!
大衛莫雷洛的截圖。封面圖片由 DALL-E 提供。



發佈留言