如何在 Windows 11、10 上設定具有多個名稱的網路共用資料夾
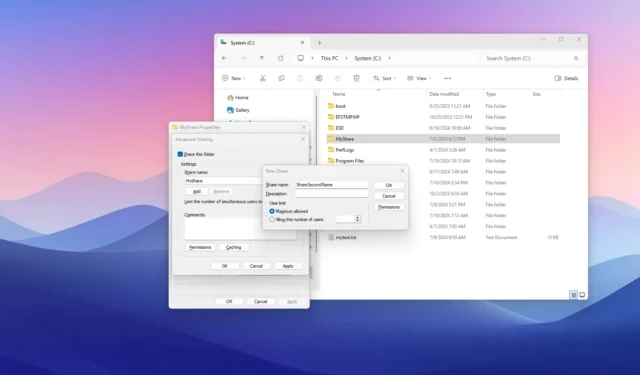
- 要在Windows 11(或10)上將多個共享名稱添加到同一資料夾,請開啟共用資料夾“屬性”設置,按一下“進階共用”,為原始資料夾名稱配置共用權限,按一下“新增”,確認新名稱對於共享,繼續配置權限並應用設定。
在 Windows 11 和 10 上,您可以與網路使用者共用電腦或伺服器上的檔案。儘管可以為不同使用者共用具有不同權限的相同數據,但您也可以使用多個名稱和自訂設定共用相同資料夾。
這個選項在很多情況下都會派上用場。例如,如果您有一位主要會計師需要查看和修改文檔,然後您有兩名只需要查看文檔的實習生。在這種情況下,您可以使用不同的權限、網路路徑和設定與「AccountingManager」和「AccountingInterns」共用相同資料夾。
此外,新增和刪除共用名稱的功能可讓您變更共用的名稱,而無需以任何方式修改本機資料夾。
在本指南中,我將概述在 Windows 10 和 Windows 11 上共用網路中具有多個名稱和不同權限的資料夾的步驟。
建立具有多個名稱和權限的網路共用
若要在 Windows 10 上以不同的名稱和權限共用相同資料夾,請使用下列步驟:
-
在 Windows 上開啟檔案總管。
-
打開您要共享的資料夾。
-
右鍵單擊該資料夾並選擇“屬性”選項。
-
按一下共享選項卡。
-
點選進階共享按鈕。

-
選取“共用此資料夾”選項。
-
在“設定”部分下確認名稱共享名稱。
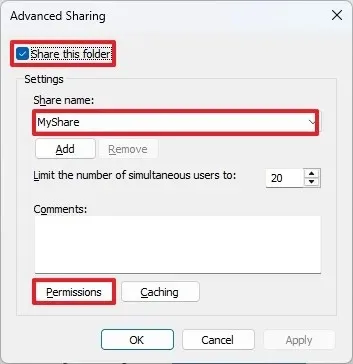
-
點選權限按鈕。
-
選擇“每個人”對象。
-
點選刪除按鈕。
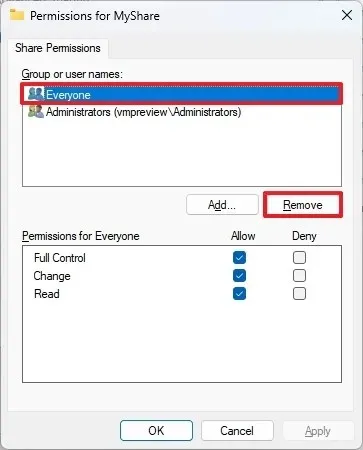
-
點選新增按鈕。
- 確認您要共用資料夾的使用者或群組的名稱。
-
按一下“確定”按鈕。
-
選擇最近新增的使用者或群組。
-
選擇您選擇的使用者或群組的權限。
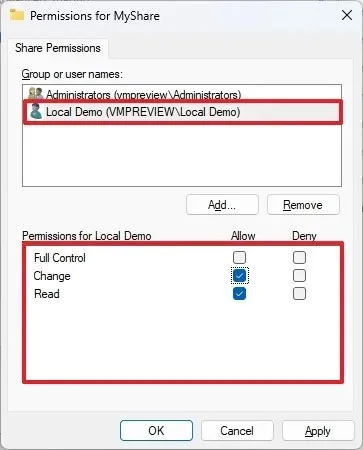
-
點選“應用”按鈕。
-
按一下“確定”按鈕。
-
點選“應用”按鈕(重要)。
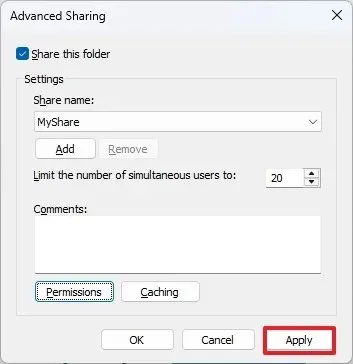
-
按一下「新增」按鈕可在「設定」部分下以不同的名稱和權限共用相同資料夾。
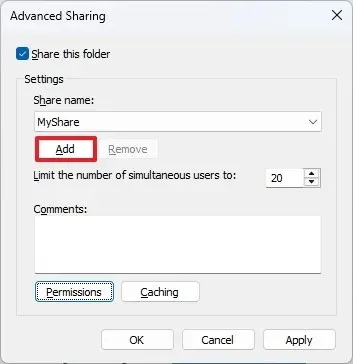
-
確認共享資料夾的新名稱。
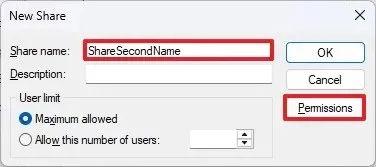
-
點選權限按鈕。
-
選擇“每個人”對象。
-
點選刪除按鈕。

-
點選新增按鈕。
-
確認您要共用資料夾的使用者或群組的名稱。
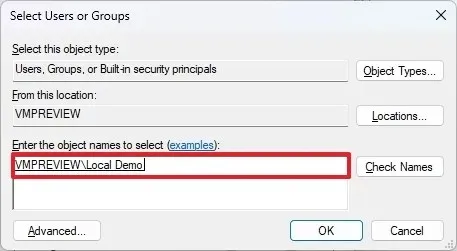
-
按一下“確定”按鈕。
-
選擇最近新增的使用者或群組。
-
選擇您選擇的使用者或群組的權限。
-
點選“應用”按鈕。
-
按一下“確定”按鈕。
-
再次點選“確定”按鈕。
-
再次點選“應用”按鈕。
-
再次點選“確定”按鈕。
-
點選關閉按鈕。
完成這些步驟後,您最終將獲得一個共用資料夾,該資料夾將顯示為具有不同權限的單獨資料夾 (//10.1.2.10/MyShare和)。//10.1.2.10/SecondShareName
本指南共用一個具有兩個名稱的資料夾,但您可以新增更多名稱和權限。此外,本指南主要針對 Windows 11 和 10,但您可以在 Windows 8.1 和 Windows 7 上使用這些說明。
2024 年 7 月 19 日更新:本指南已更新,以確保準確性並反映流程的變更。



發佈留言