如何在 Windows 11 上的雙顯示器上設定兩種不同的背景

雙顯示器設定非常流行!但在所有顯示器上使用相同的背景顯然沒有充分利用這種佈置的美學能力。 Windows 已經提供了在雙顯示器上設定不同背景的所有選項。那麼為什麼不充分利用您的顯示設定呢?如果您以前從未嘗試過此操作,那麼您需要了解以下內容。
如何在 Windows 11 上的雙顯示器上設定兩種不同的背景
在開始之前,請確保您知道顯示器的編號方式。您可以透過開啟“設定”應用程式並轉到“系統”>“顯示”來完成此操作。在這裡,點擊“識別”。
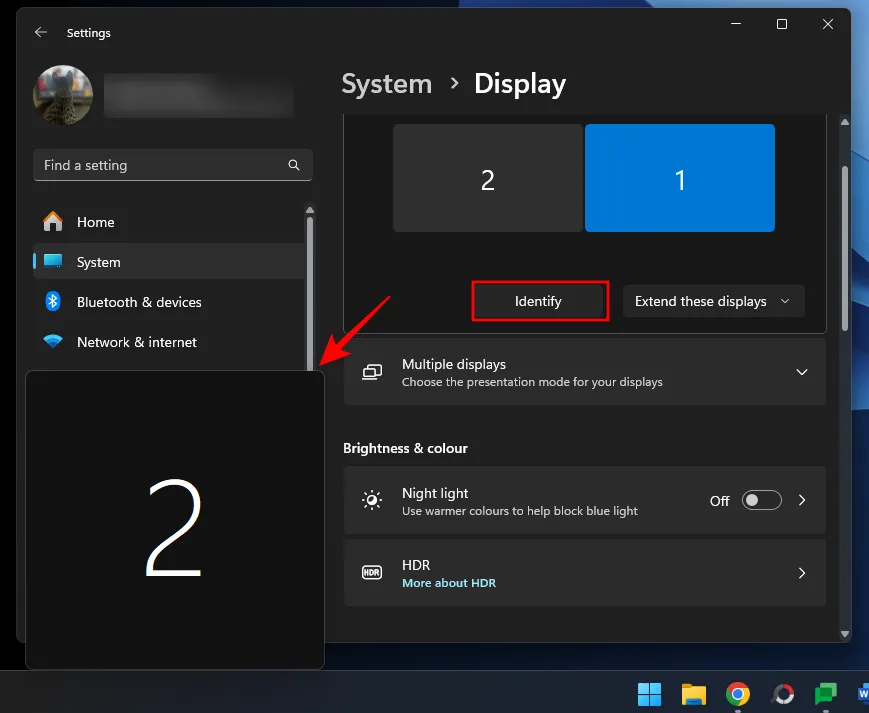
現在使用下面給出的方法在不同的顯示器上設定不同的背景。
方法一:使用設定
- 開啟「設定」應用程式 (
Win+I),然後選擇「個人化」>「背景」。 - 從個人化您的背景下拉式選單中,選擇圖片。
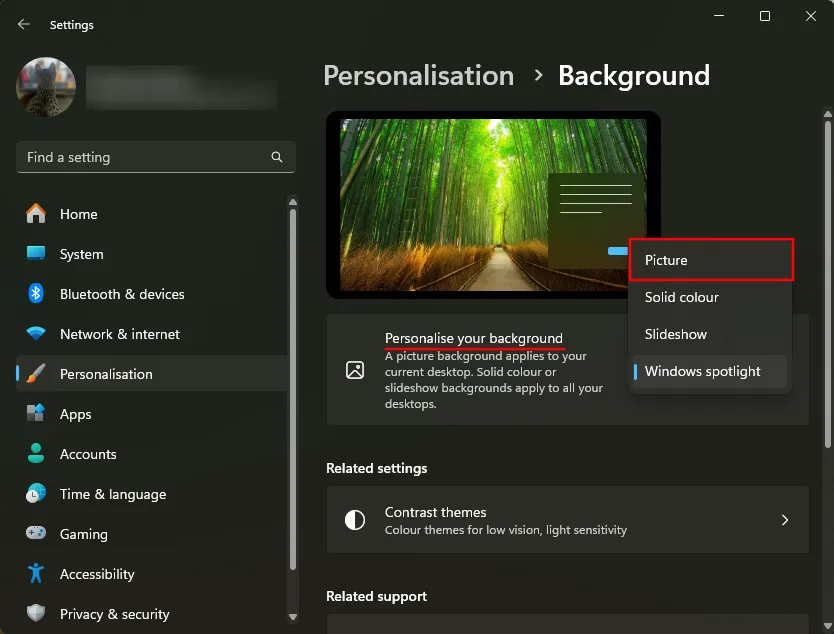
- 右鍵單擊“最近的圖像”之一,然後選擇要設定為背景的顯示。
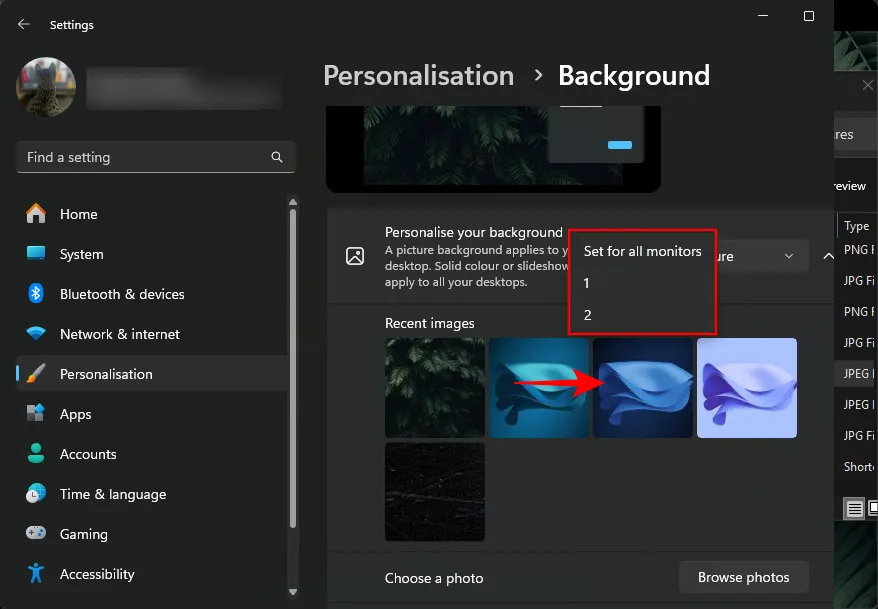
- 如果找不到要設定的圖像,請按一下「瀏覽照片」。
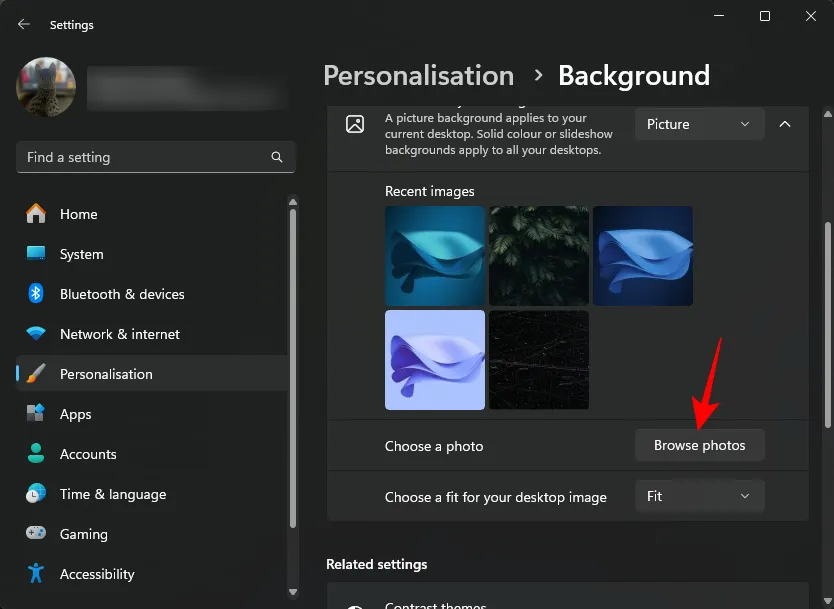
- 選擇一張圖片並點選「選擇圖片」。
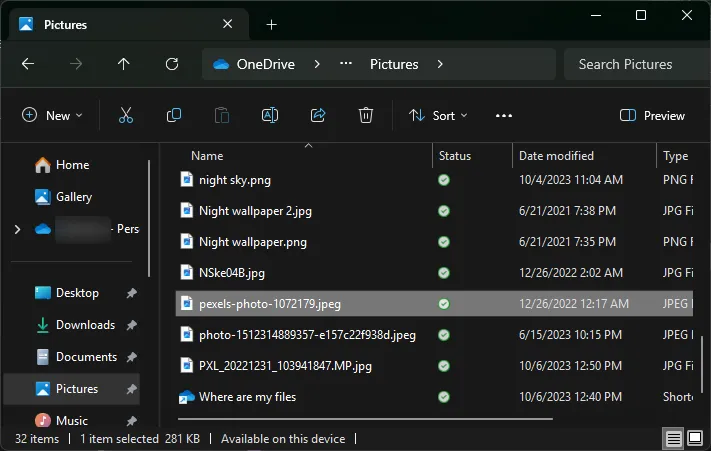
- 預設情況下,它將應用於兩個背景。它還將被添加到“最近的圖像”中。
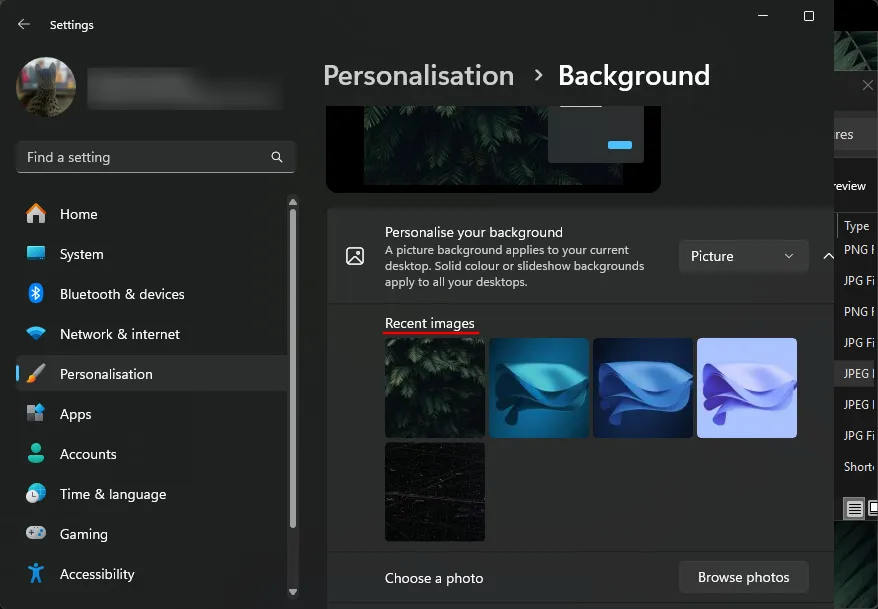
- 現在,只需右鍵單擊其中一張“最近的圖像”,然後選擇要將其設定為背景的顯示即可。
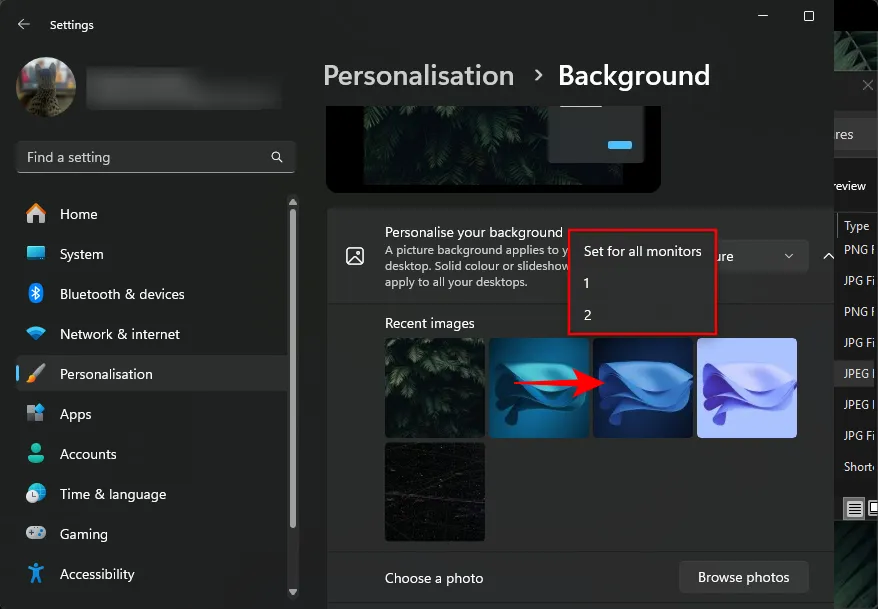
- 就像這樣,您將在兩個不同的顯示器上看到兩種不同的背景。
方法2:使用控制面板
控制面板為您提供了另一種在不同顯示器上設定兩種不同背景的方法。就是這樣:
- 按
Win+R開啟“執行”框。然後將以下腳本複製並貼上其中:shell:::{ED834ED6-4B5A-4bfe-8F11-A626DCB6A921} -Microsoft.Personalization\pageWallpaper
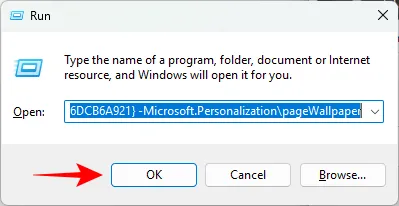
- 這將引導您進入“桌面背景”視窗。從下拉式選單中選擇“圖片位置”。或者,點擊“瀏覽”並選擇圖片資料夾。
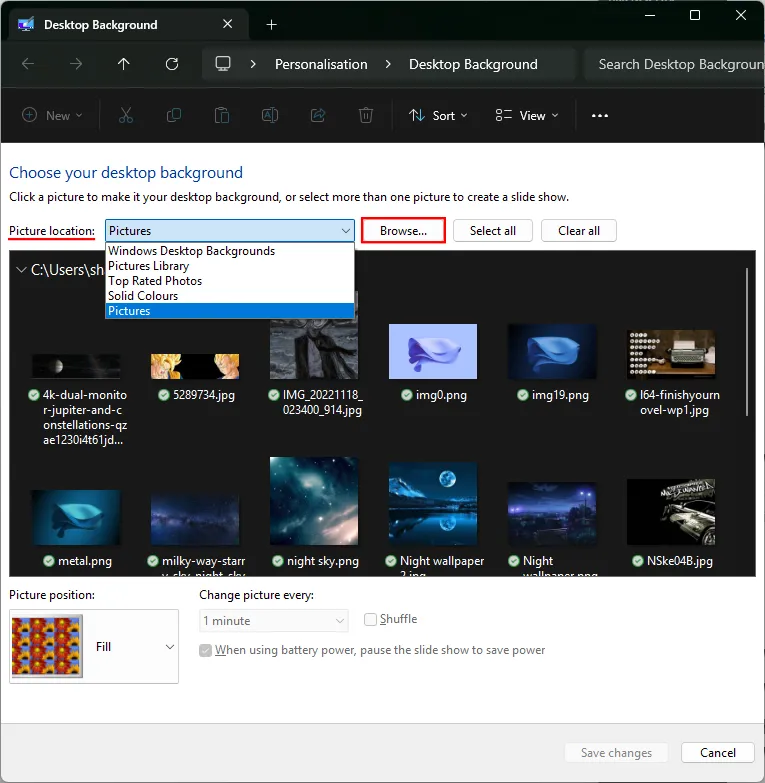
- 右鍵單擊圖像並選擇要將其設定為背景的監視器。
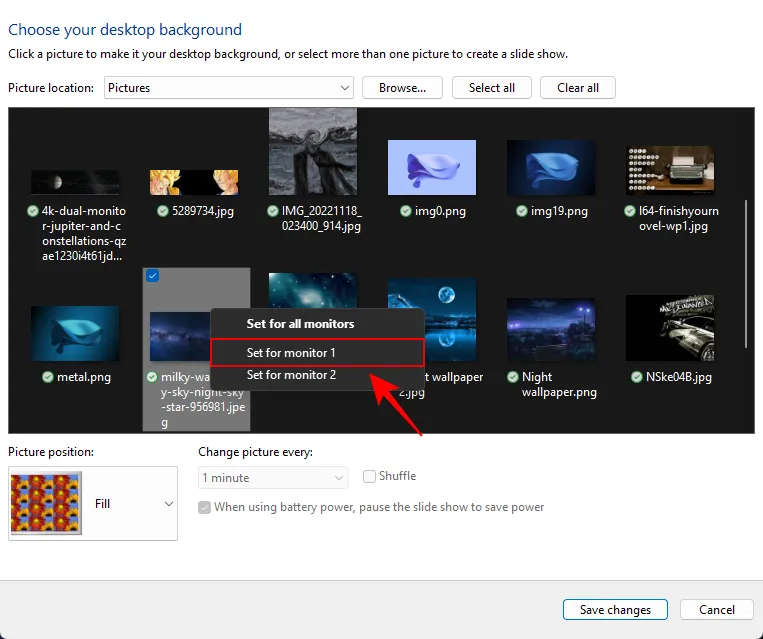
- 然後右鍵單擊圖像並將其設置為另一台顯示器的背景。
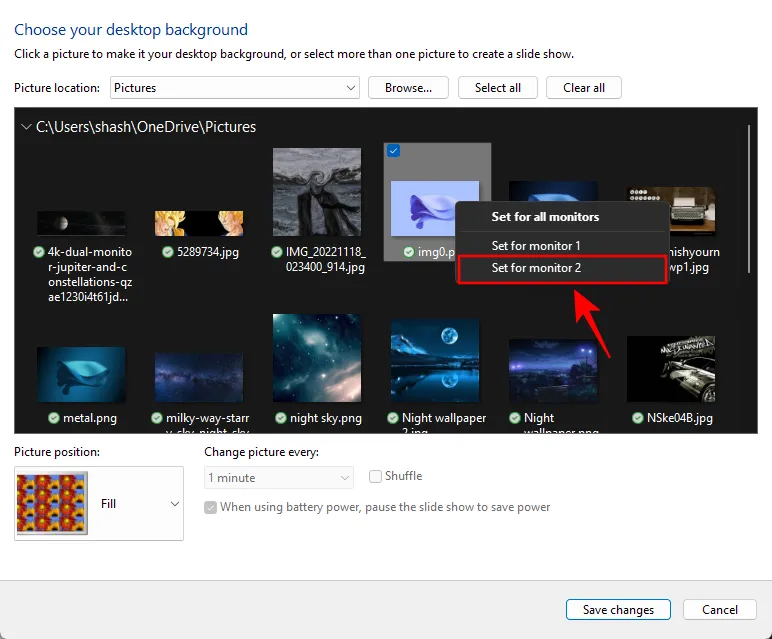
- 就像這樣,您將在兩個不同的顯示器上看到不同的背景。
方法 3:應用相簿中的幻燈片
幻燈片會自動將不同的壁紙套用到不同的顯示器。此方法的唯一缺點是圖片將隨機套用,您無法控制為哪個顯示器設定哪個圖片。
如果您不介意隨機性,以下是如何應用幻燈片並在兩個不同的顯示器上獲得兩個不同的背景。
- 開啟「設定」應用程式,然後前往「個人化」>「背景」。
- 從個人化您的背景下拉式選單中,選擇幻燈片放映。
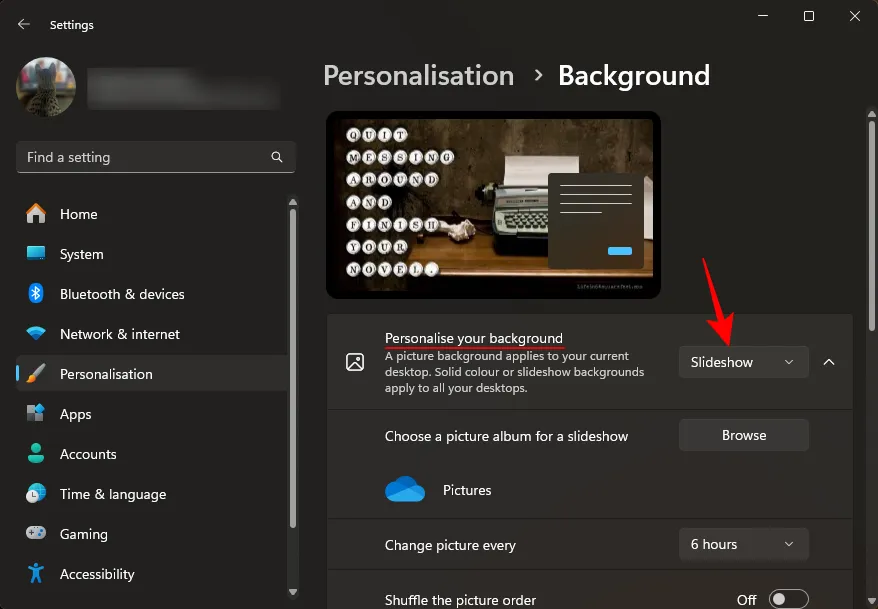
- 預設情況下,將使用“圖片”資料夾中的圖像。若要變更此設置,請按一下「瀏覽」。
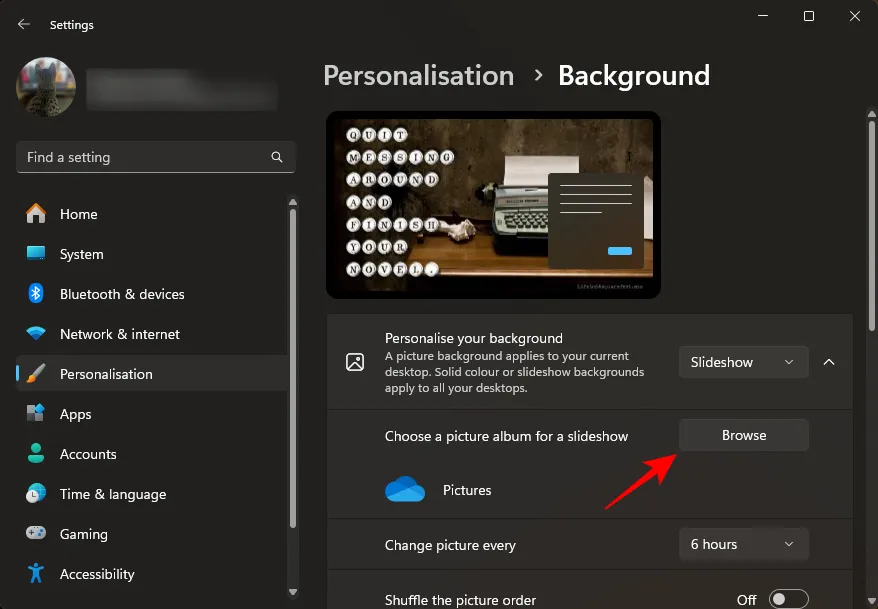
- 選擇包含您想要用於投影片放映的影像的資料夾。

- 選擇其他設置,例如持續時間、隨機播放和適合。
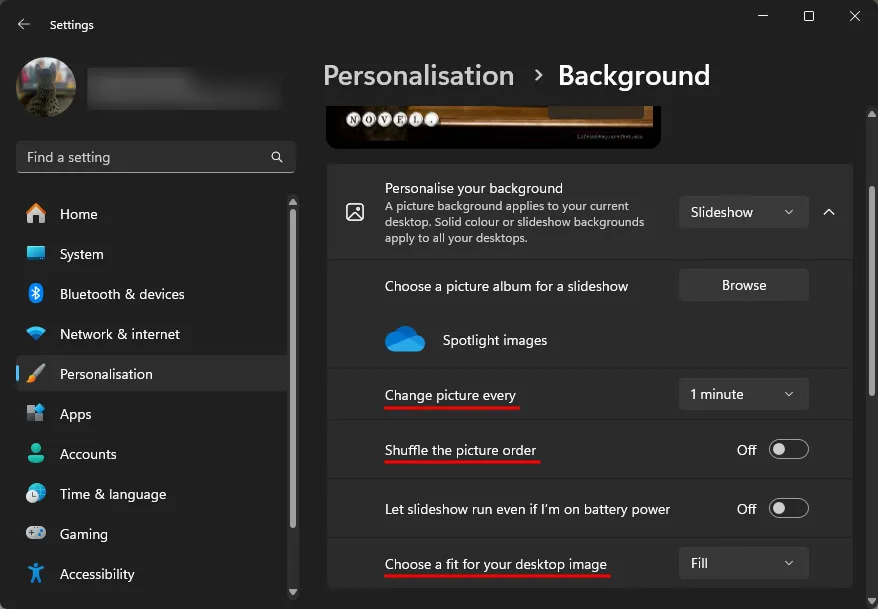
- 就是這樣!幻燈片將分別更改兩個顯示器上的壁紙。
方法4:使用第三方應用程式(Superpaper)
Superpaper 是一款免費的多平台壁紙更換應用程序,具有一些設定雙顯示器桌布的高級功能。它既可以作為便攜式安裝程式使用,也可以作為成熟的應用程式使用。使用以下連結下載並安裝它,以及在雙顯示器設定上應用不同桌布的步驟:
超級報紙 | 下載連結
- 安裝後啟動 Superpaper。然後在左窗格中為每種顯示模式選擇單獨的影像。
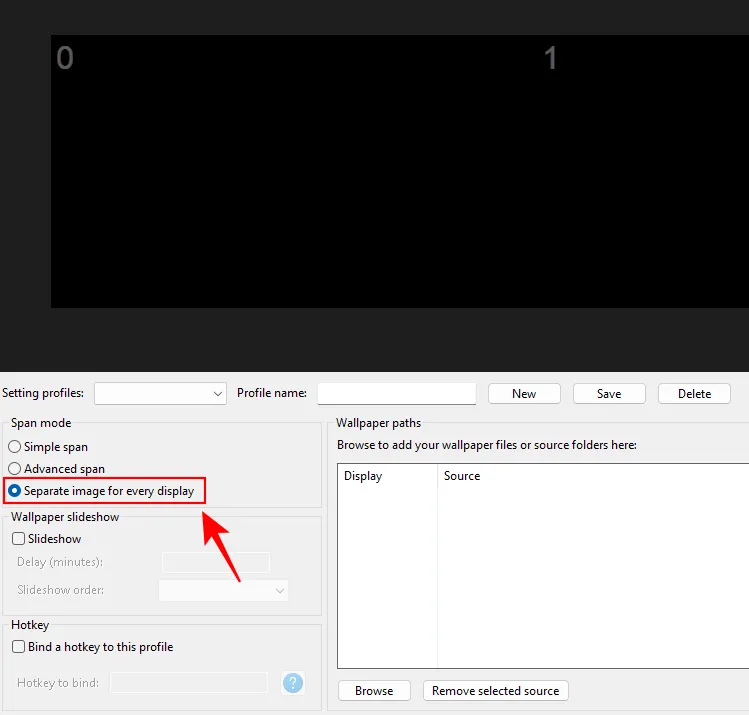
- 然後點選「瀏覽」輸入壁紙路徑。
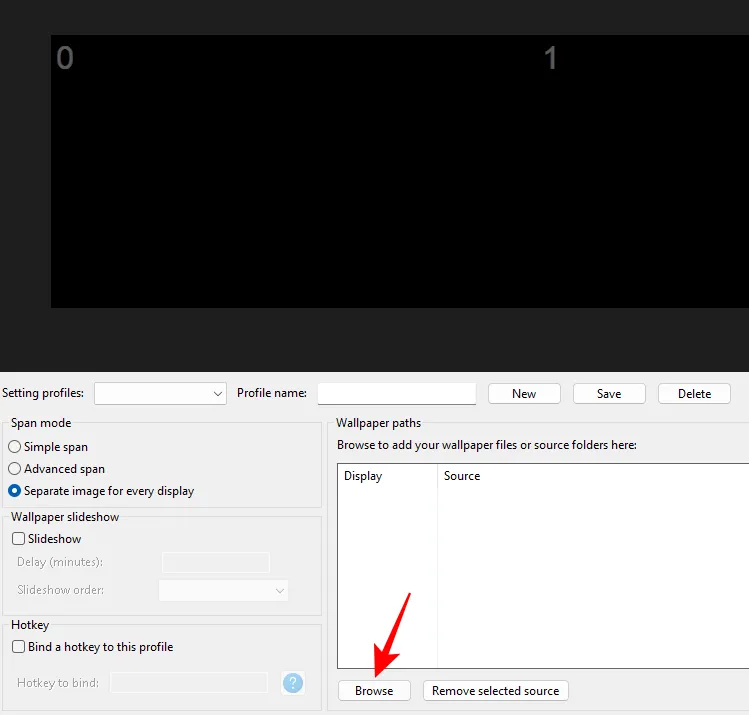
- 導覽至您的影像,為Display 0選擇影像,然後按一下新增來源。
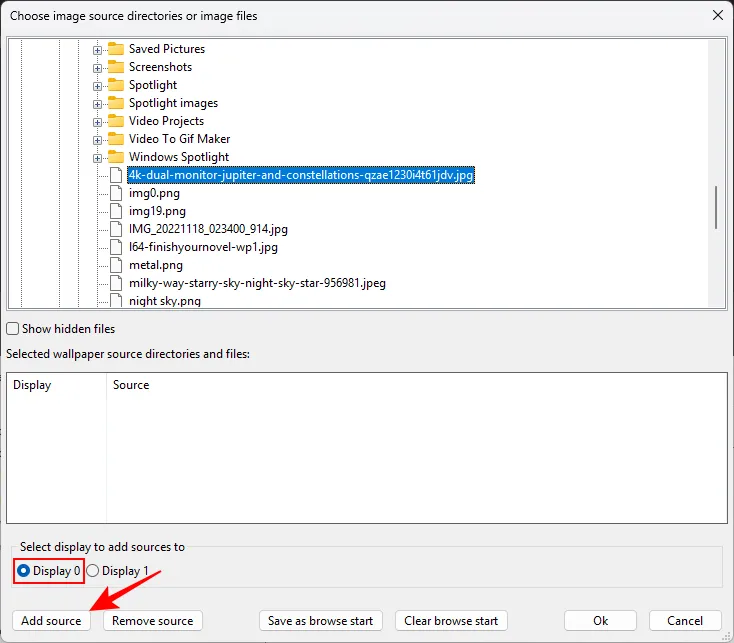
- 然後為“顯示 1”選擇一個圖像並點擊“新增來源”。
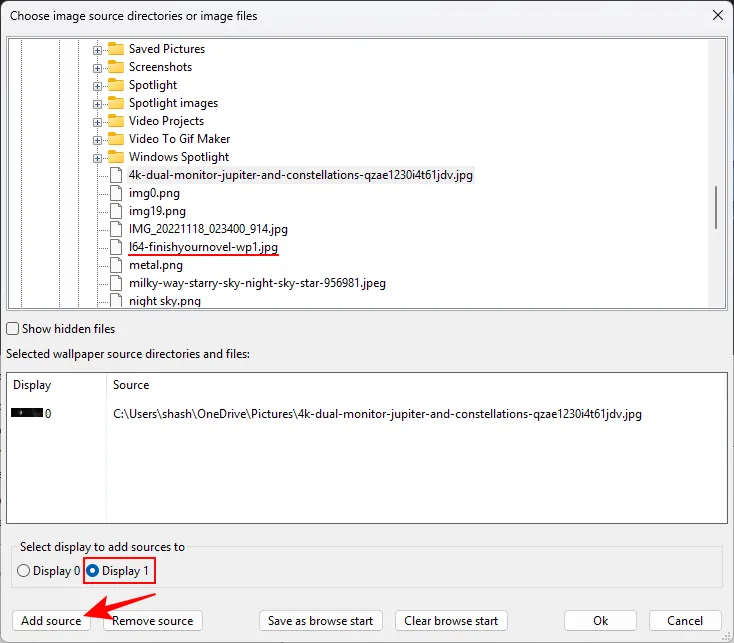
- 按一下“確定”。

- 確保為您的個人資料命名並儲存。

- 最後,點擊“應用”將兩個圖像設定為兩個不同顯示器上的桌布。
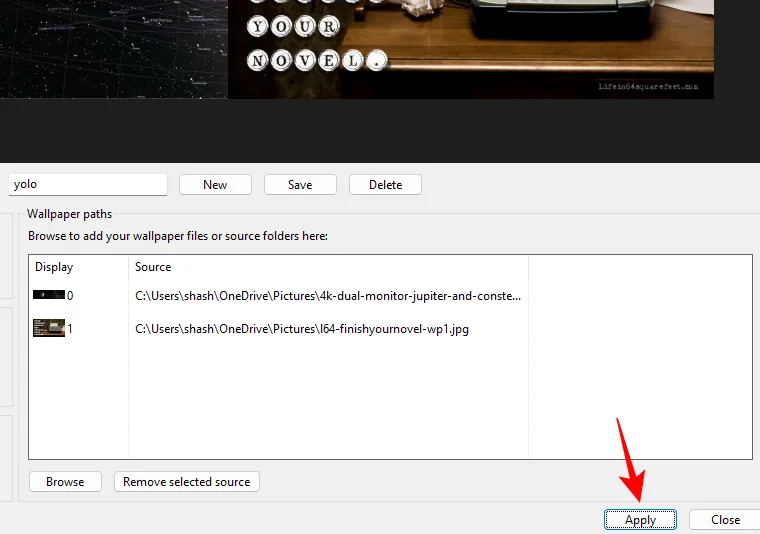
如何在 Windows 11 上將壁紙跨越兩台顯示器
除了在兩台顯示器上設定兩種不同的桌布之外,您還可以在兩台顯示器上跨桌布。如果您有雙顯示器桌布(寬度是螢幕解析度的兩倍),這可能特別有吸引力。應用方法如下:
- 開啟“設定”應用程式並前往“個人化”>“背景”。
- 從「個人化您的背景」下拉清單中選擇圖片。
- 按一下「瀏覽照片」。
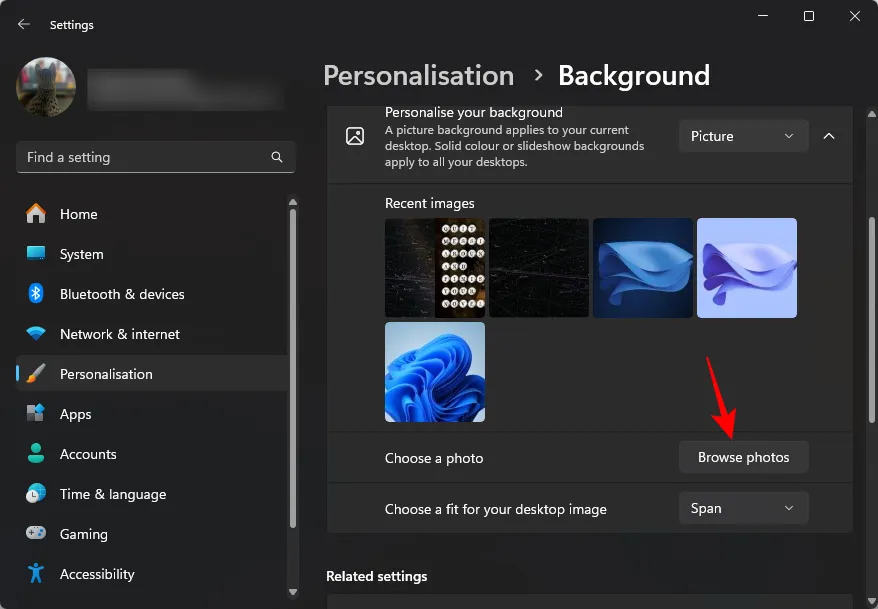
- 選擇您的雙顯示器桌布。
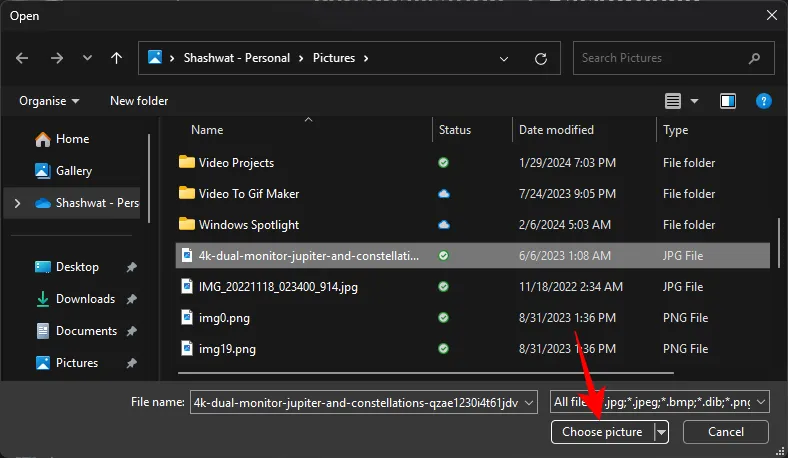
- 確保擬合設定為Span。
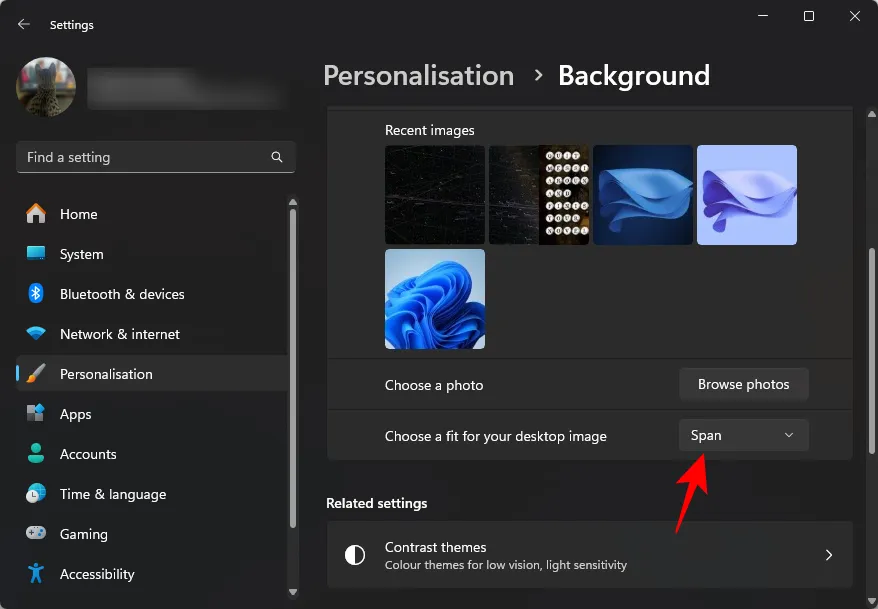
常問問題
讓我們考慮一些有關在雙顯示器上設定兩種不同背景的常見問題。
雙顯示器桌布的解析度是多少?
儘管您可以選擇任何寬度的壁紙,但理想的解析度應該具有螢幕解析度兩倍的寬度。因此,如果您有兩台 1920×1080 顯示器,請選擇解析度為 3840×1080 的桌布。
Windows 桌布保存在哪裡?
Windows 桌布保存在資料夾 C:\Windows\Web\Wallpaper 中。
在雙顯示器設定上使用不同的桌布不僅有助於快速區分一台顯示器與另一台顯示器,還可以為每台顯示器增添一些美學個性。我們希望本指南可以幫助您進行相同的設定。直到下一次!



發佈留言